Integracja MailerLite z Shopify pozwala na automatyczną synchronizację klientów Shopify z subskrybentami MailerLite. Instalując integrację, będziesz mógł wybrać grupę w MailerLite, aby dodać do niej swoich klientów z Shopify. Ponadto będziesz miał dostęp do dodatkowych funkcji e-commerce, takich jak e-maile o porzuconym koszyku i wiele więcej.
Jak skonfigurować integrację MailerLite z Shopify
Aby skonfigurować integrację MailerLite z Shopify:
1. W swoim panelu administracyjnym Shopify i przejdź do strony Apps (Aplikacje).

2. Wyszukaj MailerLite Email Automation by MailerLite.
3. Kliknij przycisk Install (Zainstaluj).
4. Spowoduje to przekierowanie z powrotem do panelu administracyjnego Shopify, gdzie należy kliknąć przycisk Install (Zainstaluj).

5. W tym miejscu zostaniesz poproszony o połączenie i autoryzację konta MailerLite. Kliknij Connect (Połącz), aby przejść do ekranu logowania do konta.
6. Po zalogowaniu się na konto kliknij przycisk Authorize (Autoryzuj).
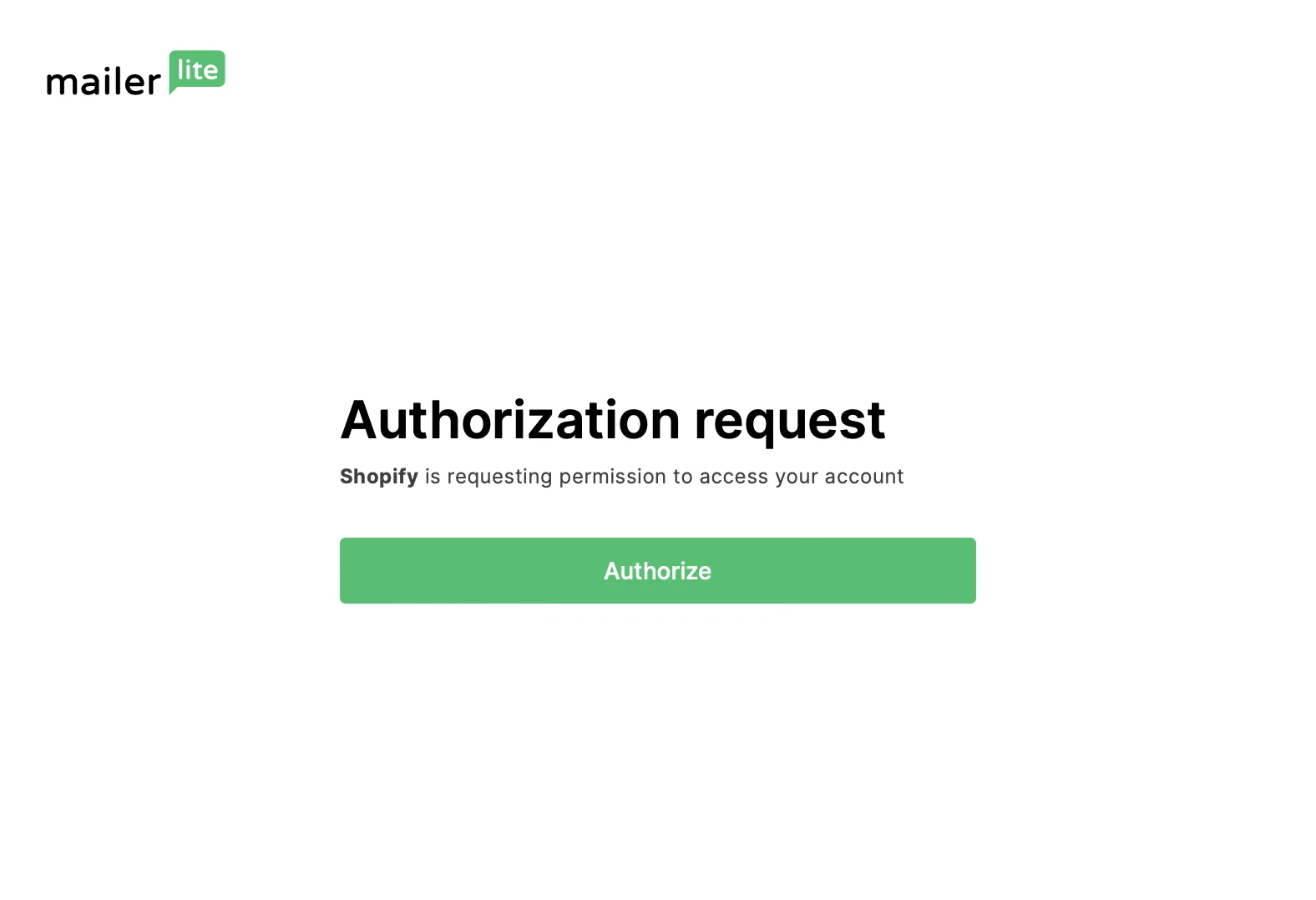
Jak zsynchronizować klientów Shopify z MailerLite
Po autoryzacji zostaniesz poproszony o wybranie grupy subskrybentów, do której chcesz dodać swoich klientów z Shopify. Możesz również zdecydować się na stworzenie nowej grupy.

Po wybraniu grupy subskrybentów, pojawi się okienko, w którym możesz wybrać, czy chcesz zsynchronizować wszystkich klientów Shopify z tą grupą, czy tylko klientów Shopify, którzy wyrazili zgodę na marketing.
Jeśli klikniesz Yes, tylko klienci, którzy zaakceptują marketing zostaną dodani do MailerLite. Jeśli klikniesz No, sync all, to wszyscy Twoi klienci zostaną dodani do MailerLite, niezależnie od tego, czy wyrazili zgodę na marketing, czy nie.
⚠️ Ważne
Tylko dla klientów, którzy zgadzają się na otrzymywanie e-maili marketingowych, można uruchomić automatyzacje e-commerce. Zgodnie z warunkami korzystania z MailerLite i polityką antyspamową, nie wolno wysyłać e-maili marketingowych do klientów, którzy nie wyrażają wyraźnej zgody na otrzymywanie komunikacji marketingowej.
To już wszystko! Twoje dane z Shopify zaczną się importować do MailerLite. Po zakończeniu, możesz znaleźć swoich klientów Shopify w wybranej grupie, zobaczyć dane e-commerce z pulpitu na koncie MailerLite i nowe opcje automatyzacji dla swoich klientów.
Jak dodać formularze MailerLite do Twojego sklepu w Shopify?
Dodawanie formularzy typu pop-up
Aby dodać formularz typu pop-up z MailerLite do Twojego sklepu w Shopify, upewnij się, że masz utworzony formularz na swoim koncie MailerLite. Następnie aktywuj go przełączając na kolor zielony. Kolejno w ustawieniach wtyczki MailerLite w Shopify, włącz formularze pop-up.

To wszystko! Formularz pop-up pojawi się na Twojej stronie Shopify zgodnie z ustawieniami widoczności skonfigurowanymi na Twoim koncie MailerLite.
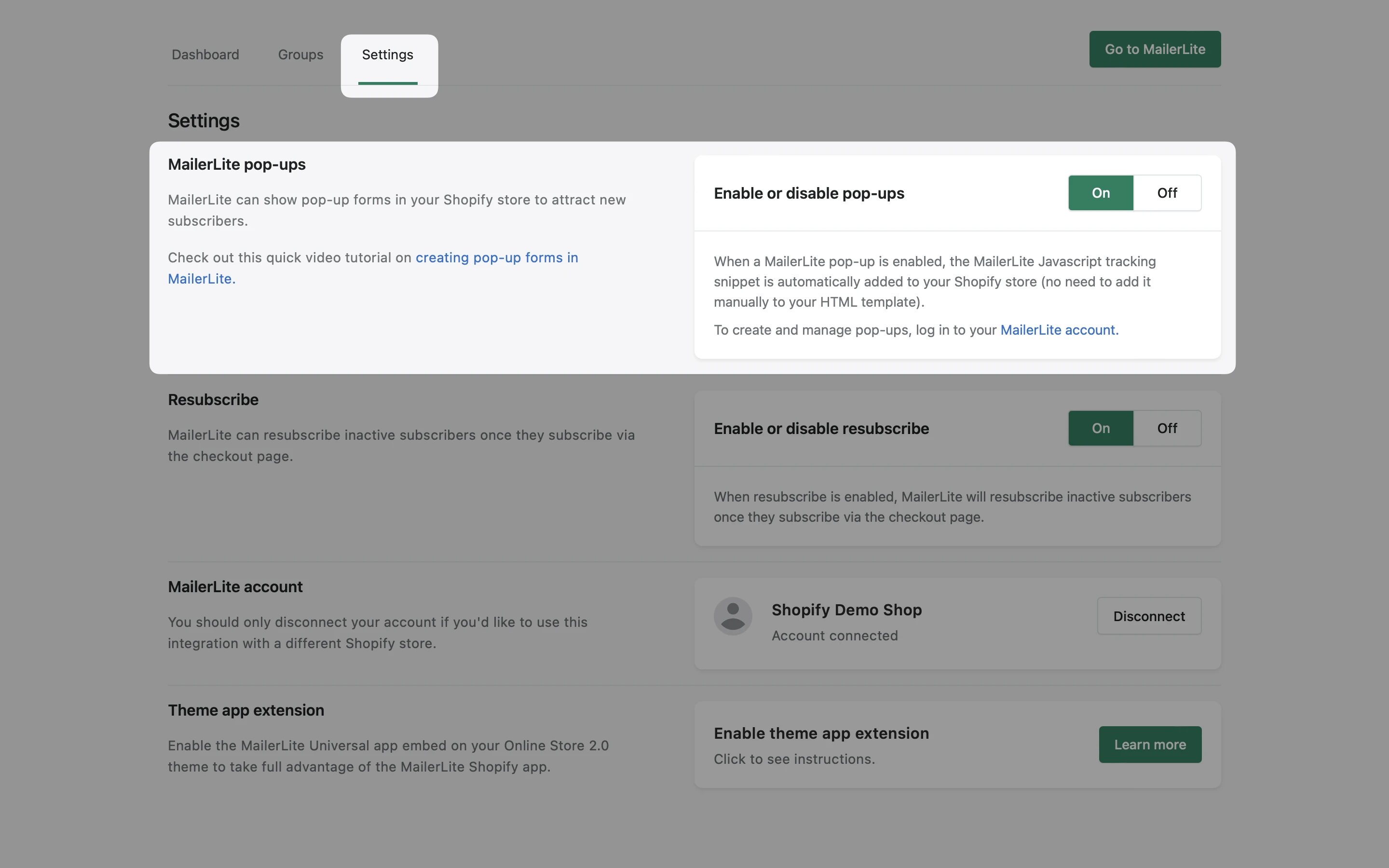
Osadzanie formularzy
Aby dodać formularz MailerLite do Twojego sklepu w Shopify, możesz zainstalować go tak samo, jak formularze osadzane są instalowane na dowolnej stronie internetowej.
Funkcje dostępne w ramach integracji MailerLite z Shopify
Oto cztery funkcje w ramach integracji MailerLite-Shopify, które pomogą Ci podnieść poziom Twojego email marketingu i śledzić jego sukces.
1. Synchronizacja danych i śledzenie sprzedaży
Kiedy synchronizujesz swoich klientów Shopify z MailerLite, wszystkie ich dane są synchronizowane, w tym imię, adres e-mail i informacje o zamówieniu. Te informacje są dodawane do pól dodatkowych subskrybentów. Możesz następnie stworzyć segmenty używając swoich pól dodatkowych.
Pola Shopify obejmują:
Shopify Store Orders count - liczba zamówień dokonanych przez subskrybenta.
Shopify Store Total spent - łączna kwota pieniędzy wydanych przez subskrybenta w sklepie Shopify.
MailerLite Shopify Store Accepts marketing - Jeśli klient zaakceptował zgody marketingowe
Możesz również śledzić sprzedaż dokonaną dzięki kampaniom, aby zmierzyć sukces swojego email marketingu.
Aby śledzić sprzedaż dokonaną dzięki kampaniom:
1. Przejdź na stronę Kampanie.
2. Kliknij zakładkę Wysłane.
3. Znajdź kampanię, którą chcesz śledzić i kliknij Zobacz raport.
4. Kliknij zakładkę E-commerce.
Tutaj możesz znaleźć liczbę zamówień dokonanych za pośrednictwem tej kampanii, całkowity wygenerowany przychód oraz procent czytelników, którzy przekonwertowali na sprzedaż.
Uwaga: Możesz zauważyć, że całkowity przychód nie zgadza się z liczbą w Twoim polu Shopify Total spent. Dzieje się tak, ponieważ całkowity przychód odnosi się tylko do przychodów wygenerowanych z kampanii MailerLite. Wszystkie zamówienia złożone w Twoim sklepie w ciągu 30 dni od kliknięcia linku do sklepu z dowolnej kampanii lub automatyzacji będą traktowane jako przychód z wiadomości e-mail. Twoje pole Shopify total spent obejmuje wszystkie zakupy, również te, które nie zostały dokonane za pośrednictwem MailerLite.
2. Bloki produktowe w Twoich newsletterach, landing page'ach i stronach internetowych
Oszczędzaj czas podczas tworzenia newsletterów i stron internetowych dzięki naszym blokom produktowym e-commerce. Bloki produktowe automatycznie importują zdjęcia, opisy i ceny Twoich produktów i linkują bezpośrednio do Twojego sklepu Shopify.
Aby dodać blok produktowy do swoich newsletterów:
1. Otwórz swój edytor kampanii.
2. W lewym pasku bocznym, użyj rozwijanego menu, aby wybrać bloki integracji E-commerce.

3. Przeciągnij i upuść preferowany blok produktowy do swojego newslettera.

4. Kliknij blok produktowy, aby go wybrać.
5. W prawym pasku bocznym kliknij Dodaj produkty ze swojego sklepu.

6. Pojawi się okienko, w którym możesz wybrać produkty, które chcesz wyświetlić.
7. Po wybraniu produktu kliknij Wstaw.
Jeśli chcesz edytować informacje wyświetlane w bloku produktowym, kliknij blok produktowy, aby go wybrać. Następnie na pasku bocznym kliknij ikonę ołówka obok swojego produktu.

Tutaj możesz edytować nazwę produktu, adres URL, cenę i przycisk CTA.
Bloki produktowe dla landing page'y i stron internetowych można znaleźć bezpośrednio w edytorze stron. Zlokalizuj blok produktowy w sekcji Bloki -> Produkty i subskrypcje.

3. Wyzwalacze automatyzacji e-commerce
Po zainstalowaniu integracji MailerLite z Shopify, znajdziesz dodatkowe wyzwalacze e-commerce dostępne w edytorze workflow.
Te wyzwalacze obejmują:
Porzucony koszyk
Zakup dowolnego produktu
Zakup konkretnego produktu
Zakupy z kategorii
Uwaga: Tylko klienci, którzy zaakceptują otrzymywanie od Ciebie email marketingu, mogą aktywować automatyzacje e-commerce.
4. E-maile o porzuconym koszyku
Przygotowując automatyzację Porzucony koszyk, możesz tworzyć responsywne e-maile, które wysyłają się automatycznie po porzuceniu koszyka przez subskrybenta.
