Każdy może zostać profesjonalnym projektantem newsletterów dzięki naszemu edytorowi typu drag & drop. Wystarczy wybrać blok, przeciągnąć go do szablonu, a następnie wypełnić puste pola i płynnie edytować - nie są potrzebne żadne umiejętności kodowania!
Aby lepiej zrozumieć, jak działa każda z tych funkcji, zalecamy zabawę z edytorem Drag & Drop już w trakcie czytania tego poradnika.
Jak utworzyć newsletter
Aby utworzyć szablon newslettera, wystarczy przeciągnąć i upuścić bloki, które znajdują się w lewym pasku bocznym, w miejsce kreacji.
Na lewym pasku bocznym wyszukaj dowolny blok, taki jak nagłówek, pole tekstowe, obraz lub przycisk. Możesz też użyć kategorii, aby wyszukać dowolne elementy bloku.
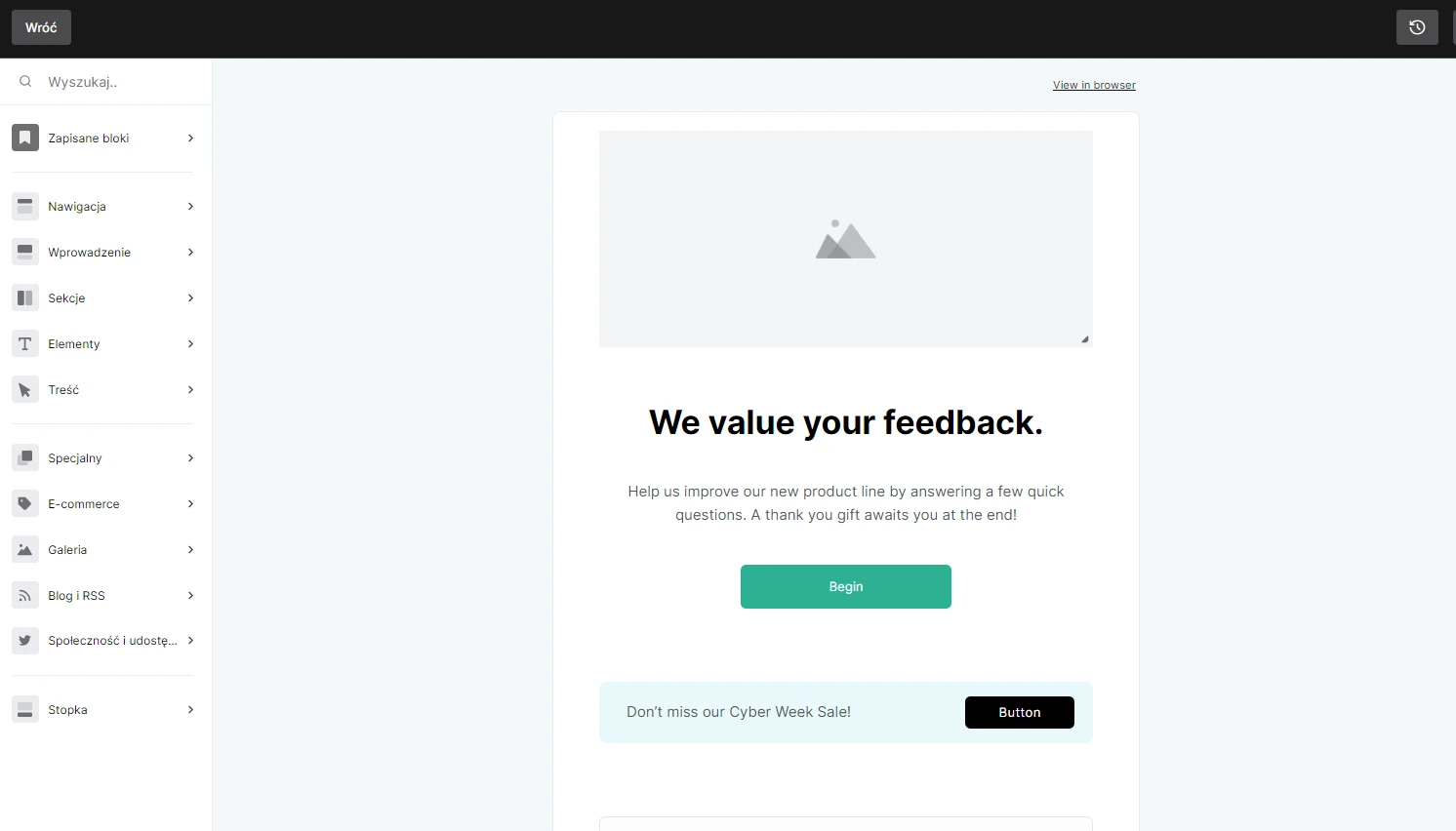
2. Przeciągnij i upuść blok w dowolnym miejscu newslettera.
3. Edytuj jego zawartość i ustawienia na prawym pasku bocznym.
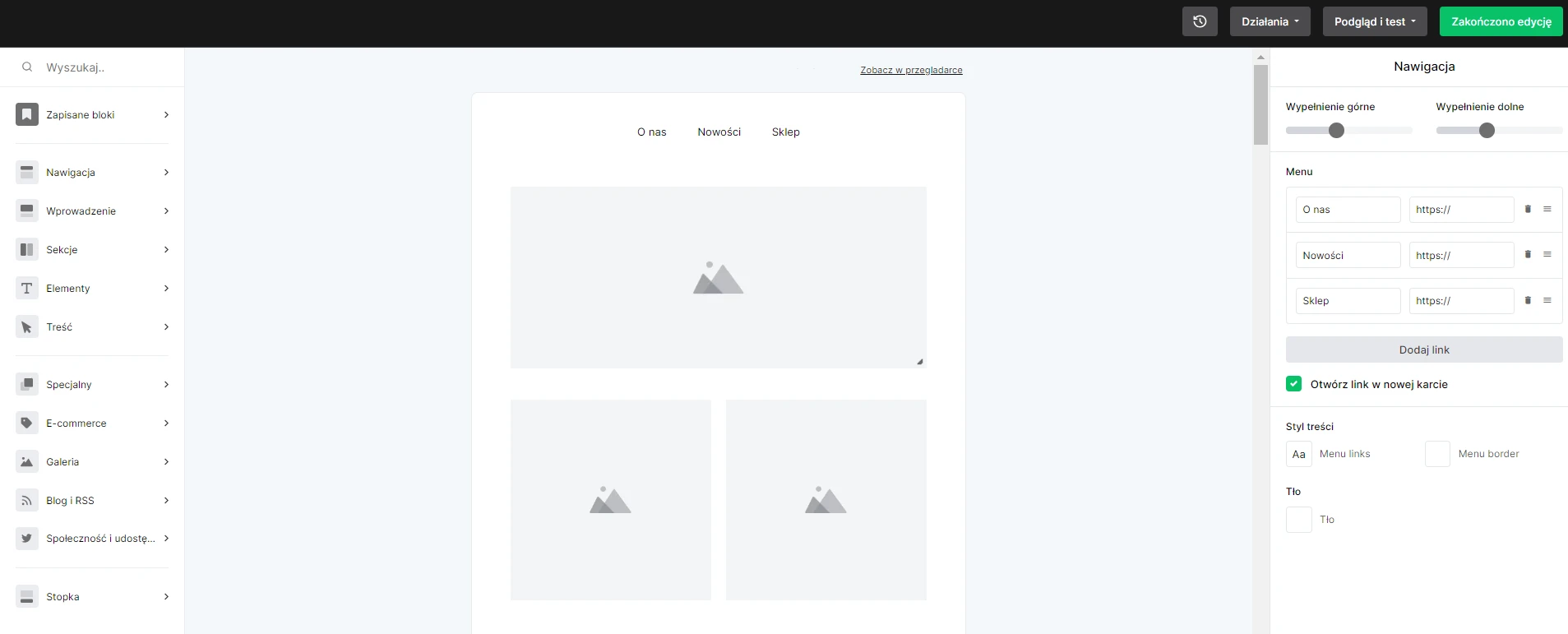
Po zakończeniu edycji newslettera kliknij zielony przycisk Gotowe.
Jak korzystać z górnego paska nawigacji
Czarny pasek nawigacyjny w górnej części edytora Drag & Drop zawiera kilka opcji:
Cofnij - umożliwia powrót do poprzedniej strony.
Przywróć poprzednie wersje - Ikona zegara ze wskazówkami ułożonymi przeciwnie do ruchu zegara umożliwia wyświetlenie ostatnio wprowadzonych zmian i cofnięcie określonej czynności. Umożliwia także przeglądanie i przywracanie zapisanych w przeszłości wersji kampanii. Możesz nawet użyć skrótów klawiszowych, takich jak Ctrl + Z dla cofnięcia i Ctrl + Shift + Z dla ponowienia (Cmd + Z i Cmd + Shift + Z dla komputerów Mac).
Akcja - Zapisz kampanię jako szablon (który można znaleźć tutaj) lub usuń wszystkie bloki. Aby usunąć je wszystkie, poprosimy Cię o wpisanie USUŃ w celu potwierdzenia tej akcji.
Podgląd i test - Umożliwia podgląd wersji desktopowej i mobilnej kreacji oraz wysłanie testowej wiadomości e-mail, aby zobaczyć, jak będzie ona wyglądać u odbiorców.
Gotowe do edycji - kliknij, gdy podoba Ci się wygląd newslettera lub aby zapisać niedokończoną pracę i wrócić do niej później.
Jak korzystać z funkcji edycji
Treść newslettera można dodawać poprzez przeciąganie i upuszczanie gotowych bloków tekstowych, które można edytować na prawym pasku bocznym. Aby dodać treść wiadomości e-mail, po prostu kliknij w tekst i zacznij pisać! Zaznacz konkretne miejsce w treści, aby uzyskać dostęp do funkcji edycji.
Bloki
Na lewym pasku bocznym znajduje się wiele bloków, które można przeciągać i upuszczać do newslettera, a następnie edytować, aby dopasować je do swojej marki. Te bloki to:
Nawigacja - Dodaj logo, pasek nawigacji, linki lub wszystko w jednym bloku.
Bohater - główny obraz i tytuł.
Sekcje - podziel swój newsletter na kolumny i przeciągnij inne elementy do tych sekcji.
Elementy - Dodaj bloki tytułowe, podtytuły, bloki z obrazami, filmami, polami tekstowymi, linkami i podziałami stron.
Treść - są to wstępnie zaprojektowane bloki treści składające się z obrazu, tekstu i przycisku.
Specjalne - dla różnych funkcji.
Ankieta i quiz - Poproś odbiorców o wypełnienie ankiety lub quizu. Ich wyniki mogą być wyświetlane w raporcie kampanii i w profilu każdego odbiorcy.
Dodaj blok Podpis, aby utworzyć wizytówkę swoją lub Twojej firmy.
Użyj bloku Menu nagłówków, aby utworzyć sekcję FAQ.
Wzbudź poczucie pilności za pomocą licznika czasu.
Użyj bloku Aplikacje, aby podać linki do pobrania aplikacji w sklepach iOS i Android.
Wypromuj wydarzenie lub webinar za pomocą naszego bloku Wydarzenie.
Wyróżnienia funkcji pozwalają zaprezentować główne funkcje produktu lub usługi.
Dodaj blok Kod, aby wstawić kod HTML. JavaScript i kody takie jak embed, frame, iframe, form, input, object i textarea nie są dozwolone.
E-commerce - Jeśli posiadasz sklep internetowy, możesz dołączyć swoje produkty do newslettera.
Biblioteka - Dodawaj obrazy do newslettera w uporządkowany sposób.
Blog i RSS - Dodaj blok RSS do newslettera, aby wyświetlać najnowsze posty z bloga.
Media społecznościowe i udostępnianie - Połącz swoje strony mediów społecznościowych, umożliwiaj odbiorcom udostępnianie newslettera na swoich stronach mediów społecznościowych lub udostępniaj dowolny post ze swojego konta na Facebooku, Twitterze lub Instagramie.
Stopka - każda kampania ma domyślnie dodany blok stopki. Możesz wybrać jeden z czterech różnych wzorów. Przewiń w dół do sekcji Stopka poniżej, aby dowiedzieć się, co powinno się w niej znaleźć.
Pasek boczny
Na prawym pasku bocznym można edytować ogólne ustawienia całego newslettera lub poszczególnych bloków po ich wybraniu.
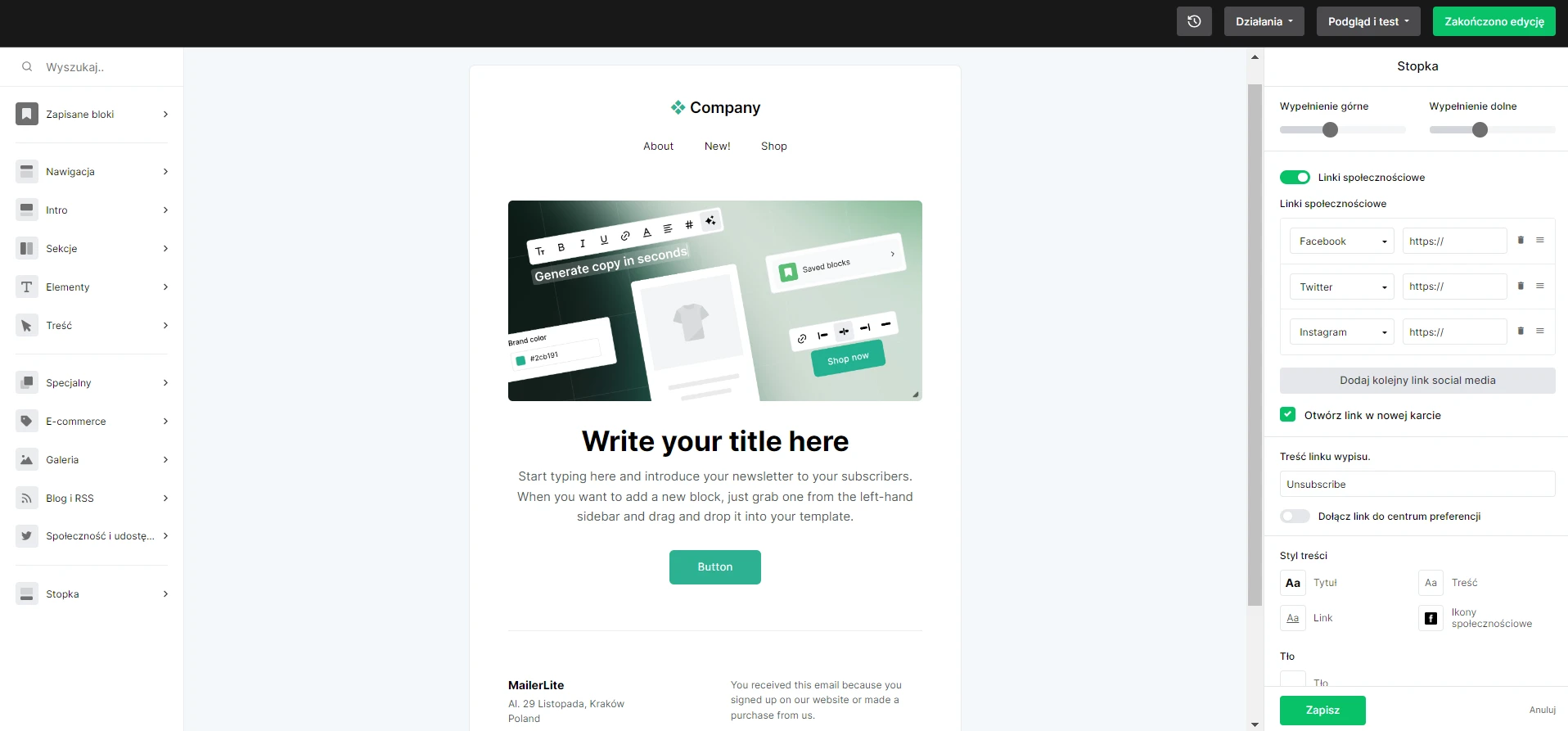
Aby edytować elementy szablonu, takie jak czcionka lub tło, upewnij się, że żaden blok nie jest zaznaczony. Na karcie Szablon znajdują się ustawienia szablonu, układu, stylu treści i stylu przycisków.
Na karcie Ustawienia znajdują się ogólne ustawienia marki. Tutaj możesz zastosować globalne ustawienia zgodnie identyfikacją wizualną swojej marki. Ustawienia marki można również edytować w ustawieniach konta.
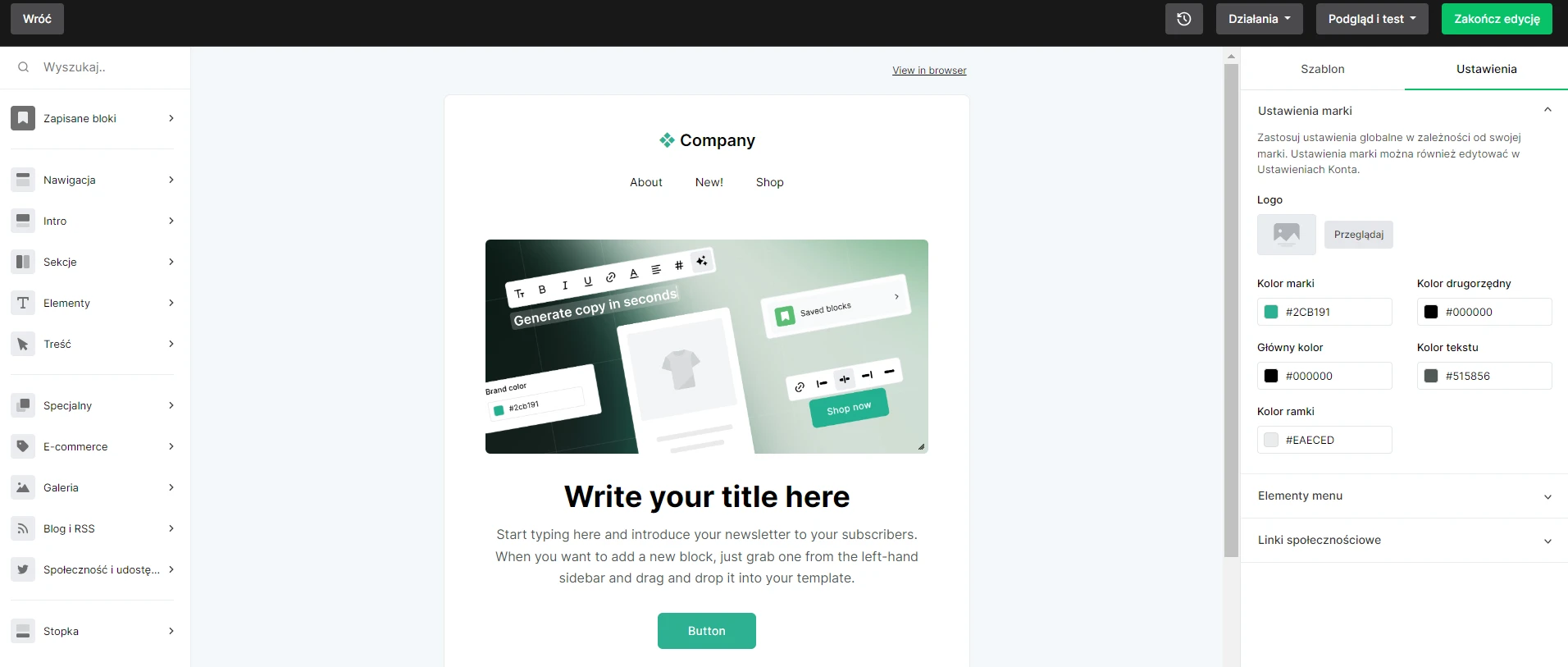
Aby edytować określone ustawienia bloku:
Najedź kursorem na blok, aż zobaczysz szare ikony.
Kliknij ikonę ołówka, aby otworzyć ustawienia bloku na pasku bocznym.
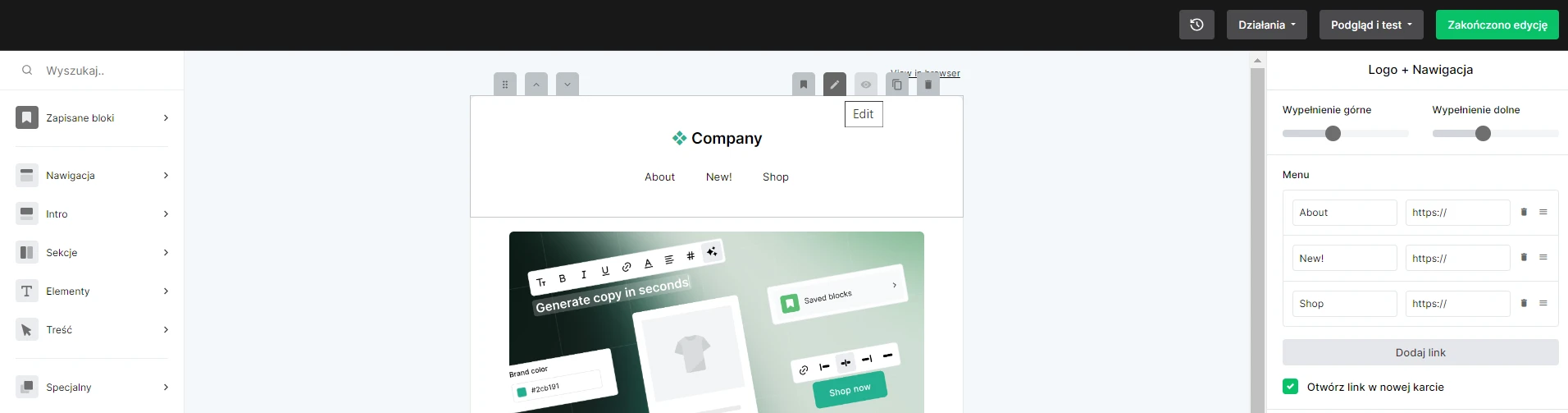
Zobaczysz kartę edycji bloku, w której możesz umieścić wszystkie informacje dotyczące treści w bloku - w tym teksty, adresy URL i obrazy. Pasek boczny może być inny dla każdego bloku, w zależności od jego działania.
Aby dodać nowy obraz do Bloku graficznego:
Najedź kursorem na blok, aż zobaczysz szare ikony. Kliknij ikonę obrazu.
Wybierz grafikę, a zostanie ona dodana do newslettera.
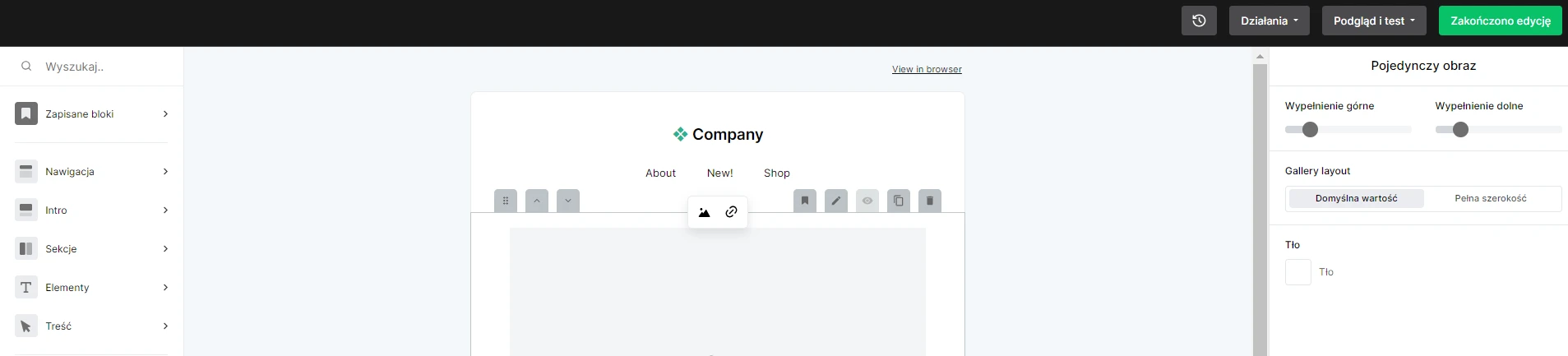
Istnieje wiele sposobów projektowania bloków przy użyciu ustawień prawego paska bocznego. Zachęcamy do odkrywania i zabawy ustawieniami i funkcjami.
Zielony przycisk Zapisz znajdujący się w dolnej części paska bocznego klikaj za każdym razem, gdy wprowadzasz zmiany w bloku. W przeciwnym razie zmiany mogą zostać nie zapisane.
Edytowanie tekstu
Aby edytować określone elementy tekstowe, kliknij dwukrotnie tekst, który chcesz edytować, aby wyświetlić pasek narzędzi. Znajdują się tam opcje formatowania tekstu, dodawania hiperłączy i cofania/ponawiania wprowadzonych zmian.
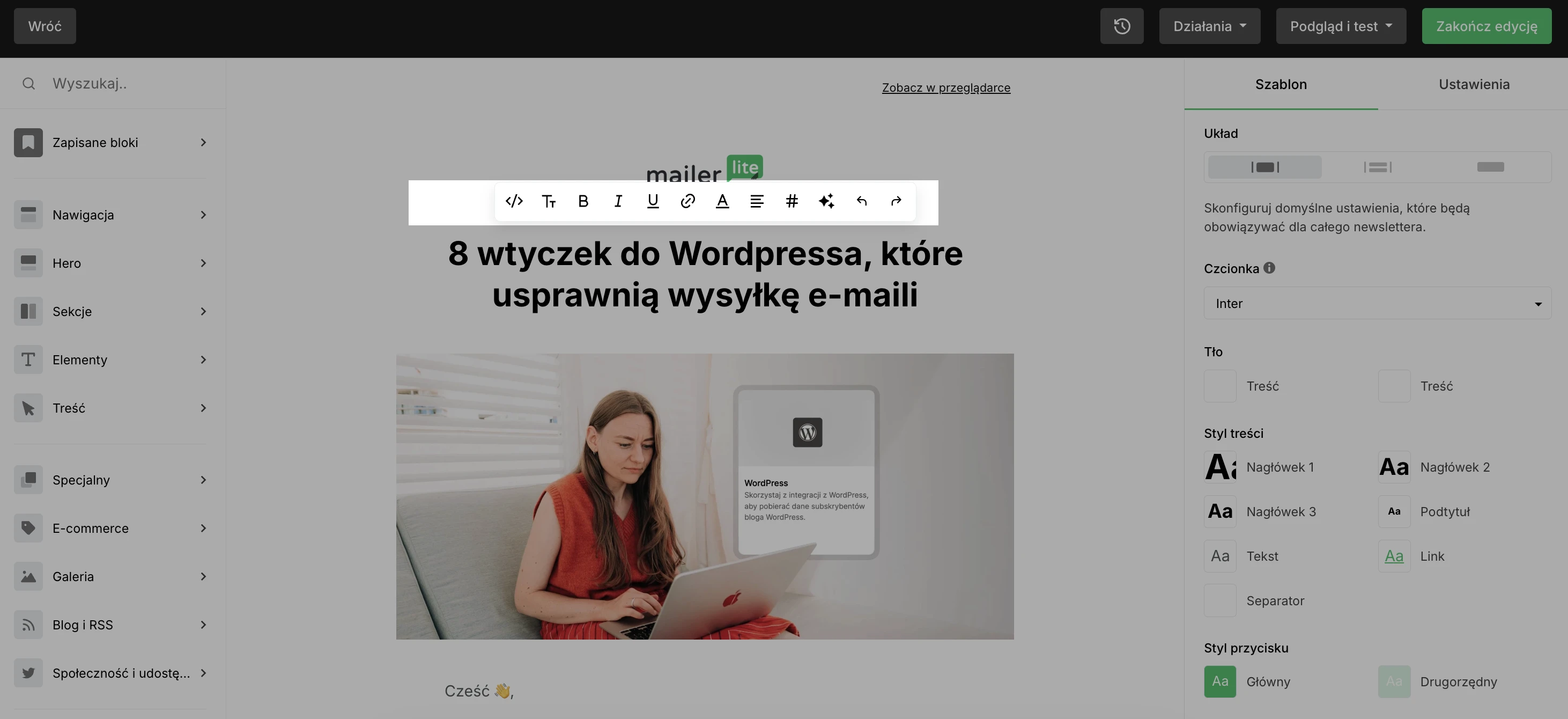
Dynamiczna zawartość
Możesz ustawić widoczność dowolnego bloku tak, aby był wyświetlany tylko poszczególnym odbiorcom. Możesz użyć tej funkcji, gdy chcesz wysłać ten sam newsletter zarówno do klientów bezpłatnych, jak i płatnych, ale chcesz, aby tylko klienci płacący widzieli określony blok treści kampanii.
Aby to zrobić, najedź kursorem na blok, aż zobaczysz kilka małych ikon i wybierz ikonę oka.
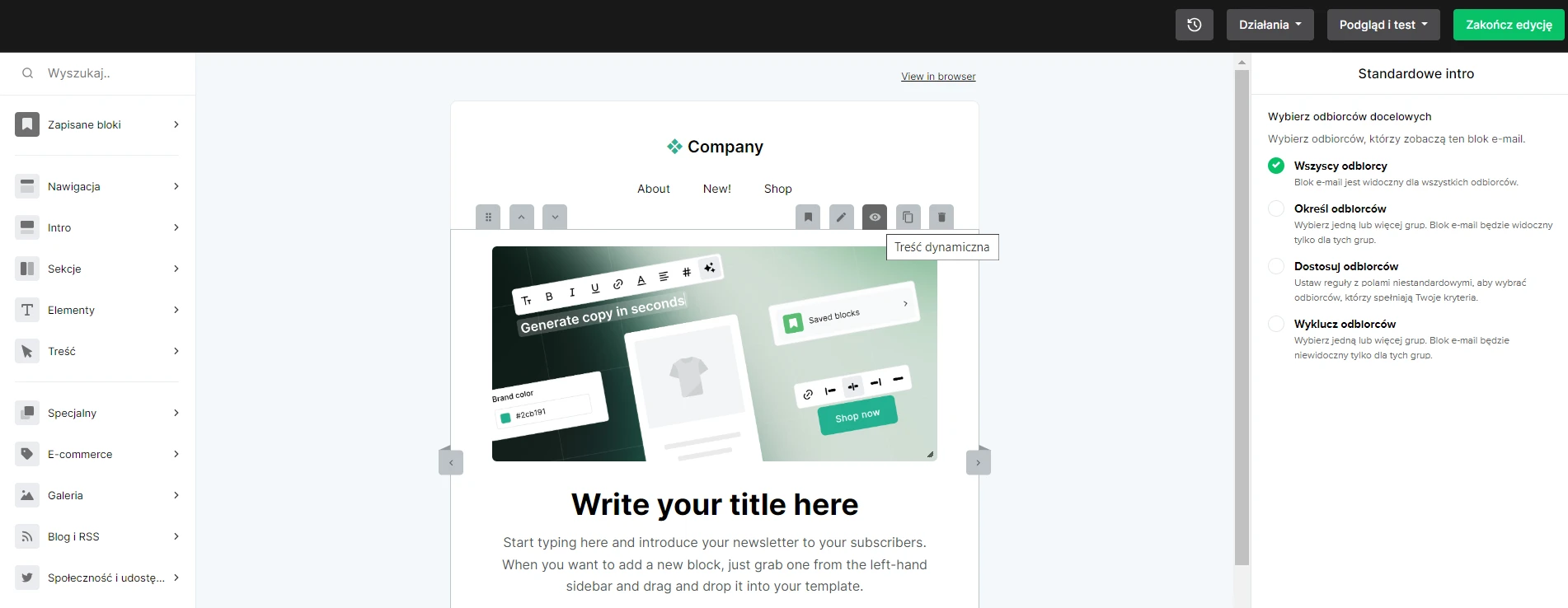
Wybierz czy określony blok ma być wyświetlany wszystkim odbiorcom, określonym grupom, czy odbiorcom spełniającym określone reguły. Możesz także wykluczyć jedną lub więcej grup z wyświetlania bloku.
Jak zduplikować blok
Najedź kursorem na blok i kliknij ikonę dwóch arkuszy papieru, aby go powielić.
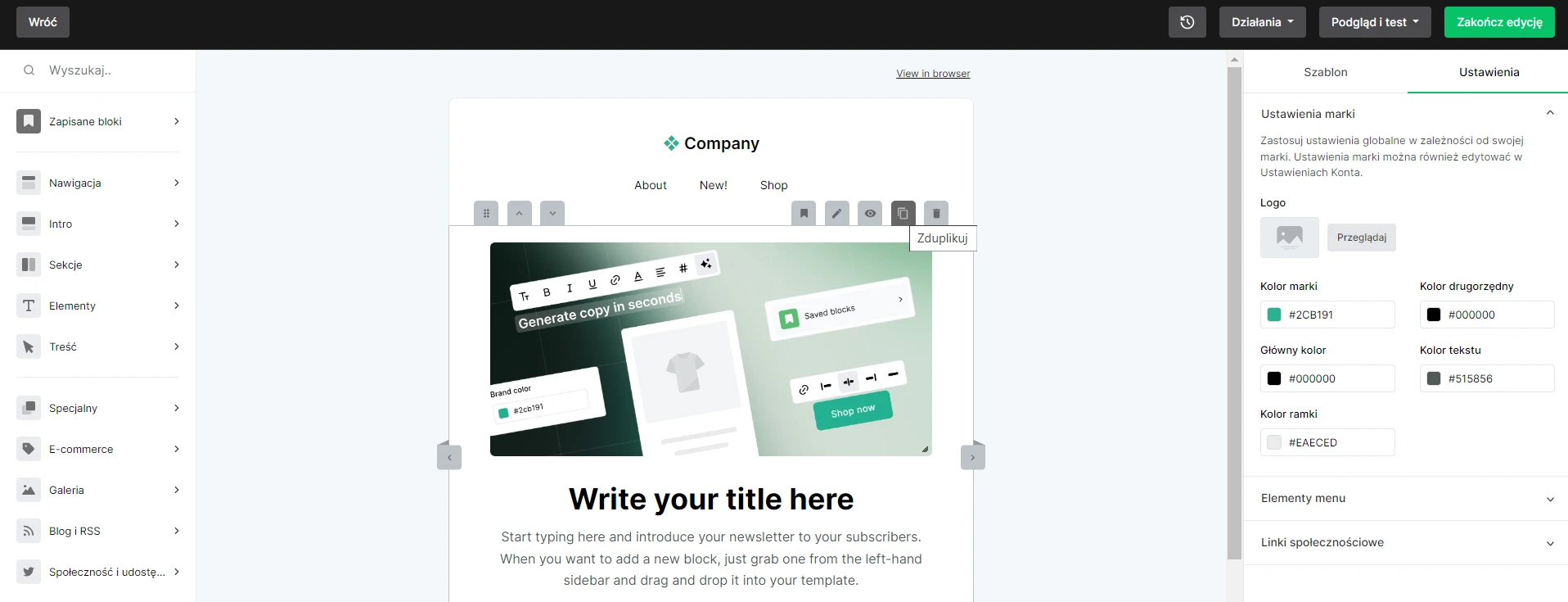
Jak usunąć blok
Najedź kursorem na blok i kliknij ikonę kosza, aby usunąć go z newslettera.
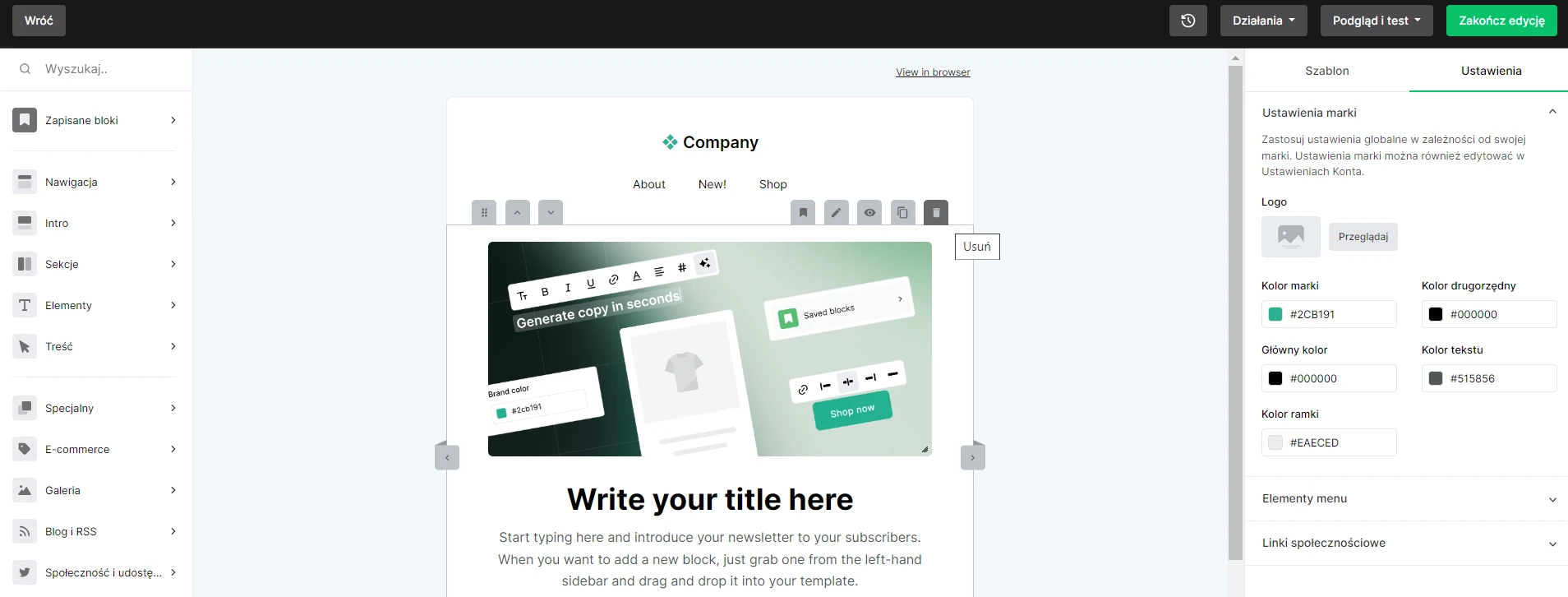
Jak zapisać niestandardowy blok na później
Niestandardowe szablony bloków można teraz zapisywać bezpośrednio w edytorze. Pozwala to skrócić czas tworzenia newslettera i zachować spójny branding.
Aby zapisać niestandardowy blok:
Najedź kursorem na wybrany blok.
Kliknij ikonę Zapisz.
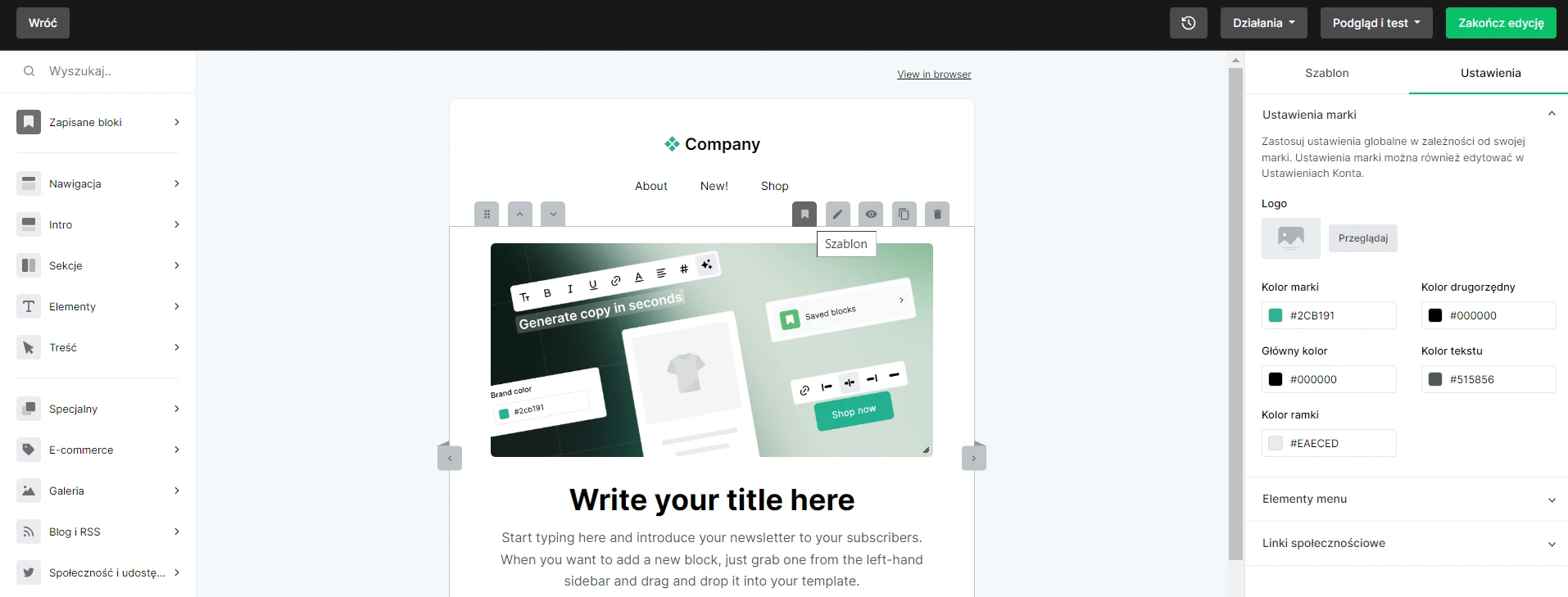
Wszystkie zapisane bloki użytkownika można znaleźć na lewym pasku bocznym w sekcji Zapisane bloki.
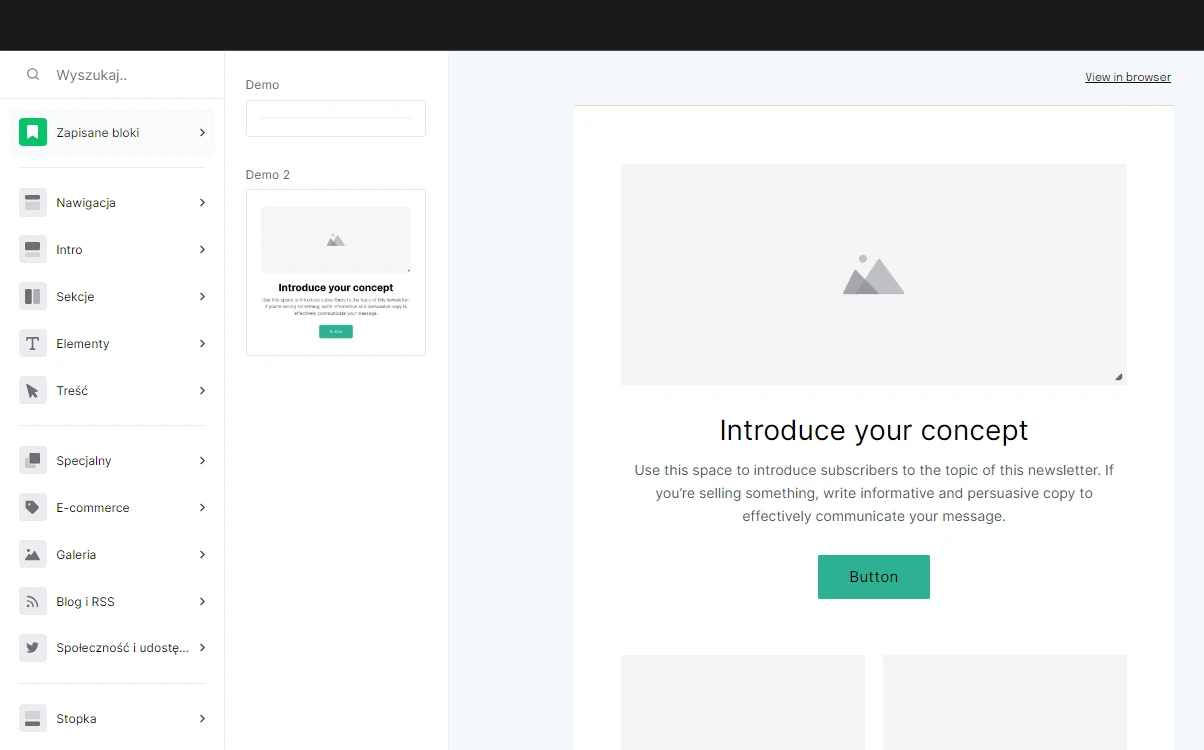
Asystent pisania AI
Zaawansowani użytkownicy mogą skorzystać z nowego asystenta pisania AI, aby zwiększyć produktywność, poprawić przejrzystość wiadomości i pisać wysokiej jakości e-maile w kilka sekund.
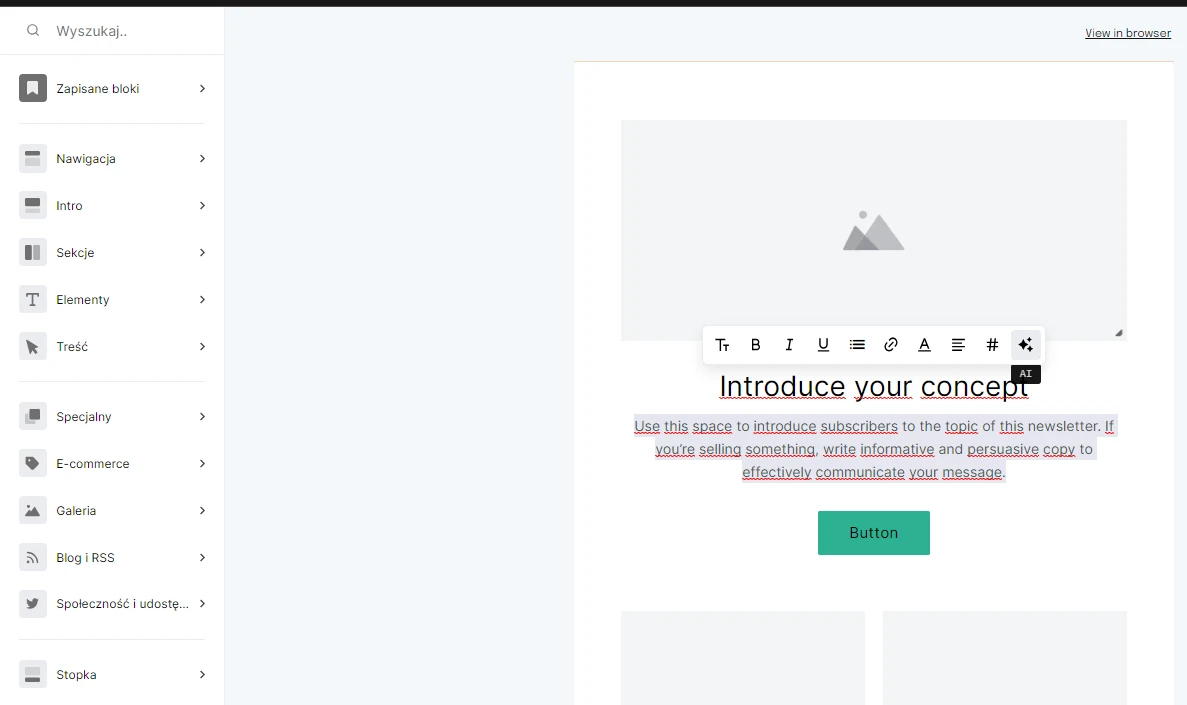
Co powinno znaleźć się w stopce
Domyślnie stopka zawsze zawiera link rezygnacji z subskrypcji i automatycznie wypełnia się informacjami podanymi w ustawieniach konta, które można zmienić w dowolnym momencie.
Logo MailerLite będzie zawsze wyświetlane na dole newslettera w planie Free. Jeśli chcesz usunąć logo MailerLite z newslettera, musisz posiadać plan Growing Business lub Advanced.
Ponadto nie można usunąć fizycznego adresu pocztowego, ponieważ jest to sprzeczne z naszymi Warunkami użytkowania. Rozumiemy, jeśli nie chcesz używać swojego prawdziwego adresu, w takim przypadku możesz użyć adresu najbliższego urzędu pocztowego lub prywatnej skrzynki pocztowej.
Nie można również usunąć linku rezygnacji z subskrypcji, ponieważ jest to sprzeczne z naszymi Warunkami użytkowania i Polityką antyspamową. Link rezygnacji musi zawsze znajdować się w stopce newslettera. Możesz jednak dodać dodatkowy link rezygnacji z subskrypcji do swojego newslettera.
Aby sprawdzić, czy przestrzegasz wszystkich norm, sprawdź sekcję Format wiadomości e-mail na naszej stronie Warunki użytkowania.