Cualquiera puede convertirse en un diseñador o diseñadora de correo electrónico profesional con nuestro editor actualizado de arrastrar y soltar. Simplemente elige un bloque, colócalo donde quieras, luego completa los espacios en blanco y edita sin problemas, ¡todo esto sin necesidad de conocimientos de codificación!
Para comprender mejor cómo funciona cada una de estas funciones, te recomendamos encarecidamente que practiques con el editor de arrastrar y soltar mientras lees este artículo.
Cómo crear un newsletter o boletín informativo
Para construir tu campaña, simplemente arrastra y suelta los bloques en la barra lateral izquierda en el cuerpo de tu newsletter.
En la barra lateral izquierda, busca cualquier bloque, como un encabezado, un cuadro de texto, una imagen o un botón. O bien, utiliza las categorías para encontrar cualquier elemento del bloque.
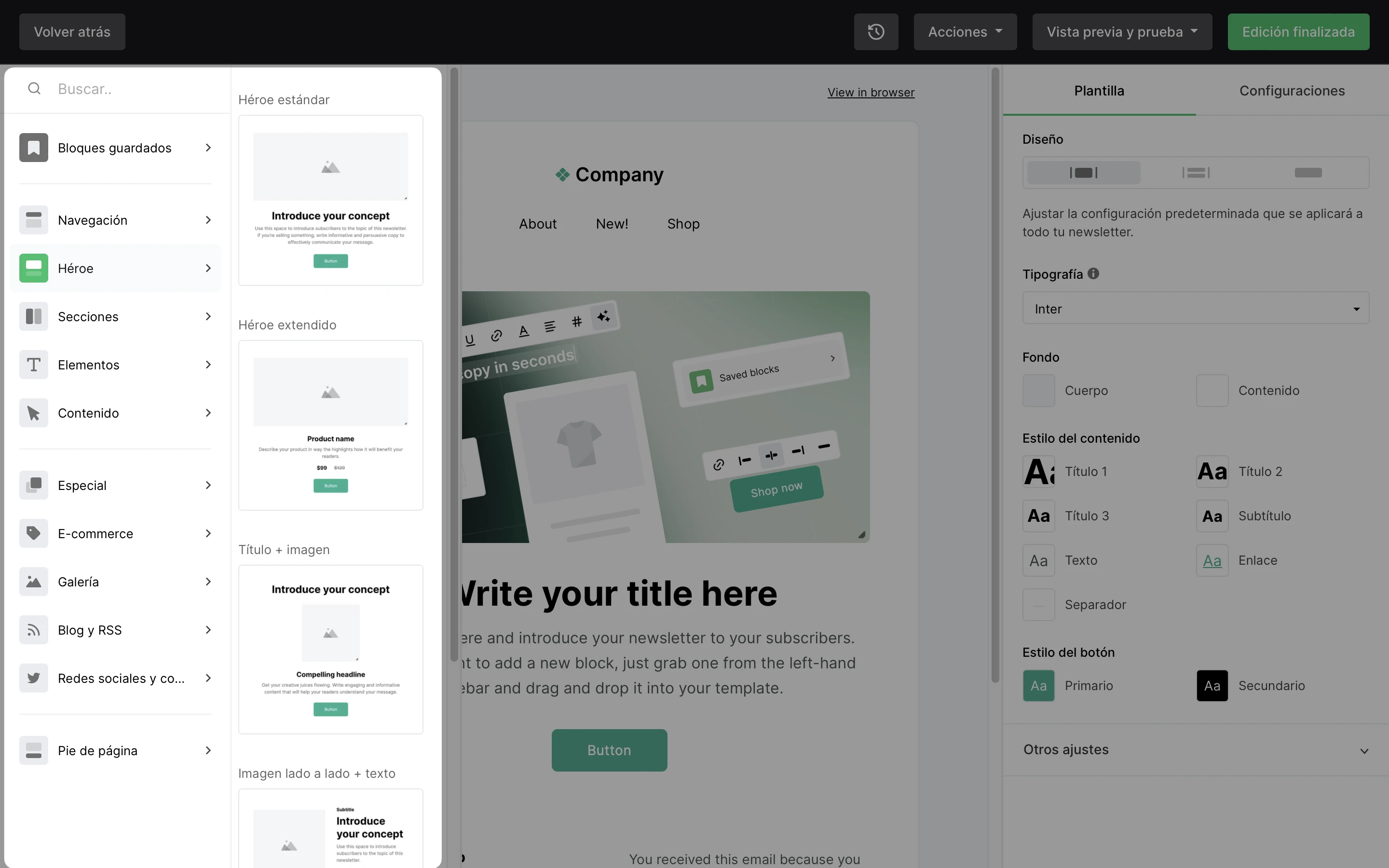
2. Arrastra y suelta el bloque en cualquier lugar de tu boletín informativo.
3. Edita tu contenido y configuración en la barra lateral derecha.
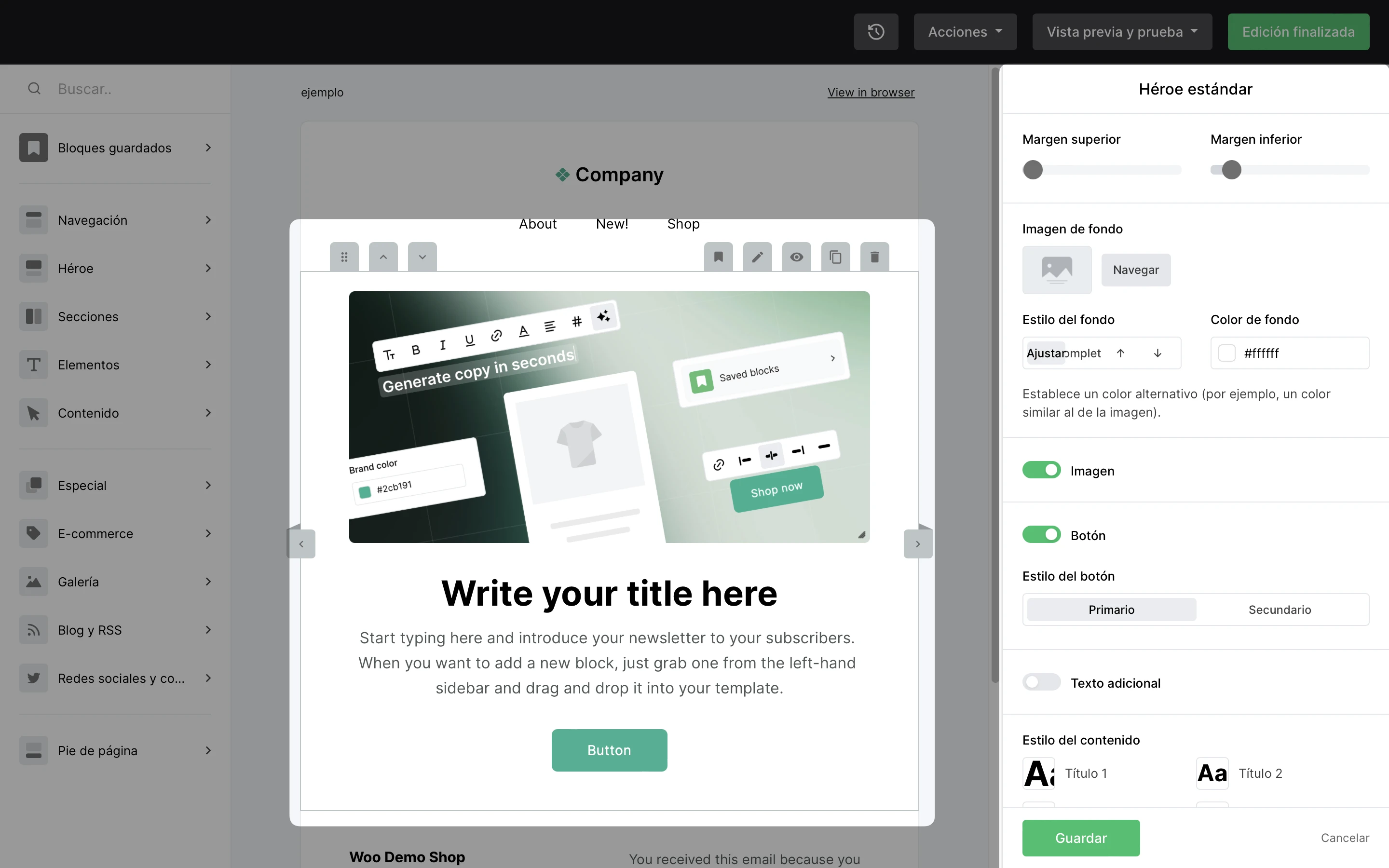
Una vez que hayas terminado de editar tu newsletter, haz clic en el botón verde Finalizar edición.
Cómo usar la barra de navegación superior
La barra de navegación negra en la parte superior de tu editor de arrastrar y soltar tiene varias opciones:
Volver atrás: te permite volver a la página anterior.
Restaurar historial de versiones: el icono del reloj en sentido contrario a las agujas del reloj te permite ver los cambios recientes que has realizado y deshacer una acción específica. También te permite ver y restaurar versiones guardadas anteriores del newsletter. Incluso puedes usar atajos de teclas como Ctrl + Z para deshacer y Ctrl + Shift + Z para rehacer (Cmd + Z y Cmd + Shift + Z para Mac).
Acción: Guarda el newsletter como una plantilla (que puedes encontrar aquí) o elimina todos los bloques de contenido. Para eliminarlos todos, se te pedirá que escribas REMOVE para confirmar esta acción.
Vista previa y prueba: te permite obtener una vista previa de las versiones de escritorio y móviles de la campaña y enviar un correo electrónico de prueba para que puedas ver cómo aparecerá para tus suscriptores.
Edición terminada: haz clic en él cuando estés satisfecho con el diseño de tu boletín o para guardar tu trabajo inacabado y volver a él.
Cómo usar las funciones de edición
Puedes agregar contenido a tu newsletter arrastrando y soltando bloques de contenido prefabricados, que puedes editar en la barra lateral derecha. Para agregar tu copia de correo electrónico, simplemente haz clic en un texto y comienza a escribir. Resalta texto específico para acceder a las funciones de edición.
Bloques
Hay numerosos bloques en la barra lateral izquierda que puedes arrastrar y soltar en tu newsletter y luego editar para adaptarse a tu marca. Estos bloques son:
Navegación: agrega un logotipo, una barra de navegación, enlaces o todo en un solo bloque.
Imagen destacada: Imagen principal y título.
Secciones: divide tu newsletter en columnas y arrastra otros elementos a esas secciones.
Elementos: agrega bloques para títulos, subtítulos, imágenes, videos, cuadros de texto, enlaces y divisores de páginas.
Contenido: Estos son bloques de contenido prediseñados compuestos por imágenes, texto y botones.
Especial: Para funciones diversas.
Encuesta y cuestionario: haz que tus suscriptores completen una encuesta o completen un cuestionario. Sus resultados se pueden ver en el informe de la campaña y en el perfil de cada suscriptor.
Agrega un Bloque de firma para mostrar un lado personal de ti o de tu empresa.
Utiliza el bloque Acordeón para crear una sección de preguntas frecuentes.
Generar urgencia con un temporizador de cuenta regresiva
Utiliza el bloque Aplicaciones para proporcionar enlaces de descarga de tu aplicación en las tiendas iOS y Android.
Anuncia un evento o seminario web con nuestro bloque de Evento.
Los Aspectos destacados de las funciones te permiten mostrar las funciones principales de tus productos o servicios.
Agrega un bloque de código para insertar HTML. JavaScript y códigos como embed, frame, iframe, form, input, object y textarea no están permitidos.
E-commerce: Si tienes una tienda online, puedes incluir productos en el newsletter.
Galería: Agrega imágenes en tu boletín informativo de forma ordenada.
Blog y RSS: agrega un bloque RSS a tu newsletter para mostrar las últimas publicaciones de tu blog.
Redes sociales y compartir: vincula tus páginas de redes sociales, permite que los suscriptores compartan tu boletín informativo en sus páginas de redes sociales o comparte cualquier publicación de tu cuenta de Facebook, Twitter o Instagram. Consulta el artículo sobre Cómo insertar publicaciones y eventos en redes sociales para obtener más información.
Pie de página: cada campaña tiene un bloque de pie de página de forma predeterminada. Puedes elegir entre cuatro diseños diferentes. Desplázate hacia abajo hasta la sección Pie de página a continuación para saber qué es lo que debes incluir aquí.
Barra lateral
En la barra lateral derecha, puedes editar la configuración general de todo el newsletter o cada bloque específico cuando se selecciona.
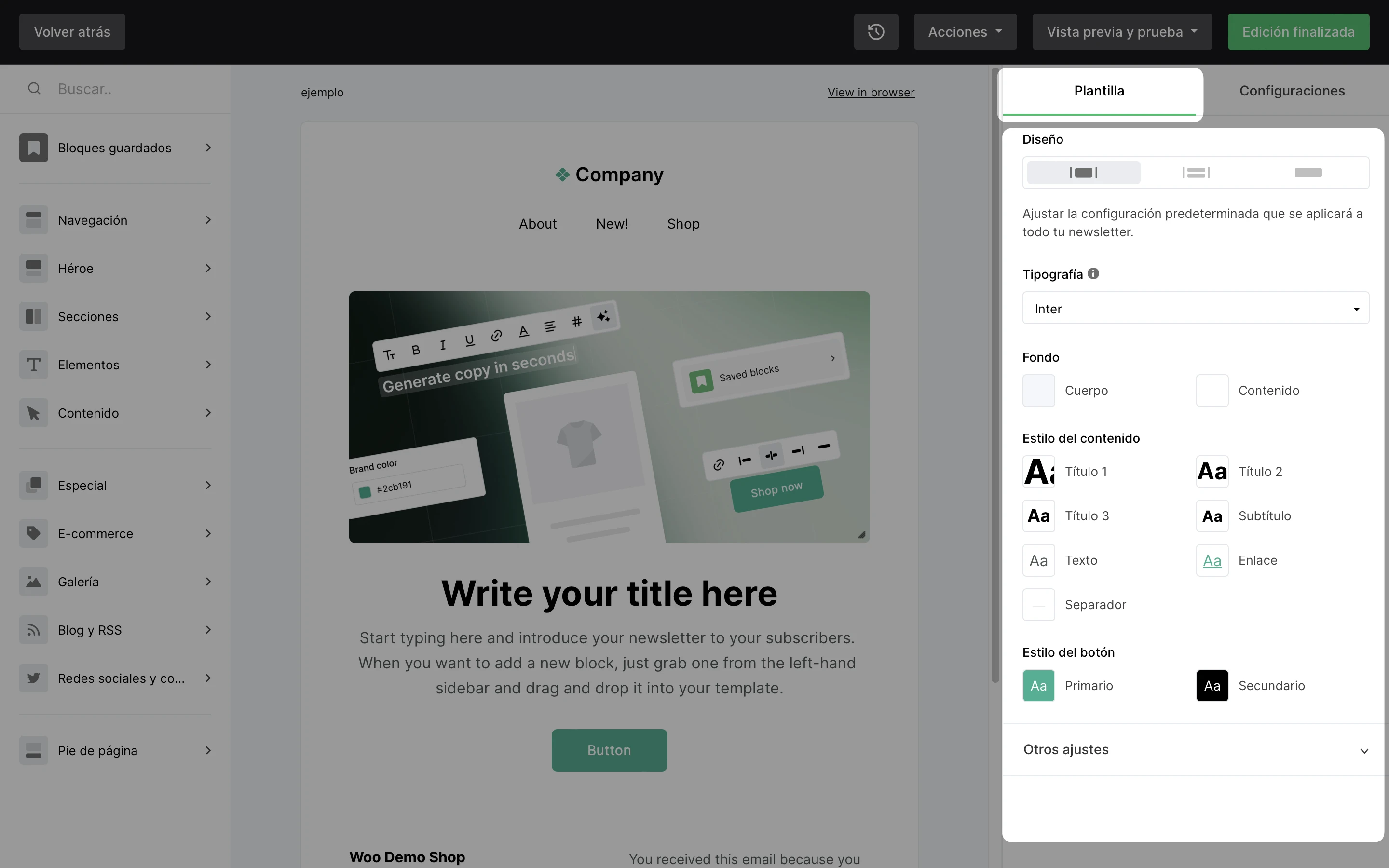
Para editar todos los elementos de la plantilla, como la tipografía o el fondo, asegúrate de que no estés seleccionado ningún bloque. En la pestaña Plantilla, encontrarás la configuración de Plantilla, Diseño, Estilo de contenido y Estilo de botón.
En la pestaña Configuración, encontrarás la Configuración de tu marca global. Aquí puedes aplicar configuraciones globales según tu marca. La configuración de la marca también se puede editar en la configuración de la cuenta.
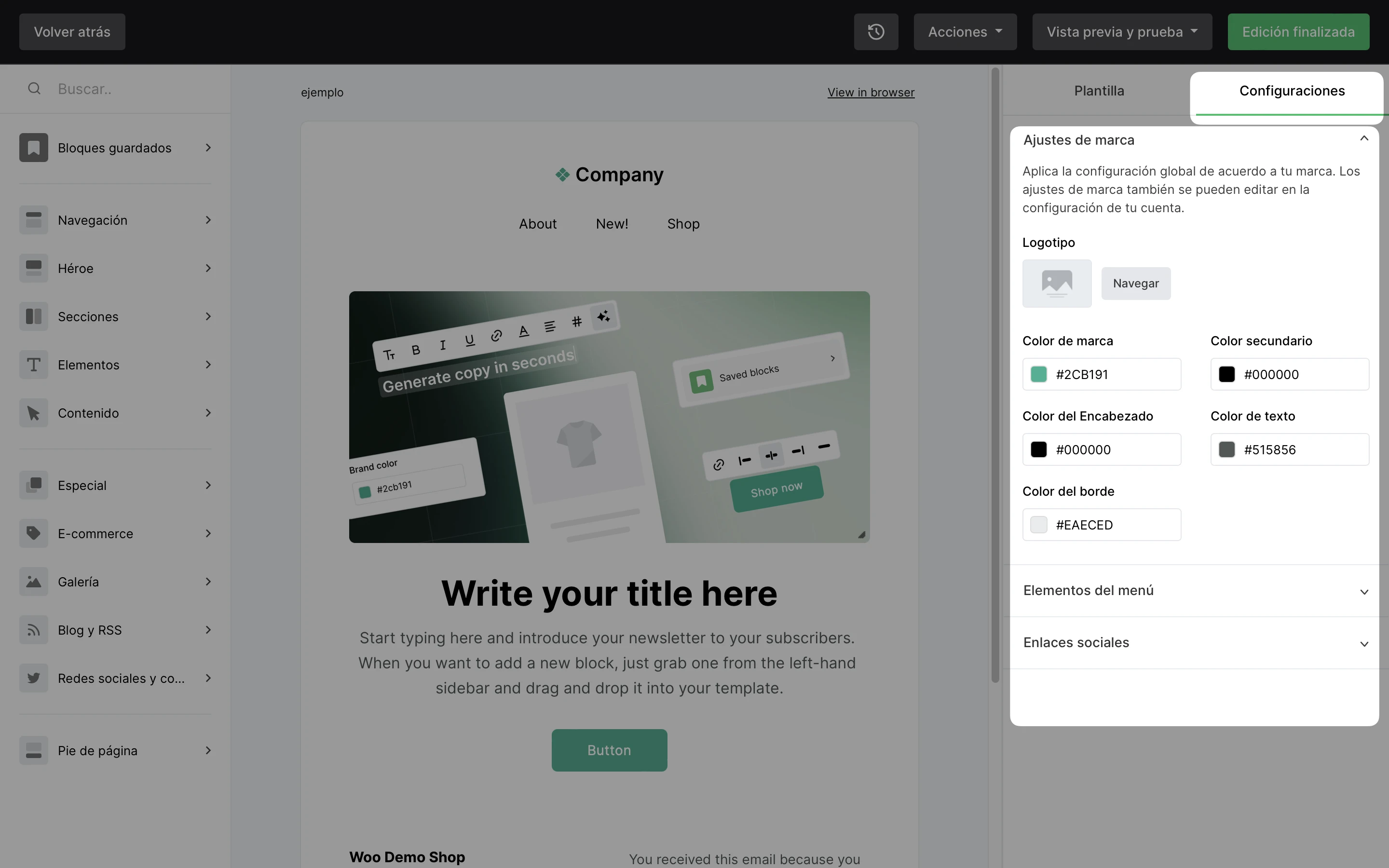
Para editar ajustes de bloques específicos:
Coloca el cursor sobre el bloque hasta que veas iconos grises.
Haz clic en el icono del lápiz para abrir la configuración del bloque en la barra lateral.
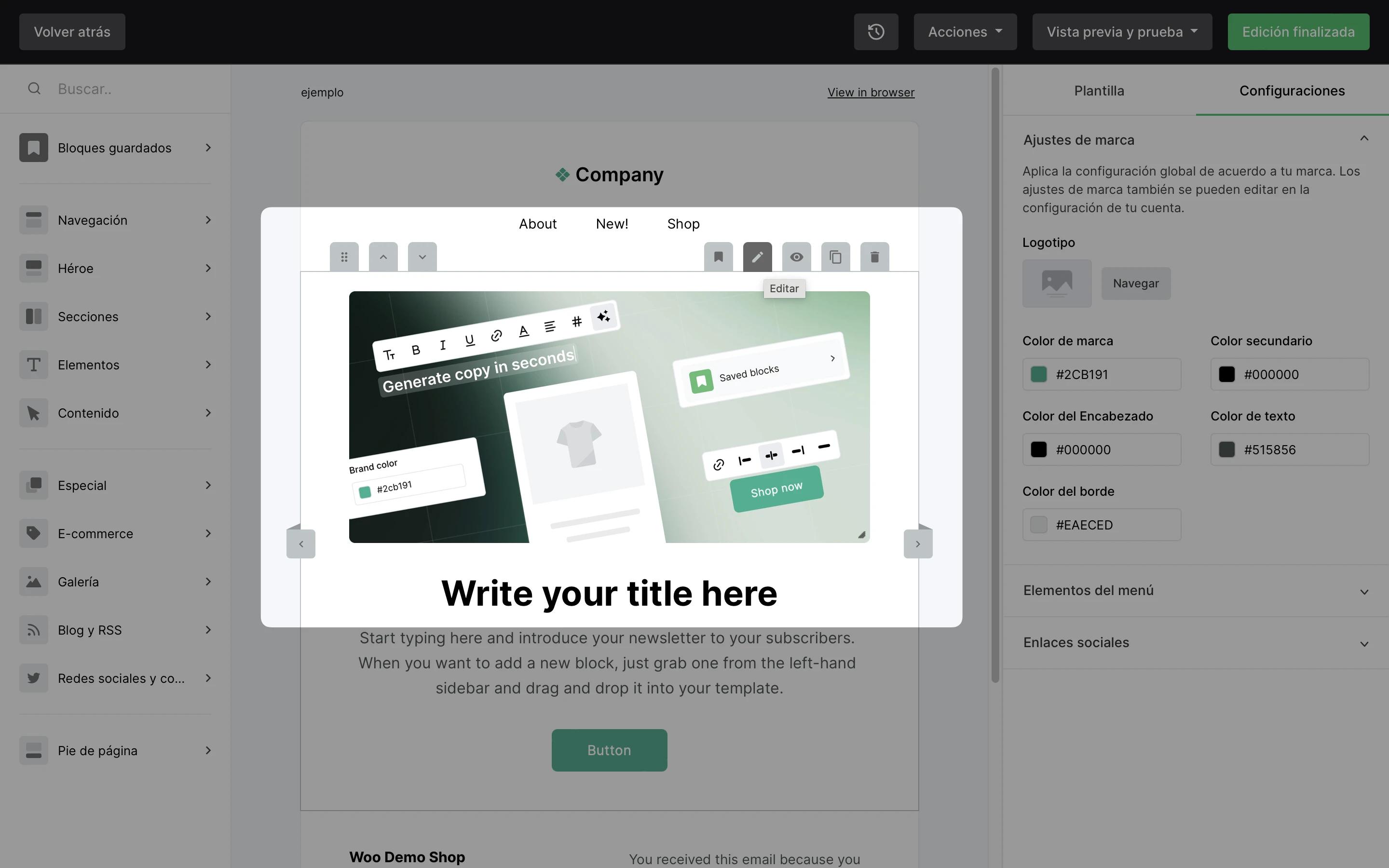
Verás la pestaña de edición del bloque, donde puedes incluir toda la información del bloque de contenido, incluidos textos, URL e imágenes. La barra lateral puede ser diferente para cada bloque, dependiendo de las funcionalidades del bloque.
Para agregar una nueva imagen a un bloque de imagen:
Coloca el cursor sobre el bloque hasta que veas iconos grises. Haz clic en el icono Imagen.
Elige tu imagen y se agregará a tu boletín informativo.
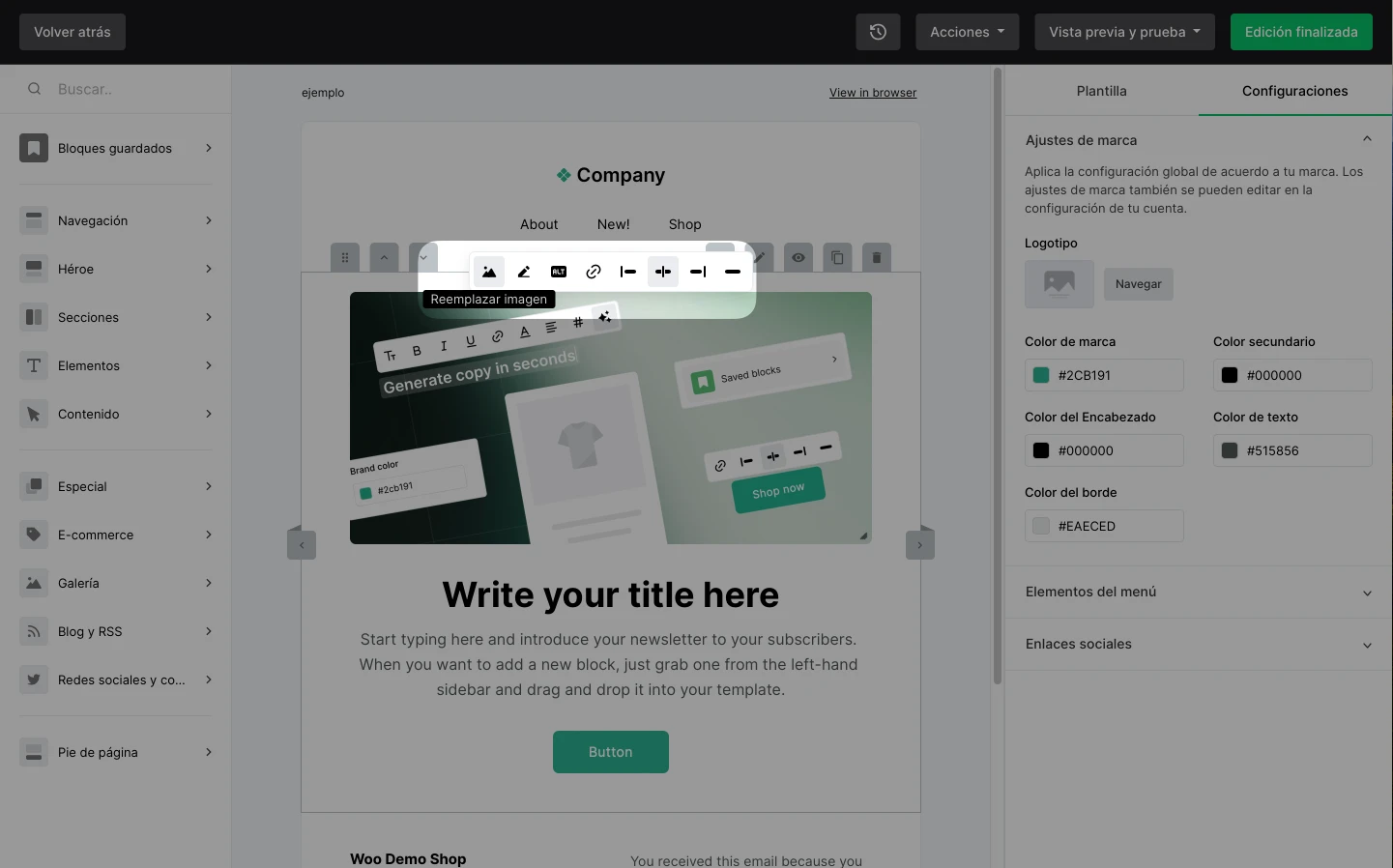
Hay muchas maneras de diseñar tus bloques usando la configuración de la barra lateral derecha. Siéntete libre de explorar y practicar con la configuración y las funciones.
Siempre haz clic en el botón verde Guardar ubicado en la parte inferior de la barra lateral cada vez que realices un cambio en un bloque. De lo contrario, es posible que los cambios no se guarden.
Texto editado
Para editar elementos de texto específicos, haz doble clic en el texto que deseas editar para que aparezca la barra de herramientas Inline.
Aquí verás opciones para dar formato al texto, añadir hipervínculos y deshacer/rehacer ediciones realizadas en el texto.
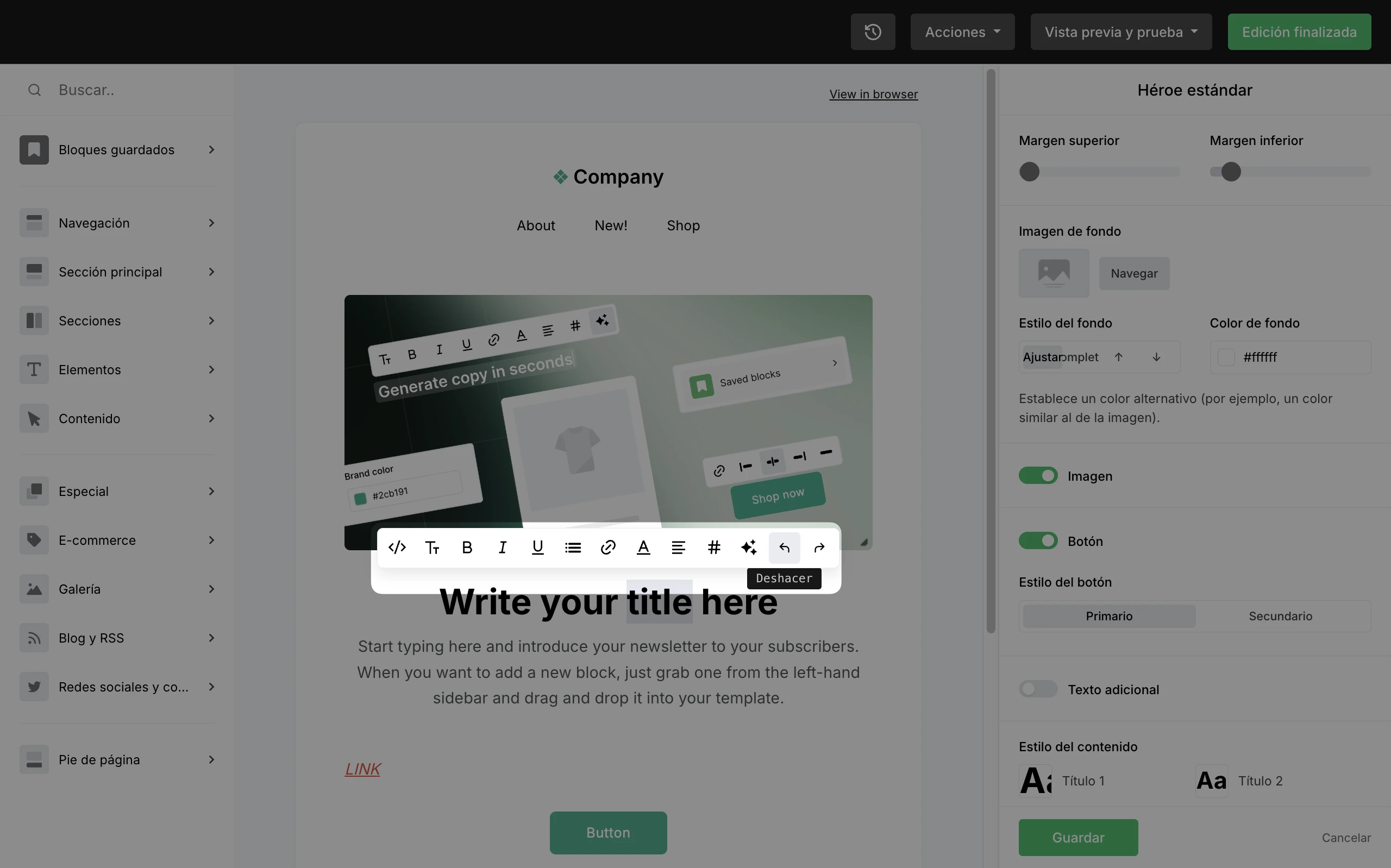
Contenido dinámico
Puedes establecer la visibilidad de cualquier bloque para que se muestre solo a suscriptores específicos. Puedes usar esta función cuando desees enviar el mismo newsletter a clientes gratuitos y de pago, pero solo deseas que los clientes que pagan vean un bloque de contenido específico del boletín.
Para hacer esto, pasa el cursor sobre el bloque hasta que veas algunos iconos pequeños y selecciona el icono del ojo.
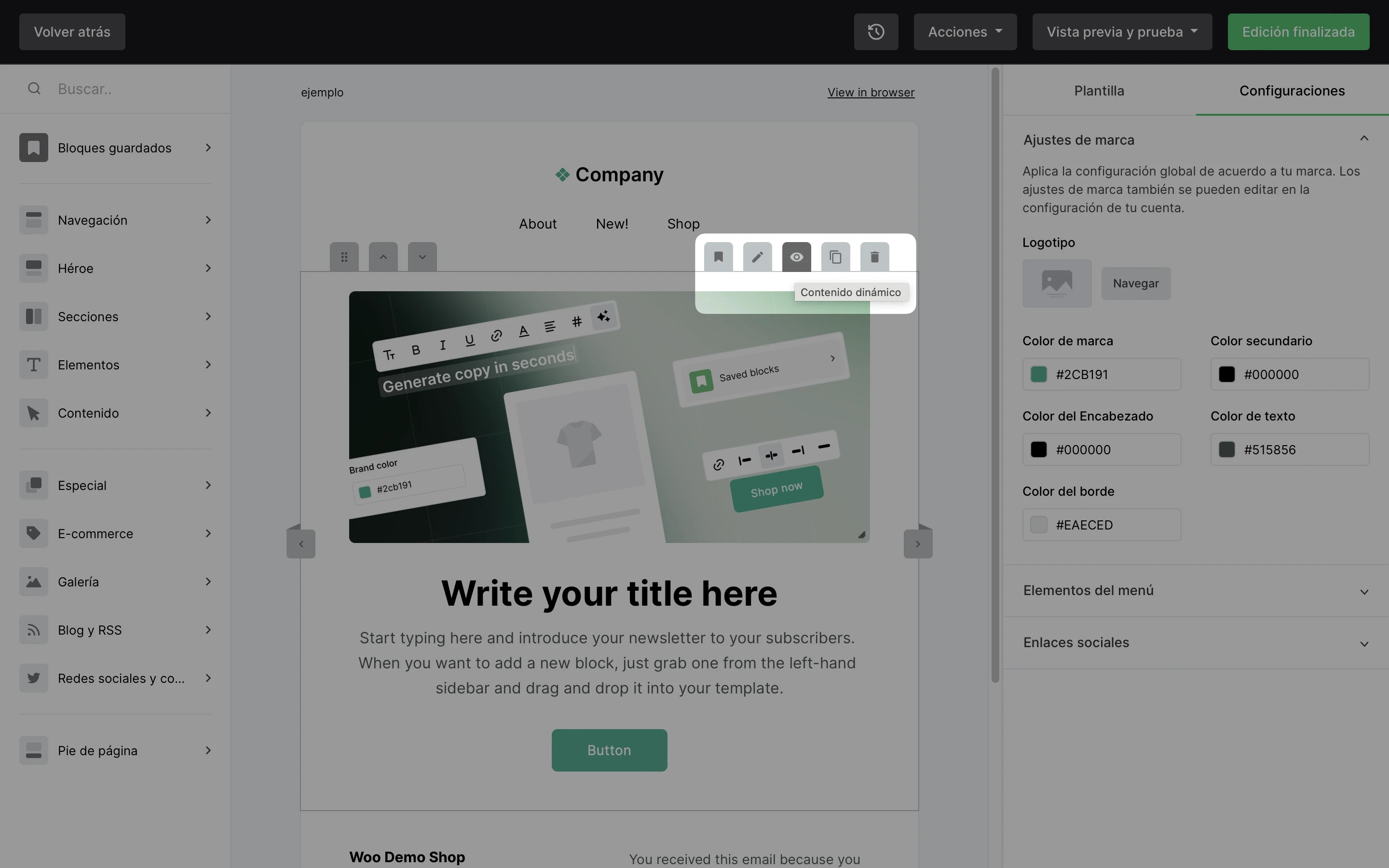
Elige si deseas que el bloque específico se muestre a todos los destinatarios, a grupos específicos o a suscriptores que cumplan ciertas reglas. También puedes optar por excluir uno o más grupos de la visualización del bloque.
Puedes leer más sobre el contenido dinámico y cómo funciona.
Cómo duplicar un bloque
Coloca el cursor sobre un bloque y haz clic en el icono de dos hojas de papel para duplicarlo.
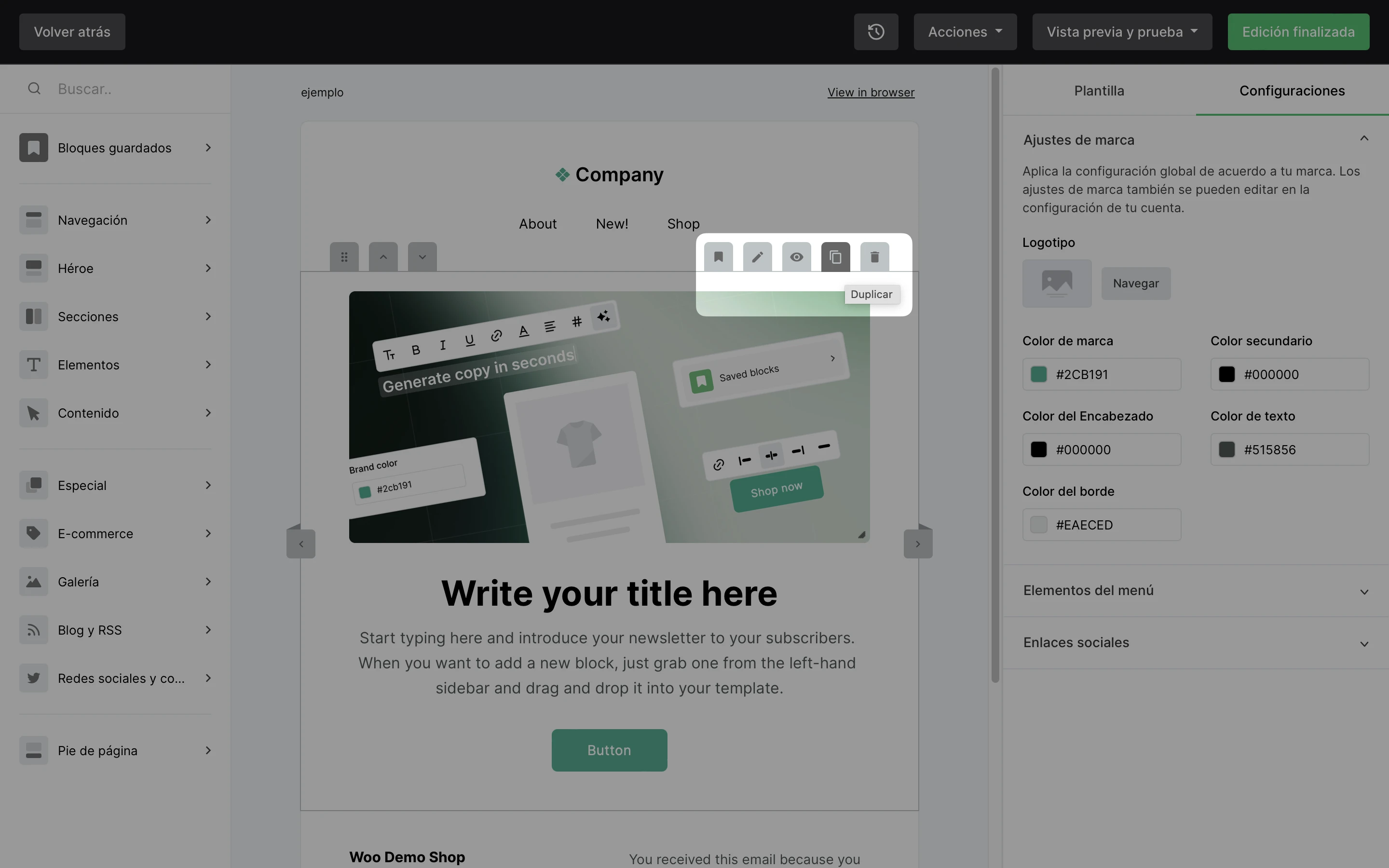
Cómo eliminar un bloque
Coloca el cursor sobre un bloque y haz clic en el icono de la papelera para eliminarlo de tu newsletter.
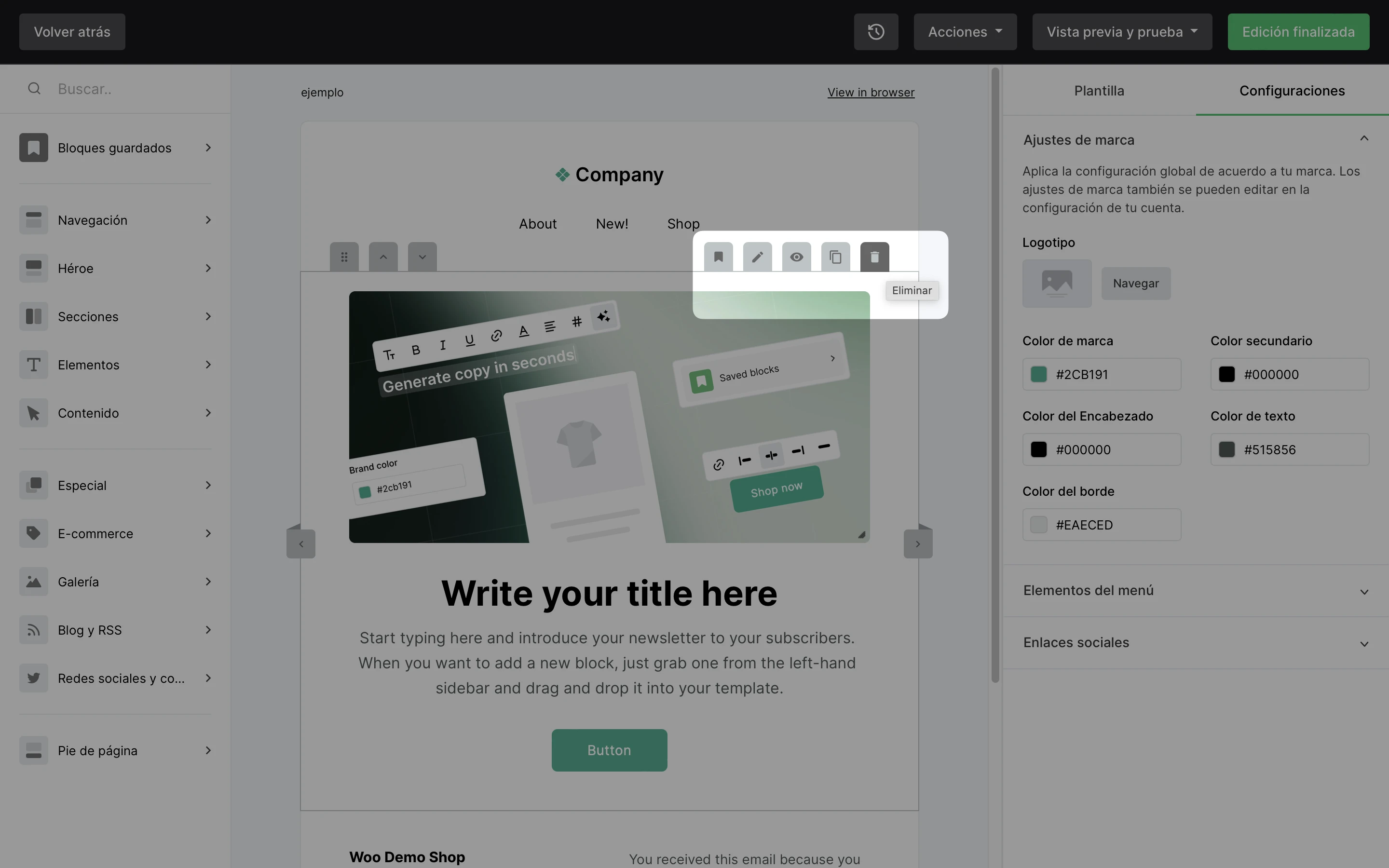
Cómo guardar un bloque personalizado para más tarde
Ahora puedes guardar tus plantillas de bloques personalizadas directamente en tu editor. Esto es ideal para reducir el tiempo de creación del boletín informativo y mantener una marca consistente.
Para guardar una plantilla de bloque personalizada:
Coloca el cursor sobre el bloque deseado.
Haz clic en el icono Guardar.
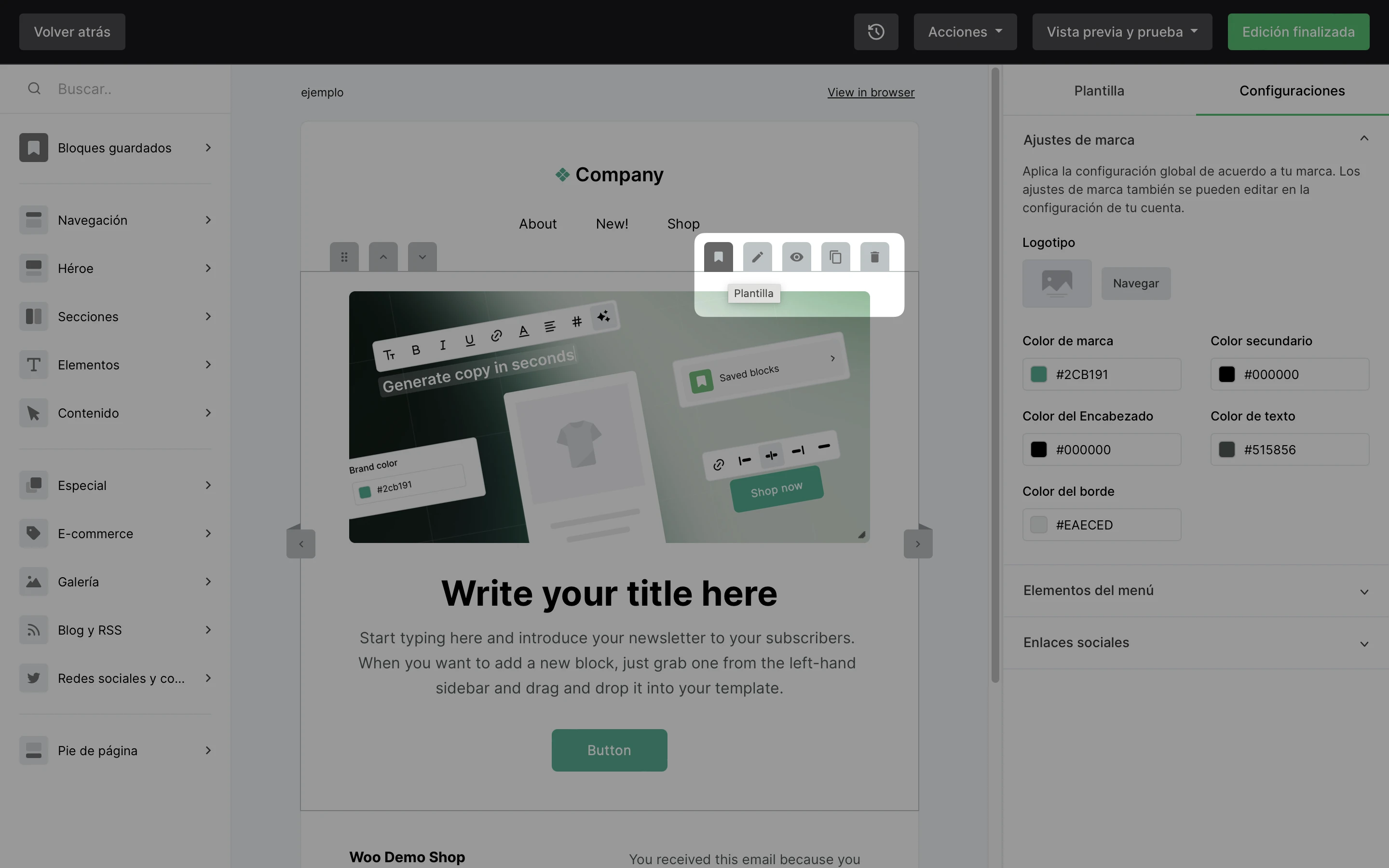
Puedes encontrar todas tus plantillas de bloques guardadas en la barra lateral izquierda debajo de Bloques guardados.
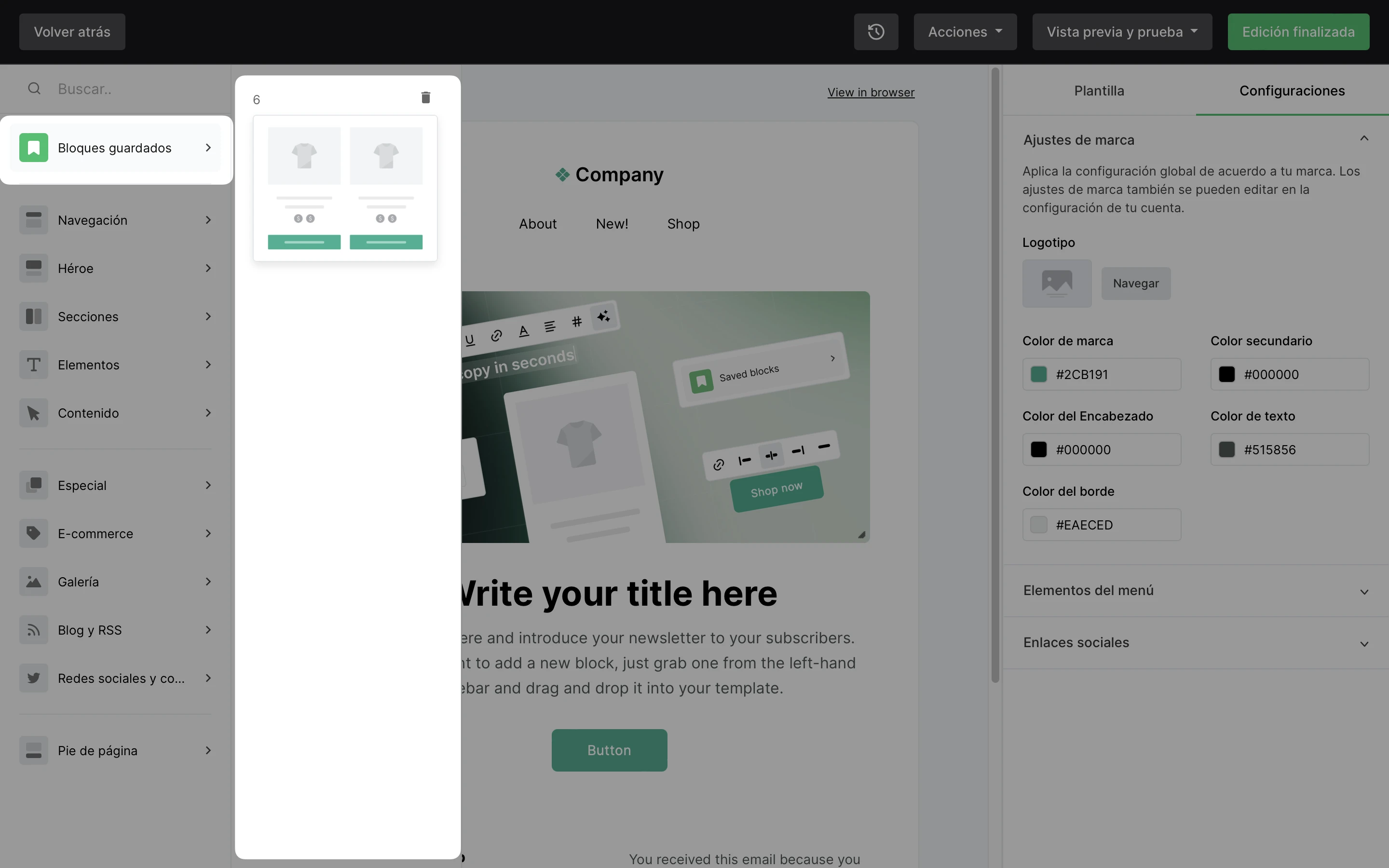
Asistente de escritura de IA
Los usuarios avanzados pueden aprovechar el nuevo asistente de escritura de IA para aumentar la productividad, mejorar la claridad de los mensajes y escribir correos electrónicos de alta calidad en segundos.

Echa un vistazo a este artículo para obtener más información sobre el asistente de escritura de IA.
Qué debe incluirse en el pie de página
De forma predeterminada, el pie de página siempre incluirá un enlace para cancelar la suscripción y se rellenará automáticamente con la información configurada en la página Configuración de la cuenta, que puedes cambiar en cualquier momento.
El logotipo de MailerLite siempre aparecerá en la parte inferior del newsletter de nuestro plan gratuito. Si deseas eliminar el logotipo de MailerLite de tu boletín informativo, tu cuenta debe estar bajo el plan Negocios en crecimiento o Avanzado.
Además, no puedes eliminar tu dirección postal física, ya que esto va en contra de nuestras Condiciones de uso. Aún así, puedes utilizar la dirección de tu oficina de correos más cercana o un buzón privado, si prefieres no utilizar tu dirección personal.
Por último, tampoco puedes eliminar el enlace para darse de baja, ya que esto va en contra de nuestras Condiciones de uso, Política anti spam, y la Ley CAN-SPAM. Siempre se debe incluir un enlace para darse de baja voluntaria en el pie de página de un newsletter. Sin embargo, puedes agregar un enlace adicional para darse de baja a tu boletín informativo.
Para verificar que cumples con todas las normas, consulta la sección Formato de correo electrónico en nuestra página de Condiciones de uso .