Dodanie kolejnych użytkowników do Twojego konta MailerLite otwiera możliwość współpracy nad Twoim email marketingiem z członkami Twojego zespołu i współpracownikami.
Uwaga: Dodawanie więcej niż jednego użytkownika konta jest funkcją dostępną tylko w planach Growing Business i Advanced. Sprawdź nasz cennik, aby uzyskać więcej szczegółów lub zwiększ swój plan, aby dodać więcej niż jednego użytkownika.
Typy użytkowników, jacy mogą zostać dodani do konta
Istnieje 5 rodzajów użytkowników, którzy mogą być dodani do konta MailerLite:
Administrator - Administratorzy mają pełny dostęp do konta. Mogą wykonywać wszystkie czynności, w tym eksportować subskrybentów, mieć dostęp do rozliczeń i tworzyć/usuwać innych użytkowników.
Manager - Managerowie mają pełny dostęp, ale nie mogą eksportować subskrybentów, mieć dostępu do rozliczeń ani tworzyć/usuwać użytkowników.
Przeglądający - Przeglądający może tylko przeglądać raporty.
Księgowy - księgowi mają dostęp tylko do rozliczeń.
Użytkownik niestandardowy - Utwórz użytkownika niestandardowego, wybierając dla niego niestandardowe uprawnienia.
Jak dodać kolejnego użytkownika do konta
Aby dodać nowego użytkownika do konta:
Na pasku bocznym kliknij Ustawienia, a następnie Użytkownicy.
Kliknij przycisk Dodaj nowego użytkownika.

W polu Adres e-mail wpisz adres e-mail użytkownika, którego chcesz dodać do swojego konta.
Wybierz, czy chcesz, aby użytkownik otrzymywał przypomnienie o zmianie hasła co 60 dni.
Wybierz Typ użytkownika.
Kliknij Zaproś użytkownika do przyłączenia się.
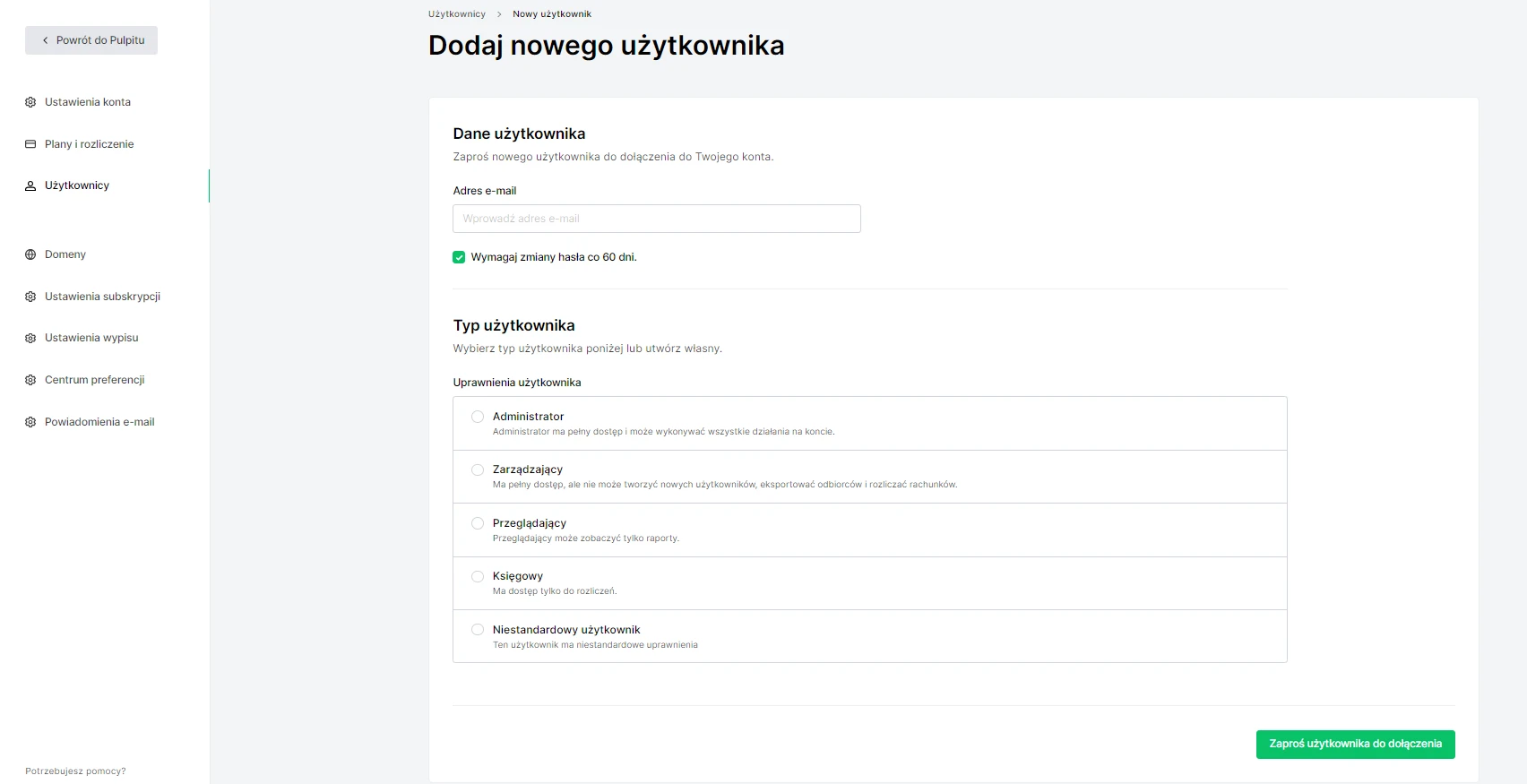
Do użytkownika zostanie wysłany automatyczny e-mail. Zaproszenie pozostanie w toku, do czasu kliknięcia przycisku Akceptuj zaproszenie.
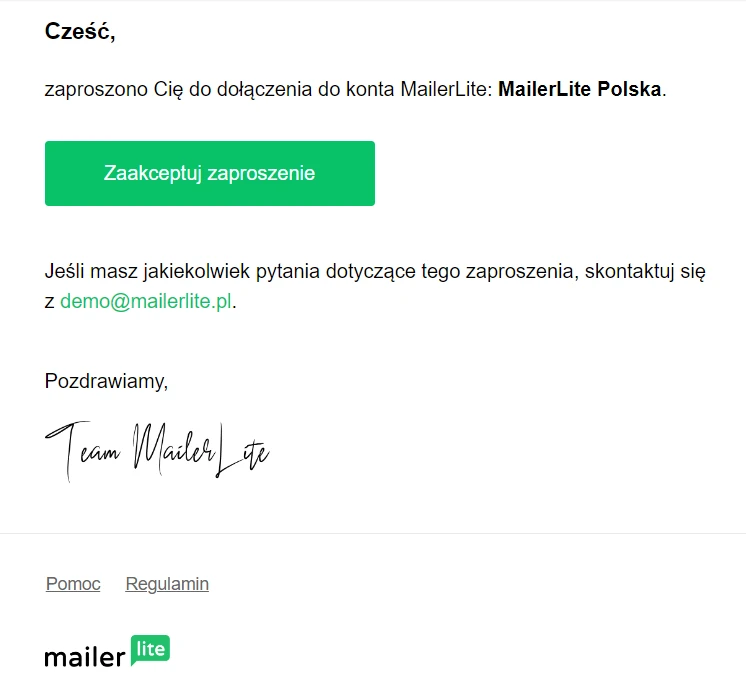
W zakładce Użytkownicy możesz zobaczyć wszystkie oczekujące zaproszenia użytkowników. Możesz również użyć tej strony do ponownego wysłania lub anulowania zaproszeń.

Jak stworzyć użytkownika niestandardowego
Użytkownik niestandardowy może mieć dostęp do określonych funkcji, które wybierzesz.
Możesz dostosować dostęp użytkownika do Kampanii, Odbiorców, Formularzy i Landing pages, Stron internetowych, Automatyzacji, Informacji o planie i rozliczeniach, Ustawień i Szablonów.
Zaznacz pola, aby przyznać użytkownikowi dostęp do konkretnej funkcji. Jeśli nie chcesz, aby ten konkretny użytkownik miał dostęp do czegoś, pozostaw powiązane pole niezaznaczone.
Przykład: Jeśli chcesz, aby użytkownik mógł tworzyć i edytować kampanie, ale nie chcesz, aby wysyłał jakiekolwiek kampanie lub miał dostęp do kampanii, których nie stworzył, powinieneś zastosować poniższe ustawienia:
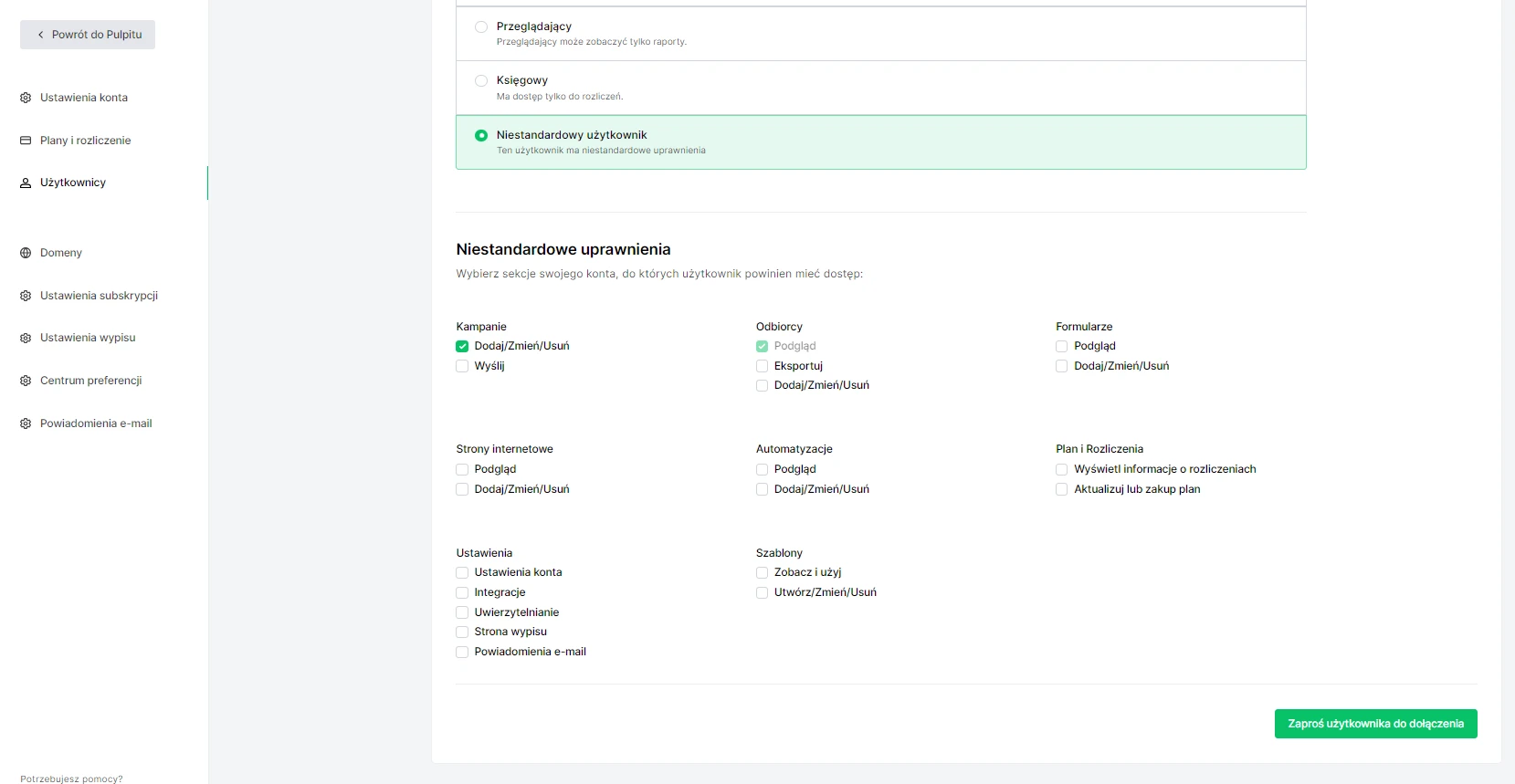
Przy zaznaczonym Widok utworzonych lub przypisanych i Dodaj/zmień/usuń, użytkownik może tworzyć i edytować kampanie, ale nie może ich wysyłać. Dodatkowo widzi tylko te kampanie, które sam stworzył, ponieważ zostawiliśmy odznaczone Wyświetl wszystko.
Jak usunąć użytkownika
Aby usunąć użytkownika z konta:
Przejdź do zakładki Ustawienia, a następnie Użytkownicy.
Znajdź użytkownika, którego chcesz usunąć i kliknij przycisk Usuń obok jego adresu e-mail.
