Czym jest Stripe?
Stripe jest procesorem płatności elektronicznych. Oznacza to, że obsługuje elektroniczny transfer pieniędzy z konta bankowego klienta na konto bankowe sprzedawcy, jako zapłatę za towary lub usługi zakupione za pomocą karty kredytowej.
Wszystkie konta MailerLite w ramach planu Growing Business lub Advanced, mogą sprzedawać produkty cyfrowe, cykliczne subskrypcje i płatne newslettery za pomocą narzędzia Stripe.
Jak zintegrować MailerLite z systemem Stripe?
Aby zintegrować MailerLite z Stripe:
Przejdź do strony Integracje.
Przesuń w dół, aż znajdziesz Stripe i kliknij Zastosuj.
Następnie kliknij Zintegruj się z Stripe.
Spowoduje to otwarcie strony Stripe, gdzie możesz od razu stworzyć sobie nowe konto Stripe lub zalogować się na istniejące konto Stripe.
Jak stworzyć produkt na pulpicie Stripe
Produkty, które sprzedajesz muszą zostać najpierw utworzone na pulpicie nawigacyjnym Stripe. Kolejnym krokiem jest integracja z MailerLite, dzięki której Twoje bloki Stripe będą automatycznie wypełnione informacjami o produktach stworzonych z poziomu pulpitu Stripe.
Aby stworzyć produkt na pulpicie Stripe:
Przejdź do swojego pulpitu nawigacyjnego Stripe, a następnie do strony Produkty.
Kliknij Dodaj produkt.
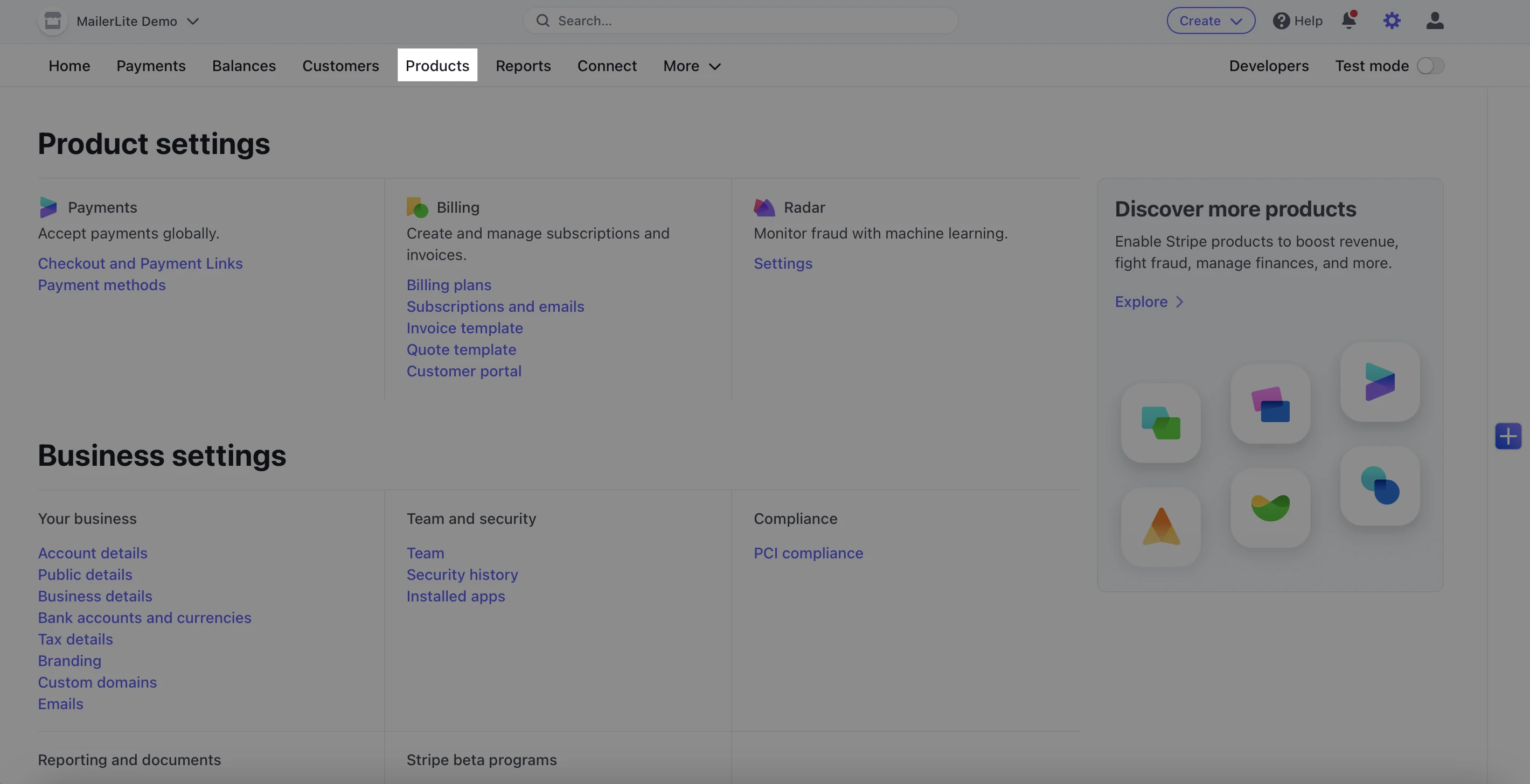
3. Pod informacjami o produkcie, dodaj nazwę, opis i grafikę dla tego produktu. Pamiętaj, że wpisane informacje uzupełnią Twój blok produktowy Stripe w MailerLite i mogą być edytowane tylko z poziomu Stripe. Nazwy produktów, opisy i zdjęcia nie mogą zostać zmienione z poziomu konta w MailerLite.

4. W części Cennik, wprowadź cenę, jaką chcesz pobrać za swój produkt.
Uwaga: Minimalna cena produktu musi wynosić $0,50, aby integracja miała szansę zadziałać. Jeśli cena jest niższa niż ta podana powyżej, to zostanie wyświetlony kod błędu 1011.
Maksymalna obsługiwana przez system kwota, może zawierać do 8 cyfr (np. wartość 999 999 999).
Możesz zapoznać się z dokumentacją Stripe, aby dowiedzieć się więcej.
5. W polu oznaczonym jako Cennik wybierz opcję Standardowa wycena.

6. Zdecyduj, czy wprowadzona cena jest jednokrotnego użycia, czy jest też ceną powtarzalną.
7. Po wybraniu opcji Powtarzalna, w polu okres rozliczeniowy wybierz, jak często chcesz, aby płatność była ponawiana.
Uwaga: Standardowa wycena jest jedynym modelem cenowym kompatybilnym z integracją MailerLite. Jeśli wybierzesz jakikolwiek inny model cenowy niż Standardowa wycena, to Twój produkt nie będzie wyświetlany jako opcja w blokach Stripe. Dlatego upewnij się, że wybrałeś właśnie opcję Standardowa wycena.

Po zakończeniu tworzenia produktu, kliknij Zapisz produkt.
Jak dodać blok produktowy z Stripe do swojej strony internetowej
Na landing page'u lub w kreatorze stron internetowych znajdziesz informację, o tym, że możesz stworzyć jednorazowy zakup lub cykliczny zakup.
Blok przeznaczony dla zakupów jednorazowych, pozwala na jak sama nazwa wskazuje jednorazową sprzedaż produktu, który wymaga tylko jednorazowej płatności, natomiast blok przeznaczony dla zakupów cyklicznych, pozwala na sprzedaż produktu lub usługi, która wymaga cyklicznych płatności (np. subskrypcji).
Aby stworzyć produkt z jednorazową płatnością:
Otwórz swój landing page lub kreator stron internetowych.
Na pasku bocznym kliknij zakładkę Bloki.
Przewiń do części Produkty i subskrypcje.
Przeciągnij i upuść na szablon swojej strony, wedle zapotrzebowania albo blok dla jednorazowego zakupu albo blok dla cyklicznego zakupu.

5. Kliknij na swój nowy blok produktowy, aby go edytować. Jeśli jeszcze nie zintegrowałeś się ze Stripe, możesz to zrobić teraz poprzez pasek boczny.

6. Wskaż produkt, który chcesz wyświetlić w swoim bloku produktowym.

7. W polu Akcje po zrealizowanych transakcjach płatniczych, możesz zdecydować, co chcesz aby stało się z właścicielami adresów, którzy dokonali zakupu, a płatność przebiegła prawidłowo.

Możesz wybrać spośród następujących akcji:
Nie dotyczy - Nic nie stanie się z Twoimi subskrybentami, gdy z powodzeniem zakupią Twój produkt.
Dodaj do grupy - Wybierz grupę, do której zostaną dodani Twoi subskrybenci po udanym zakupie produktu.
Usuń z grupy - Wybierz grupę, z której Twoi subskrybenci zostaną usunięci po udanym zakupie produktu.
Aktualizuj pole - Wybierz pole, które zostanie zaktualizowane, gdy Twoi subskrybenci, pomyślnie zakupią Twój produkt. Pole zostanie uzupełnione wartością, którą Ty ustalisz.
Uwaga: Klienci nie są automatycznie dodawani do Twojej listy odbiorców. Jeśli chcesz, aby byli dodawani automatycznie do listy zapisanych, to będziesz musiał dodać taką akcję do wykonania po pomyślnym przejściu procesu zakupu przez klienta.
8. Jeśli korzystasz z bloku dla cyklicznych zakupów, musisz także zaznaczyć opcję Akcja po rezygnacji. Oznacza to, że taka akcja (działanie) zostanie wykonana, gdy klient anuluje swoją płatną subskrypcję. Zalecamy usunięcie klientów, którzy anulują swoje subskrypcje, ze swoich grup odbiorców.

Na tym etapie nadszedł czas, aby zaprojektować wygląd swojego bloku produktowego. Z poziomu paska bocznego w zakładce Treść wybierz, czy chcesz, aby blok produktowy zawierał grafikę i/lub opis.
W tym miejscu, możesz również edytować pozycję mediów. Pozycja mediów wyznacza miejsce, w którym znajduje się grafika w stosunku do reszty zawartości bloku. Możesz wybrać pozycję mediów po lewej, prawej lub w górnej części.

W polu Przycisk zakupu, wpisz tekst, który chcesz wyświetlić na przycisku znajdującym się w bloku produktu. Jest to przycisk, w który będą klikać Twoi odbiorcy, aby zakupić oferowany przez Ciebie produkt.
Jak edytować czcionkę i styl bloku produktowego Stripe
Podczas gdy nazwa i opis produktu, mogą zostać edytowane tylko na pulpicie nawigacyjnym Stripe, to czcionkę, kolor i inne elementy stylistyczne możesz modyfikować wewnątrz kreatora stron internetowych.
Aby edytować styl dla treści w bloku produktu:
Kliknij w swój blok produktu, aby go zaznaczyć.
Z poziomu paska bocznego, kliknij zakładkę Ustawienia.
Przejdź do części Styl treści.
Wskaż dymek projektowy związany z elementem, który chcesz edytować. Na przykład Nagłówek 2 (w tym przypadku odnosi się do nazwy produktu).

Jak zmodyfikować komunikat dotyczący powodzenia płatności
Wiadomość o powodzeniu transakcji płatniczej, to wiadomość, którą zobaczy klient zaraz po pomyślnym zakupie produktu lub subskrypcji.
Aby edytować wiadomość dotyczącą pomyślnej realizacji jednorazowego zakupu:
Kliknij na blok Jednorazowy zakup, aby go zaznaczyć.
Z poziomu paska bocznego, kliknij zakładkę Treść.
W części Aktywny edytor, kliknij przycisk Komunikat dotyczący pomyślnej realizacji płatności. Spowoduje to, wyświetlenie komunikatu o udanym zakupie i pozwoli Ci na edycję zawartości tej wiadomości.

4. Z poziomu paska bocznego, wprowadź adres URL, z którego ma zostać pobrany Twój produkt cyfrowy. Po wprowadzeniu adresu URL dotyczącego źródła pobrań, pojawi się przycisk. Kupujący będą klikać ten przycisk, aby pobrać produkt, który właśnie zakupili.

Uwaga: Pamiętaj, aby wprowadzić adres URL do pobrania dla swojego produktu cyfrowego! Jeśli nie dodasz odnośnika do produktu w wiadomości o pomyślnym zakupie, to e-mail z informacją o transakcji względem produktu cyfrowego nie zostanie wysłany.
Aby edytować wiadomość dotyczącą pomyślnego procesu zakupowego dla bloku cyklicznych zakupów:
Kliknij w blok cykliczne zakupy, aby go zaznaczyć.
Z poziomu paska bocznego, kliknij kartę Treść.
W części Aktywny edytor, kliknij przycisk Komunikat dotyczący pomyślnej realizacji płatności.
Zostanie wyświetlony komunikat o powodzeniu transakcji płatniczej i pozwoli Ci na edycję treści tej wiadomości.
W komunikacie dla cyklicznego zakupu, możesz edytować wartość przycisku Rozliczenie. Po kliknięciu tego przycisku, klienci zostaną przeniesieni na swoją stronę rozliczeniową w Stripe. Aby wprowadzić ustawienia rozliczeń i portalu klienta, przejdź do swojego pulpitu nawigacyjnego Stripe i kliknij Ustawienia.

Jak edytować automatyczne powiadomienia e-mail, dotyczące zakupów i subskrypcji
Kiedy klient zakupi jednokrotnie produkt cyfrowy lub cykliczną subskrypcję z Twojej strony internetowej lub landing page, to otrzyma automatyczne powiadomienie e-mail od MailerLite. Automatyczne powiadomienia e-mail obejmują:
Produkt cyfrowy - Wysyłany po dokonaniu przez klienta jednorazowego zakupu; e-mail zawiera szczegóły dotyczące zakupu.
Subskrypcja rozpoczęta - Powiadamia klientów, że ich subskrypcja została pomyślnie uruchomiona po jej zakupie w bloku dla zakupów cyklicznych.
Anulowanie subskrypcji - wysyłane, gdy nabywca twojego powtarzającego się zakupu anuluje swoją subskrypcję lub jego płatności nie powiodą się.
Aby edytować automatyczne powiadomienia e-mail połączone z blokami Stripe:
Przejdź na stronę Strony internetowe.
Kliknij w tytuł landing page'a lub strony internetowej zawierającej Twój blok(i) Stripe.
Następnie kliknij na zakładkę Stripe.
W tym miejscu zobaczysz cztery zakładki: Analytics, Produkt cyfrowy, Subskrypcja uruchomiona i Subskrypcja anulowana. Wybierz zakładkę odpowiadającą wiadomości e-mail, którą chcesz edytować.
Kliknij przyciski Edytuj, aby zmodyfikować temat, nadawcę i treść wiadomości e-mail.
Jak skonfigurować ustawienia Stripe
Po skonfigurowaniu bloku(ów) Stripe i tworzeniu produktów w systemie Stripe, kolejno zalecamy skonfigurowanie niektórych ustawień w Stripe.
Aby uzyskać dostęp do ustawień Stripe:
Przejdź do swojego pulpitu nawigacyjnego Stripe.
W prawym górnym rogu kliknij przycisk Ustawienia.

Tutaj znajdziesz Ustawienia produktu, Więcej produktów (dodatki) i Ustawienia biznesowe. Ustawienia, które zalecamy skonfigurować, można znaleźć w Ustawieniach produktu i Ustawieniach biznesowych.
Ustawienia produktu
W sekcji Ustawienia produktu możesz edytować zarówno ustawienia płatności, jak i sposobu rozliczeniowego.
Ustawienia płatności obejmują:
Ustawienia płatności - Dostosuj wygląd i funkcjonalność transakcji.
Metody płatności - Skonfiguruj metody płatności, które akceptujesz.
Ustawienia rozliczeniowe obejmują:
Subskrypcje i e-maile - Użyj tych ustawień, aby zarządzać e-mailami dotyczącymi działań związanych z subskrypcją. Na przykład, nadchodzące e-maile o odnowieniu płatności, działania związane z nieudaną płatnością, działania związane ze sporem dotyczącym płatności itp.
Wzór faktury - Tutaj podajesz informacje, które będą zawarte w e-mailach z fakturami. Na przykład, numeracja faktur, domyślne ustawienia stopki i domyślna notatka.
Portal klienta - Skonfiguruj swój portal klienta hostowany przez Stripe, aby umożliwić klientom przeglądanie historii rozliczeń, aktualizację metod płatności i zarządzanie subskrypcjami.
Zalecamy skonfigurowanie portalu klienta, ponieważ ustawienia w ramach portalu klienta mają wpływ na to, kiedy podejmowane są akcje w MailerLite.
Przykładowo, bardzo istotne jest umożliwienie klientom anulowania ich płatnych subskrypcji; ale to od Ciebie zależy, czy ta subskrypcja zostanie anulowana natychmiast, czy na koniec bieżącego okresu rozliczeniowego.
Jeśli subskrypcja zostanie anulowana natychmiast, wówczas zostanie wysłana wiadomość e-mail o anulowaniu subskrypcji z Twojego konta w MailerLite.
Jeśli jednak subskrypcja ma zostać anulowana z końcem bieżącego okresu rozliczeniowego, wówczas automatyczna wiadomość e-mail o anulowaniu subskrypcji nie zostanie wysłana do momentu faktycznego anulowania subskrypcji (na koniec okresu rozliczeniowego).
Aby edytować ustawienia dotyczące anulowania subskrypcji w Stripe:
Przejdź do strony Ustawienia.
W części Ustawienia rozliczeniowe kliknij Portal klienta.
Przewiń stronę w dół do Anuluj subskrypcję. Upewnij się, że to ustawienie jest włączone.
Wybierz opcję Anuluj natychmiast lub Anuluj na koniec okresu rozliczeniowego.
Jeśli wybierzesz opcję Anuluj na koniec okresu rozliczeniowego, możesz również określić, czy potrzebujesz korekty ilości anulowanych subskrypcji.

Ustawienia biznesowe
W części Ustawienia biznesowe zalecamy skonfigurowanie następujących elementów:
Informacje o koncie - To ważne informacje publiczne, które są wyświetlane na Twoich fakturach, e-mailach o produktach cyfrowych, powiadomieniach o subskrypcji i wszystkich innych komunikatach związanych ze Stripe.
Branding - Dostosuj sposób, w jaki Twoja marka komunikuje się poprzez wszystkie treści Stripe, w tym wiadomości e-mail, faktury, rozliczenia i portal klienta. Możesz dostosować ustawienia takie jak kolory, logo Twojego brandu, itp.
Powiadomienia e-mail - Tutaj zarządzasz e-mailami o pomyślnych płatnościach i wykonanych zwrotach, a także domenami e-mailowymi, z których wysyłane są e-maile Stripe. Zdecydowanie zalecamy, by wszyscy użytkownicy włączyli opcję wysyłki e-maili o udanych płatnościach.
Aby uzyskać więcej informacji na temat Stripe lub konta na tej platformie, odwiedź stronę wsparcia Stripe.
Jakie zmienne mogą być wykorzystywane w mailach Stripe
Oprócz zwykłych zmiennych z MailerLite, których możesz użyć do personalizacji swoich e-maili, integracja Stripe przychodzi z własnym zestawem zmiennych, które możesz wykorzystać.
{$name} - Nazwa, którą klienci wprowadzają przy zakupie.
{$email} - Adres e-mail, który klienci wpisali przy składaniu zamówienia.
{$account.email} - Ta zmienna pobierze domyślny adres nadawcy z Twojego konta MailerLite. Zaleca się podanie adresu e-mail, aby klienci mogli skontaktować się przy jego użyciu, jeśli będą potrzebowali wsparcia.
{$product.name} - Wyświetla tytuł produktu, który został użyty na pulpicie Stripe.
{$product.description} - Wyświetla opis produktu, który został dodany do produktu w Stripe.
{$product.image} - Umieszcza zdjęcie produktu zakupionego przez klienta. Ten element może być dodany lub zmieniony w Stripe.
Gdzie można odnaleźć analitykę dotyczącą płatności Stripe
Listę klientów, którzy zakupili Twoje produkty cyfrowe, możesz znaleźć w zakładce Analityka Stripe. By wyszukać zakładkę Analityka Stripe:
Przejdź do zakładki Strony.
Kliknij w nazwę strony internetowej lub landing page'a zawierającego Twój produkt cyfrowy.
Przejdź do zakładki Stripe.
W zakładce Stripe, kliknij zakładkę Analityka.
Znajdziesz tu adresy e-mail swoich klientów, zapis ich aktywności, datę ostatniej zarejestrowanej czynności oraz ich adresy IP.
W zakładce aktywność można znaleźć następujące wpisy:
Produkt cyfrowy - Klient zakupił produkt cyfrowy w ramach bloku Jednorazowy zakup.
Uruchomiona subskrypcja - Klient rozpoczął płatną subskrypcję poprzez blok zakupów cyklicznych.
Subskrypcja anulowana - Klient anulował swoją cykliczną subskrypcję lub jego płatność nie powiodła się.