¿Que es Stripe?
Stripe es un procesador de pagos electrónicos que admite la transferencia electrónica de dinero desde la cuenta bancaria de un cliente a la cuenta bancaria de un vendedor como pago por bienes o servicios comprados con tarjeta de crédito.
Todas las cuentas de MailerLite bajo el plan de Negocio en Crecimiento o Avanzado pueden vender productos digitales, suscripciones recurrentes y newsletters de pago con Stripe.
Cómo integrar MailerLite con Stripe
Para integrar MailerLite con Stripe:
Ve a la página de Integraciones.
Desplázate hacia abajo hasta que veas Stripe y haz clic en Usar.
Luego, haz clic en Conectar con Stripe.
Esto abrirá Stripe, donde puedes crear instantáneamente una nueva cuenta de Stripe o iniciar sesión en una cuenta de Stripe existente.
Cómo crear un producto en el menú de Stripe
Los productos que vendes deben crearse primero en tu panel de control de Stripe. Luego, cuando la integración con MailerLite se haya realizado, los bloques de Stripe se completarán automáticamente con la información del producto desde tu panel de control de Stripe.
Para crear un producto en tu panel de Stripe:
1. Navega a tu panel de Stripe, luego a la página de Productos.
2. Haz clic en Agregar producto.
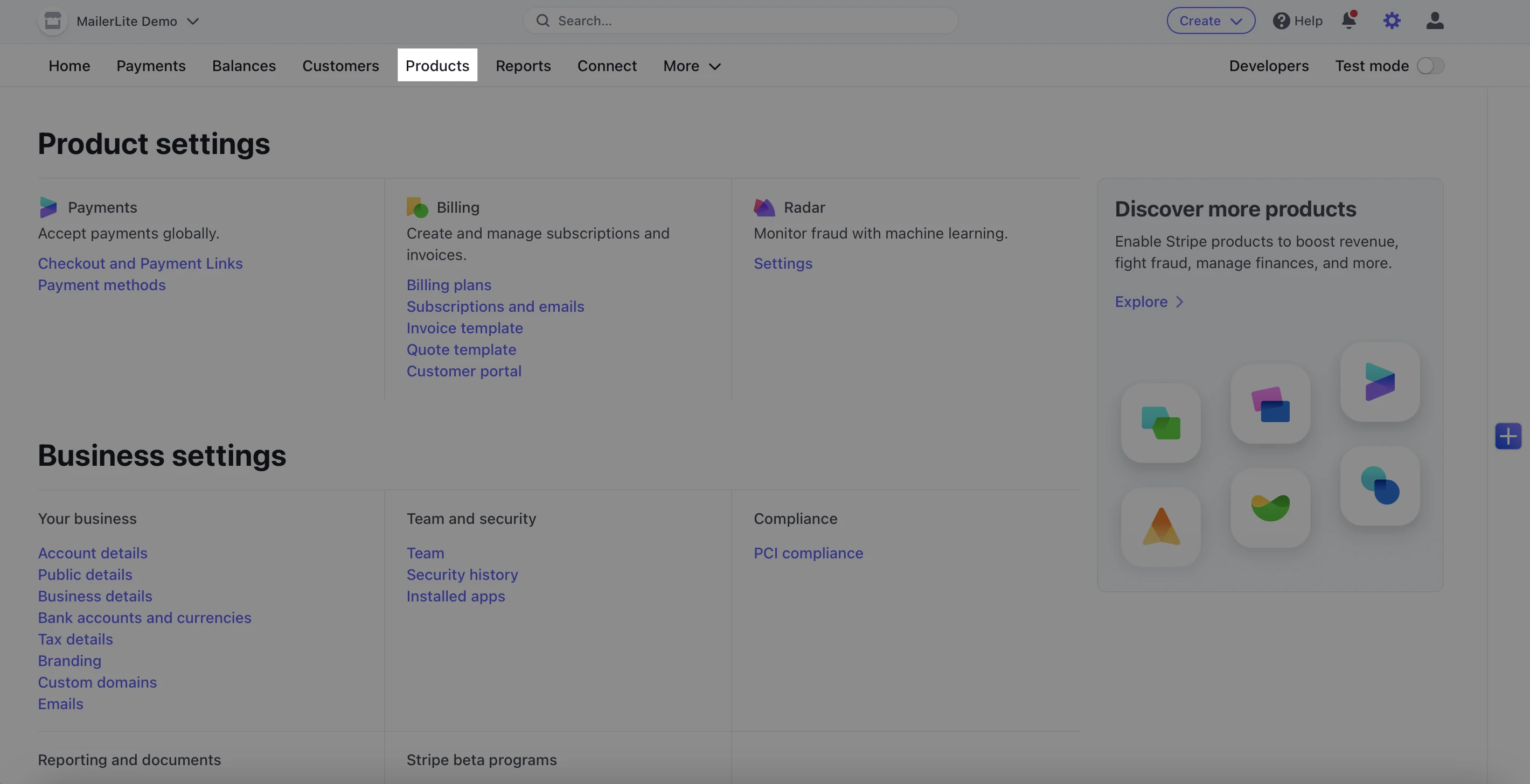
3. En Información del producto, agrega un Nombre, Descripción y una Imagen para tu producto. Esta información llenará el bloque de productos de Stripe en MailerLite y sólo se podrá editar en Stripe. Los nombres, las descripciones y las imágenes de los productos no se pueden modificar en MailerLite.

4. En Precios, ingresa el precio que deseas cobrar por tu producto.
Nota: El precio mínimo del producto tiene que ser de $0.50 para que la integración funcione. Si el precio es inferior se mostrará un error 1011 al hacer clic en el botón de pago.
El valor de precio máximo admite hasta 8 dígitos (por ejemplo, un valor de 999.999.999).
Puedes leer la documentación de Stripe para obtener más información.
5. En el campo denominado Modelo de precios, selecciona Precios estándar.

6. Selecciona si el precio que ingresaste es Único o Recurrente.
7. Si seleccionaste Recurrente, selecciona la frecuencia con la que deseas que se repita el pago en el campo Período de facturación.

🔔 Ten en cuenta las formas de pago aceptadas por Stripe
- Compras recurrentes: Solo se aceptan pagos con tarjeta.
- Compras únicas: Se aceptan tanto pagos con tarjeta como otros métodos de pago (por ejemplo, iDeal, Bancontact, SEPA Incasso, etc.).
Una vez que hayas terminado de crear tu producto, haz clic en Guardar producto.
Cómo añadir un bloque de producto de Stripe a tu sitio
En tu landing page o creador de sitios web, encontrarás que puedes crear una compra única o una compra recurrente.
El bloque de compra única te permite vender un producto que sólo requiera un pago único, mientras que el bloque de compra recurrente te permite vender un producto o servicio que requiere pagos recurrentes (por ejemplo, una suscripción).
Para crear un producto con un pago único:
1. Abre tu landing page o creador de página web.
2. En la barra lateral, haz clic en la pestaña Secciones.
3. Desplázate hasta la sección de Precios y compras.
4. Arrastra y suelta el o los bloques de compra única o el o los bloques de compra recurrente en tu sitio.
5. Haz clic en tu nuevo bloque de productos para editarlo. Si aún no te has conectado a Stripe, puedes hacerlo con un clic en el icono de Configuración.
6. Selecciona el producto que deseas mostrar en tu bloque de productos.
7. En la pestaña Vista de éxito, selecciona lo que deseas que suceda con tus suscriptores después de que compren tu producto.
Puedes elegir entre las siguientes acciones:
Ninguna: no pasará nada con tus suscriptores cuando compren con éxito tu producto.
Agregar al grupo: selecciona un grupo al que se agregarán tus suscriptores luego de la compra exitosa del producto.
Eliminar del grupo: selecciona un grupo del que se eliminarán los suscriptores tras la compra exitosa de tu producto.
Actualizar el campo personalizado: selecciona un campo que se actualizará cuando tus suscriptores compren con éxito tu producto con un valor que decidas.
Nota: Los clientes no se agregan automáticamente a tu lista de suscriptores. Si deseas agregar clientes a tu lista de suscriptores, deberás agregar una Acción después de un pago exitoso para agregar clientes a un grupo de suscriptores.
8. Si estás utilizando un bloque de compra recurrente, también debes seleccionar la Acción después de cancelar. Esta acción se ejecutará cuando un cliente cancele la suscripción paga. Se recomienda que elimines a los clientes que cancelan sus suscripciones de tus grupos de suscriptores.
Ahora es el momento de diseñar tu bloque de productos y decidir cómo quieres que se vea. En la pestaña Vista del producto, selecciona si quieres que el bloque de producto incluya la imagen y/o la descripción.
Cómo editar la fuente y el estilo de un bloque de productos de Stripe
Aunque el nombre y la descripción de tu producto sólo se pueden editar en tu panel de Stripe, puedes editar la fuente, el color y otros estilos dentro del creador de tu sitio.
Para editar el estilo de contenido de tu bloque de producto, simplemente haz clic en el icono Configuraciones.
Cómo editar el mensaje de éxito
El mensaje de éxito es el mensaje que verán tus clientes después de comprar con éxito un producto o suscripción.
Para editar el mensaje de éxito de tu bloque de compra única, haz lo siguiente:
1. Haz clic en el icono de Configuraciones.
2. Selecciona Vista de éxito.
3. Selecciona el texto que quieres editar.
Cómo editar los correos electrónicos de compra y suscripción automática
Cuando un cliente compra un producto digital único o una suscripción recurrente desde tu sitio web o landing page, recibirán una notificación automática por correo electrónico de MailerLite. Los correos electrónicos automáticos incluyen:
Producto digital: enviado después de que un cliente obtenga una compra única; el correo electrónico incluye detalles de la compra.
Suscripción iniciada: notifica a los clientes que la suscripción se inició correctamente después de comprar una suscripción de tu bloque de compra recurrente.
Suscripción cancelada: se envía cuando un comprador de tu compra recurrente cancela la suscripción o sus pagos fallan.
Para editar los correos electrónicos automáticos asociados con tus bloques de Stripe:
Ve a la página Sitios.
Haz clic en el título de la landing page o sitio web que contiene tu(s) bloque(s) de Stripe.
Haz clic en la pestaña de Stripe.
Aquí verás cuatro pestañas: Analítica, Producto digital, Suscripción iniciada y Suscripción cancelada. Selecciona la pestaña correspondiente al correo electrónico que deseas editar.
Presiona en los botones de Editar para editar el asunto, el Remitente y el contenido del correo electrónico.
Cómo configurar tus ajustes de Stripe
Una vez que hayas configurado tu(s) bloque(s) de Stripe y creado tus productos en Stripe, te recomendamos configurar algunos ajustes en Stripe.
Para acceder a la configuración de Stripe:
Navega a tu tablero de Stripe.
En la parte superior derecha, haz clic en el botón de Configuración.

Aquí puedes encontrar la Configuración del producto, Más productos (complementos) y Configuración comercial. La configuración que te recomendamos configurar se puede encontrar en la Configuración del producto y Configuración comercial.
Configuración del producto
En la Configuración del producto, puedes editar tanto la configuración de pago como la configuración de facturación.
La configuración de pago incluye:
Configuración de pago: personaliza la apariencia y la funcionalidad de tu pago.
Métodos de pago: configura los métodos de pago que aceptas.
La configuración de facturación incluye:
Suscripciones y correos electrónicos: use esta configuración para administrar los correos electrónicos de acciones relacionadas con la suscripción. Por ejemplo, próximos correos electrónicos de renovación de pago, acciones de pago fallidas, acciones de disputa de pago, etc.
Plantilla de factura: aquí es donde se proporciona la información que se incluirá en los correos electrónicos de sus facturas. Por ejemplo, numeración de facturas, configuración de pie de página predeterminada y una nota predeterminada.
Portal de clientes: configura tu portal de clientes alojado en Stripe para permitir que los clientes vean su historial de facturación, actualicen sus métodos de pago y administren suscripciones.
Recomendamos configurar tu portal de clientes, ya que la configuración dentro de tu portal de clientes determina cuándo una acción es tomada en MailerLite.
Por ejemplo, es importante permitir que los clientes cancelen sus suscripciones pagas; pero dependerá de ti si esa suscripción se cancela inmediatamente o al final del período de facturación actual.
Si la suscripción se cancela de inmediato, el correo electrónico de Suscripción cancelada de tu cuenta MailerLite se enviará de inmediato.
Sin embargo, si se cancela la suscripción y finaliza el período de facturación actual, el correo electrónico automático de Suscripción cancelada no se enviará hasta que la suscripción se cancele realmente (al final del período de facturación).
Para editar la configuración de Cancelar suscripción en Stripe:
Navega a la página de Configuración.
En Configuración de facturación, haz clic en el Portal del cliente.
Desplázate hacia abajo hasta Cancelar suscripciones. Asegúrate de que esta configuración está habilitada.
Selecciona Cancelar inmediatamente o Cancelar al final del período de facturación.
Si seleccionas Cancelar al final del período de facturación, también puedes seleccionar si deseas o no dividir las suscripciones canceladas.

Configuración del negocio
En Configuración del negocio, recomendamos configurar los siguientes ajustes:
Información de la cuenta: esta es la información pública importante que se muestra en las facturas, correos electrónicos de productos digitales, notificaciones de suscripciones y todas las demás comunicaciones relacionadas con Stripe.
Marca: personaliza cómo aparece tu marca en todo el contenido de Stripe, incluidos los recibos de correo electrónico, las facturas, el pago y el portal del cliente. Puedes aplicar configuraciones como colores, logotipos, etc.
Correos electrónicos: aquí es donde administras el pago exitoso y los correos electrónicos de reembolso, así como los dominios de correo electrónico desde los que se envían tus correos electrónicos de Stripe. Recomendamos que todos los usuarios habiliten los correos electrónicos de pago exitoso.
Para obtener más información sobre Stripe o tu cuenta de Stripe, visita la página de soporte de Stripe.
Variables que se pueden utilizar en los correos electrónicos de Stripe?
Entre las variables usuales de MailerLite que puedes usar para personalizar tus correos electrónicos, la integración de Stripe viene con su propio conjunto de variables.
{$name}: el nombre que ingresan sus clientes al finalizar la compra.
{$email}: la dirección de correo electrónico que ingresaron tus clientes al finalizar la compra.
{$account.email}: esta variable extraerá la dirección del remitente predeterminada de su cuenta de MailerLite. Se recomienda proporcionar una dirección de correo electrónico para que tus clientes se comuniquen en caso de que necesiten asistencia.
{$product.name}: muestra el título del producto que aplicaste en tu panel de Stripe.
{$product.description}: se completa con la descripción del producto que aplicas a tu producto en Stripe.
{$product.image}: inserta una imagen del producto que compró tu cliente. Esta imagen se puede agregar o cambiar en Stripe.
Dónde encontrar las analíticas de Stripe
Puedes encontrar una lista de clientes que han comprado tus productos digitales en tu pestaña de analíticas de Stripe. Para encontrar la pestaña de analíticas de Stripe.
Ve a la página Sitios.
Haz clic en el título del sitio web o la landing page que contiene tu producto digital.
Presiona en la pestaña de Stripe.
Dentro de la pestaña de Stripe, haz clic en la pestaña de analítica.
Aquí encontrarás las direcciones de correo electrónico de tus clientes, un registro de sus actividades, las fechas de sus últimas actividades registradas y sus direcciones IP.
Bajo actividad puedes encontrar los siguientes registros:
Producto digital: el cliente ha comprado un producto digital de un bloque de compra único.
Suscripción iniciada: el cliente ha iniciado una suscripción paga a través de un bloque de compra recurrente.
Suscripción cancelada: el cliente ha cancelado su suscripción recurrente o sus pagos han fallado.