Nasz najpopularniejszy edytor pozwala na projektowanie newsletterów z dynamiczną treścią, postami w mediach społecznościowych, filmami, ankietami i personalizacją - wszystko to bez konieczności posiadania jakichkolwiek umiejętności kodowania.
Aby lepiej zrozumieć, jak działa każda z tych funkcji, zalecamy pracę z edytorem Drag & Drop podczas czytania tego artykułu.
Jak stworzyć newsletter
Dobra wiadomość: Nie potrzeba żadnych umiejętności kodowania! Aby zbudować kampanię, wystarczy przeciągnąć i upuścić bloki na lewym pasku bocznym do body newslettera.
Na lewym pasku bocznym wyszukaj dowolny blok, taki jak nagłówek, pole tekstowe, obrazek czy przycisk.
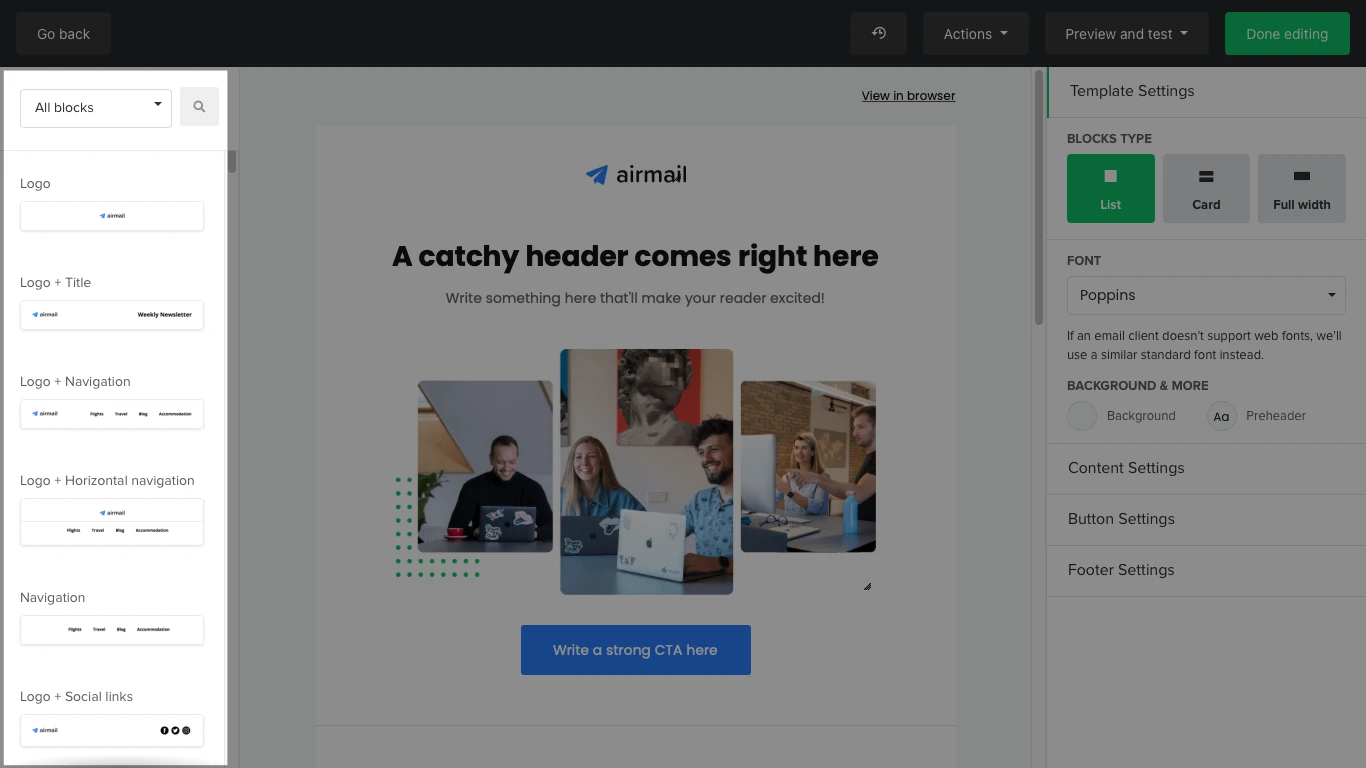
2. Przeciągnij i upuść blok w dowolnym miejscu swojego newslettera.
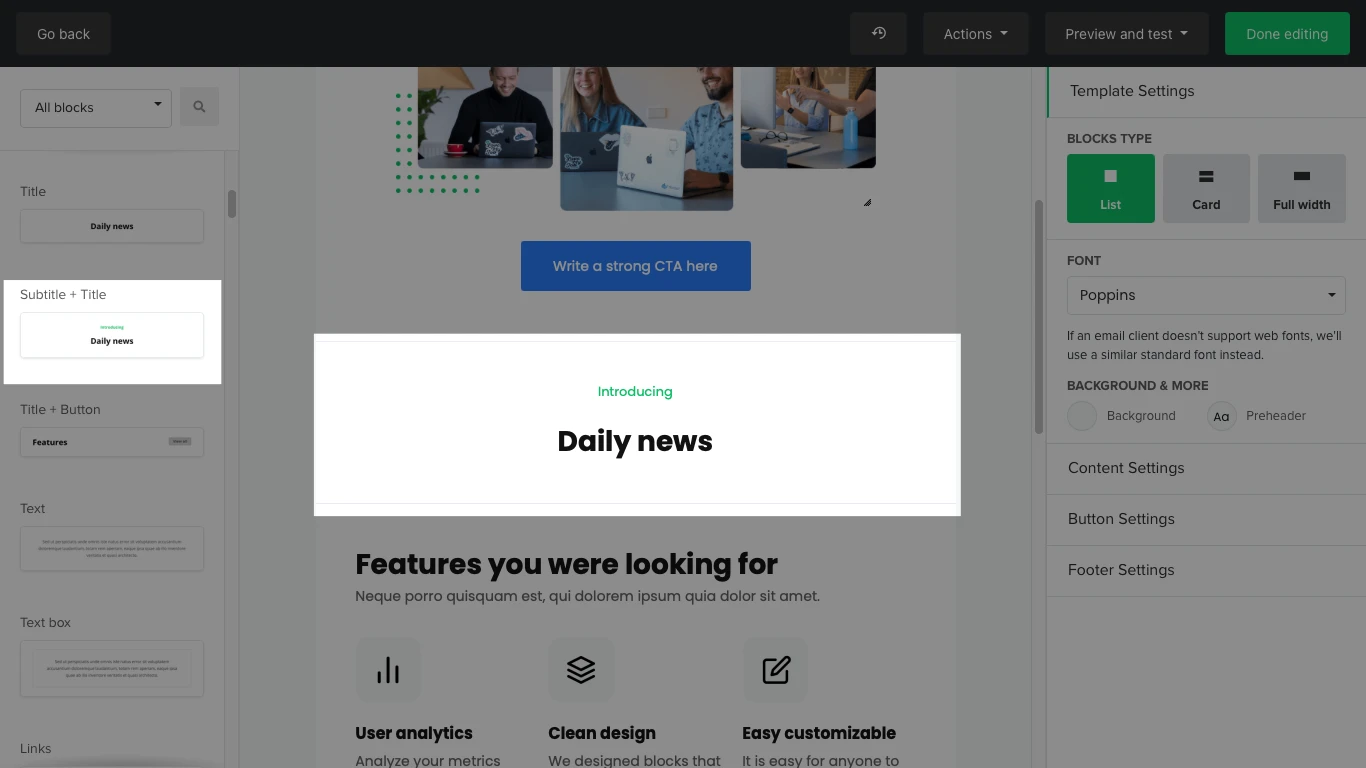
3. Edytuj jego zawartość i ustawienia na prawym pasku bocznym.
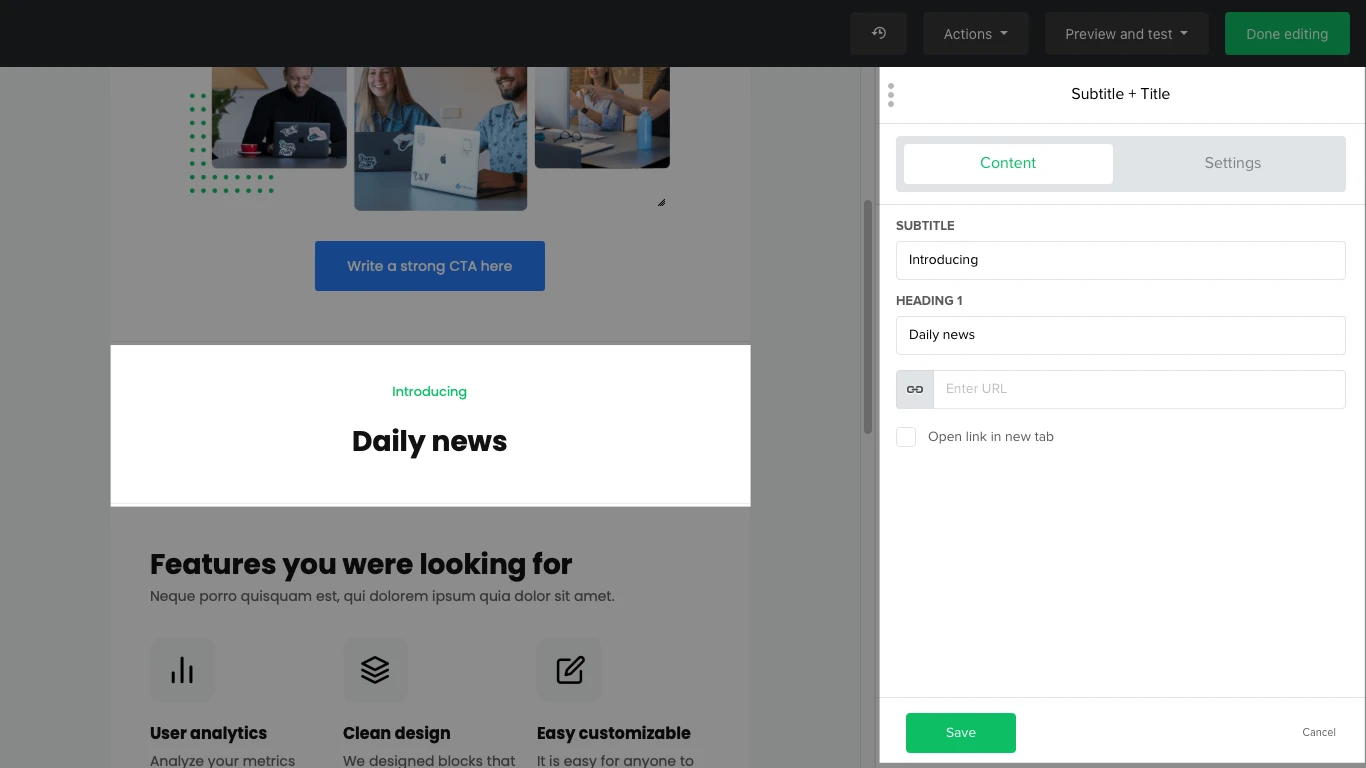
Po zakończeniu edycji newslettera kliknij zielony przycisk Gotowa edycja.
Jak korzystać z nagłówka
Czarny pasek nawigacyjny na górze edytora drag & drop ma kilka opcji:
Wróć - Umożliwia przejście do poprzedniej strony.
Autozapis - Ikona zegara w kierunku przeciwnym do ruchu wskazówek pozwala na przeglądanie ostatnio wprowadzonych zmian i cofnięcie określonych czynności. Pozwala także na przeglądanie i przywracanie zapisanych wcześniej wersji newslettera. Możesz nawet użyć skrótów klawiszowych, takich jak Ctrl + Z dla cofnięcia i Ctrl + Shift + Z dla ponownego wykonania (Cmd + Z i Cmd + Shift + Z dla Mac).
Akcja - Zapisz newsletter jako szablon (który znajdziesz tutaj) lub usuń wszystkie bloki treści. Aby usunąć je wszystkie, zostaniesz poproszony o wpisanie REMOVE, aby potwierdzić tę akcję.
Podgląd i test - Umożliwia podgląd wersji desktopowej i mobilnej kampanii oraz wysłanie testowego maila, dzięki czemu możesz zobaczyć, jak będzie się on wyświetlał Twoim odbiorcom.
Gotowa edycja - Kliknij ją, gdy będziesz zadowolony z wyglądu swojego newslettera lub, aby zapisać niedokończoną pracę i mieć możliwość późniejszej edycji.
Jak korzystać z funkcji edycji
Możesz dodać treść do swojego newslettera, przeciągając i upuszczając gotowe bloki treści, które możesz edytować na prawym pasku bocznym.
Bloki
Na lewym pasku bocznym znajdują się liczne bloki, które możesz przeciągnąć i upuścić do swojego newslettera, a później edytować, aby pasowały do Twojej wizji. Te bloki to:
Pre-header - Pokazuje krótki podgląd treści maila i zawiera link do wersji internetowej newslettera. Domyślnie jest to pierwsze zdanie newslettera, możesz je uwidocznić lub ukryć. Z tego powodu nie znajdziesz go na liście bloków po lewej stronie strony.
Nagłówek - Miejsce na Twoje logo, tytuł, pasek nawigacyjny lub inną treść.
Treść - Dodaj różne bloki dla tytułów, napisów, obrazów, filmów, pól tekstowych, linków, a nawet różnych kombinacji projektowych artykułów i ich treści. Niektóre z nich są blokami kolumnowymi, jak np. blok Dwa artykuły.
RSS - Dodaj blok RSS do swojego newslettera, aby pokazać najnowsze posty z twojego bloga.
Features - Podkreśl kilka funkcji w jednym bloku.
Galeria - Dodaj w newsletterze obrazki w uporządkowany sposób.
Przyciski - Dodaj przyciski, które przekierują subskrybentów do zewnętrznego linku - np. do Twojej strony internetowej, linku do pobrania ebooka lub numeru telefonu.
E-commerce - Jeśli masz sklep internetowy, możesz umieścić produkty w newsletterze.
Special - Dla różnych funkcji.
Użyj bloku Separator, aby podzielić różne sekcje swojego newslettera.
Ogłoś odliczanie, wydarzenie lub webinar za pomocą bloku Licznik.
Użyj bloku Aplikacje, aby podać linki do pobrania swojej aplikacji w sklepach iOS i Android.
Dodaj blok Podpis, aby pokazać osobistą stronę siebie lub swojej firmy.
Dodaj blok Code, aby wstawić HTML. JavaScript i kody takie jak embed, frame, iframe, form, input, object i textarea nie są dozwolone.
Społecznościowe i udostępnianie - Połącz swoje strony mediów społecznościowych, pozwól odbiorcom udostępnić swój newsletter na swoich stronach mediów społecznościowych lub udostępnij dowolny post ze swojego konta na Facebooku, Twitterze lub Instagramie.
Ankieta i quiz - Poproś swoich subskrybentów o wypełnienie ankiety lub quizu! Ich wyniki możesz zobaczyć w raporcie kampanii oraz w profilu każdego odbiorcy.
Stopka - Każda kampania posiada domyślnie blok stopki. Możesz wybrać jeden z czterech różnych wzorów. Przewiń w dół do sekcji Stopka poniżej, aby dowiedzieć się, co powinno się w niej znaleźć.
Pasek boczny
Na prawym pasku bocznym możesz edytować ustawienia ogólne dla całego newslettera lub dla każdego konkretnego bloku. Aby edytować ustawienia ogólne, upewnij się, że żaden blok nie jest zaznaczony. Bez zaznaczonych bloków powinieneś widzieć ustawienia Szablonu, Treści, Przycisku i Stopki na prawym pasku bocznym.
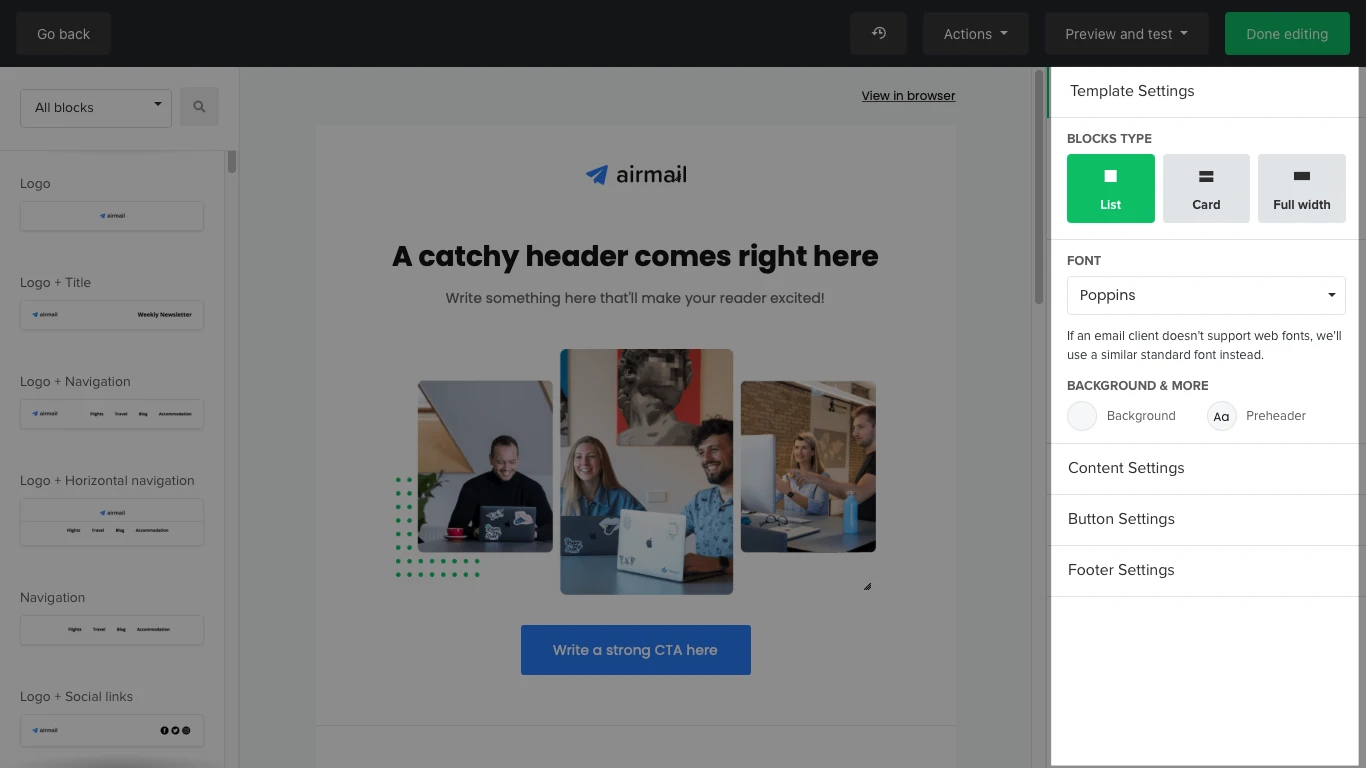
Aby edytować ustawienia konkretnego bloku:
Najedź na blok, aż zobaczysz kilka okrągłych szarych ikon.
Kliknij na ikonę ołówka, aby otworzyć ustawienia bloku na pasku bocznym.
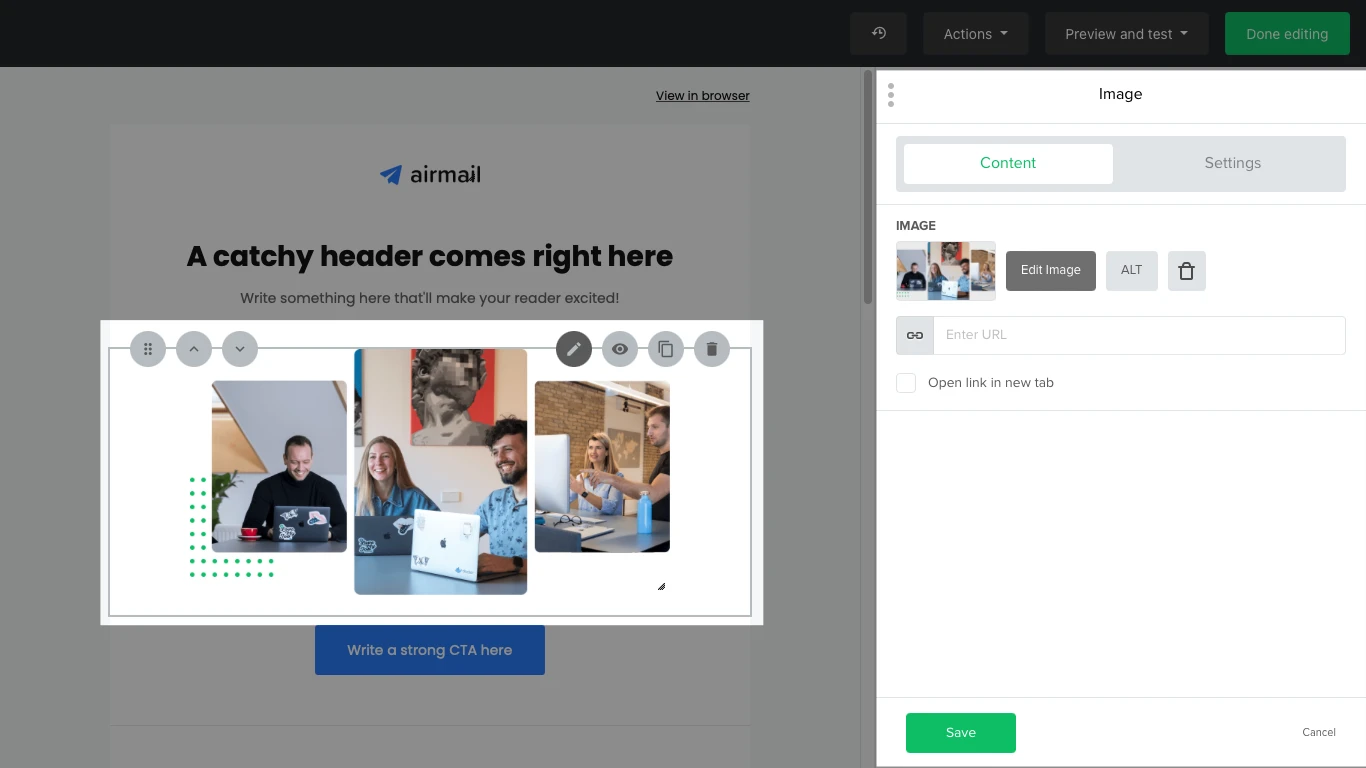
Na początku zobaczysz zakładkę Treść bloku, gdzie możesz zawrzeć wszystkie informacje - w tym teksty, adresy URL i obrazy. Pasek boczny może być inny dla każdego bloku, w zależności od jego funkcjonalności.
Aby dodać nowy obraz do bloku:
Kliknij w mały obrazek lub Przeglądaj na pasku bocznym, co przeniesie Cię do menedżera plików.
Wybierz swój obrazek, a zostanie on dodany do Twojego newslettera
Jeśli chcesz go edytować, kliknij przycisk Edytuj obraz, aby otworzyć edytor obrazów.
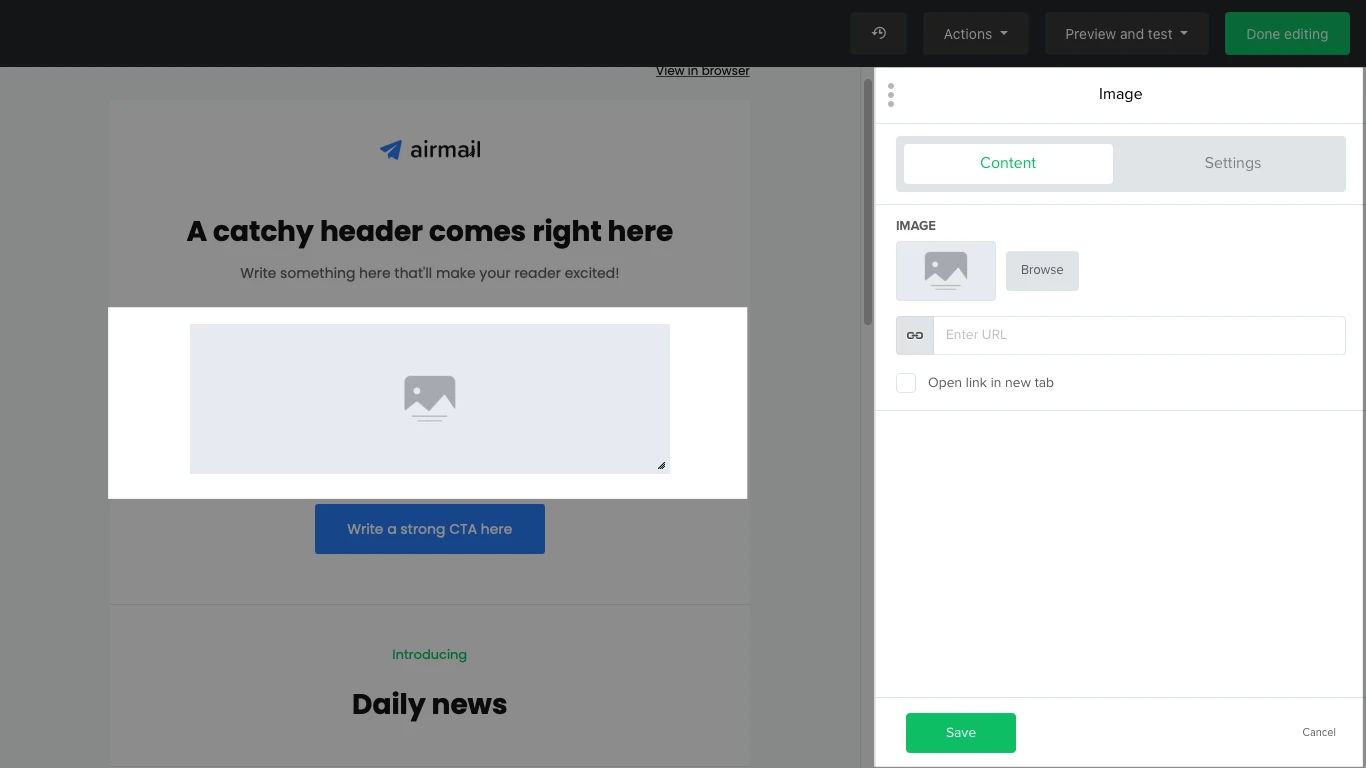
Przejdź do zakładki Ustawienia, aby edytować wygląd bloku, w tym jego padding, układ, wyrównanie i kolory.
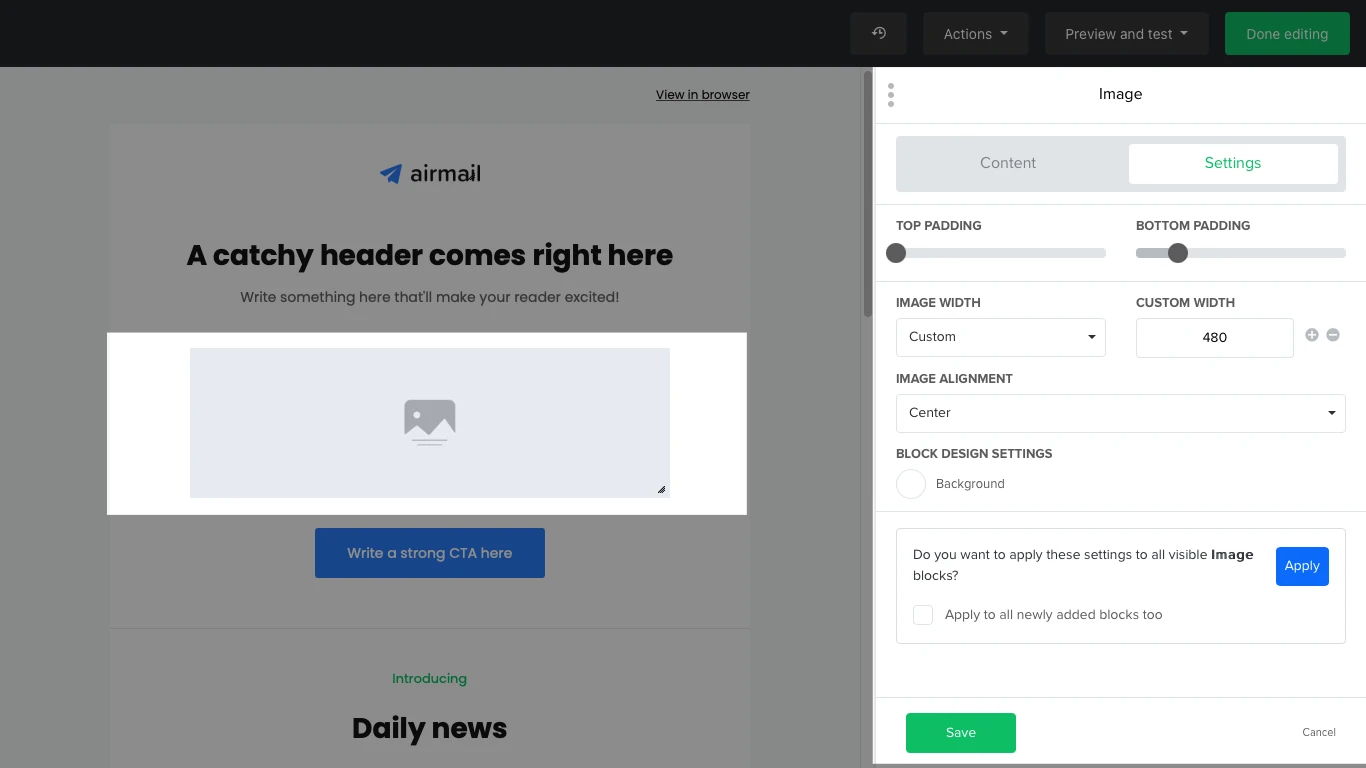
Niektóre części newslettera nie wymagają zaznaczenia żadnego bloku, np. tło newslettera.
Aby zmienić tło newslettera upewnij się, że żaden blok nie jest zaznaczony. Następnie kliknij na Ustawienia szablonu w prawym pasku bocznym.
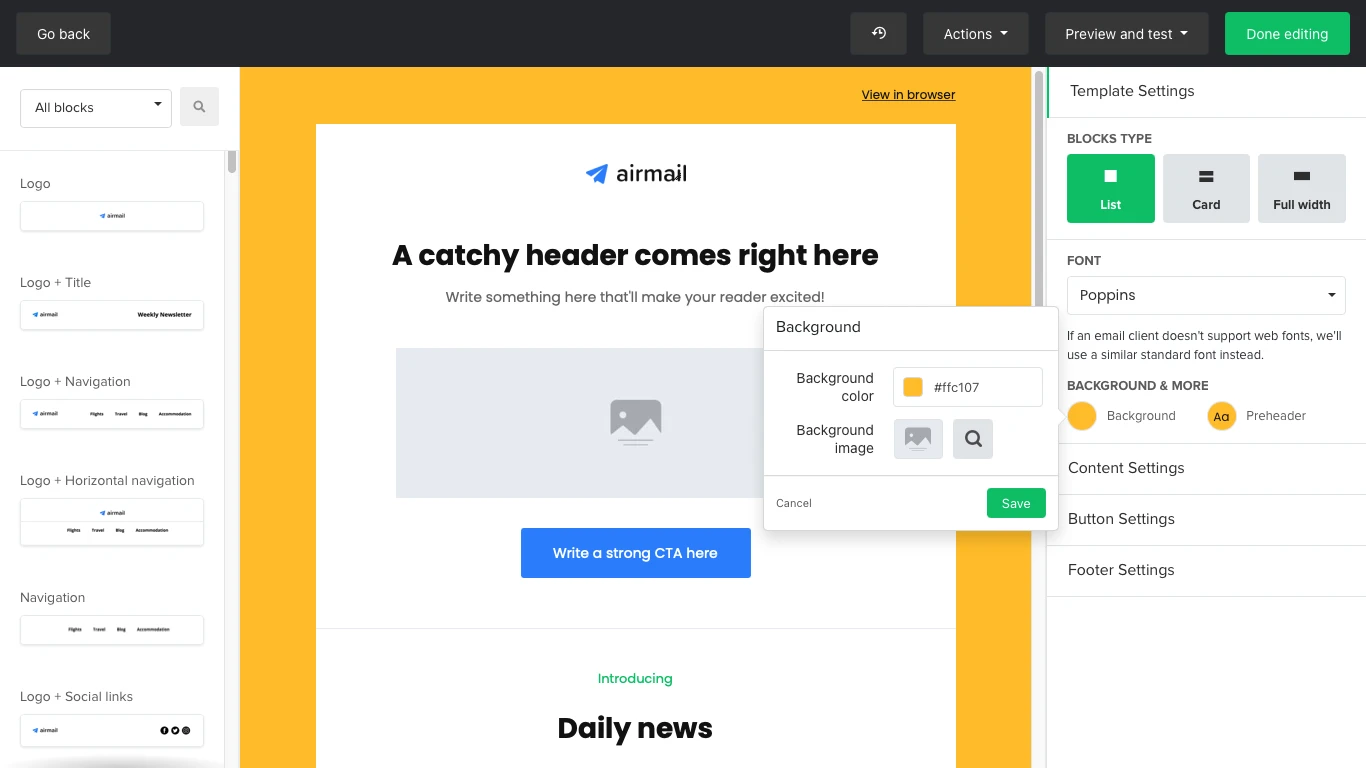
Do przycisku można również dodać numer telefonu lub adres e-mail:
Najedź na przycisk i kliknij ikonę ołówka
W polu URL wpisz tel: (bezpośrednio po numerze), aby dodać numer telefonu, lub mailto: (bezpośrednio po adresie e-mail), aby dodać adres e-mail.
Pamiętaj, że MailerLite nie śledzi żadnych linków telefonicznych ani mailowych.
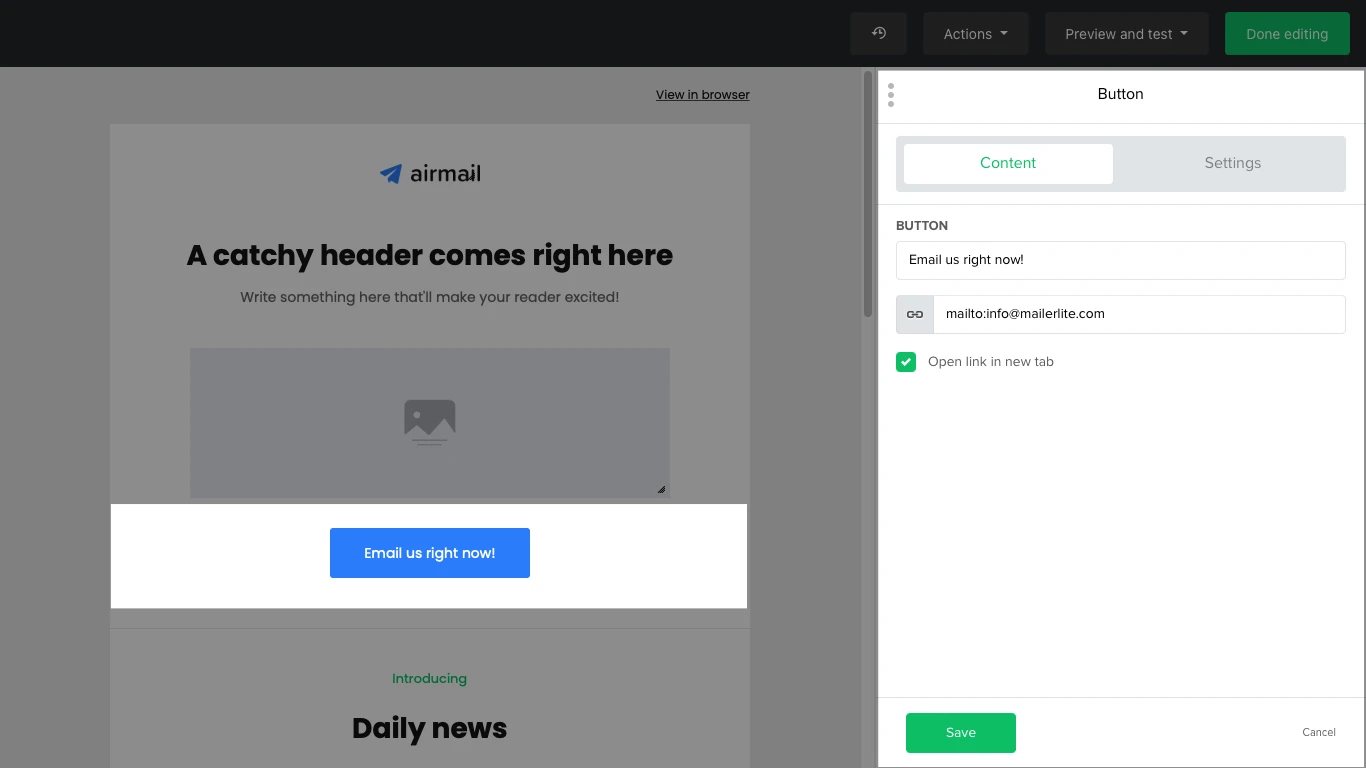
Istnieje wiele sposobów na zaprojektowanie swoich bloków za pomocą ustawień prawego paska bocznego. Zapraszamy do odkrywania i zabawy z ustawieniami i funkcjami.
Uwaga: Zawsze klikaj na zielony przycisk Zapisz znajdujący się na dole paska bocznego, za każdym razem, gdy dokonujesz zmian w bloku. W przeciwnym razie Twoje zmiany mogą nie zostać zapisane.
Dynamiczna treść
Możesz ustawić widoczność dowolnego bloku tak, aby pokazywał się tylko dla określonych odbiorców. Możesz użyć tej funkcji, gdy chcesz wysłać ten sam newsletter zarówno do darmowych, jak i płatnych klientów, ale chcesz, aby tylko płatni klienci widzieli określony blok treści newslettera.
Aby to zrobić, najedź na blok, aż zobaczysz kilka małych ikonek i wybierz ikonę oka.
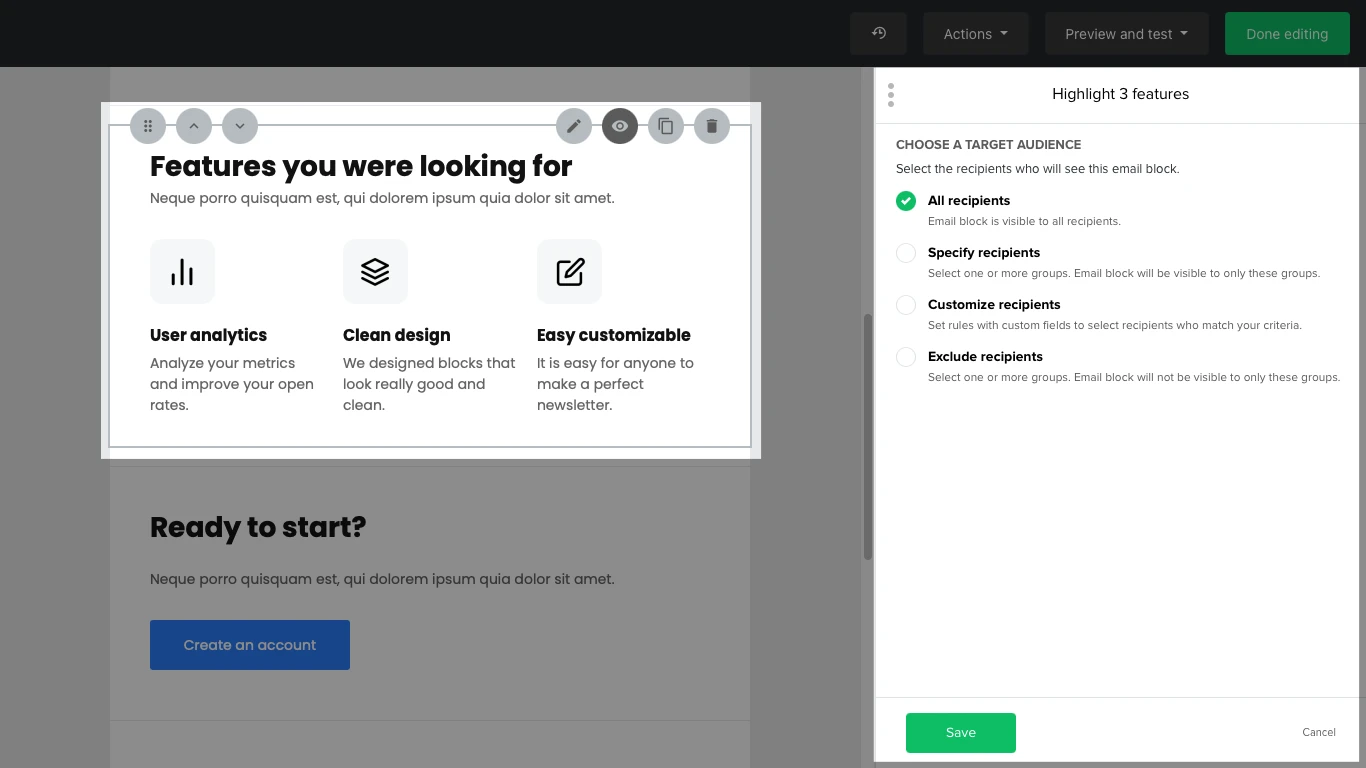
Wybierz, czy chcesz, aby określony blok był pokazywany wszystkim widzom, określonym grupom lub odbiorcom, którzy spełniają określone reguły. Możesz również wybrać, aby wykluczyć jedną lub więcej grup z oglądania bloku.
Jak zduplikować blok
Najedź kursorem na blok i kliknij ikonę dwóch arkuszy, aby go zduplikować.
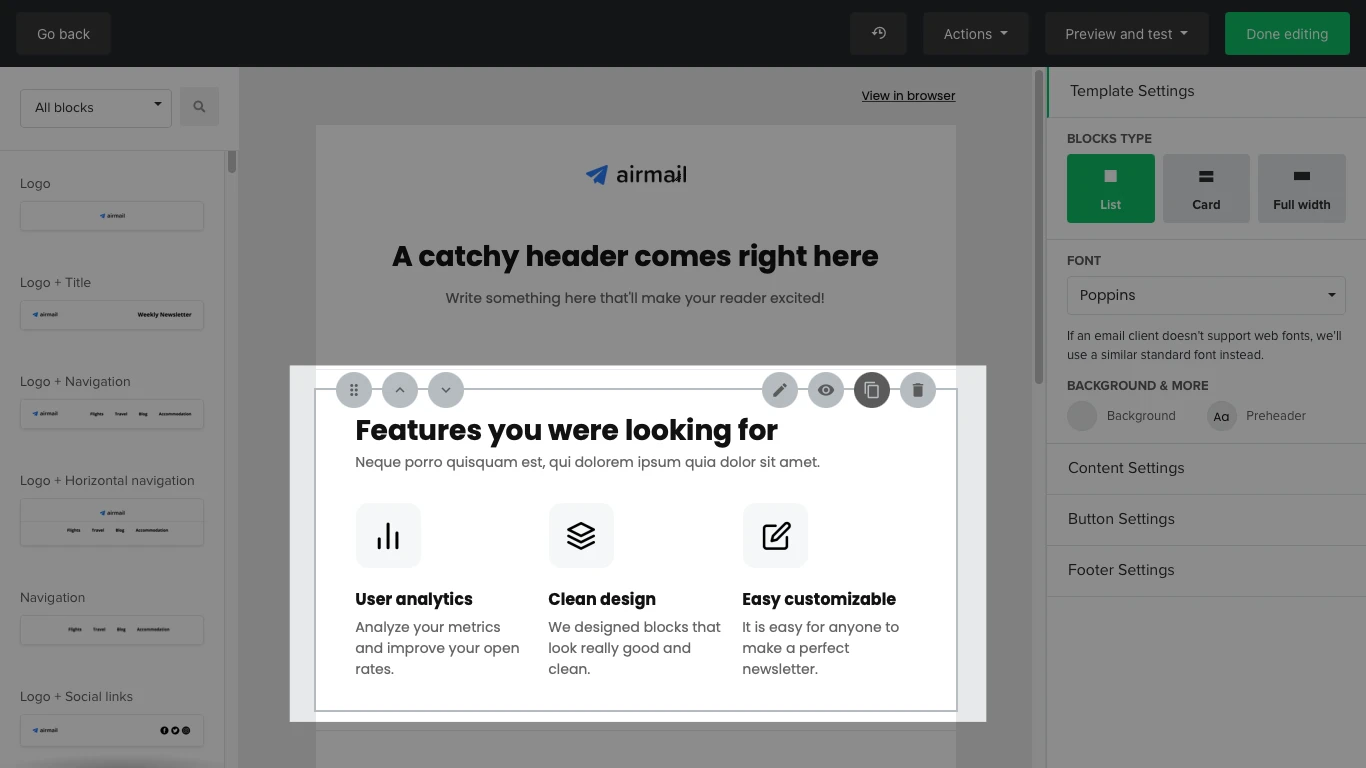
Jak usunąć blok
Najedź na blok i kliknij na ikonę kosza, aby usunąć go ze swojego newslettera.
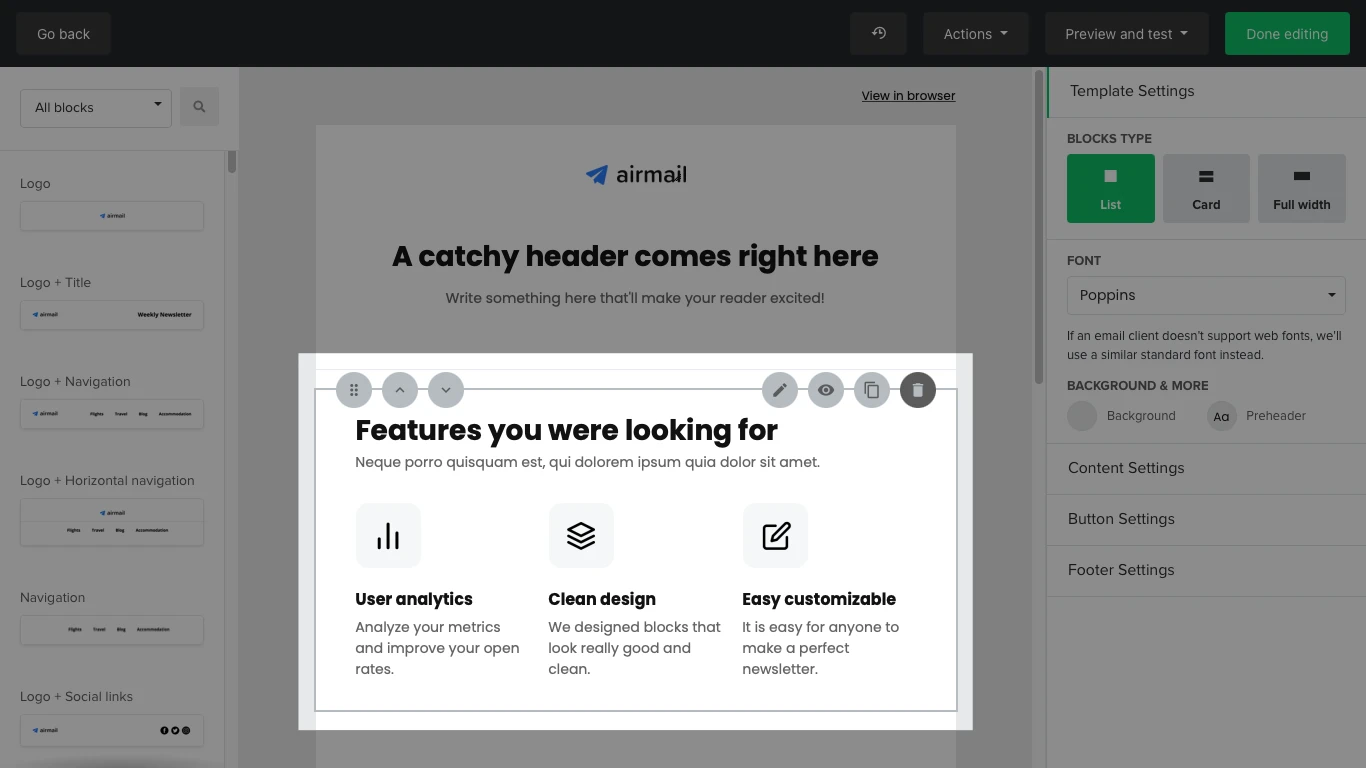
Co powinno być zawarte w stopce
Domyślnie stopka zawsze zawiera link rezygnacji z subskrypcji i jest automatycznie wypełniana informacjami ustawionymi na stronie ustawień konta, które możesz zmienić w dowolnym momencie.
Logo MailerLite będzie zawsze wyświetlane na dole newslettera w darmowych planach bezterminowym. Jeśli chcesz usunąć logo MailerLite, na Twoim koncie musi być opłacony plan Growing Business lub Advanced.
Dodatkowo nie możesz usunąć swojego fizycznego adresu pocztowego, ponieważ jest to sprzeczne z naszym Regulaminem. Rozumiemy, że nie chcesz używać swojego prawdziwego adresu, więc w tym przypadku możesz użyć adresu najbliższej poczty lub prywatnej skrytki pocztowej.
Na koniec, nie możesz również usunąć linku rezygnacji z subskrypcji, ponieważ jest to sprzeczne z naszymi Warunkami Użytkowania, Polityką Antyspamową oraz CAN-SPAM Act. Link rezygnacji musi być zawsze umieszczony w stopce newslettera. Możesz jednak dodać własny, dodatkowy link rezygnacji z subskrypcji do swojego newslettera.
Aby sprawdzić, czy przestrzegasz wszystkich norm, sprawdź sekcję Format e-mail na naszej stronie Warunki użytkowania.