Dzięki aplikacji MailerLite Subscribe na iPada możesz tworzyć błyskawicznie responsywne formularze zapisu, aby zbierać leady i subskrybentów offline i synchronizować ich z grupami na swoim koncie. Użyj tej aplikacji, aby skorzystać z możliwości bezpośredniego zbierania subskrybentów, takich jak targi lub rejestracja w sklepie.
Jakie są funkcje aplikacji MailerLite Subscribe?
Aplikacja MailerLite Subscribe App na iPada umożliwia zbieranie nowych subskrybentów offline za pomocą konfigurowalnych formularzy tworzonych w aplikacji. Funkcje obejmują:
Szybką konfigurację: Rozpocznij pracę w kilka minut!
Zbieranie subskrybentów offline bez połączenia z Internetem.
Synchronizowanie nowych subskrybentów jednym kliknięciem po nawiązaniu połączenia.
Dostosowanie tła formularza, czcionek, kolorów i dodanie własnego brandingu.
Jak utworzyć formularz offline w aplikacji Subscribe App
Aby utworzyć formularz w aplikacji Subscribe App:
Przejdź do zakładki Forms.
Kliknij przycisk + New Form.
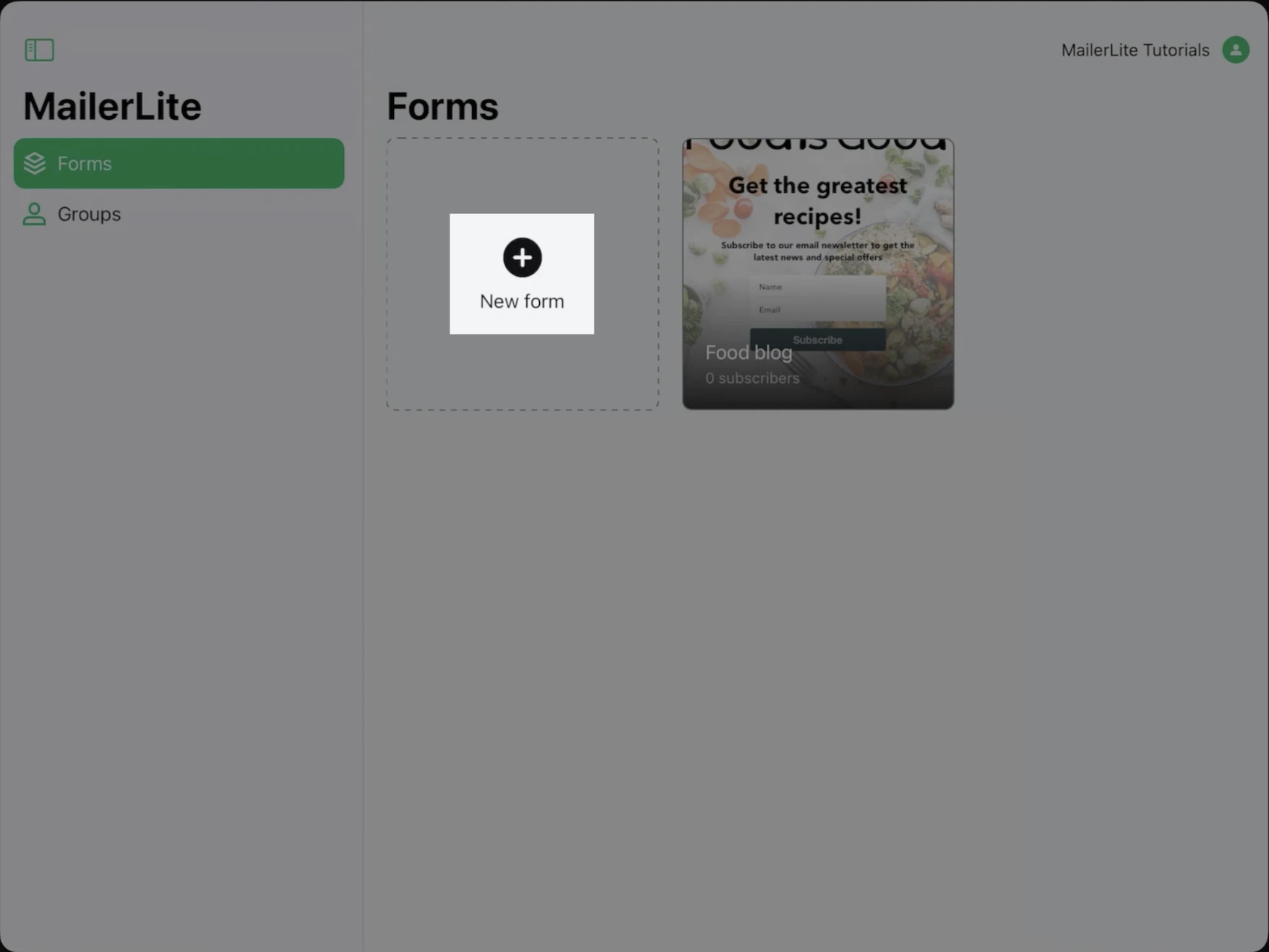
Nadaj swojemu formularzowi nazwę.
Wybierz grupę, do której subskrybenci zostaną dodani po wysłaniu formularza. Jeśli wybierzesz więcej niż jedną grupę, subskrybenci, którzy prześlą formularz, zostaną dodani do wszystkich wybranych grup.
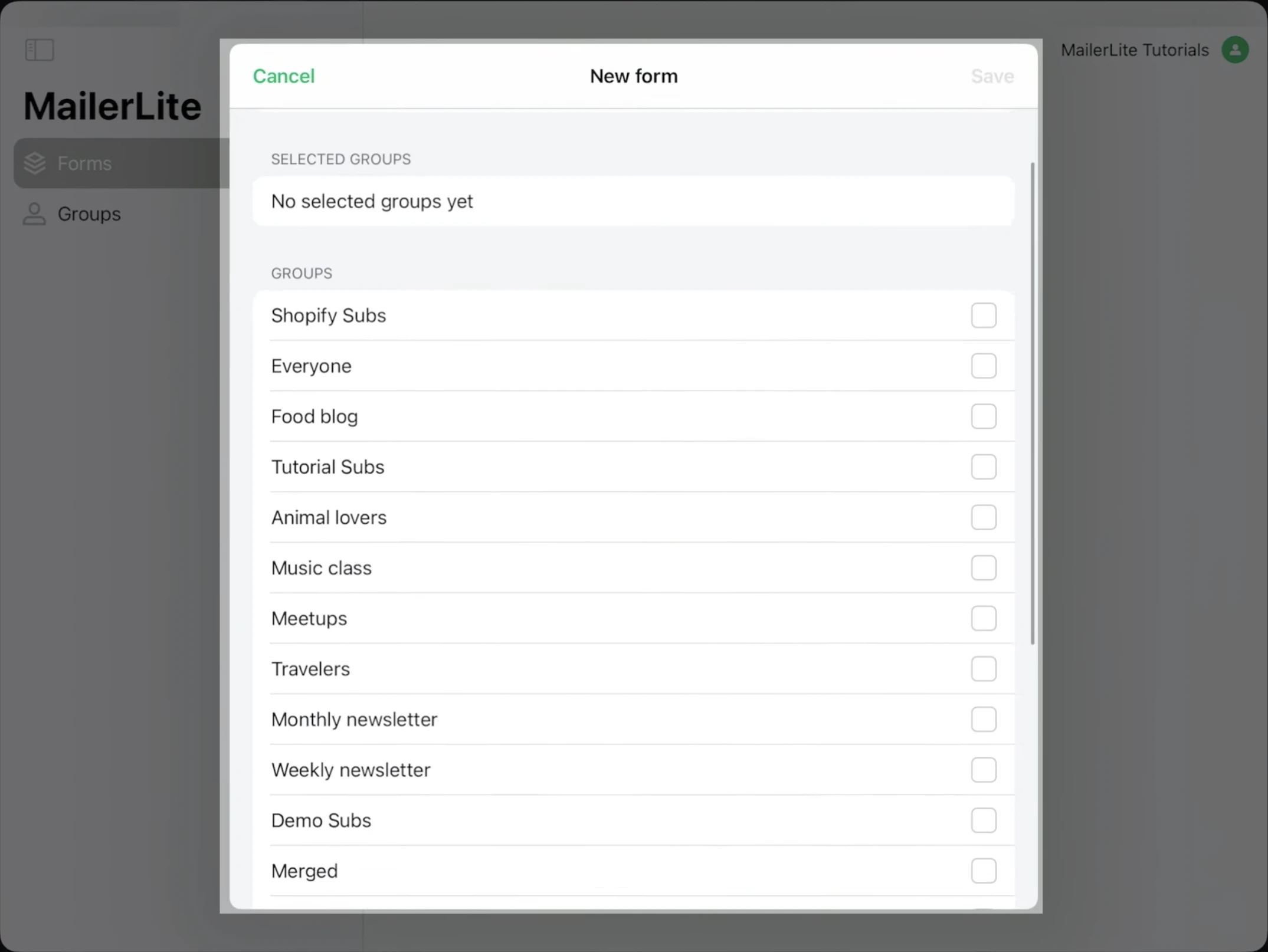
Kliknij przycisk Save.
Formularz pojawi się w zakładce Forms, wraz z innymi formularzami utworzonymi w aplikacji.
Edytowanie i konfigurowanie formularza subskrypcji
W zakładce Formularze kliknij formularz subskrypcji, który chcesz edytować.
W ustawieniach formularza możesz edytować grupę, włączyć lub wyłączyć double opt-in i zobaczyć listę subskrybentów, których zarejestrował formularz.
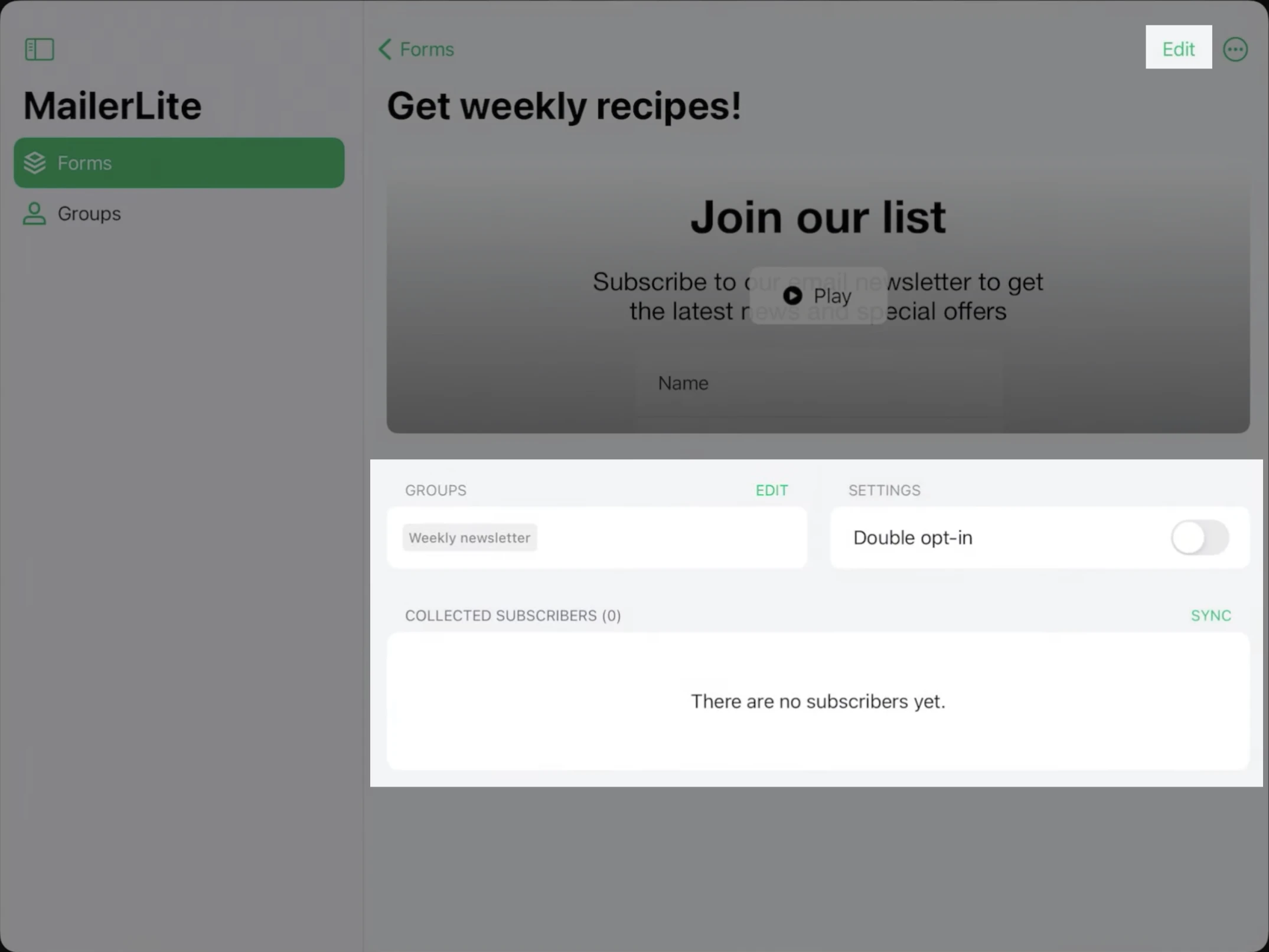
Kliknij Edit w prawym górnym rogu, aby rozpocząć konfigurowanie formularza.
W edytorze typu " drag & drop" każdy element może być edytowany poprzez kliknięcie w poszczególny blok. Po kliknięciu bloku w celu jego edycji, po prawej stronie otworzy się pasek ustawień z opcjami umożliwiającymi edycję elementów wybranego bloku. Obejmuje to:
Rozmiary czcionek
Dostosowywanie tekstu
Kolory tła i czcionki
Wyrównanie tekstu/obrazów
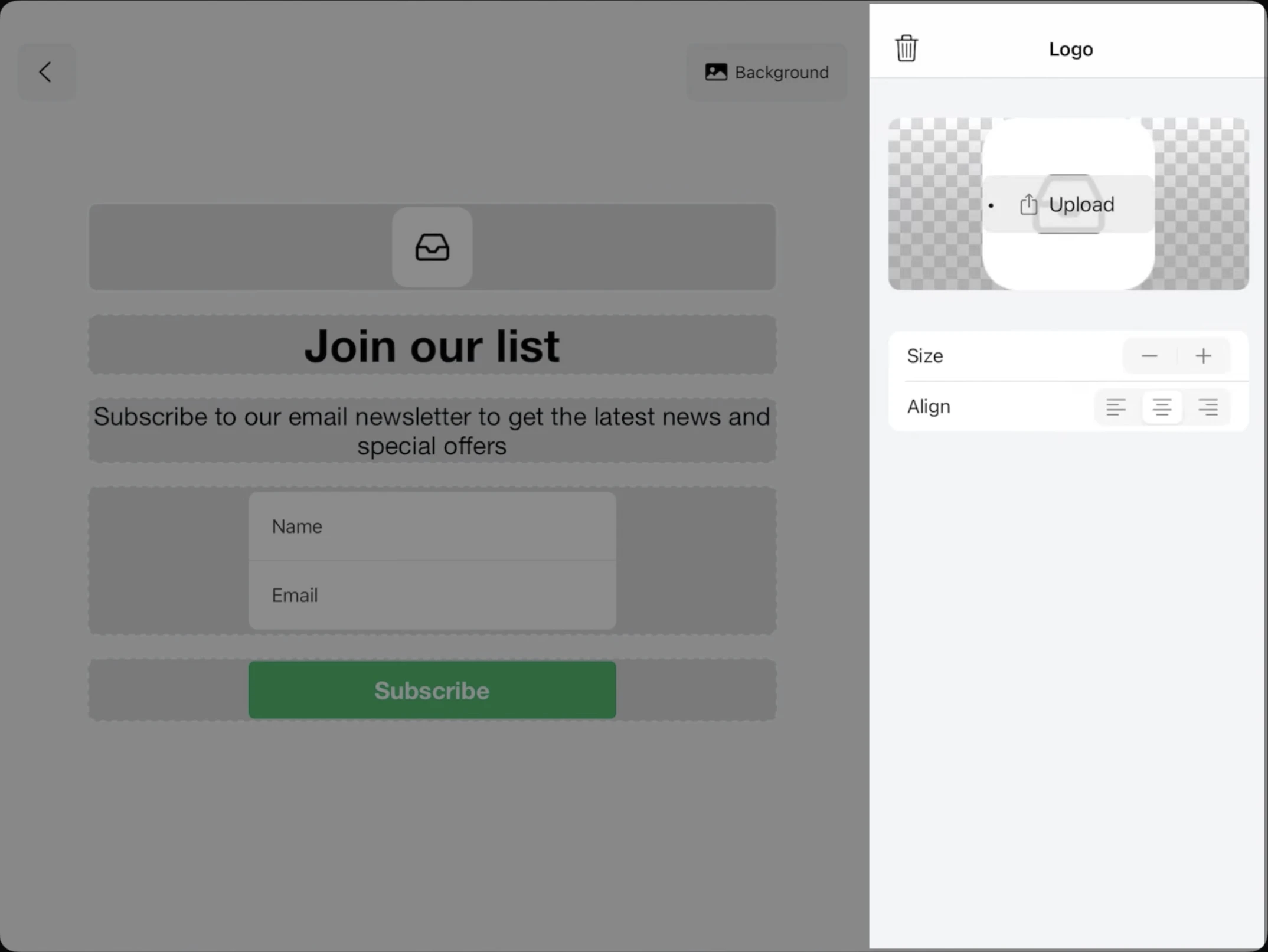
Klikając przycisk Background, możesz wybrać kolor tła, gradient lub obraz dla tła formularza.
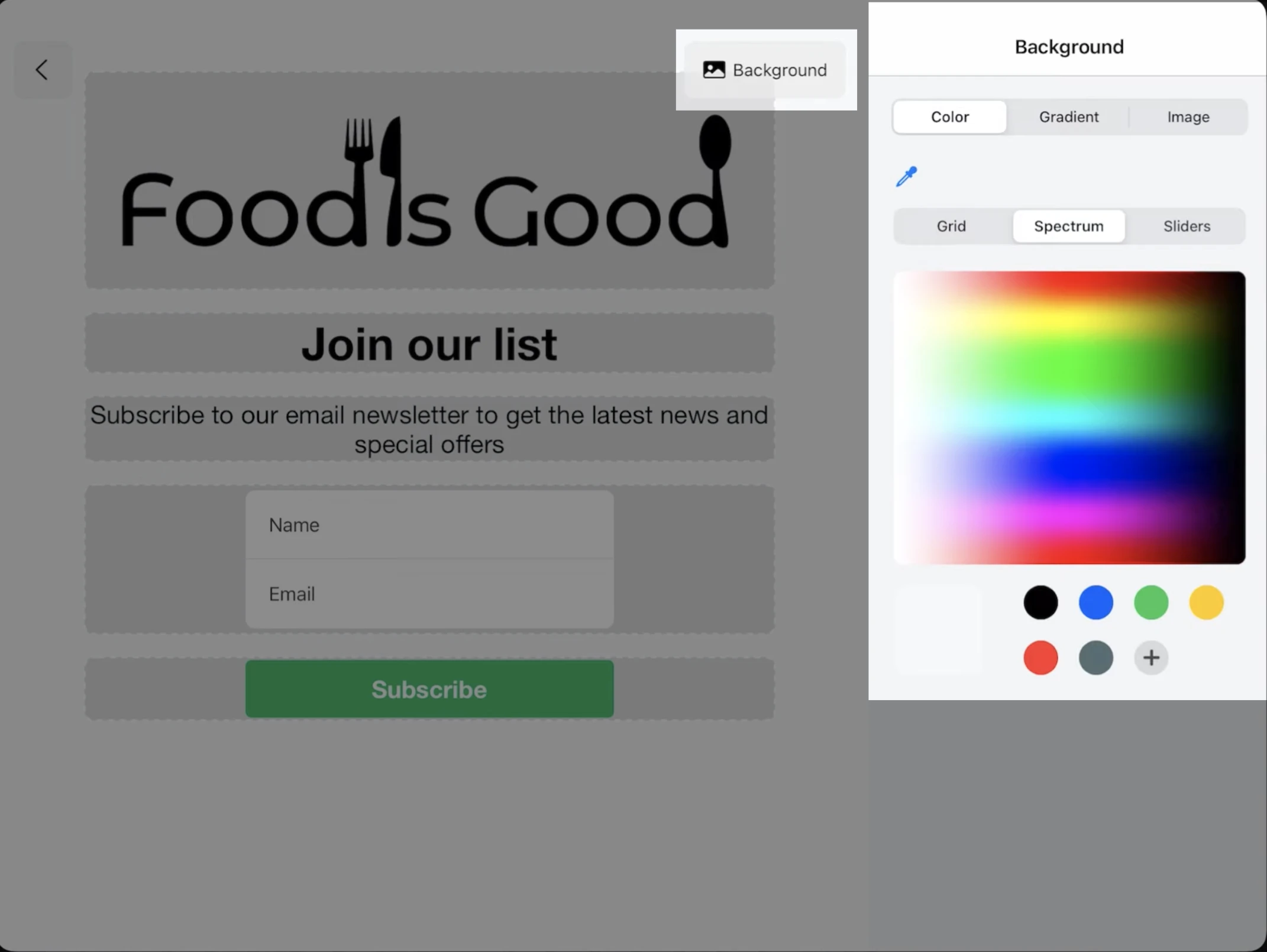
Domyślnie formularz subskrypcji będzie zawierał opcje zbierania adresu e-mail i imienia subskrybenta. Aby dodać więcej pól, kliknij blok zawierający pola E-mail i Name. Na pasku bocznym po prawej stronie zobaczysz listę pól, które można dodać do formularza. Przełącz opcję ON obok pól, które chcesz dodać.
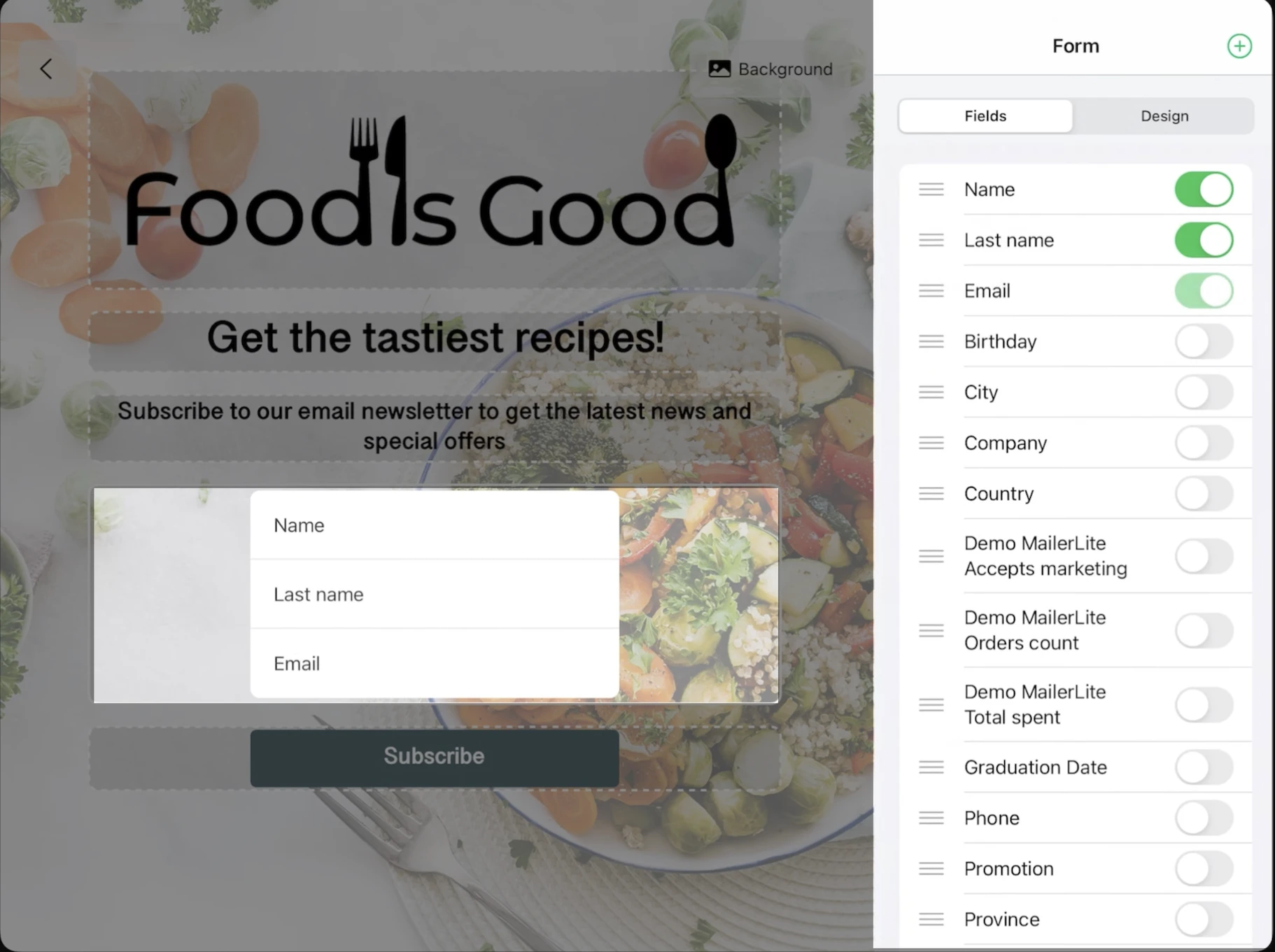
Uwaga: Pola, które można dodać do formularza subskrypcji, odpowiadają polom na koncie MailerLite i można je edytować lub dodawać tylko na koncie, a nie za pośrednictwem aplikacji Subscribe App.
Aby zmienić nazwę formularza, wyeksportować adresy e-mail lub usunąć formularz, przejdź do ogólnych ustawień formularza poza edytorem.
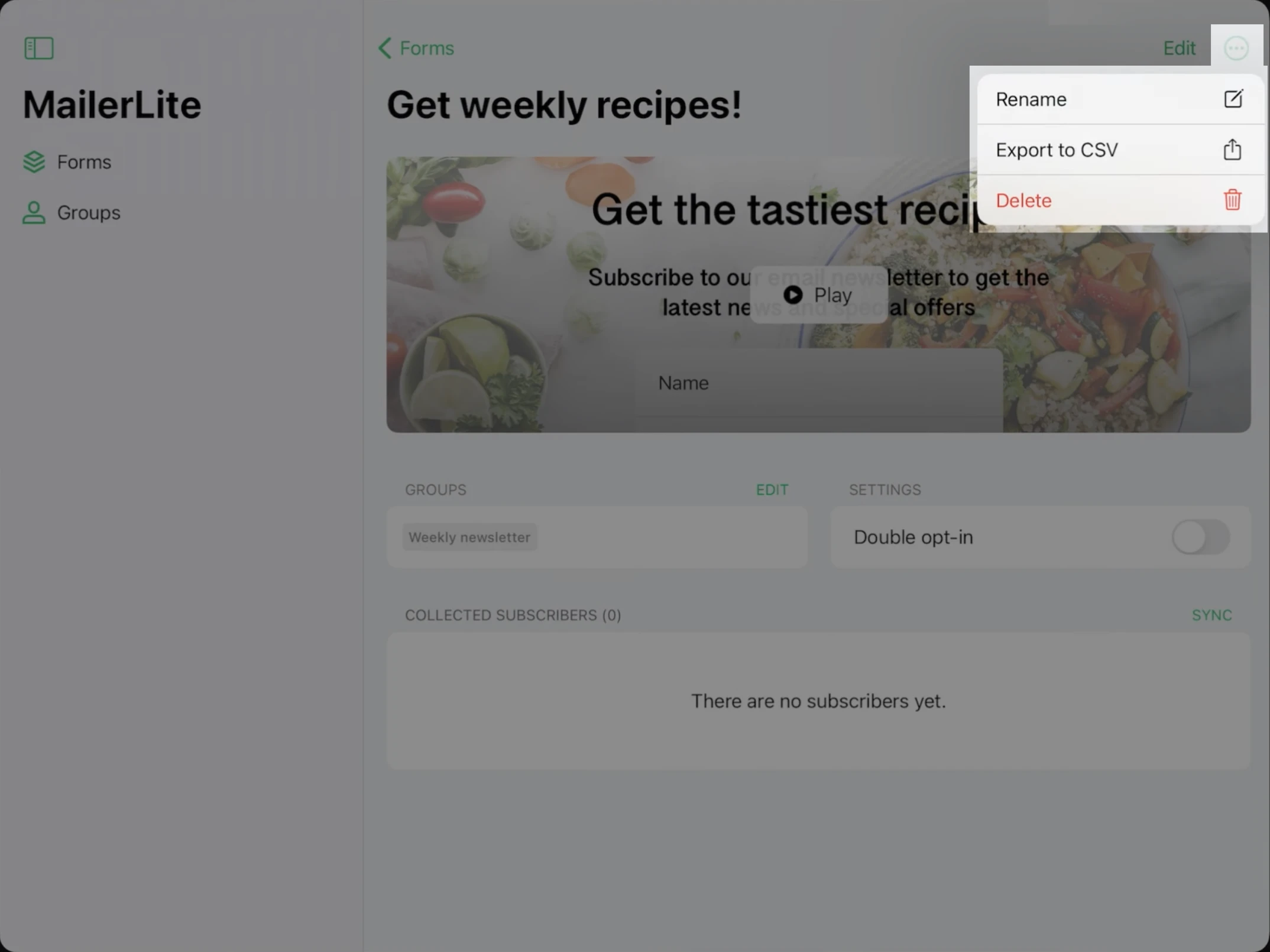
Jak zsynchronizować subskrybentów zebranych offline z kontem MailerLite
Subskrybenci zebrani offline nie będą automatycznie synchronizowani z kontem MailerLite w czasie rzeczywistym. Aby zsynchronizować subskrybentów:
Podłącz iPada do Internetu.
W zakładce Forms kliknij formularz, w którym zebrano subskrybentów, których chcesz zsynchronizować.
Przejdź do sekcji Collected subscribers i kliknij przycisk SYNC.
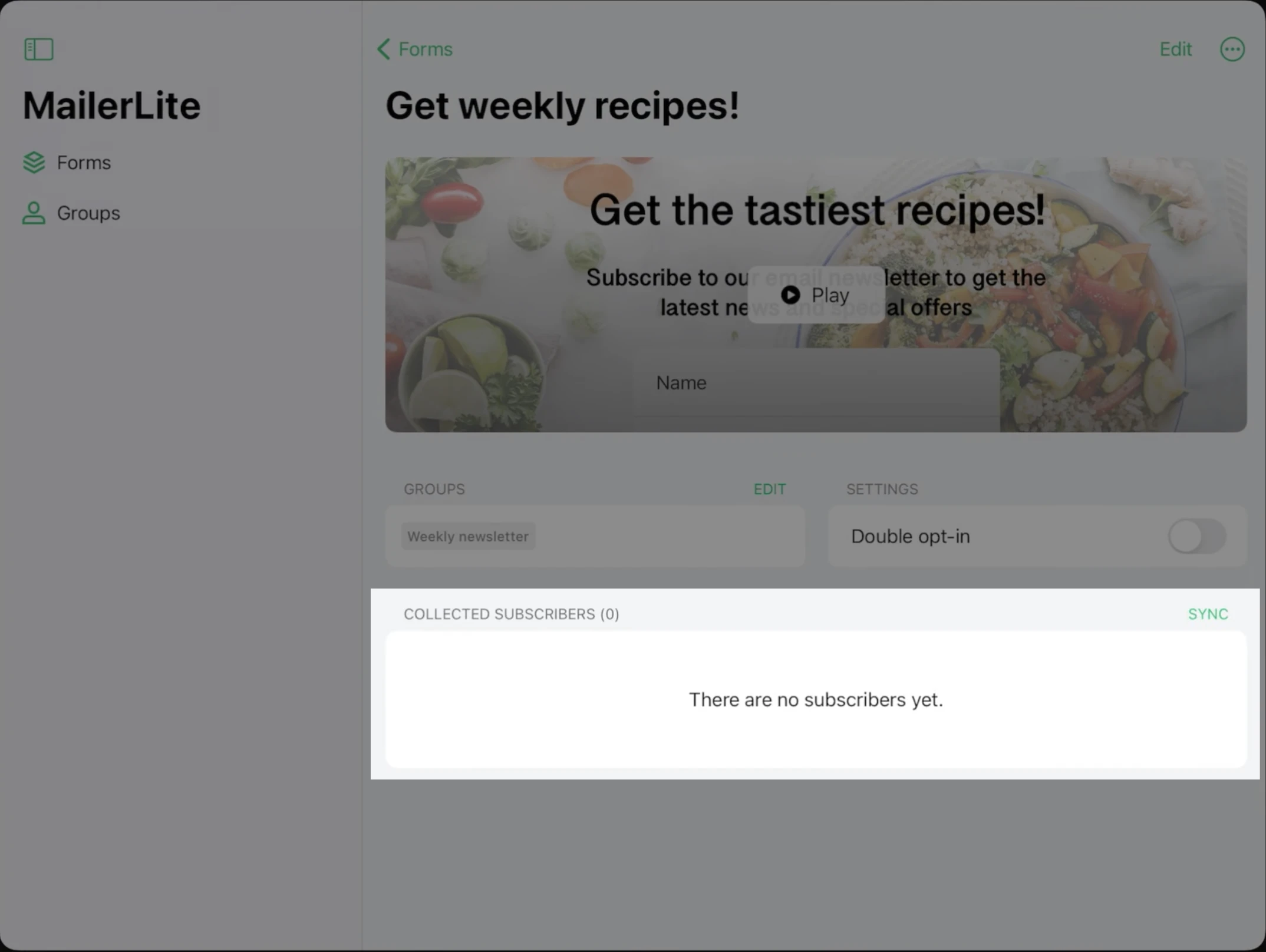
Wszystkie dane subskrybentów zebrane w trybie offline zostaną dodane do konta MailerLite. Odbiorcy będą dodani do grup przypisanych w ustawieniach formularzy w aplikacji Subscribe.
Uwierzytelnianie aplikacji
Istnieją różne opcje uwierzytelniania aplikacji, aby zapewnić, że podczas korzystania z formularza w trybie zbierania subskrybentów, tylko autoryzowane osoby mogą uzyskać dostęp do pozostałej części aplikacji i urządzenia. Dostępne są trzy opcje uwierzytelniania: None (Brak), Biometrics (Dane biometryczne) i Password (Hasło).
W przypadku wybrania opcji None, uwierzytelnianie nie jest wymagane, co pozwala każdemu, kto ma dostęp do iPada, uzyskać dostęp do aplikacji podczas wypełniania formularza.
Biometria wymaga od użytkowników uwierzytelnienia przy użyciu wbudowanej funkcji biometrycznej iPada, takiej jak Touch ID lub Face ID.
Password wymaga od użytkowników wprowadzenia hasła przed uzyskaniem dostępu do aplikacji.
Aby skonfigurować ustawienia uwierzytelniania:
1. Przejdź do zakładki Forms.
2. Wybierz formularz i ustaw go w trybie Live.
3. Będziesz mógł wybrać jedną z trzech opcji uwierzytelniania, które zostaną zastosowane do bieżącego formularza.
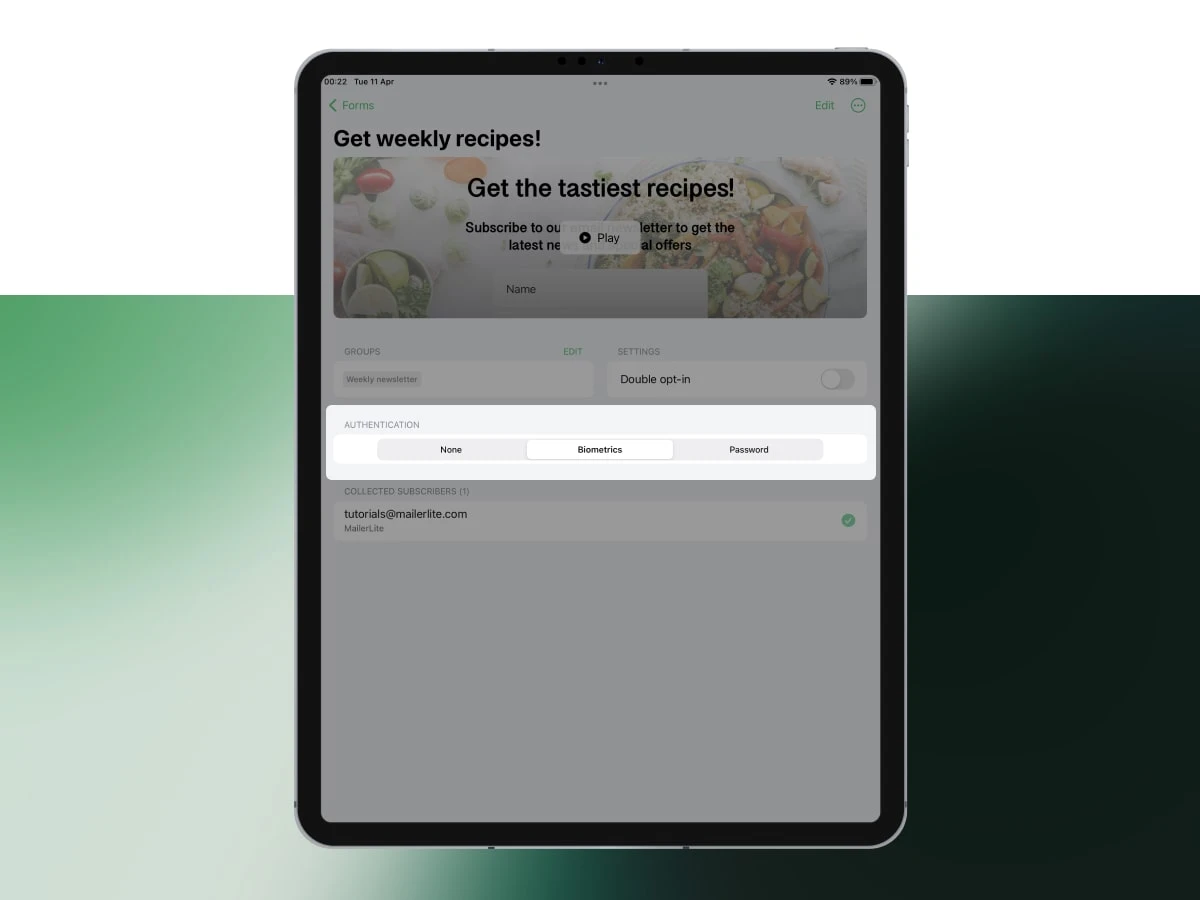
Jak edytować dane subskrybenta
Sekcja Collected Subscribers zawiera przegląd wszystkich subskrybentów, którzy zostali zebrani za pośrednictwem formularza. Z tego miejsca możesz przeglądać, edytować lub usuwać poszczególnych subskrybentów, a także eksportować listę subskrybentów jako plik CSV.
Aby edytować dane subskrybenta przesłane za pośrednictwem aplikacji formularza:
1. Przejdź do zakładki Forms.
2. Wybierz swój formularz i znajdź sekcję Collected Subscribers.
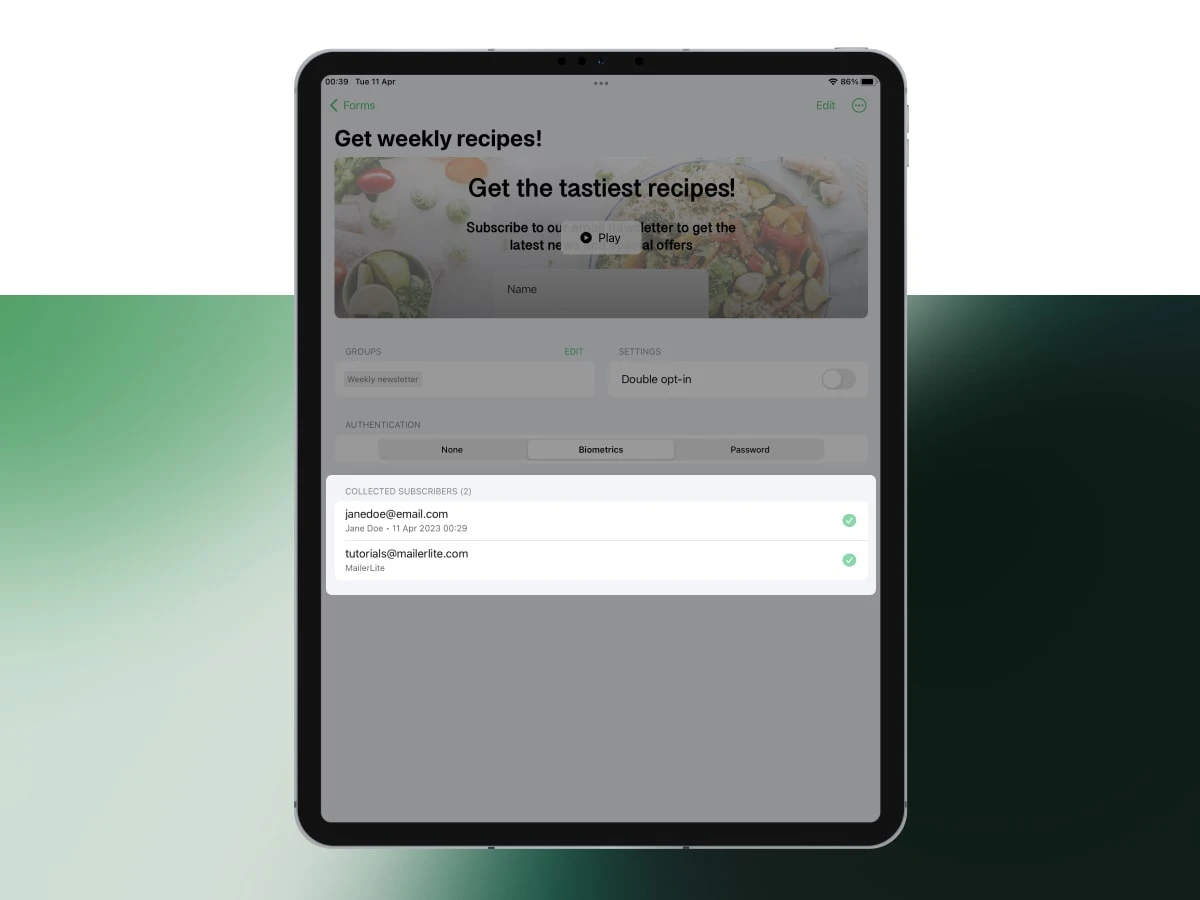
Znajdź subskrybenta, którego dane chcesz edytować i kliknij, aby otworzyć jego profil.
Kliknij przycisk Edit, aby dokonać zmian w danych subskrybenta, takich jak imię i nazwisko, adres e-mail lub pola niestandardowe.
Kliknij przycisk Save.
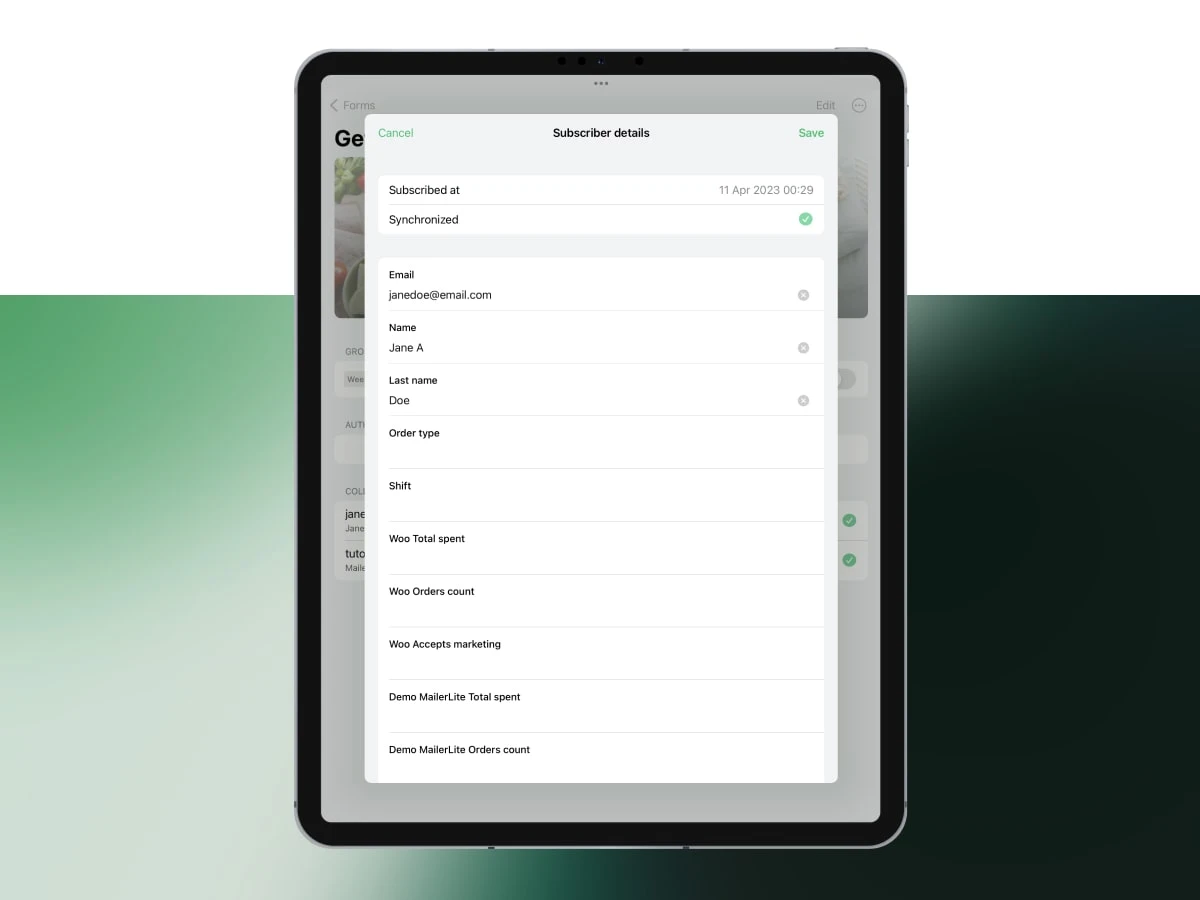
Pamiętaj, że wszelkie zmiany wprowadzone w danych subskrybenta w sekcji Collected Subscribers zostaną zsynchronizowane z Twoim kontem MailerLite. Oznacza to, że zaktualizowane dane zostaną odzwierciedlone na wszystkich listach i segmentach, których subskrybent jest częścią.