Większość skrzynek pocztowych nie obsługuje osadzonych treści wideo. Oznacza to, że jeśli spróbujesz ręcznie osadzić wideo w swoim newsletterze, po prostu nie wyświetli się ono w skrzynce odbiorczej subskrybentów. Nie ma się jednak czym martwić! Korzystając z naszego edytora drag&drop oraz edytora tekstowego, nadal możesz wysyłać swoim subskrybentom treści wideo.
Jak dodać blok wideo w edytorze Drag & Drop
Aby dodać blok wideo do newslettera:
Otwórz swój newsletter w edytorze Drag & drop.
Na pasku bocznym po lewej stronie znajdź sekcję Elementy, przeciągnij i upuść blok wideo w treści newslettera.
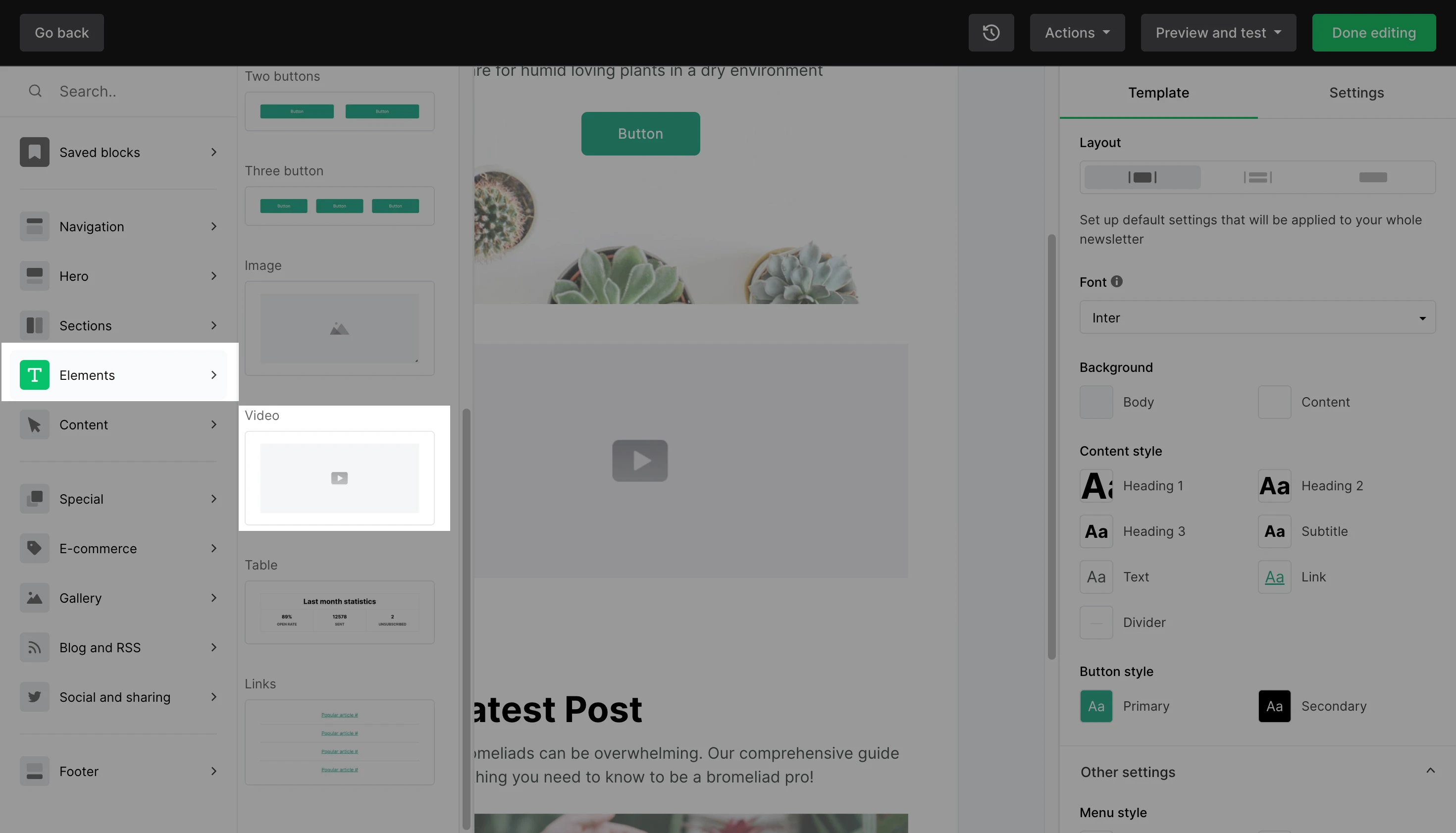
Kliknij nowo dodany blok wideo, aby go zaznaczyć.
Na prawym pasku bocznym wprowadź adres URL filmu, który chcesz osadzić w swoim newsletterze i kliknij zieloną ikonę powrotu.
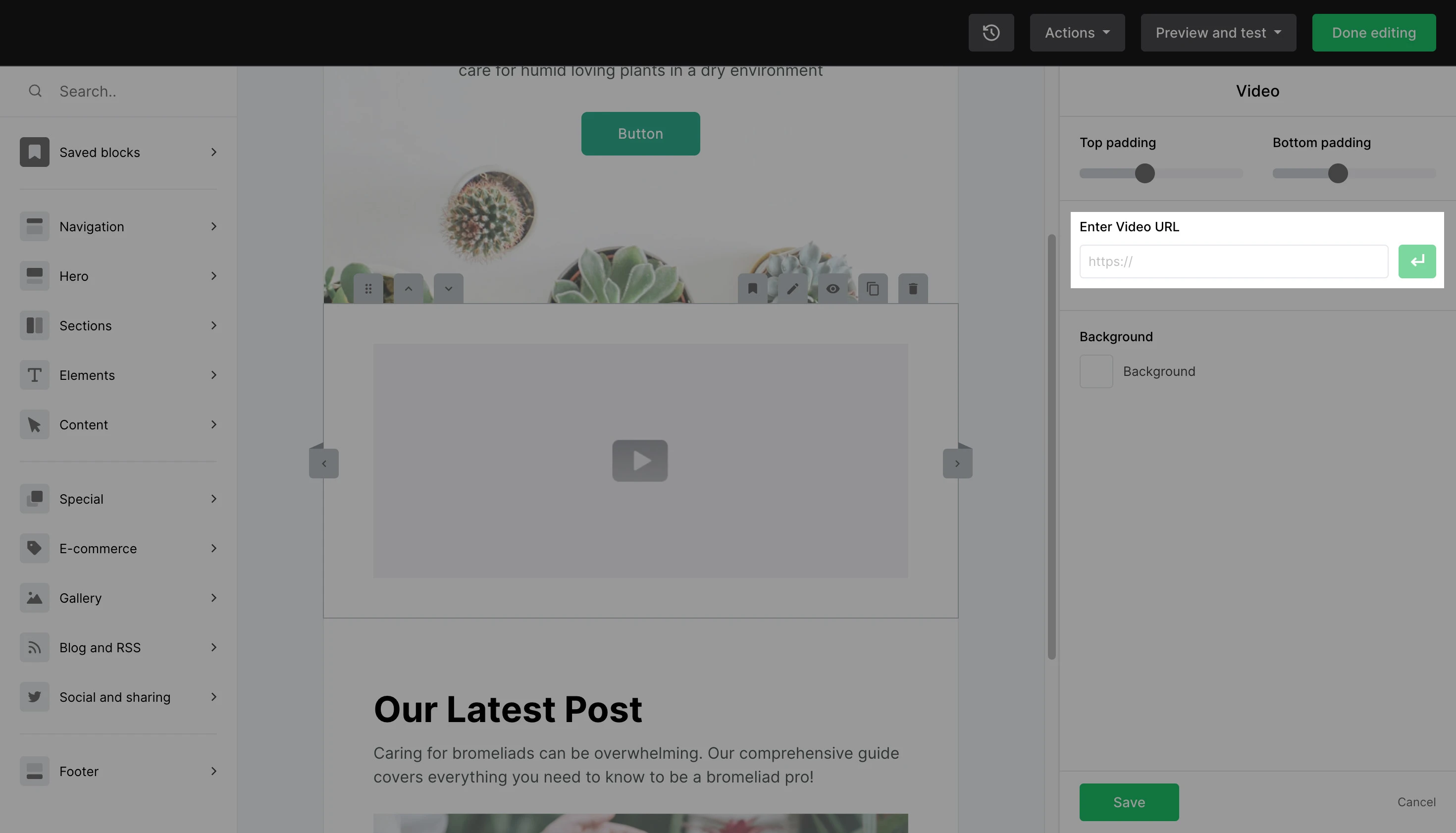
Następnie można edytować poniższe ustawienia:
Podgląd wideo - Określ sposób wyświetlania wideo w skrzynce odbiorczej, wybierając między obrazem statycznym a animowanym GIF-em.
Łącze wideo - wybierz, dokąd skieruje link. Możesz połączyć go ze źródłem wideo lub z niestandardowym linkiem.
Przycisk odtwarzania - Wybierz kolor przycisku odtwarzania na filmie.
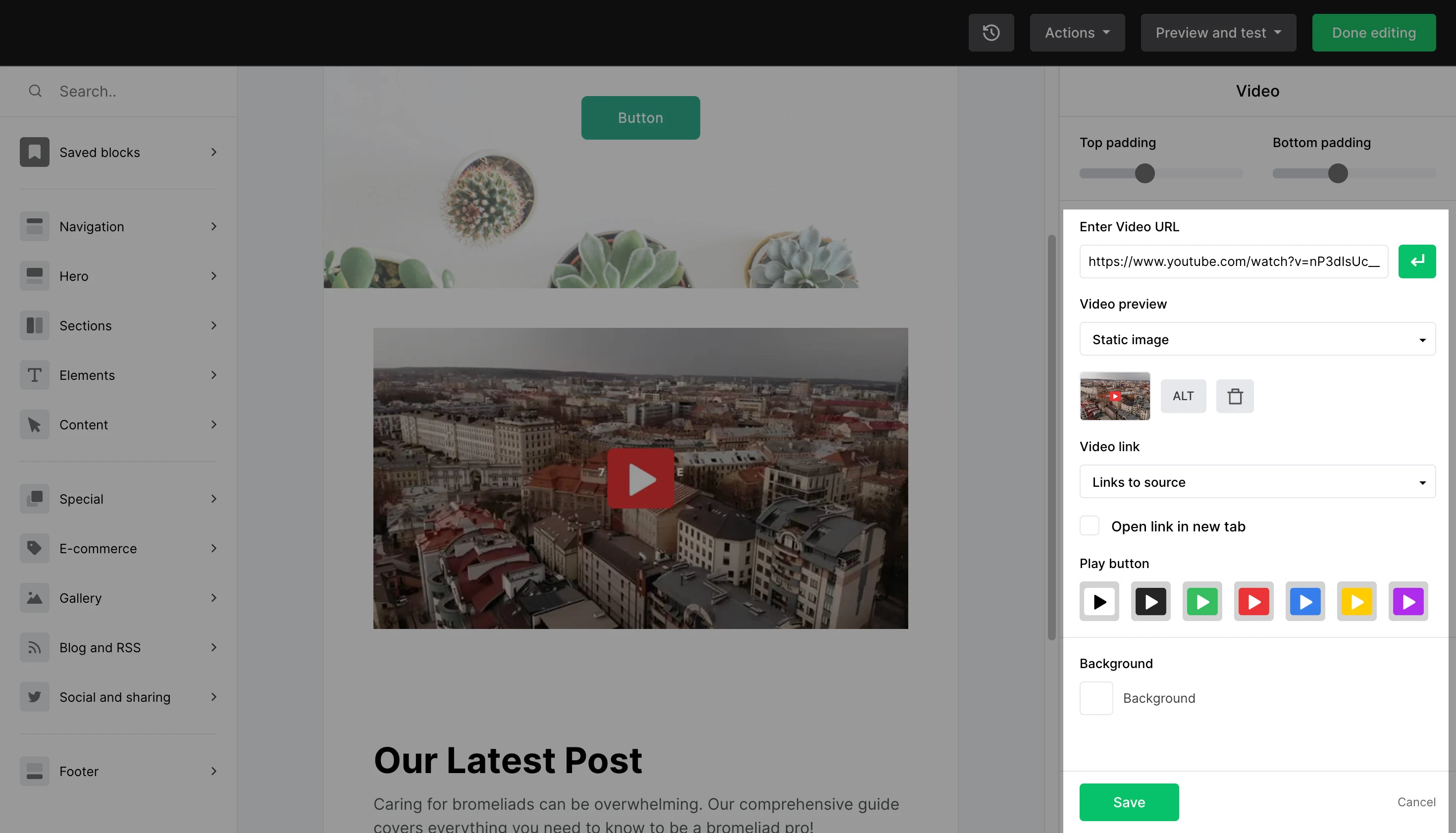
Po kliknięciu przycisku odtwarzania w bloku wideo przez subskrybenta, link wideo otworzy się w nowym oknie.
⚠️ Uwaga
Blok wideo został zaprojektowany do obsługi filmów z serwisów Youtube, TikTok, i Vimeo. Filmy z innych źródeł mogą być dodawane, ale mogą nie działać zgodnie z przeznaczeniem. Dodając filmy z innych źródeł do newslettera, zawsze testuj wiadomości e-mail przed ich wysłaniem.
Jak dodać blok wideo w edytorze tekstowym
W edytorze tekstowym najedź kursorem na blok z napisem Rozpocznij pisanie tekstu i kliknij ikonę plus +, aby wyświetlić dostępne bloki.
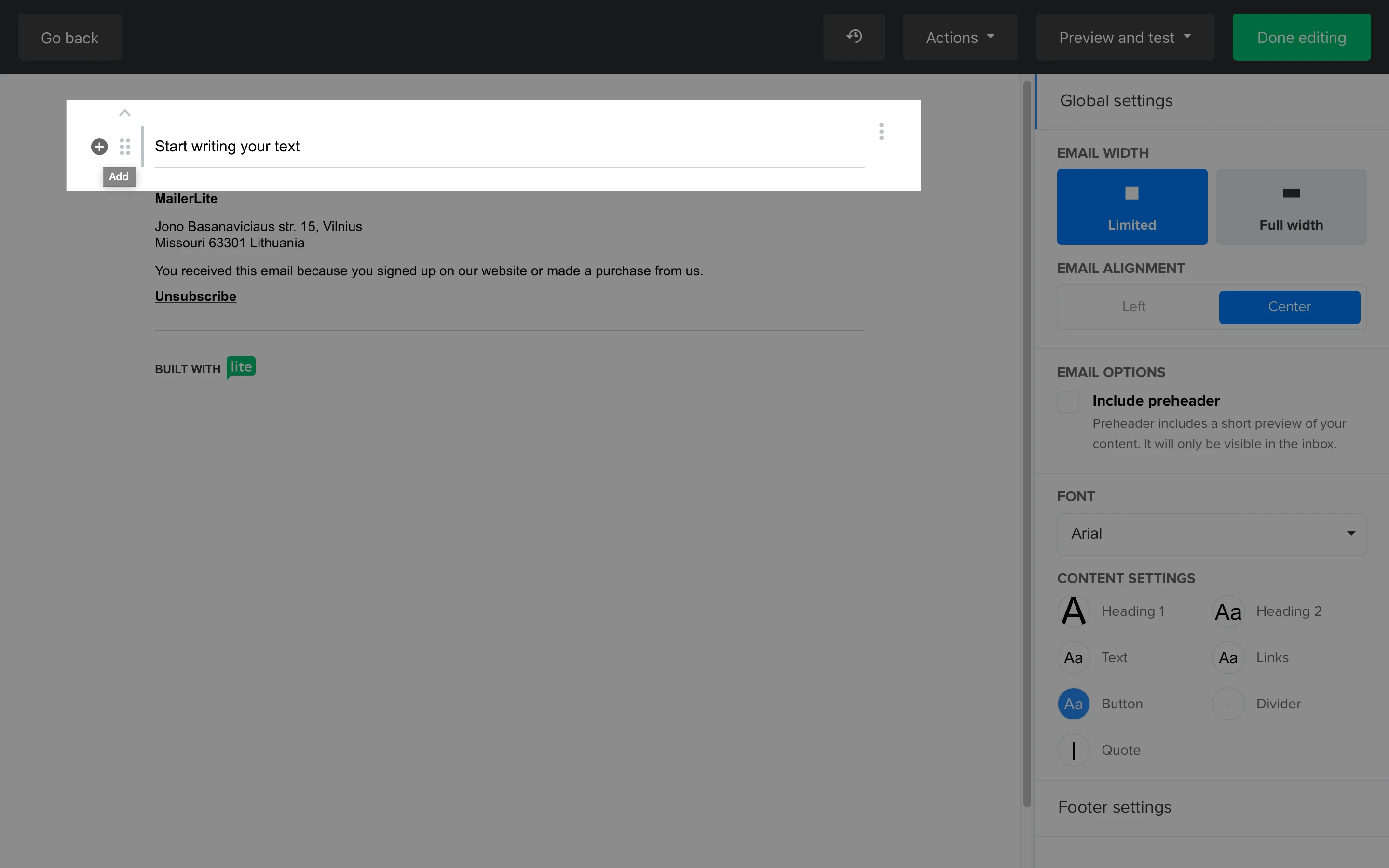
2. Wybierz blok wideo.
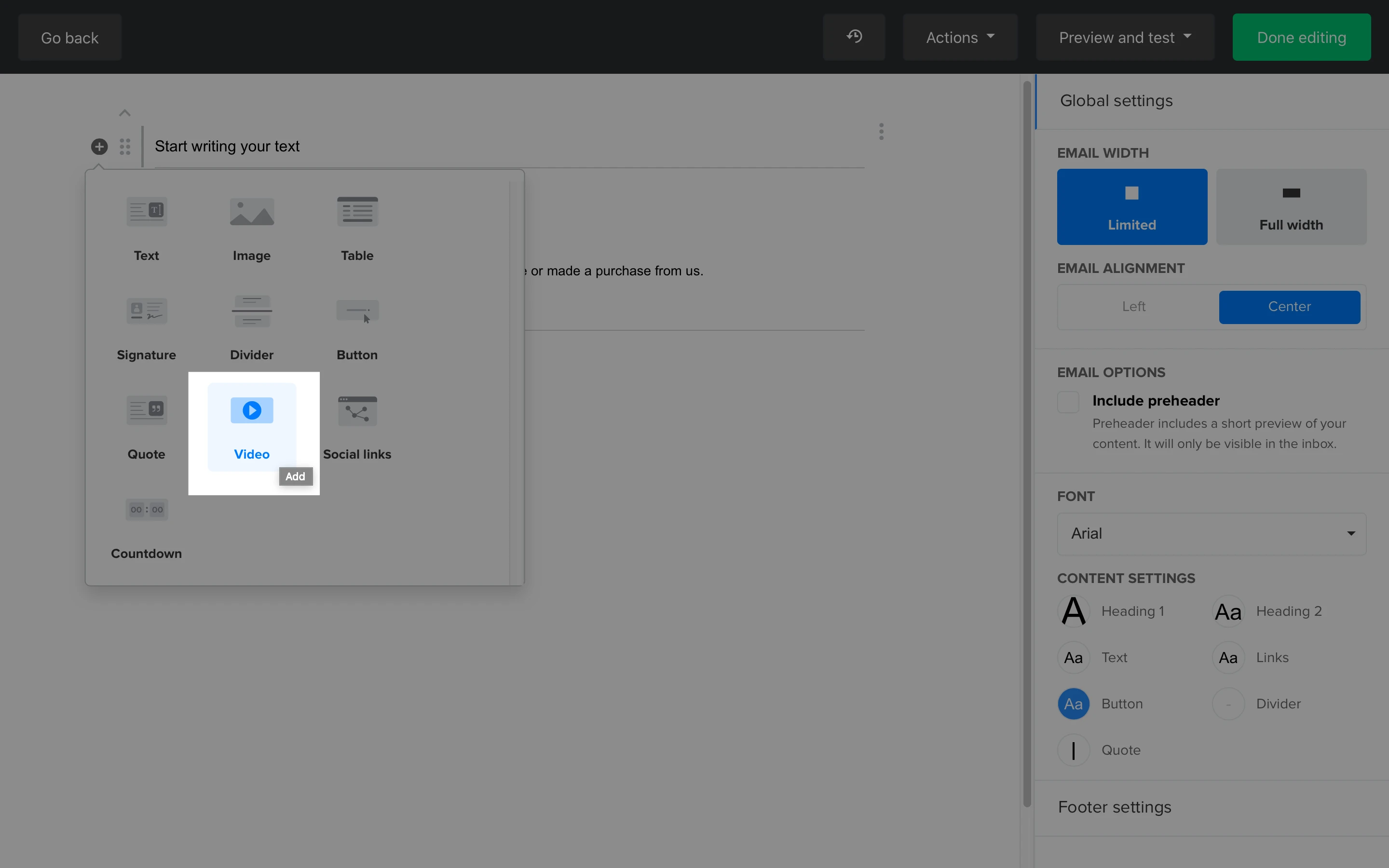
Po dodaniu kliknij blok wideo, aby otworzyć panel po prawej stronie.
Wprowadź adres URL filmu i kliknij zieloną strzałkę, aby go załadować.
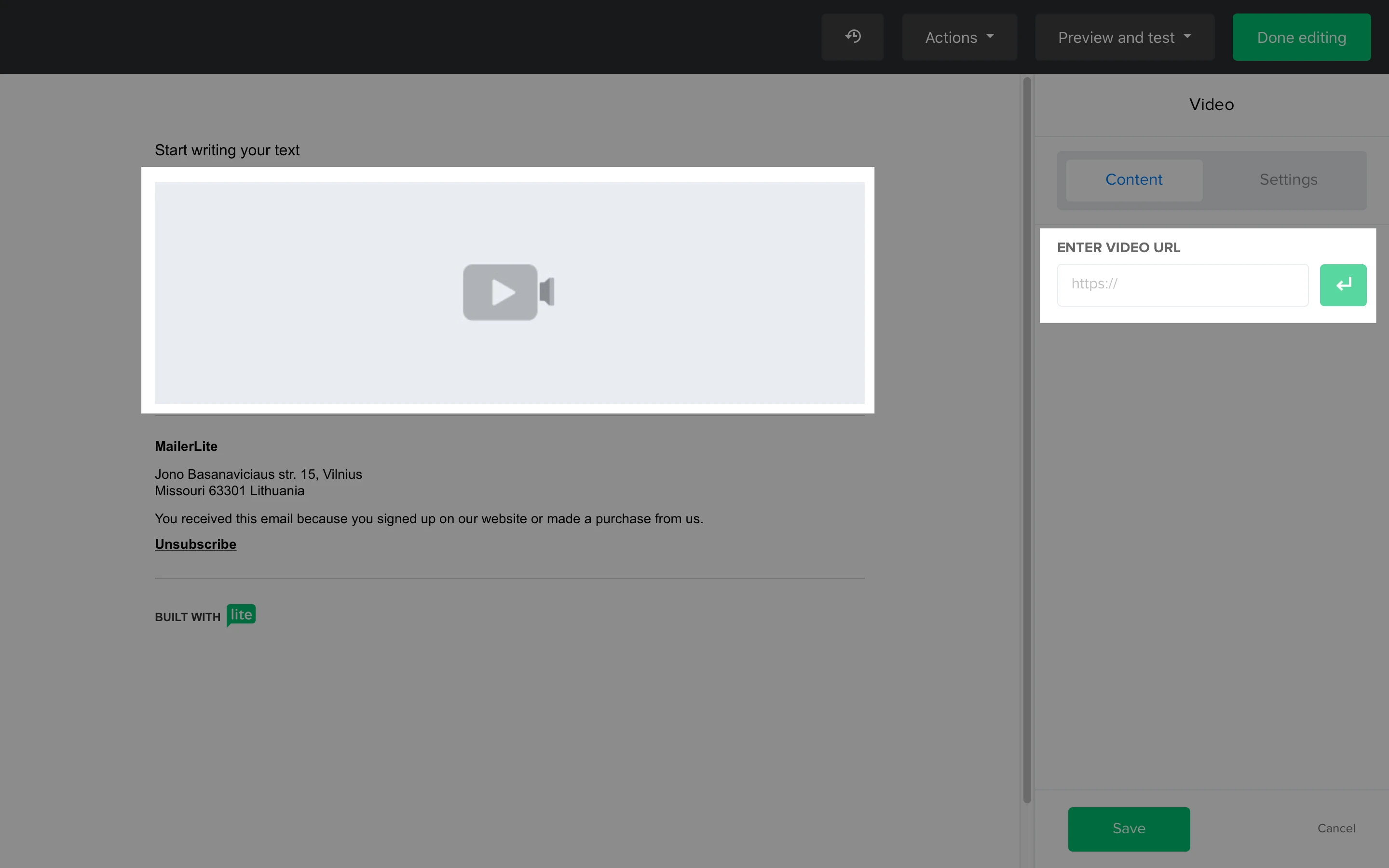
Po załadowaniu wideo możesz edytować ustawienia bloku w panelu po prawej stronie.
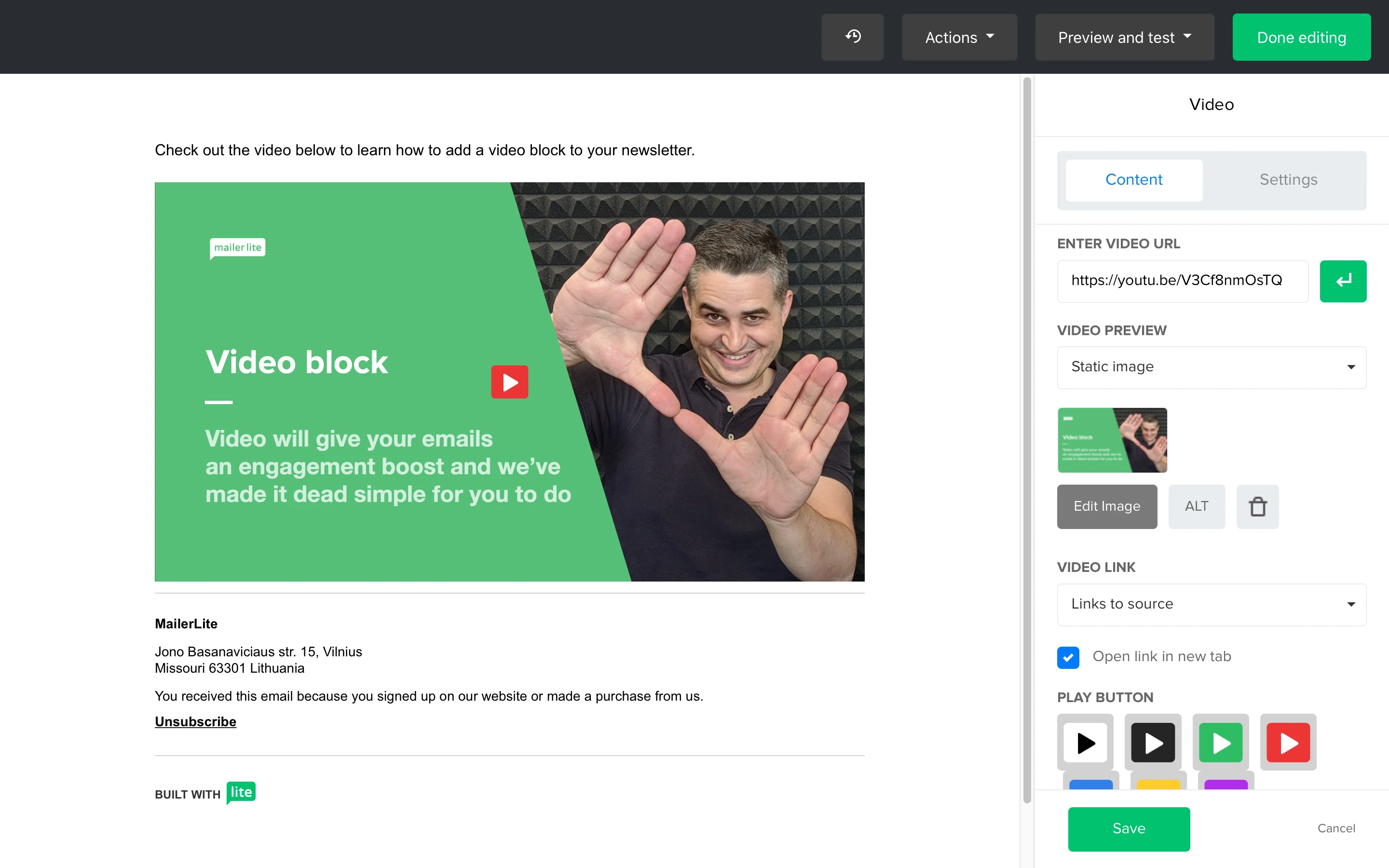
6. Po zakończeniu edycji bloku wideo kliknij przycisk Zapisz.
Jak utworzyć blok wideo, gdy nie korzystasz z Youtube lub Vimeo
Jeśli chcesz użyć bloku wideo, ale Twój film nie jest hostowany na Youtube lub Vimeo, możesz ręcznie utworzyć blok wideo za pomocą bloku obrazu.
Zrób zrzut ekranu odtwarzacza wideo i zapisz go na komputerze.
Otwórz swój newsletter w edytorze Drag & Drop.
Na pasku bocznym po lewej stronie znajdź sekcję Elementy, przeciągnij i upuść blok Obraz do treści newslettera.
Kliknij ikonę obrazu.
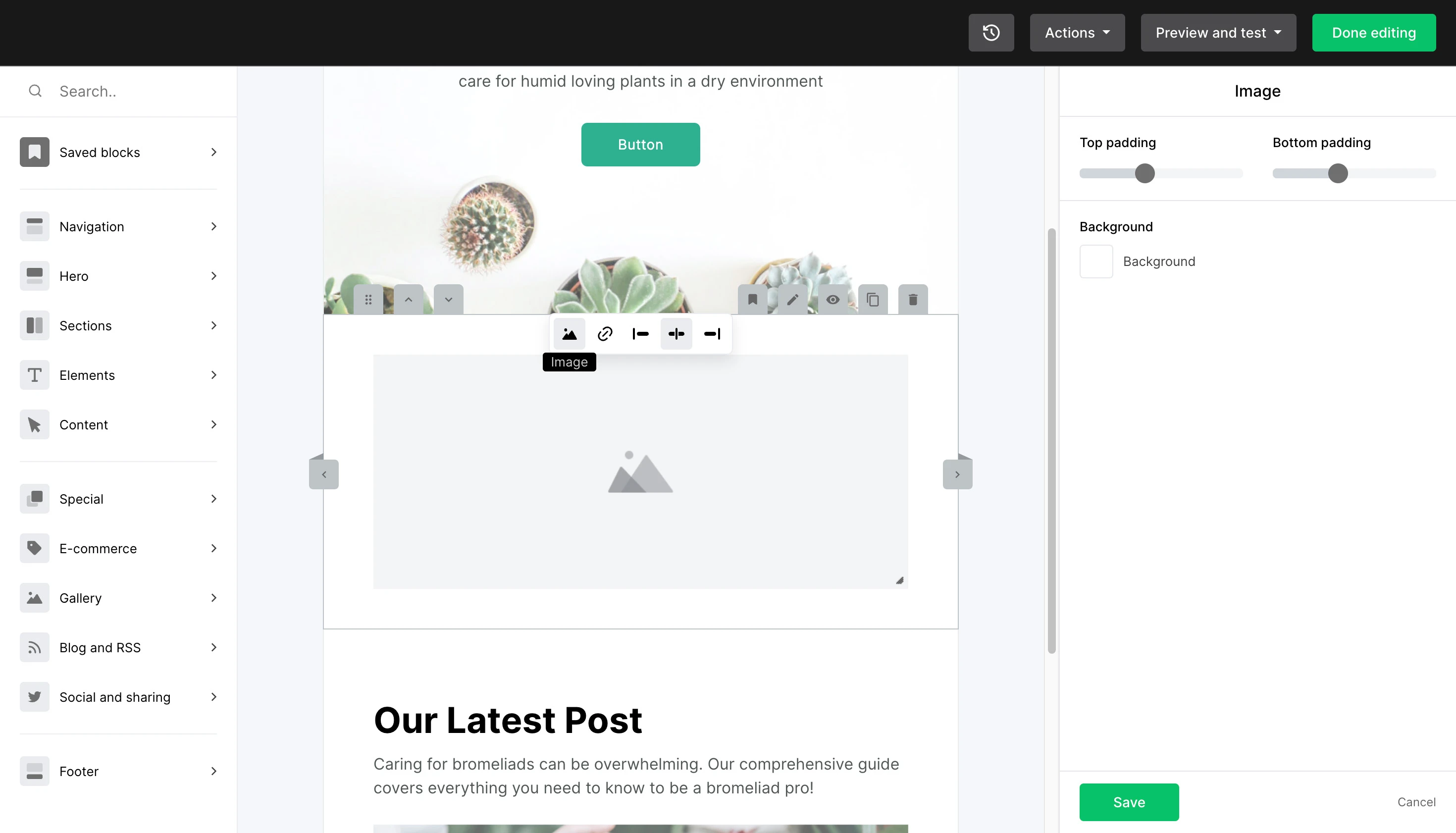
Spowoduje to otwarcie biblioteki plików.
Prześlij zrzut ekranu do biblioteki plików i wybierz opcję dodania go do bloku obrazu.
Kliknij ikonę Link i wprowadź adres URL filmu.
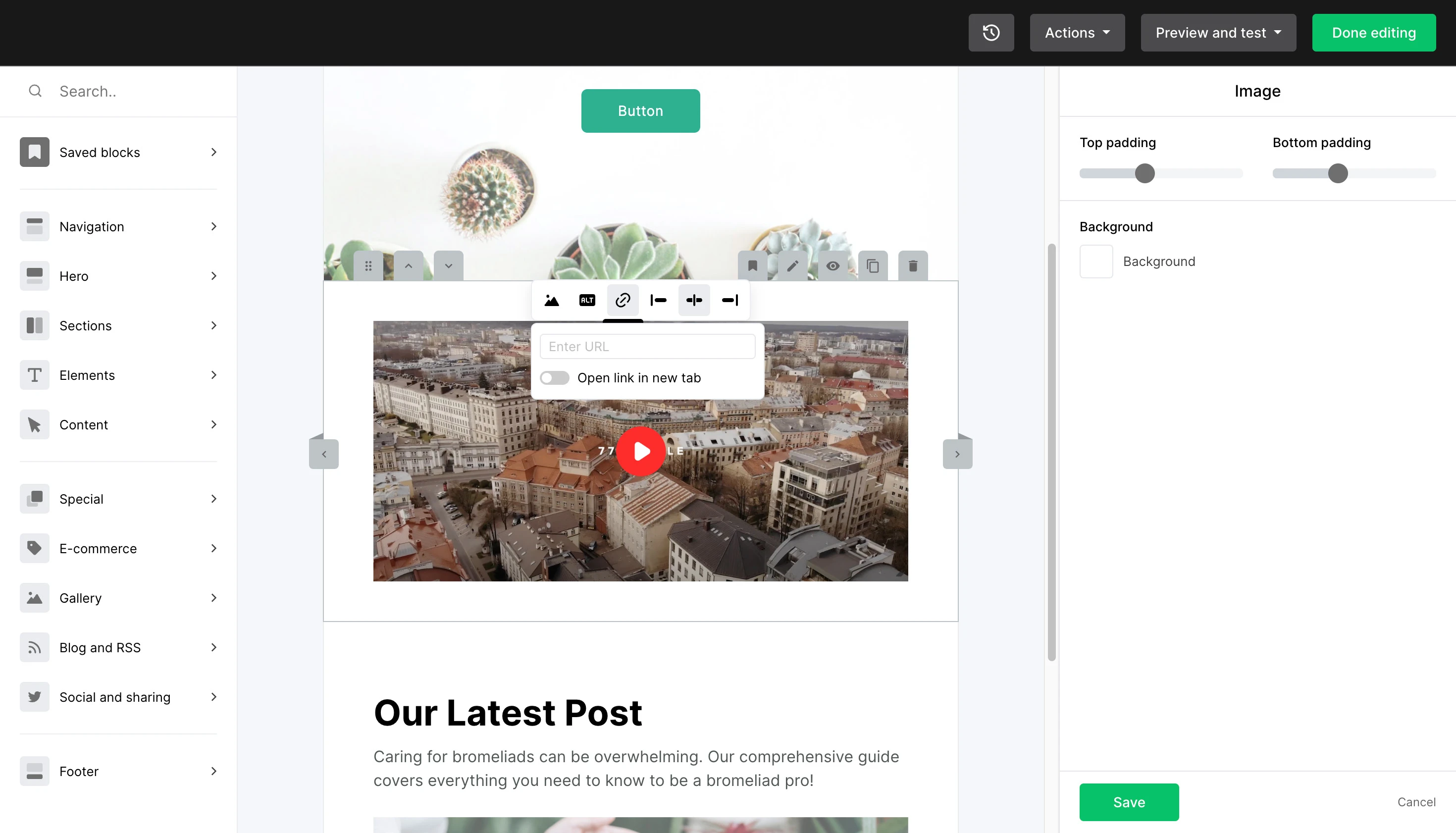
Teraz, gdy subskrybent kliknie przycisk "odtwórz", zostanie przekierowany na stronę internetową, na której może obejrzeć film.
Uwaga: Korzystanie z tej metody daje również możliwość wstawiania "wideo" w obrazach o różnym formatowaniu, takich jak blok galerii lub poziomy blok tekst + obraz.
Jak osadzić wideo, które zostanie odtworzone w skrzynce pocztowej odbiorcy
Osadzenie wideo w newsletterze, które faktycznie odtwarza się w skrzynce odbiorczej, jest możliwe dzięki skorzystaniu z pomocy integracji takich jak Playable.
Playable został zaprojektowany tak, aby bardzo łatwo osadzać krótkie klipy wideo w kampaniach e-mail MailerLite, które są odtwarzane automatycznie po otwarciu wiadomości e-mail.