La mayoría de los proveedores de buzones de correo no admiten contenido de video integrado. Esto significa que si intentas incorporar manualmente un video en tu newsletter, simplemente no se mostrará en la bandeja de entrada de tus suscriptores. Pero no te preocupes. Usando nuestro Editor de arrastrar y soltar y nuestro editor de texto enriquecido puedes seguir enviando a tus suscriptores tus contenidos de video.
Cómo añadir un bloque de video en el editor arrastrar y soltar
Para añadir un bloque de video a tu newsletter:
Abre tu newsletter en el editor de arrastrar y soltar.
En la barra lateral izquierda, localiza la sección Elementos Arrastra y suelta el bloque Video en el cuerpo de tu newsletter.
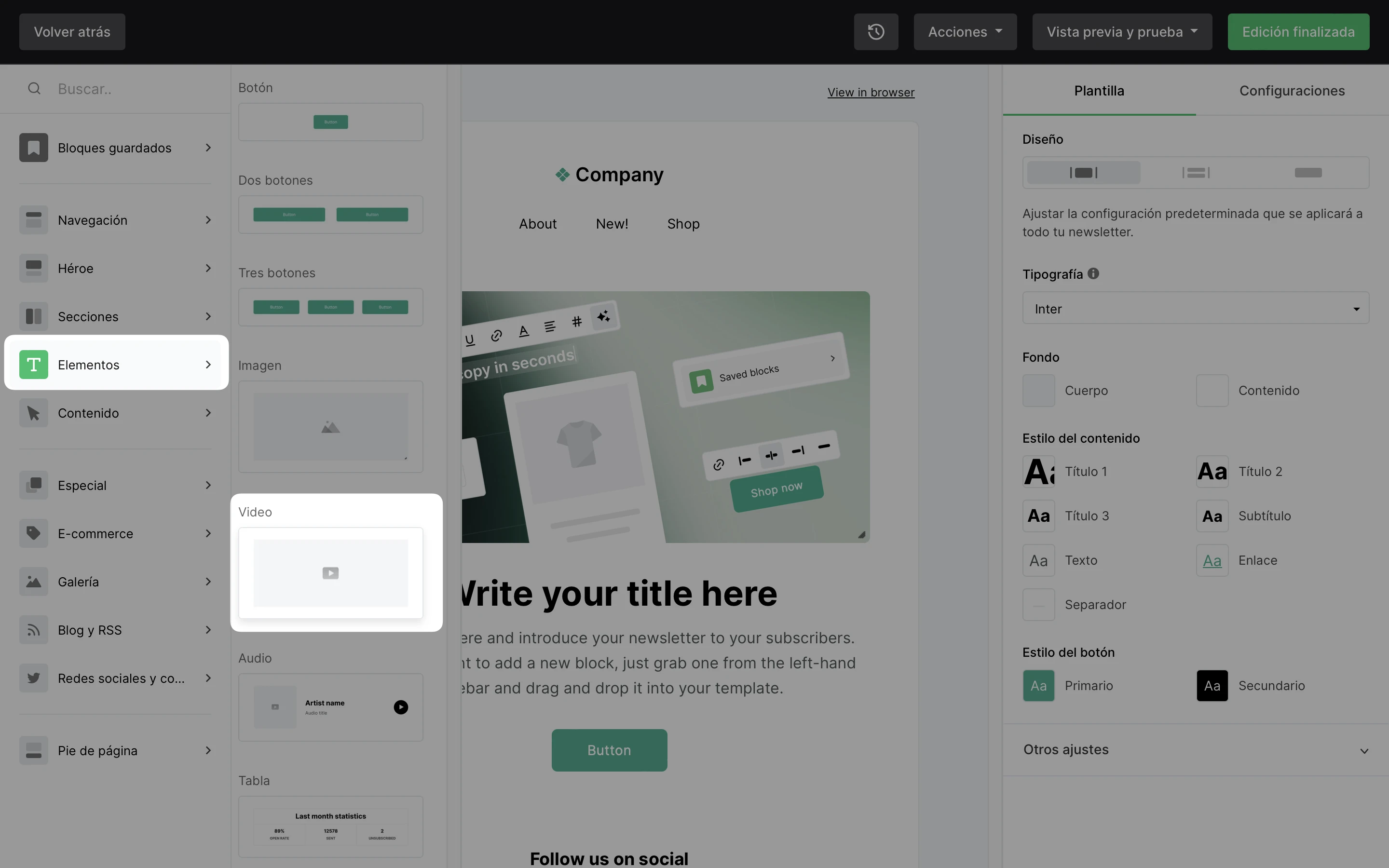
3. Haz clic en el bloque de video que acabas de añadir para seleccionarlo.
4. En la barra lateral derecha, introduce la URL compartida del video que deseas integrar en tu newsletter y haz clic en el icono verde de retorno.
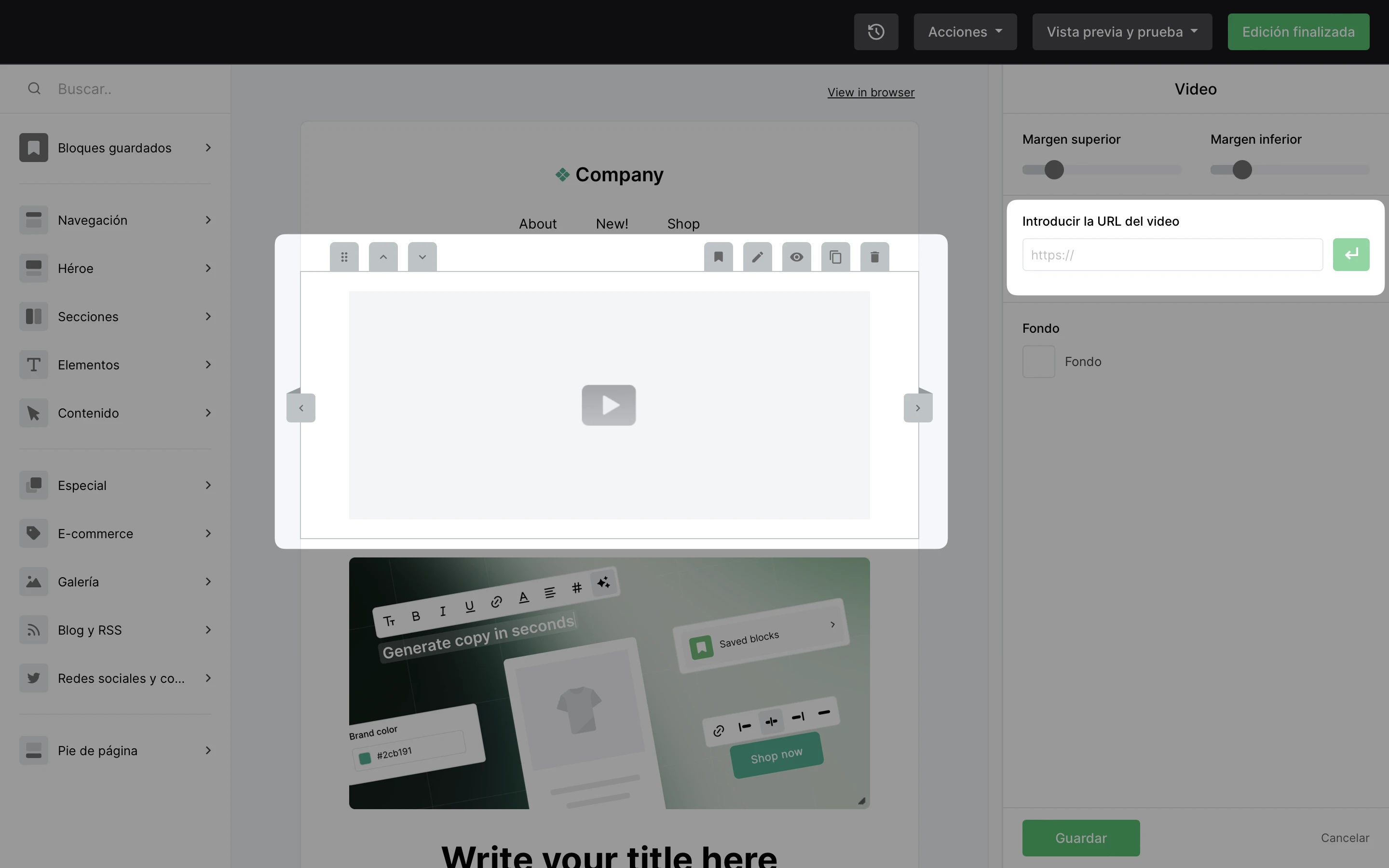
A continuación, puedes editar los siguientes ajustes:
Vista previa del video: determina cómo se muestra tu video en la bandeja de entrada eligiendo entre una imagen estática o un GIF animado.
Enlace de video - Elige a dónde enlaza tu bloque de video. Puedes enlazarlo a la fuente de video o a un enlace personalizado
Botóndereproducción - Selecciona el color del botón de reproducción de tu video
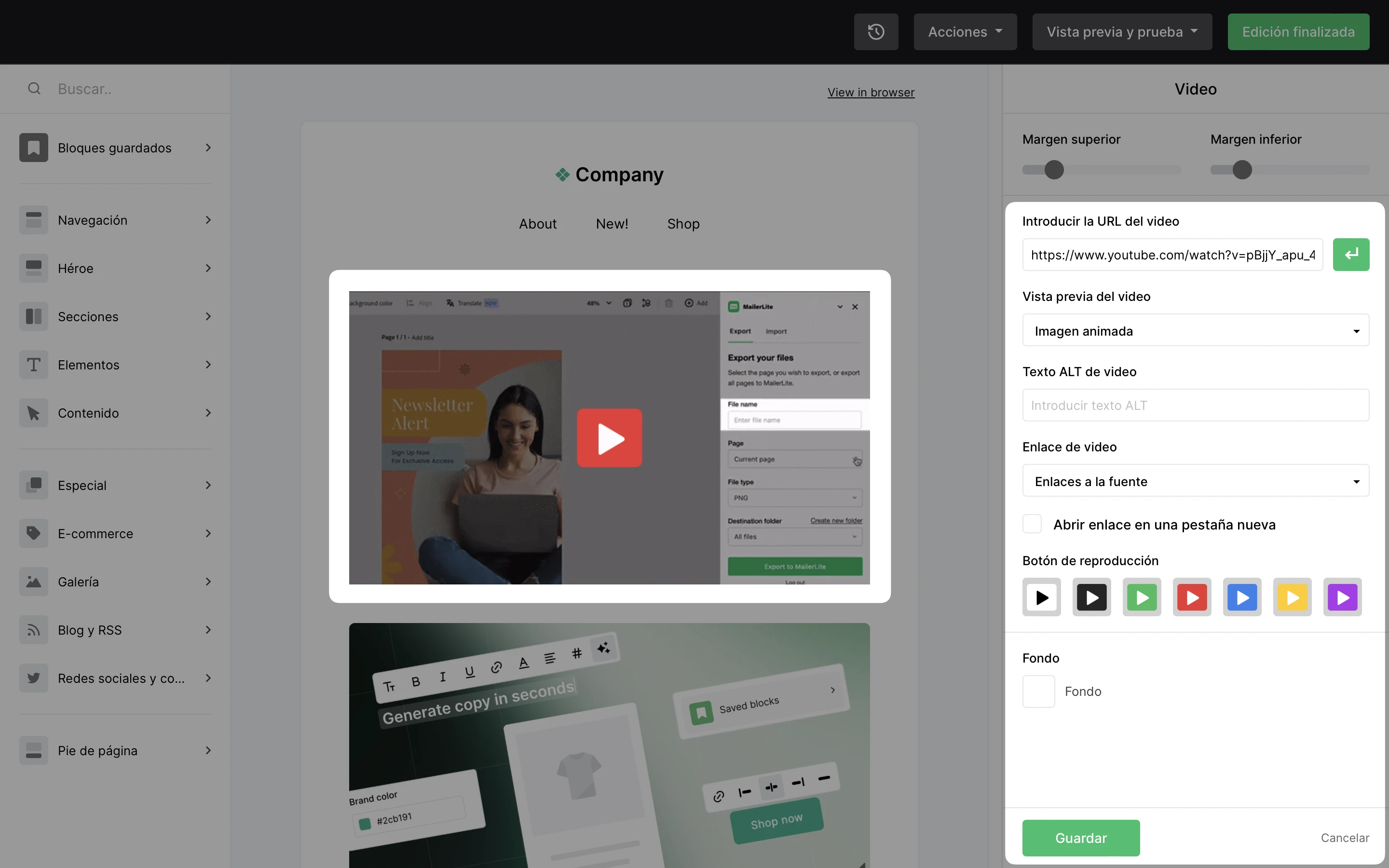
Cuando el suscriptor haga clic en el botón de reproducción dentro del bloque de video, el enlace Video se abrirá en una nueva ventana.
Nota: El bloque de video está diseñado para ser compatible con videos de Youtube, TikTok y Vimeo. Se pueden añadir videos de otras fuentes, pero puede que no funcionen como se pretende. Cuando añadas videos de otras fuentes a tu newsletter, prueba siempre tus correos electrónicos antes de enviarlos.
Cómo añadir un bloque de video en el editor de texto enriquecido
En el editor de texto enriquecido, pasa el ratón por encima del bloque que dice Empieza a escribir tu texto y haz clic en el icono más + para ver los bloques disponibles.
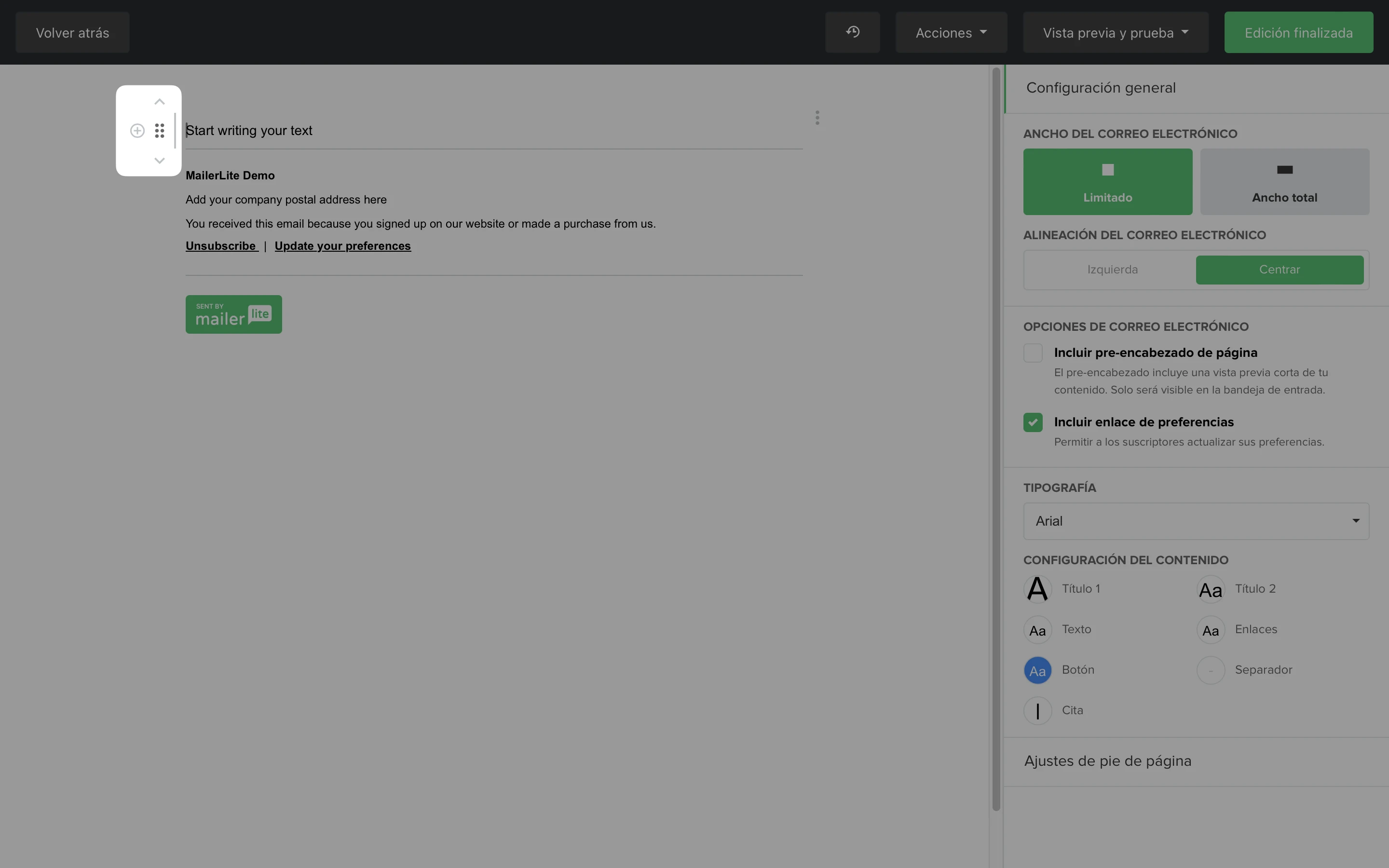
2. Selecciona el bloque de video.
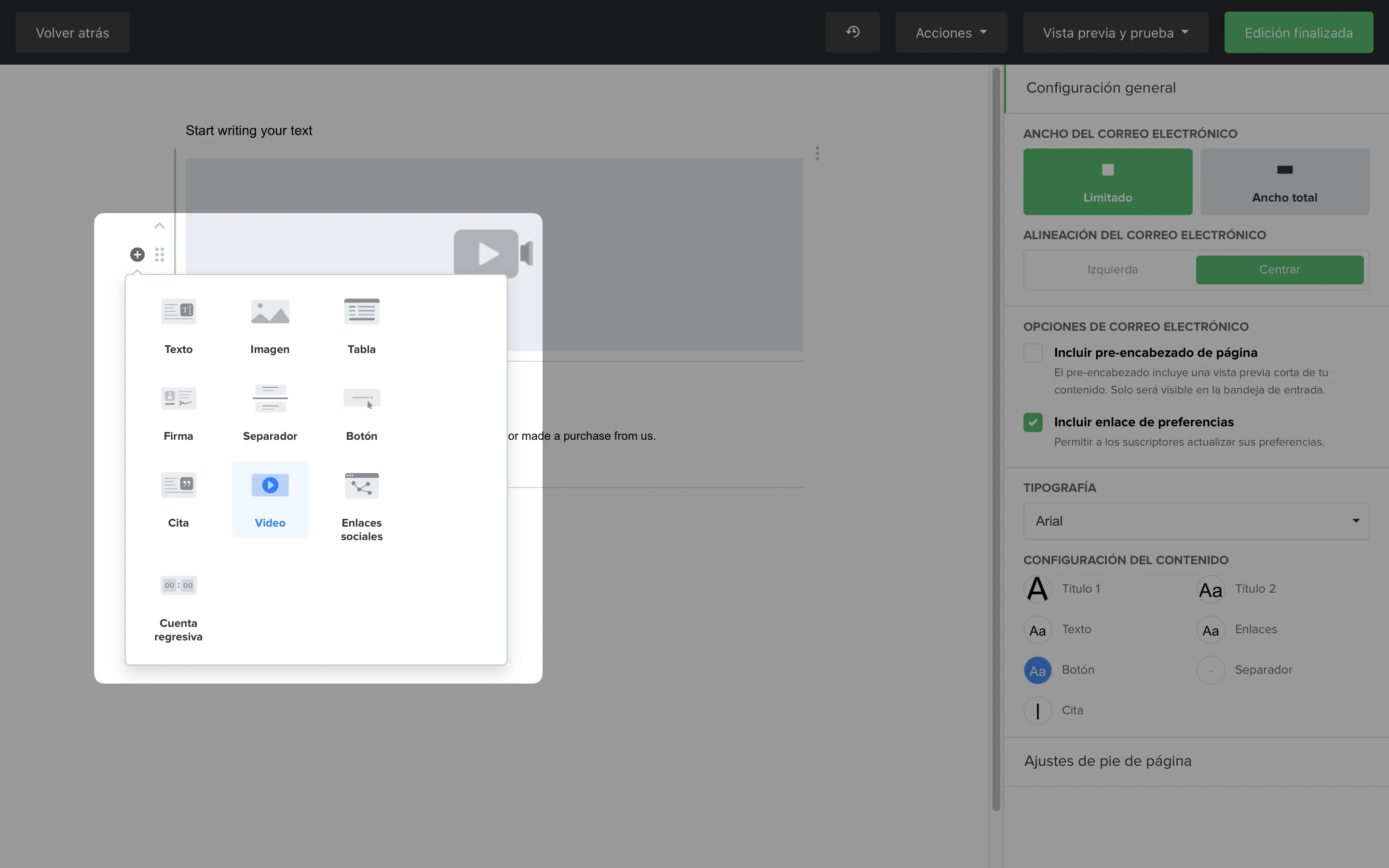
3. Una vez añadido, haz clic en el bloque de video para abrir el panel lateral derecho.
4. Introduce la URL del video y haz clic en la flecha verde para que se cargue.
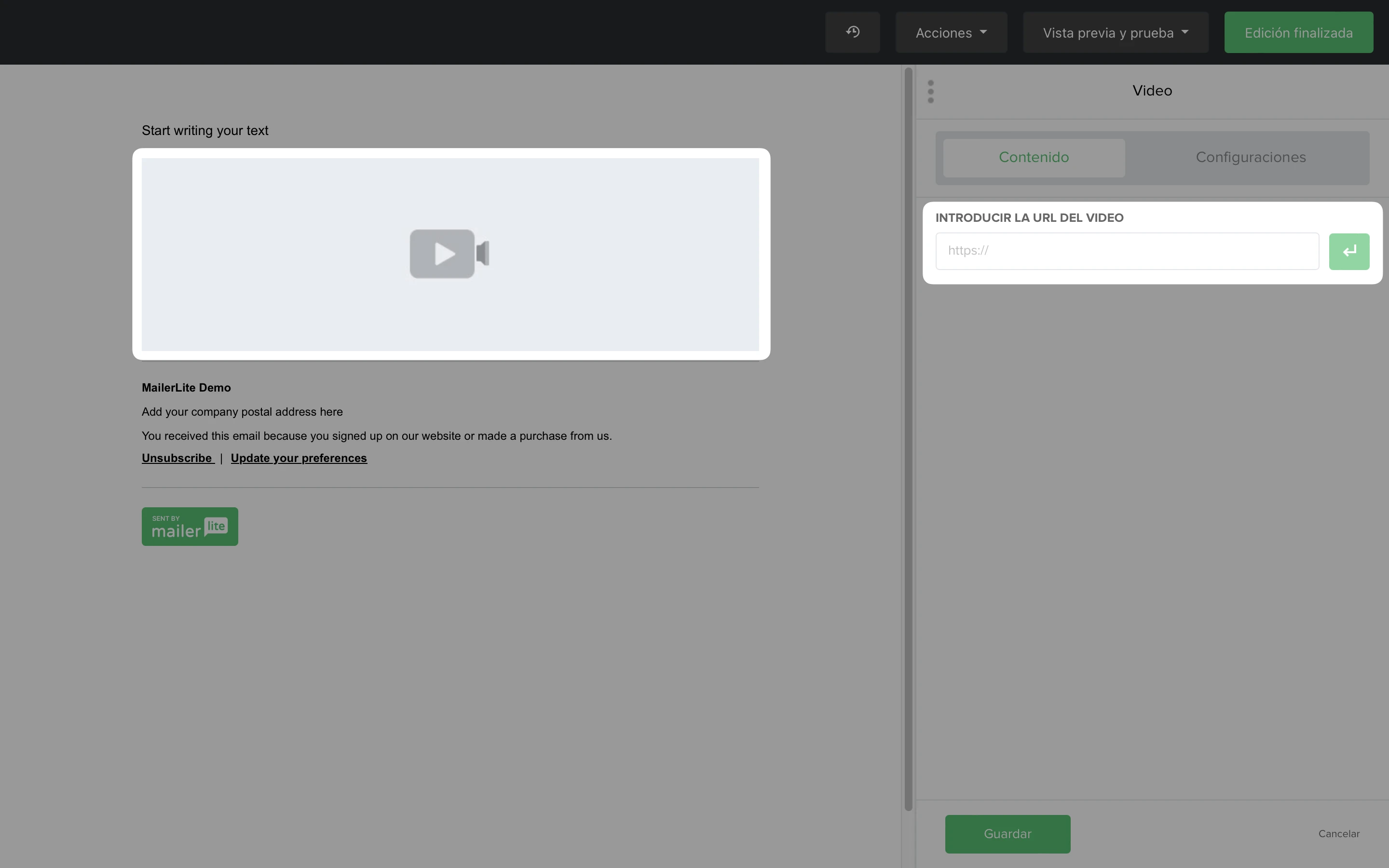
5. Una vez cargado el video, puedes editar los ajustes del bloque en el panel de la derecha.
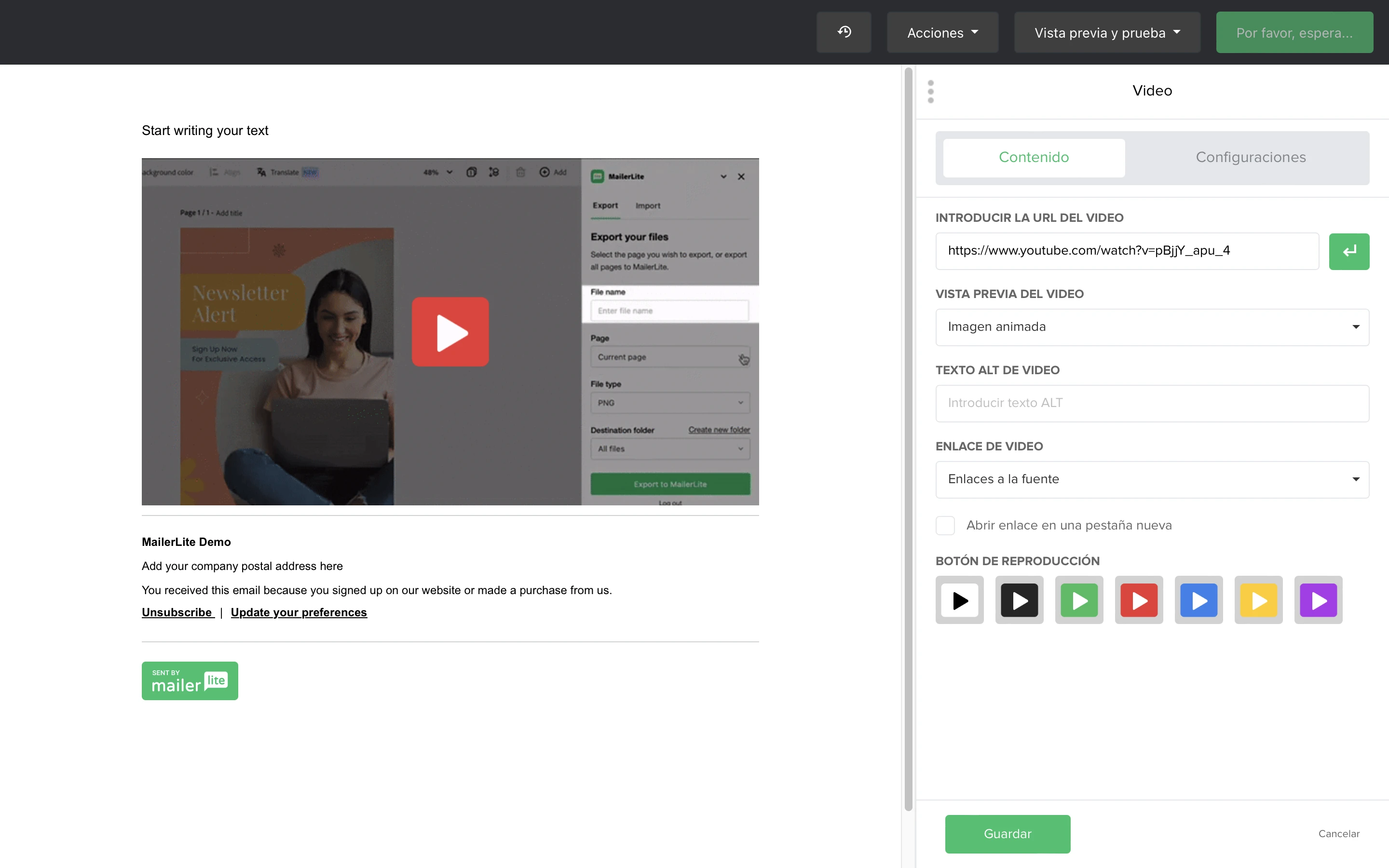
6. Haz clic en Guardar cuando hayas terminado de editar el bloque de video.
Cómo crear un bloque de video cuando no se utiliza Youtube o Vimeo
Si quieres utilizar un bloque de video, pero tu video no está alojado en Youtube o Vimeo, puedes crear manualmente un bloque de video utilizando un bloque de imagen.
Haz una captura de pantalla de tu reproductor de video y guárdala en tu computadora.
Abre tu newsletter en el editor de campañas.
En la barra lateral izquierda, localiza la sección Elementos, arrastra y suelta el bloque Imagen en el cuerpo de tu newsletter.
Haz clic en el icono Imagen.
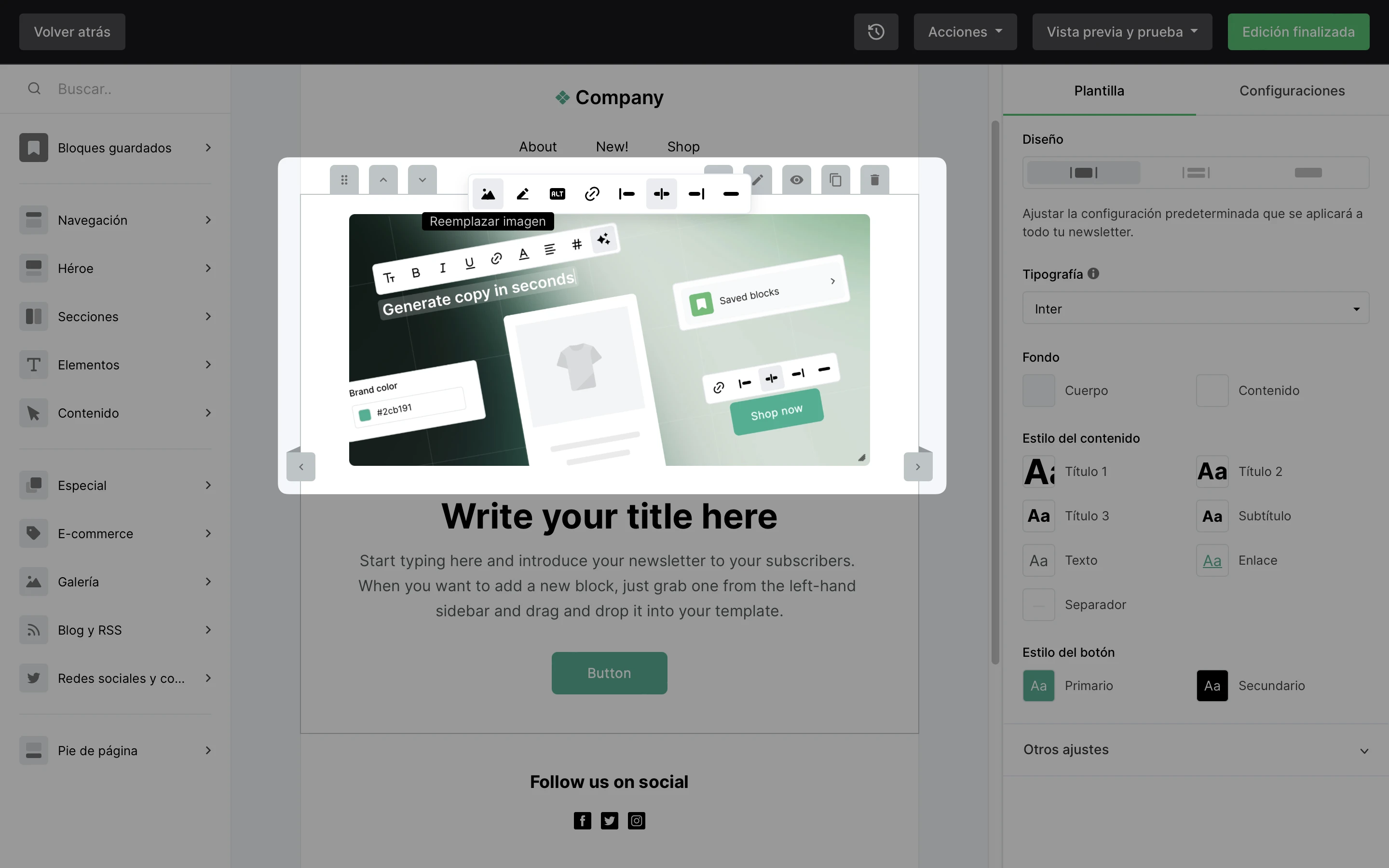
5. Se abrirá el Gestor de archivos.
6. Sube tu captura de pantalla a tu gestor de archivos y selecciona añadirla a tu bloque de imágenes.
7. Haz clic en el icono Enlace e introduce la URL de tu video.
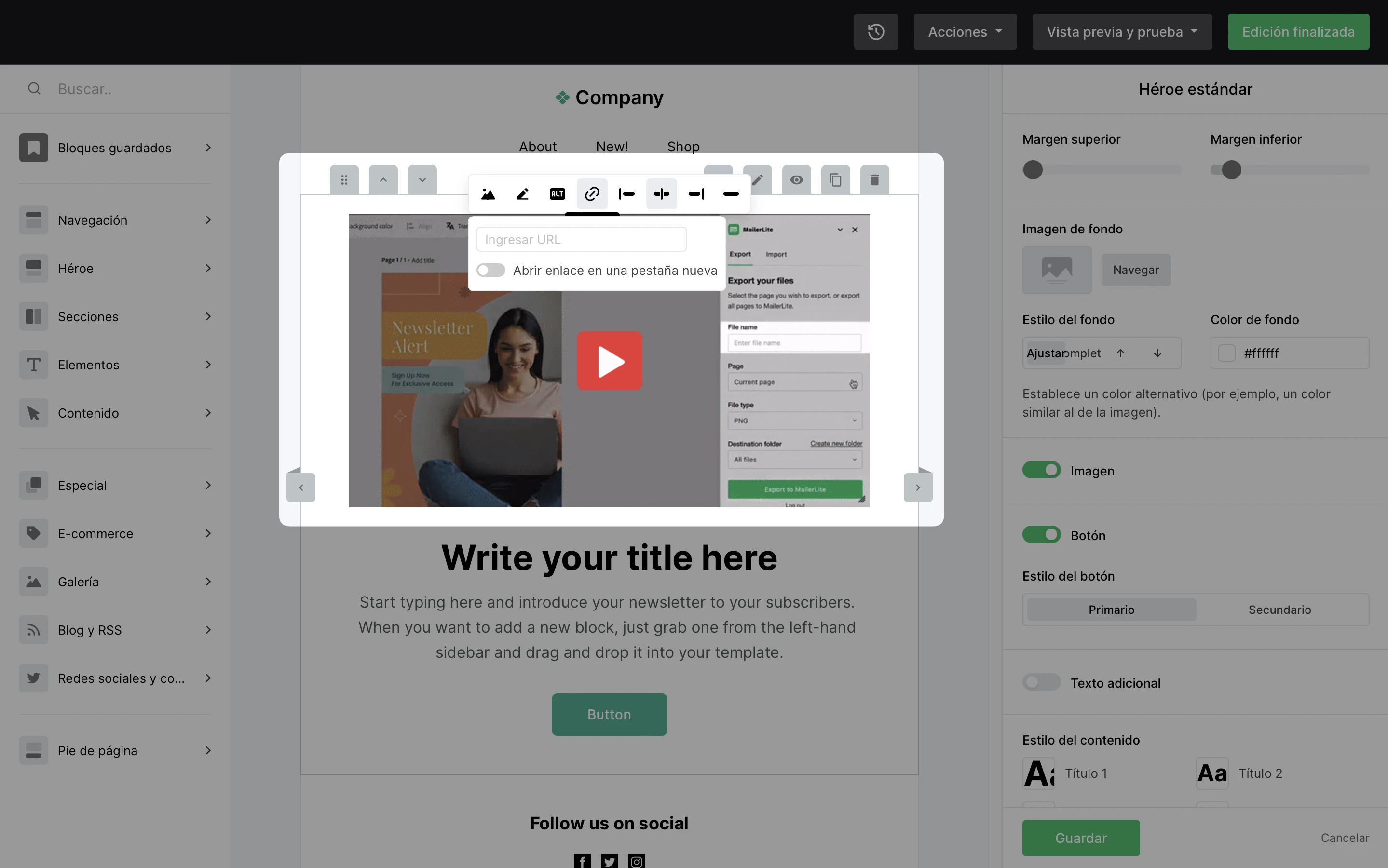
Ahora, cuando un suscriptor haga clic en el botón "reproducir", será redirigido a la página web en la que puede ver tu video.
Nota: Utilizar este método también te da la oportunidad de insertar un "video" en imágenes con diferente formato, como un bloque de Galería o un bloque Horizontal de texto + imagen.
Cómo integrar un video que se reproduzca en la bandeja de entrada
Integrar un video en tu newsletter que realmente se reproduzca en la bandeja de entrada es posible con la ayuda de integraciones como Playable.
Esta herramienta está diseñado para que sea súper fácil incorporar clips de videos cortos en tus campañas de correo electrónico de MailerLite, que se reproduzcan automáticamente en el momento en que se abre el correo electrónico.