Most mailbox providers don’t support embedded video content. This means that if you attempt to manually embed a video into your newsletter, it simply won’t display in your subscribers' inbox. Not to worry though! Using our Drag & drop editor and our rich-text editor, you can still send your subscribers your video content.
How to add a video block in the Drag & drop editor
To add a video block to your newsletter:
Open your newsletter in the Drag & drop editor.
In the left-hand sidebar, locate the Elements section Drag & Drop the Video block into the body of your newsletter.
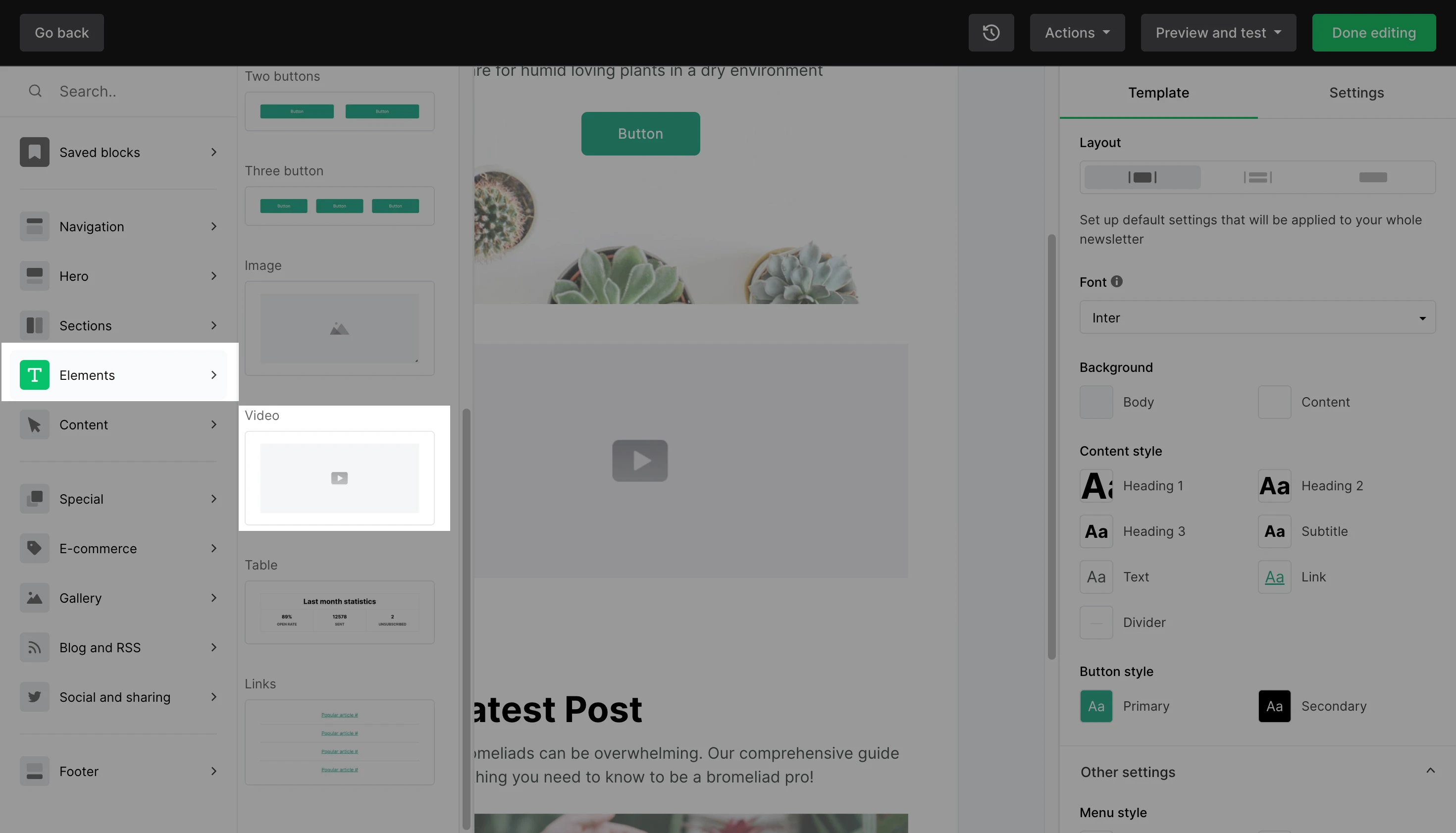
3. Click on your newly added video block to select it.
4. In the right-hand sidebar, enter the share URL of the video you wish to embed in your newsletter and click the green return icon.
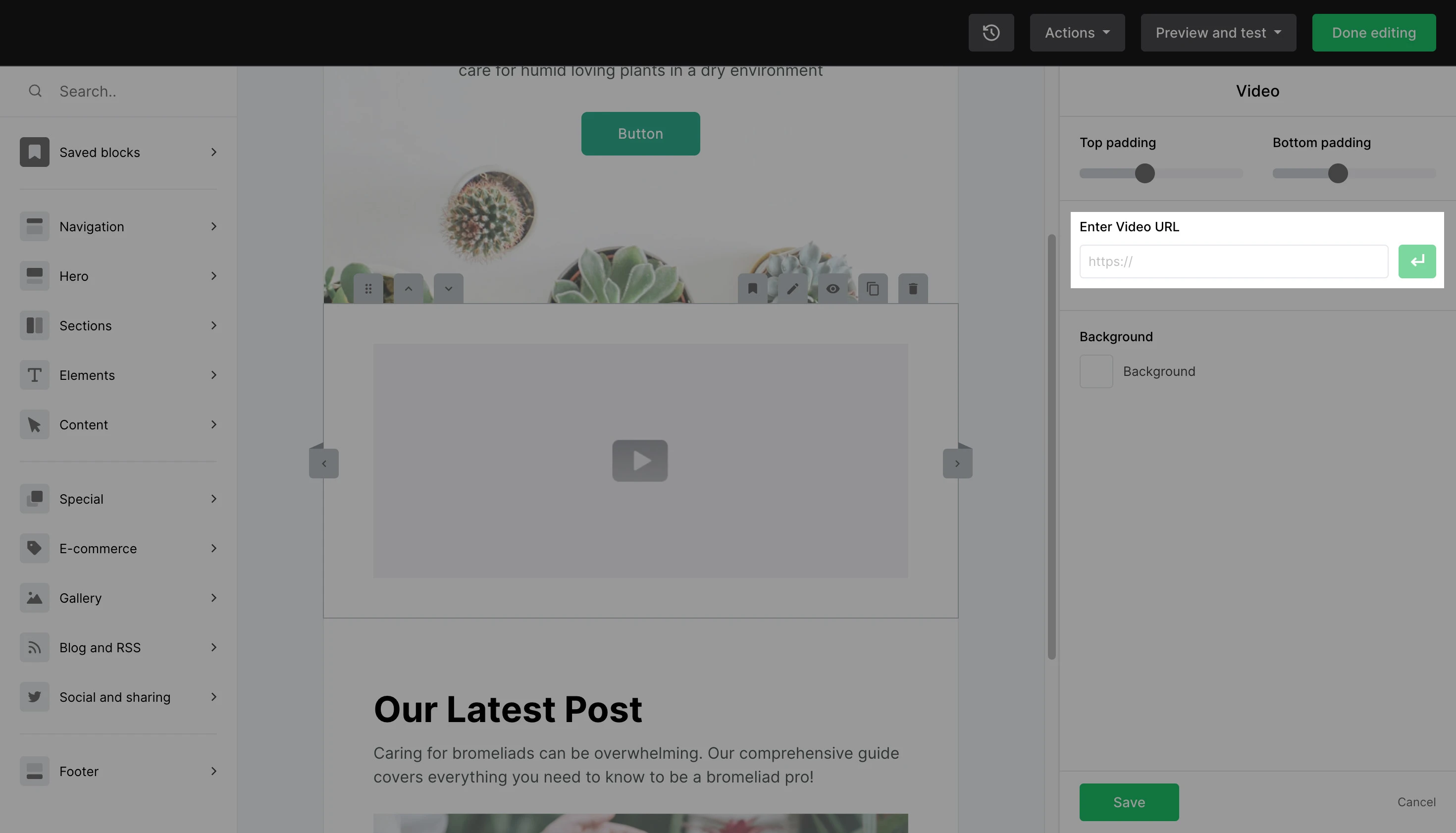
Then, you can edit the following settings:
Video preview - Determine how your video is displayed in the inbox by choosing between a Static image or an Animated GIF
Video link - Choose where your video block links to. You can link it to the video source, or to a custom link
Play button - Select the color of the play button on your video
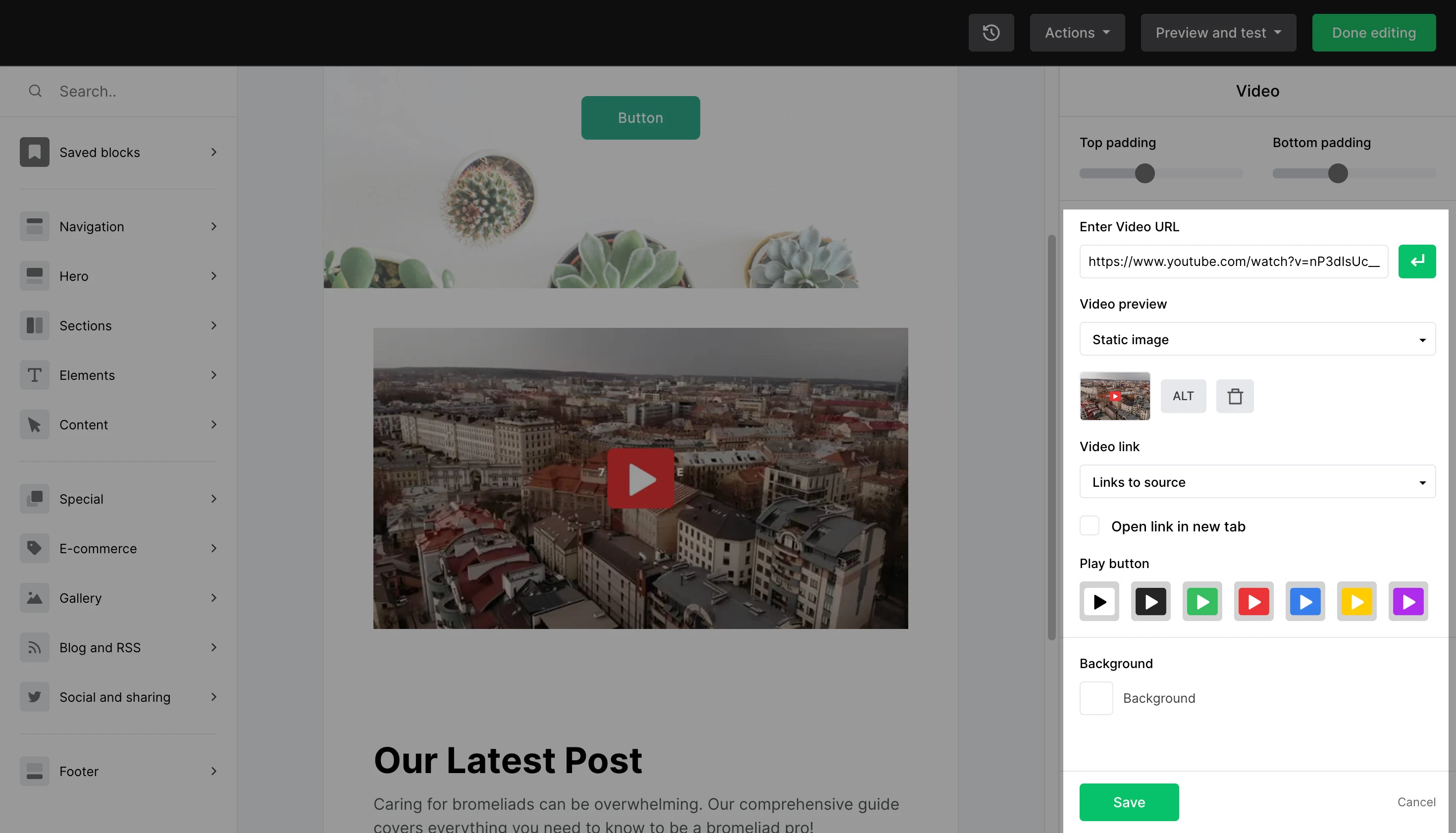
When the play button within the video block is clicked by the subscriber, the Video link will open in a new window.
⚠️ Note
The video block is designed to support Youtube, Vimeo, & TikTok videos. Videos from other sources can be added, but may not function as intended. When adding videos from other sources to your newsletter, always test your emails before sending.
How to add a video block in the rich-text editor
In the rich-text editor, hover over the block that says Start writing your text and click on the plus + icon to view the blocks available.
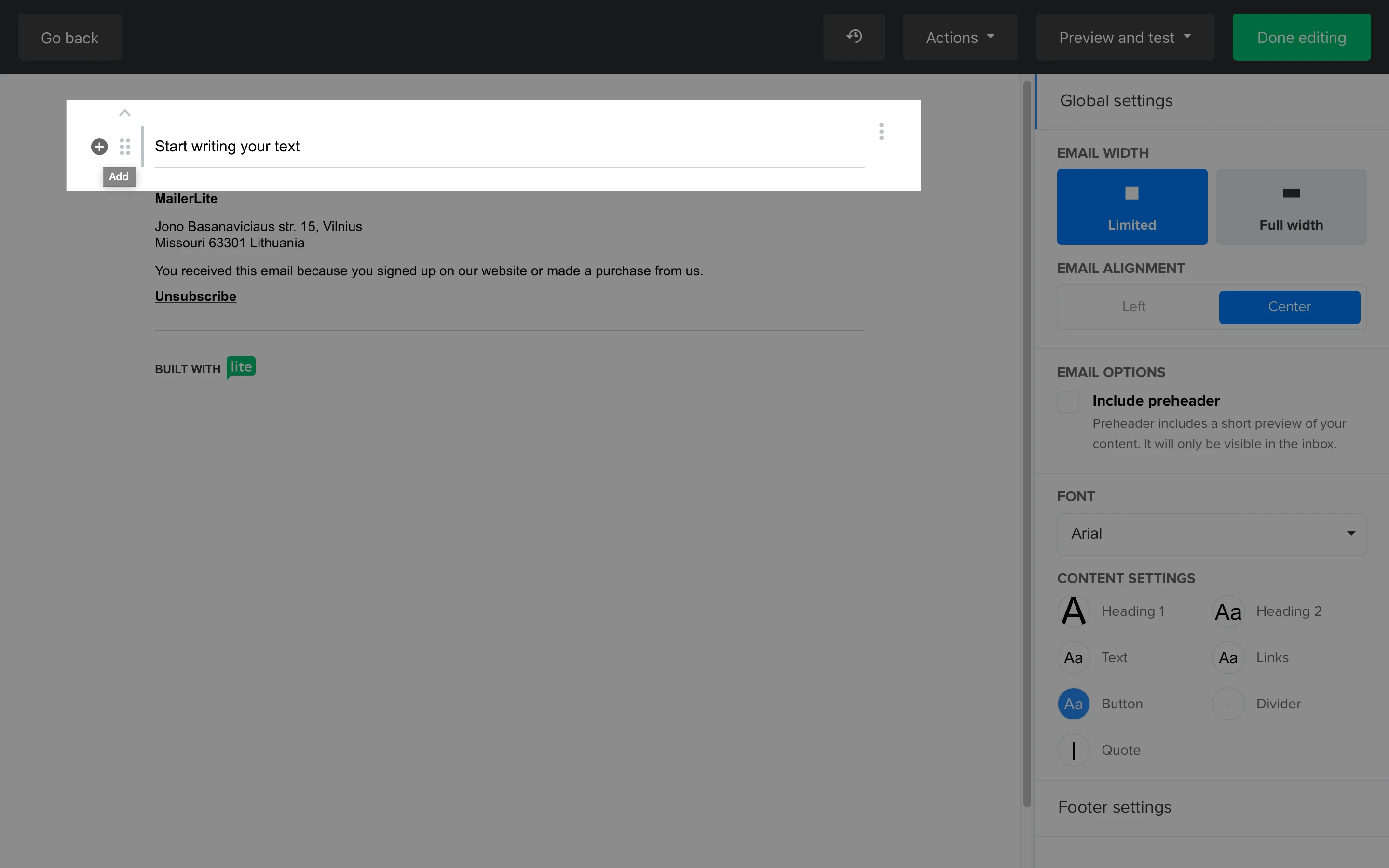
2. Select the video block.
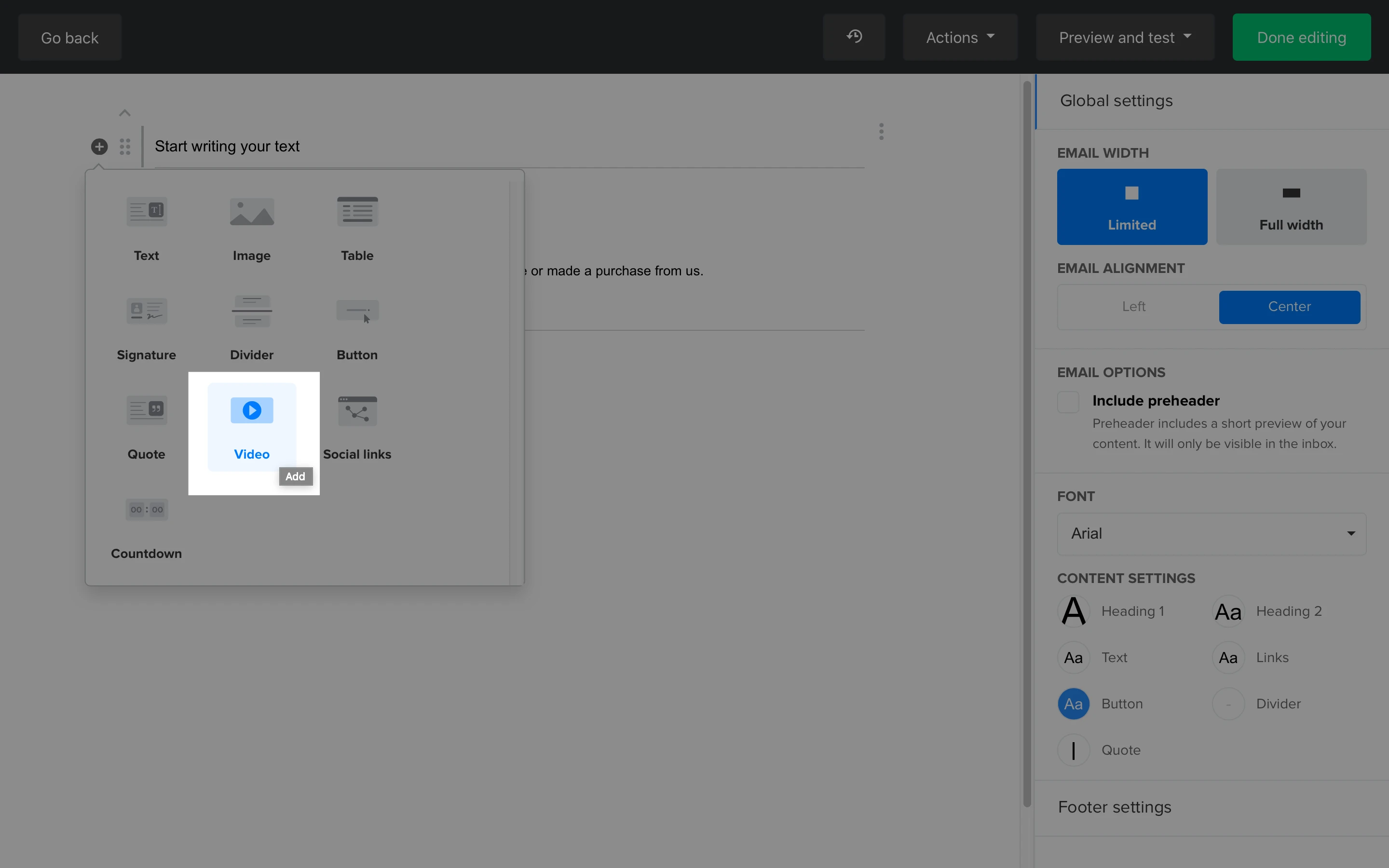
3. Once added, click the video block to open the right-side panel.
4. Enter the video URL and click on the green arrow to make it load.
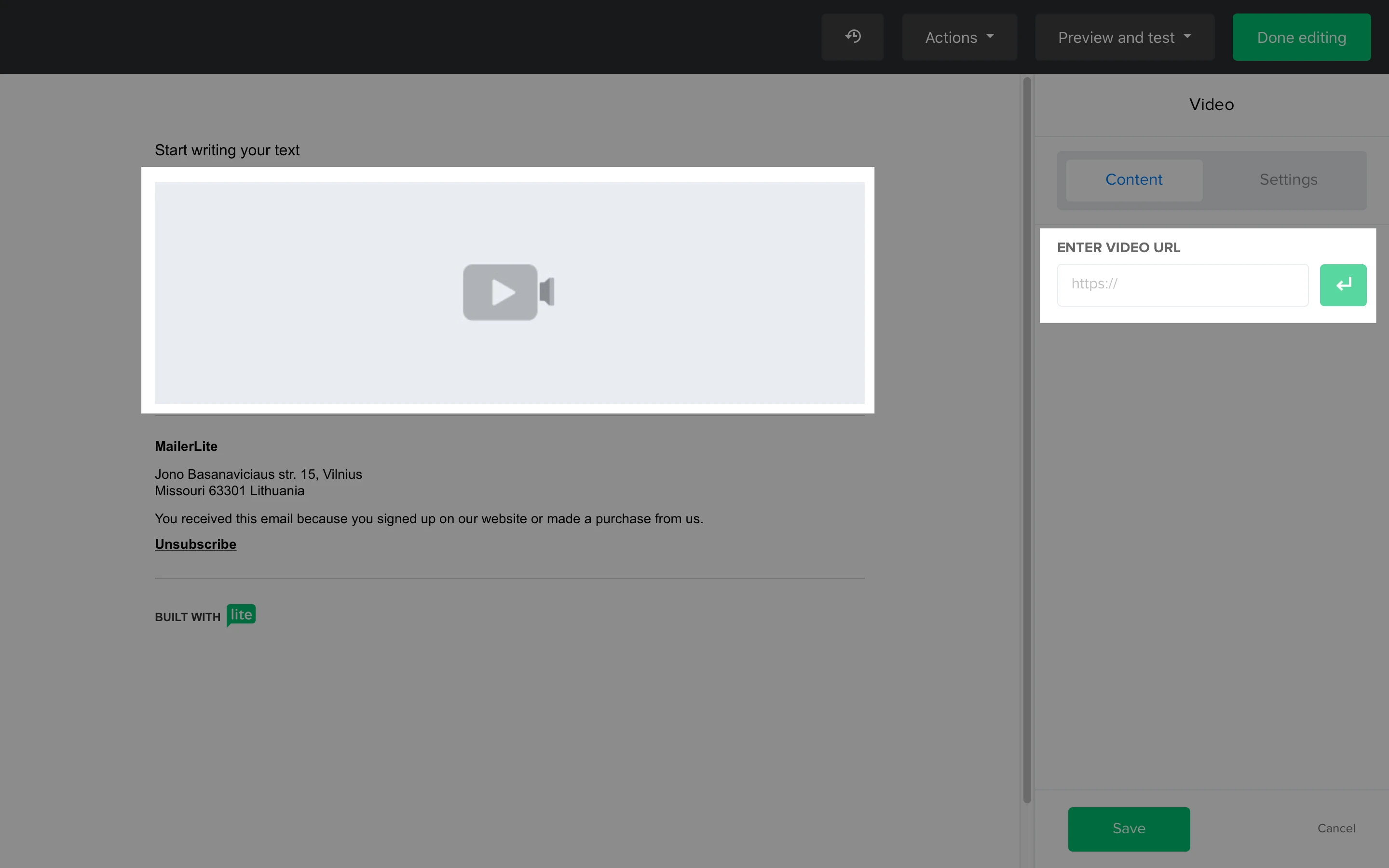
5. Once the video is loaded, you can edit the block's settings on the right-side panel.
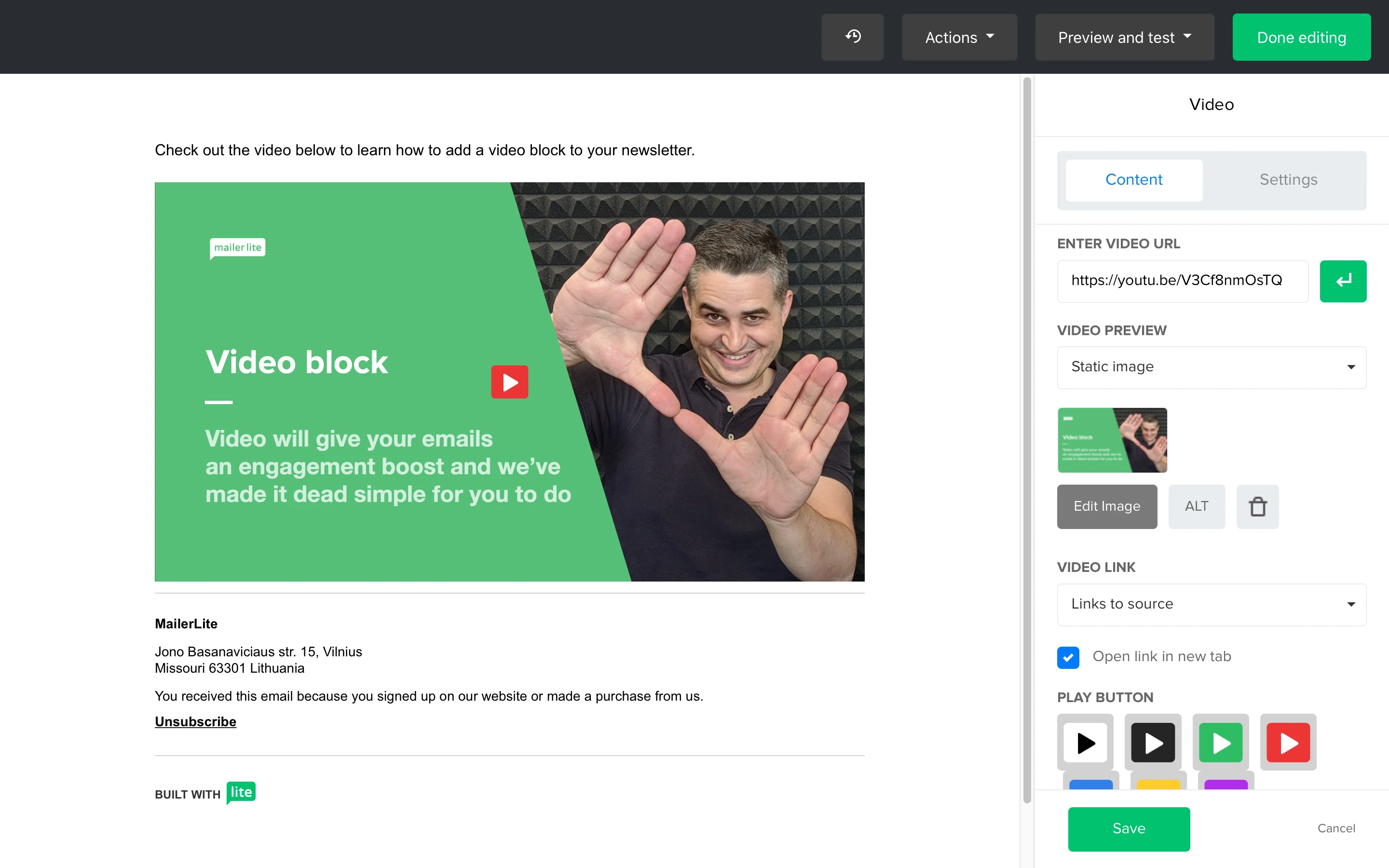
6. Click Save whenever you are done editing the video block.
How to create a video block when not using Youtube or Vimeo
If you want to use a video block but your video is not hosted on Youtube or Vimeo, you can manually create a video block by using an image block.
Take a screenshot of your video player and save it to your computer.
Open your newsletter in the campaign editor.
In the left-hand sidebar, locate the Elements section drag and drop the Image block into the body of your newsletter.
Click the Image icon.
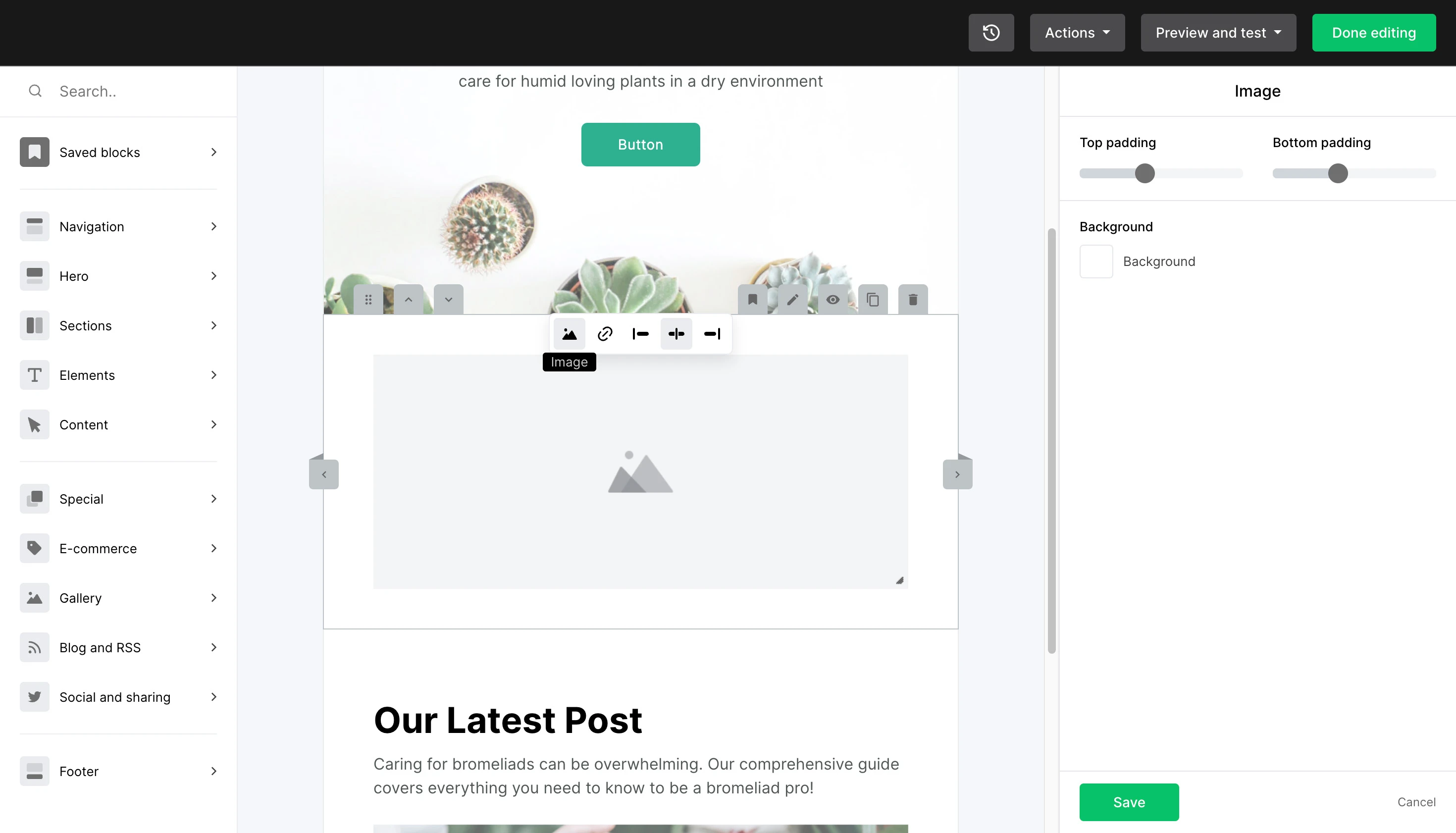
5. This will open your File manager.
6. Upload your screenshot to your file manager and select to add it to your image block.
7. Click the Link icon and enter the URL of your video.
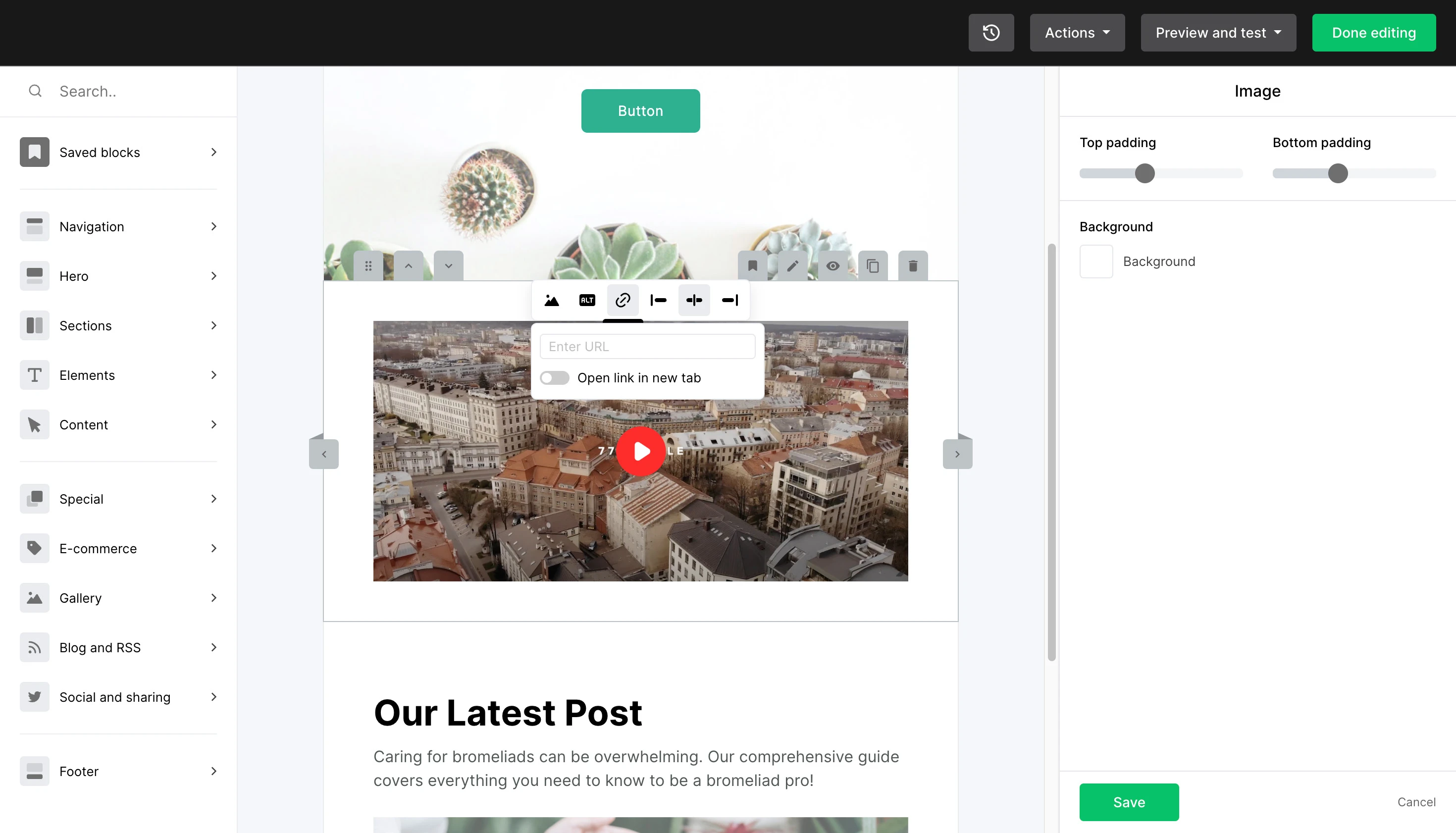
Now when a subscriber clicks on the “play” button, they will be redirected to the webpage on which they can view your video.
Note: Using this method also gives you the opportunity to insert a “video” in images with different formatting, such as a Gallery block or Horizontal text + image block.
How to embed a video that plays in the inbox
Embedding a video in your newsletter that actually plays in the inbox is possible by enlisting the help of integrations such as Playable.
Playable is designed to make it super easy to embed short video clips to your MailerLite email campaigns, which play automatically the moment the email is opened.