Kroki w procesie automatyzacji są elementami, za pomocą których tworzysz swój workflow. Każdy etap zawiera zdarzenie, które nastąpi, gdy subskrybent dotrze do tego etapu.
Kroki dostępne w procesach automatyzacji MailerLite
Istnieje 5 różnych kroków do wyboru podczas budowania ścieżki automatyzacji: E-mail, Opóźnienie, Warunek, Akcja i test A/B.
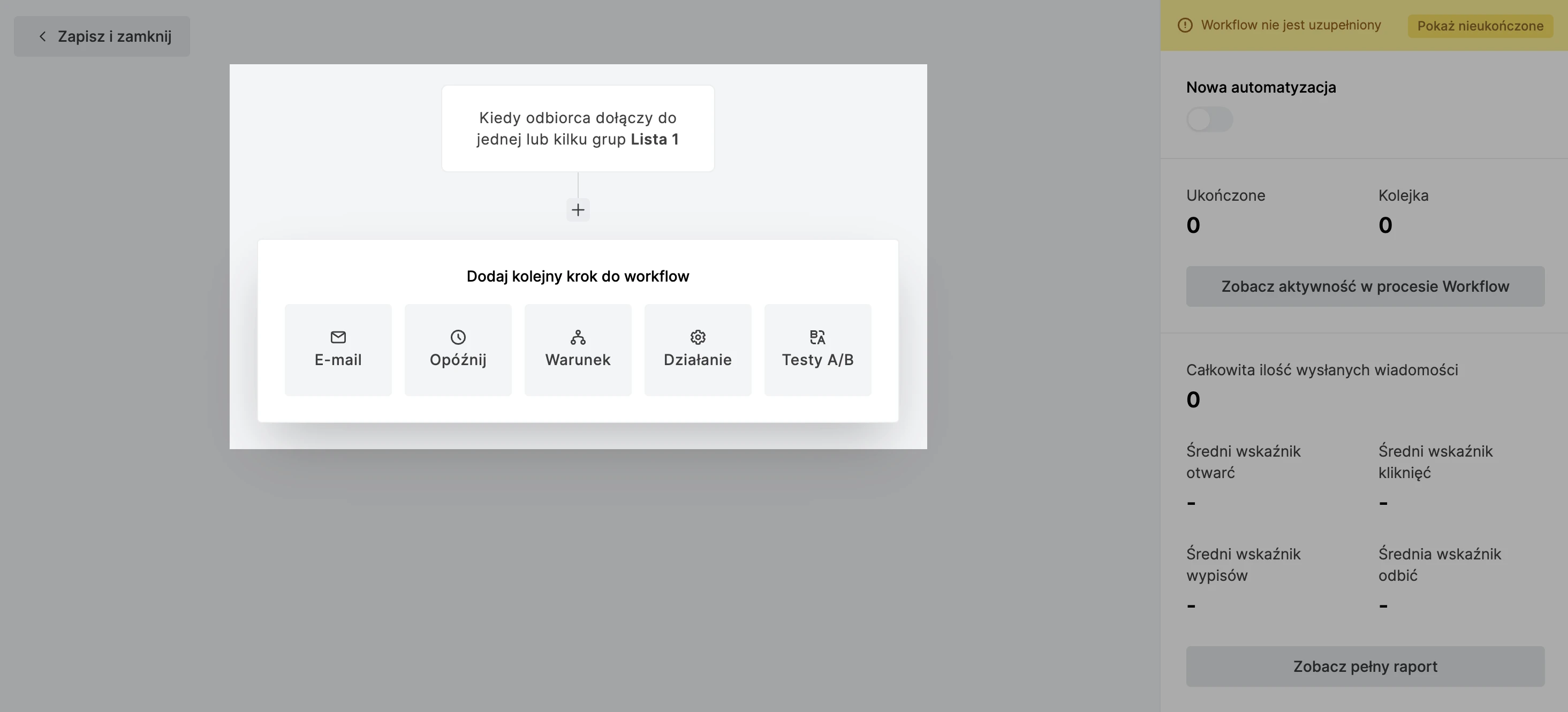
Każdy etap może zostać dostosowany do ścieżki, którą chcesz, aby Twoi odbiorcy przeszli.
Aby dodać etap do swojego workflow:
Kliknij ikonę plusa (+) pod swoim triggerem wyzwalającym ścieżkę zdarzeń.
Wybierz typ etapu, który chcesz dodać.
Etap e-mail
Krok e-mail, pozwala na dodanie do workflow wiadomości e-mail, która będzie wysyłana automatycznie, gdy subskrybenci znajdą się na tym etapie. Może to być na przykład e-mail powitalny, e-mail z ofertą lub nawet zautomatyzowany e-mail urodzinowy.
Aby skonfigurować krok e-mail:
Dodaj krok email do swojego workflow.
Z poziomu paska bocznego wprowadź temat wiadomości e-mail oraz informacje o nadawcy. Możesz również włączyć Google Analytics i wybrać język swojej wiadomości e-mail.
Kliknij Zaprojektuj wiadomość e-mail i wybierz edytor kampanii, aby stworzyć swoją wiadomość.
Po zakończeniu tworzenia wiadomości, kliknij przycisk Zapisz zmiany, aby powrócić do edytora workflow.
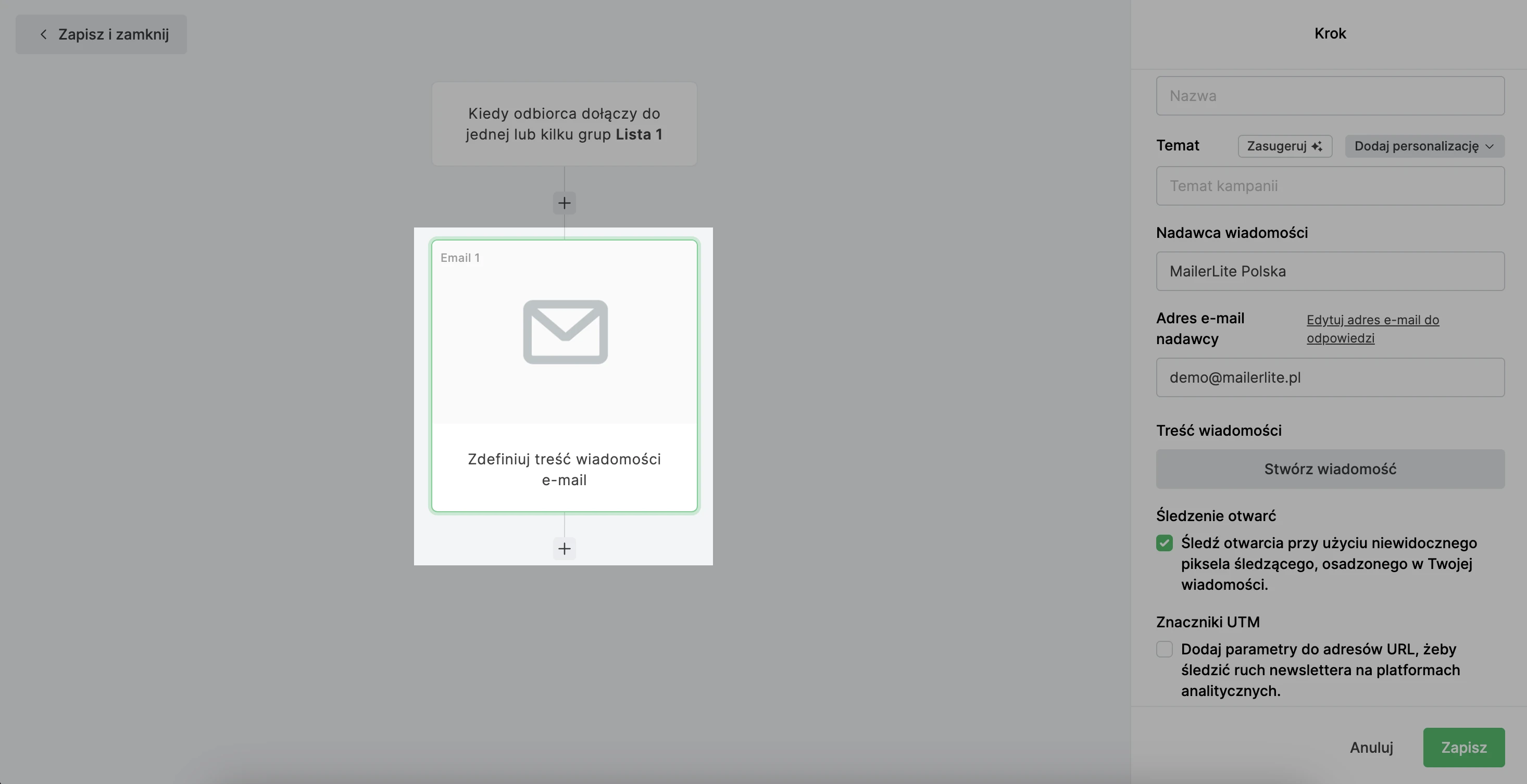
Etap opóźnienie
Etap opóźnienie jest najczęściej używanym krokiem w automatyzacji zaraz po etapie wysyłania wiadomości e-mail. Dzieje się tak nie bez przyczyny, ponieważ, jest istotną częścią każdej automatyzacji, która zawiera więcej niż jedną wiadomość e-mail.
Pozwala on na dodanie przerw przed lub pomiędzy etapami. Na przykład, jeśli masz trzy wiadomości e-mail w swoim cyklu wysyłek i chcesz, aby każda z nich została wysłana w odstępie jednego tygodnia, to wystarczy, że dodasz etap Opóźnienie o jeden tydzień, pomiędzy każdym krokiem e-mail.
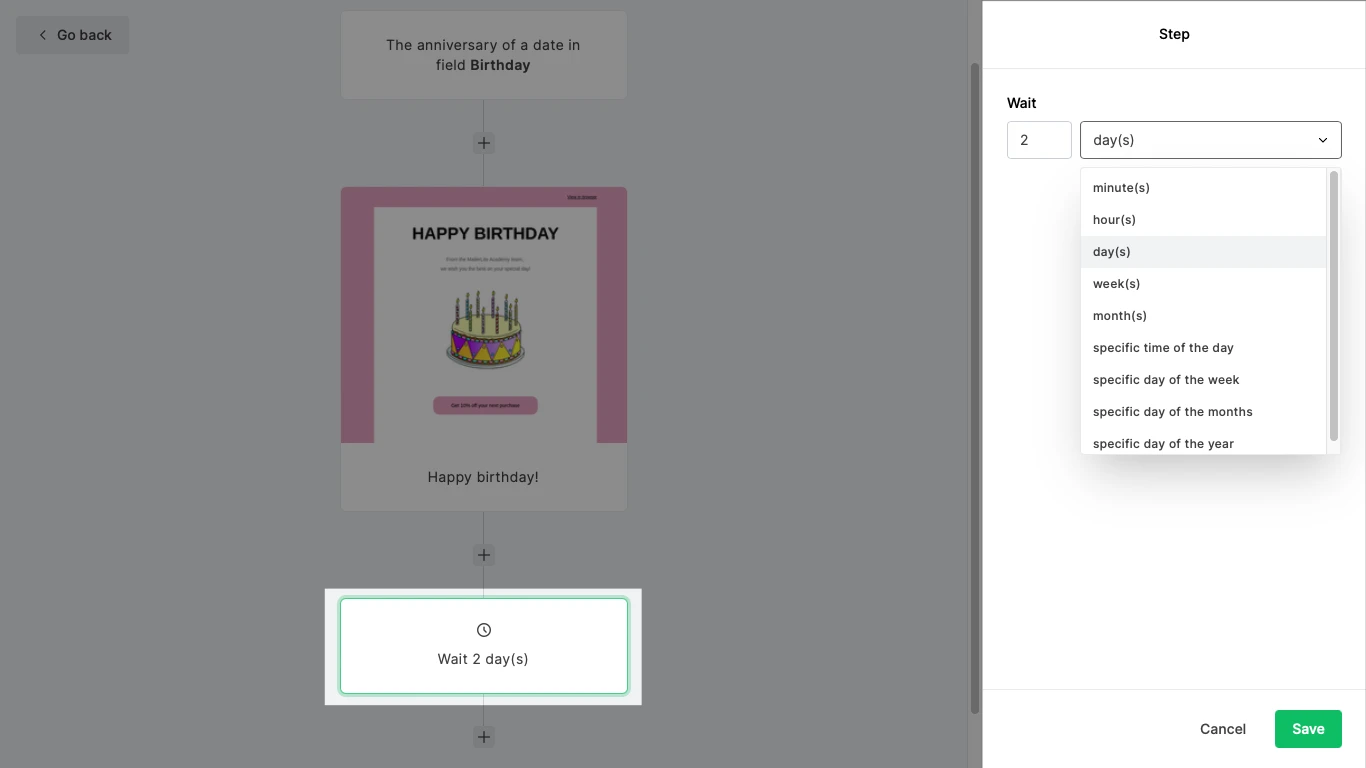
Możesz również opóźnić etapy automatyzacji określając datę i godzinę za pomocą jednej z następujących opcji:
Określona godzina w ciągu dnia - Ten wskaźnik zleca ścieżce automatyzacji, by czekała z wykonaniem kolejnego etapu do określonej godziny w ciągu dnia.
Jeśli opóźnienie zostanie ustawione tak, aby zaczekać do 10 rano, następny etap nie będzie przetwarzany do 10 rano następnego dnia. Zapisani przed 10 rano zostaną wzięci pod uwagę w etapie zrealizowanym o 10 rano tego samego dnia. Wszyscy subskrybenci dodani po godzinie 10 rano zostaną uwzględnieni w wysyłce o godzinie 10 rano następnego dnia.
Określony dzień miesiąca - Opcja ta pozwala na czekanie do dokładnego dnia miesiąca lub do ostatniego dnia miesiąca.
Etap zostanie zrealizowany do tych subskrybentów, którzy zostali dodani do ścieżki przed wybranym dniem. Jeśli opóźnienie ustawione jest na czekanie do 15 dnia miesiąca (czas ustawiony jest na 10 rano), to subskrybenci dodani w dowolnym momencie 15 dnia zostaną uwzględnieni dopiero 15 dnia następnego miesiąca.
Określona data w roku - To ustawienie opóźnia etapy w ramach workflow do określonego dnia w roku.
Odbiorcy dodani w dniu lub przed wybraną datą i godziną będą brali udział w ścieżce wysyłkowej w tym dniu. Wszyscy subskrybenci dodani po wybranej dacie i godzinie nie będą w ogóle podlegać pod ścieżkę zdarzeń.
Aby skonfigurować etap Opóźnienie:
Dodaj krok opóźnienie do swojego workflow.
Z poziomu paska bocznego, za pomocą menu rozwijanego, określ długość kroku Opóźnienie.
Kliknięcie kroku Opóźnienia wyświetli więcej informacji, a wybranie opcji Wyświetl aktywność automatyzacji spowoduje przejście do zakładki Aktywność automatyzacji, filtrowanej według subskrybentów w kolejce.
Możesz wybrać dowolną liczbę minut, godzin, tygodni lub miesięcy; lub możesz zdecydować się na opóźnienie następnego etapu do określonej pory dnia, dnia tygodnia, dnia miesiąca lub konkretnej daty w roku.
Przykładowo, jeśli chcesz, aby odbiorcy, otrzymywali e-maile z automatyzacji tylko we wtorki, możesz dodać określony dzień tygodnia: we Wtorki Etap opóźnienie przed każdym e-mailem.
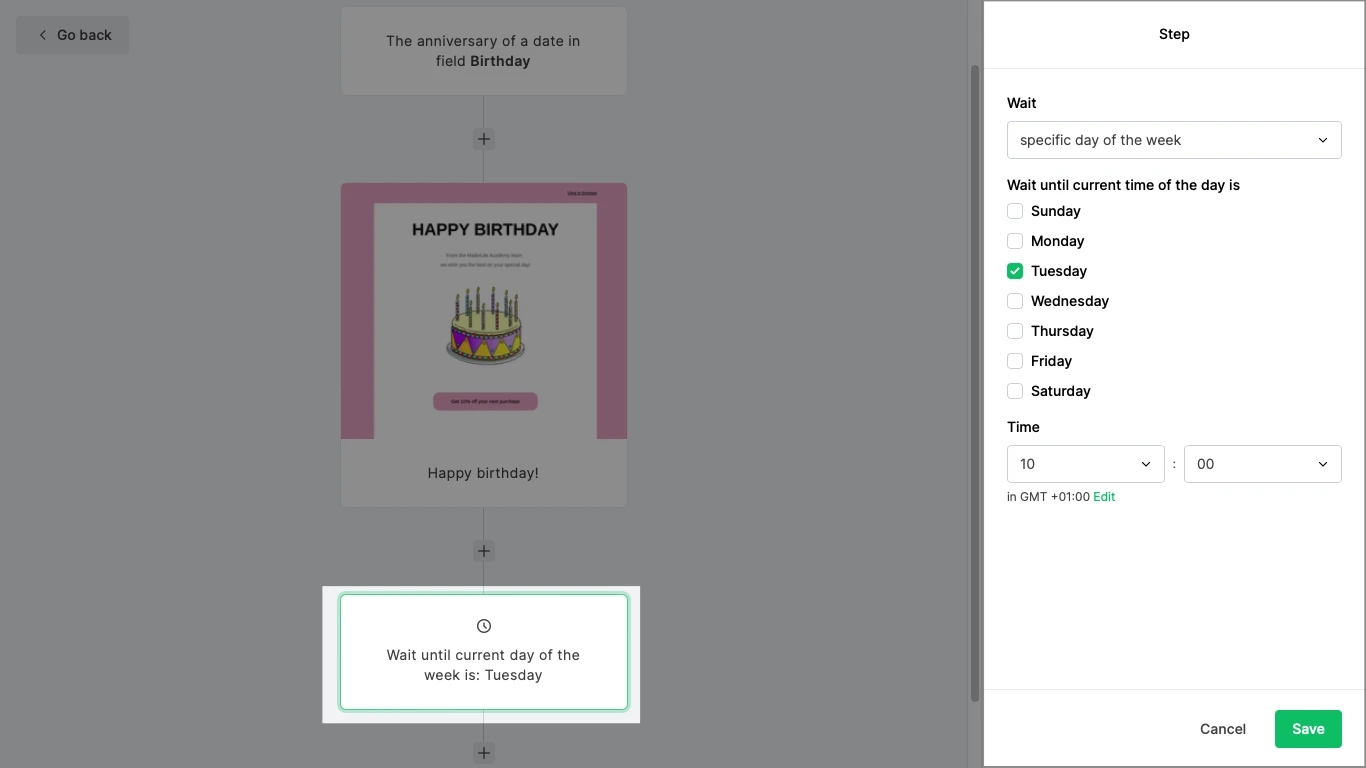
Uwaga: Kiedy odbiorca przejdzie do etapu uwzględniającego opóźnienie na ścieżce zdarzeń, to będzie na nim przebywał przez określony czas, zanim przejdzie do następnego etapu.
Jeśli chcesz zmienić długość etapu opóźnienia, gdy twój workflow jest już aktywny, to możesz to zmienić. Jednakże subskrybenci, którzy są już ustawieni w kolejce do tego etapu, będą przestrzegać poprzedniego czasu opóźnienia. Nowi odbiorcy wchodzący do tego etapu będą uwzględniać do nowego czasu opóźnienia.
Jeśli chcesz po prostu pominąć etap opóźnienia dla niektórych odbiorców, to możesz to zrobić w zakładce aktywność automatyzacji.
Etap warunku:
Krok warunkowy jest bardzo rozbudowaną funkcją, która pozwala na podzielenie ścieżki zdarzeń na dwie różne odnogi w oparciu o określoną przez Ciebie regułę.
Możesz użyć kroku warunkowego, jeśli chcesz, aby odbiorcy, którzy kliknęli w link w poprzednim e-mailu, otrzymali inny email uzupełniający, jeśli nie kliknęli w link w poprzedniej wersji wiadomości.
Aby skonfigurować krok warunkowy:
Dodaj krok warunkowy do swojej ścieżki zdarzeń.
Z poziomu paska bocznego wybierz, czy chcesz, aby odbiorcy, stosowali się do Wszystkich reguł czy Dowolnej reguły, aby został spełniony wymagany warunek.
Stwórz swoje warunki (reguły).
W ramach etapu Warunku można ustawić do pięciu reguł. Jeśli wybierzesz Dowolną regułę, to subskrybent musi spełnić przynajmniej jedną z tych zasad, aby pomyślnie spełnić wymagania dla tego etapu.
Jeśli wybierzesz Wszystkie reguły, to odbiorcy, muszą przestrzegać każdej ustawionej przez Ciebie reguły, aby pomyślnie spełnić wymagania etapu opartego na warunku.
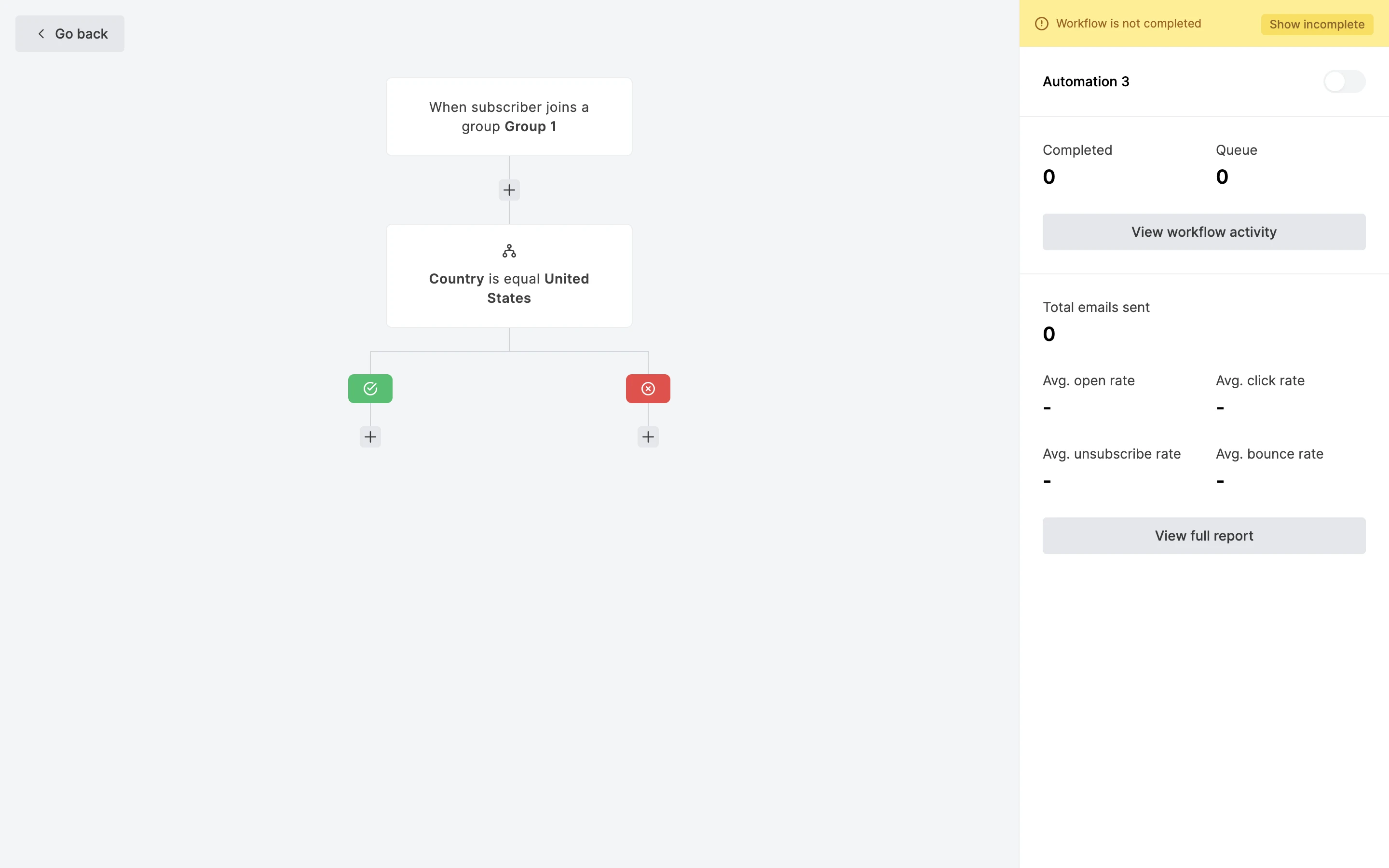
Podczas tworzenia warunków, możesz wybrać spośród następujących możliwości:
Aktywność w kampanii -Tworzenie reguł w oparciu o zaangażowanie w kampanie; na przykład, jeśli kampania została otwarta, kliknięta lub nie została kliknięta itp.
Aktywność podczas workflow - Twórz reguły oparte na zaangażowaniu w e-maile w aktualnym workflow.
Pola niestandardowe - Tworzenie reguł opartych na wartościach dowolnych pól subskrybenta; na przykład, jeśli chcesz śledzić wiadomości e-mail specyficzne dla subskrybentów z siedzibą w USA, możesz utworzyć warunek, który wymaga, aby pole dodatkowe kraj było równe "Stany Zjednoczone". Kiedy używasz pól dodatkowych jako warunku, możesz wybrać jedną z następujących reguł:
Zawiera - Wartość musi zawierać wartość w polu dodatkowym.
Nie zawiera - Wartość NIE może znajdować się w polu dodatkowym.
Jest równa - wartość musi być dokładnie taka sama jak wartość pola dodatkowego.
Nie jest równa - Wartość nie jest identyczna z wartością pola dodatkowego.
Czy jedno z - Umożliwia dodanie więcej niż jednej wartości oddzielonej przecinkiem. Aby spełnić wymagania, jedna z wartości musi być obecna w polu dodatkowym.
Nie jest jedno z - Umożliwia dodanie więcej niż jednej wartości oddzielonej przecinkiem. Aby spełnić warunek, ani jedna z wartości NIE może znajdować się w polu dodatkowym.
Nie podano - pole dodatkowe jest puste.
Podano - pole dodatkowe zawiera dowolną wartość.
Przynależność do grupy - Tworzenie reguł na podstawie tego, czy subskrybenci są członkami określonej grupy.
Przynależność do segmentu - tworzenie reguł opartych na tym, czy subskrybenci są członkami określonego segmentu.
Jeśli warunek jest prawdą, to odbiorcy będą kontynuowali otrzymywanie informacji w ścieżkach stanowiących odgałęzienia od podstawowego workflow. Jeśli warunek jest fałszem, to odbiorcy będą kontynuowali otrzymywanie informacji w ścieżkach stanowiących odgałęzienia od podstawowego workflow. Każde odgałęzienie, będzie miało swoją własną ikonę plusa (+), którą możesz kliknąć, aby dodać kolejne kroki.
Uwaga: Warunki są sprawdzane na bieżąco. Oznacza to, że jeśli etap, w którym znajduje się warunek, opiera się na poprzedzającym go etapie Email, będziesz musiał dodać etap Opóźnienie przed warunkami, aby dać odbiorcom wystarczająco dużo czasu na spełnienie wymagań warunku.
Etap akcji
Etap akcji, daje możliwość wyboru spośród różnych akcji, które zostaną wykonane na odbiorcach, którzy trafią na ten etap workflow.
Etapy akcji są inicjowane natychmiast, gdy odbiorca dotrze do tego etapu. Możesz użyć kroku akcji, aby dodać/przenieść subskrybentów do różnych grup, zaktualizować ich pola dodatkowe lub nawet oznaczyć ich jako wypisanych.
Aby skonfigurować krok akcji:
Dodaj krok akcji do swojego workflow.
Z poziomu paska bocznego wybierz typ akcji, którą chcesz zrealizować.
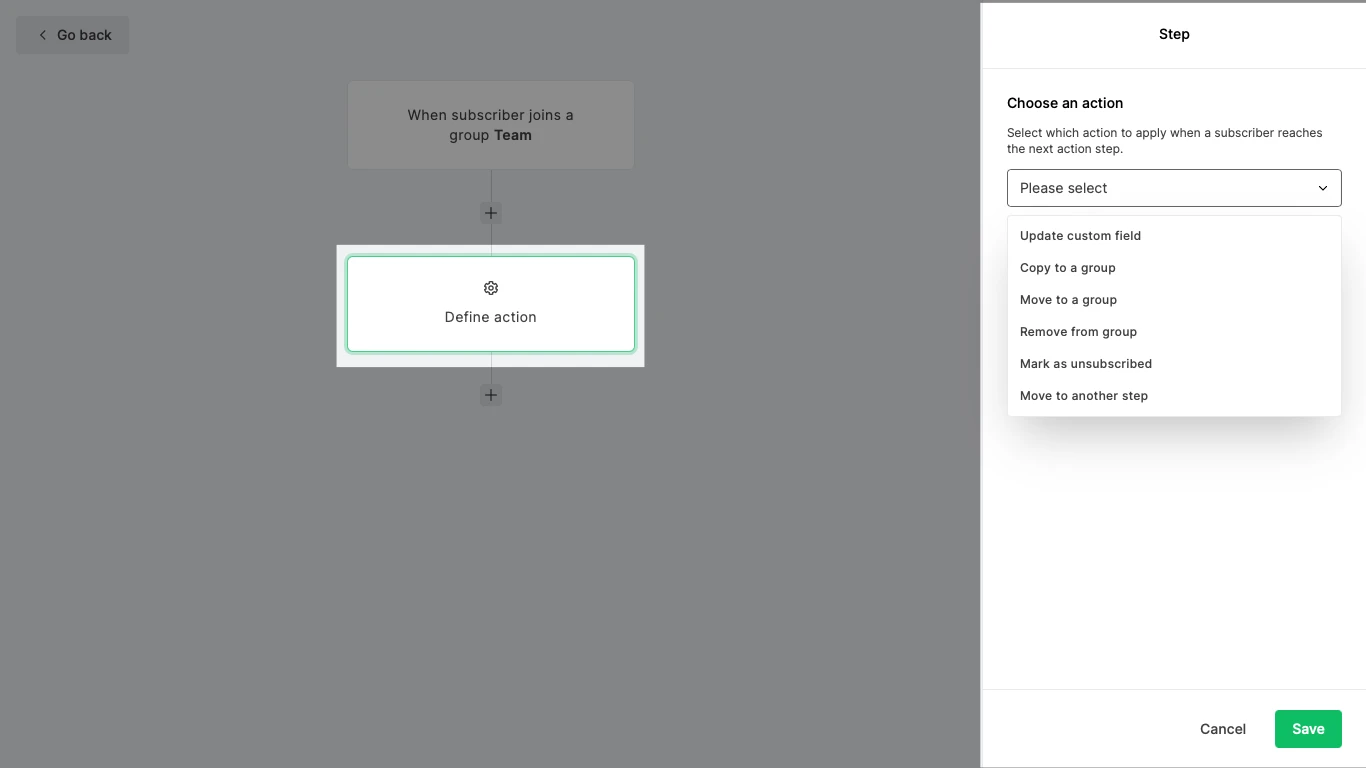
Można wybrać jedną z następujących akcji:
Aktualizuj pole dodatkowe - Wybierz wartość, aby zaktualizować pole dodatkowe przy kontakcie e-mail, gdy zostanie osiągnięty ten etap.
Dodaj do grupy - Dodaje subskrybentów do wybranej grupy bez usuwania ich z grup, do których wcześniej należeli.
Przenieś do grupy - przenosi subskrybentów do wybranej grupy, usuwając ich z innej do której należy.
Usuń z grupy - Wybierz grupę, z której subskrybenci będą usuwani po osiągnięciu tego kroku.
Oznacz jako wypisanych - Przeniesienie subskrybentów do grupy wypisanych, którzy nie będą już wykonywać żadnych dalszych etapów ścieżki zdarzeń.
Przenieś do innego etapu - Wybierz inny etap w ramach workflow, do którego chcesz przenieść odbiorców. Jest to przydatne w sytuacji, gdy podzieliłeś swój workflow na dwie ścieżki za pomocą kroku warunkowego i chciałbyś połączyć subskrybentów z powrotem do tej samej ścieżki. Możesz utworzyć krok akcji, który przeniesie subskrybentów do następnego etapu w drugiej ścieżce. Może on być wykonany przez tego samego odbiorcę, tylko pięć razy, aby zapobiec pętlom.
Etap test A/B
Etap test A/B pozwala użytkownikom posiadającym plan Growing business i Advanced plan wykonanie testu A/B określonych elementów ich sekwencji działań . Dzięki testom A/B dla automatyzacji, możesz przetestować do 3 wersji kroków Opóźnienie i E-mail.
Aby dodać test A/B do swojej ścieżki automatyzacji:
Otwórz swoją ścieżkę automatyzacji w edytorze workflow.
Kliknij ikonę + i wybierz test A/B.
Z poziomu paska bocznego, nadaj nazwę dla testu A/B i za pomocą suwaka wybierz procent podziału ruchu dla którego chcesz go przeprowadzić.
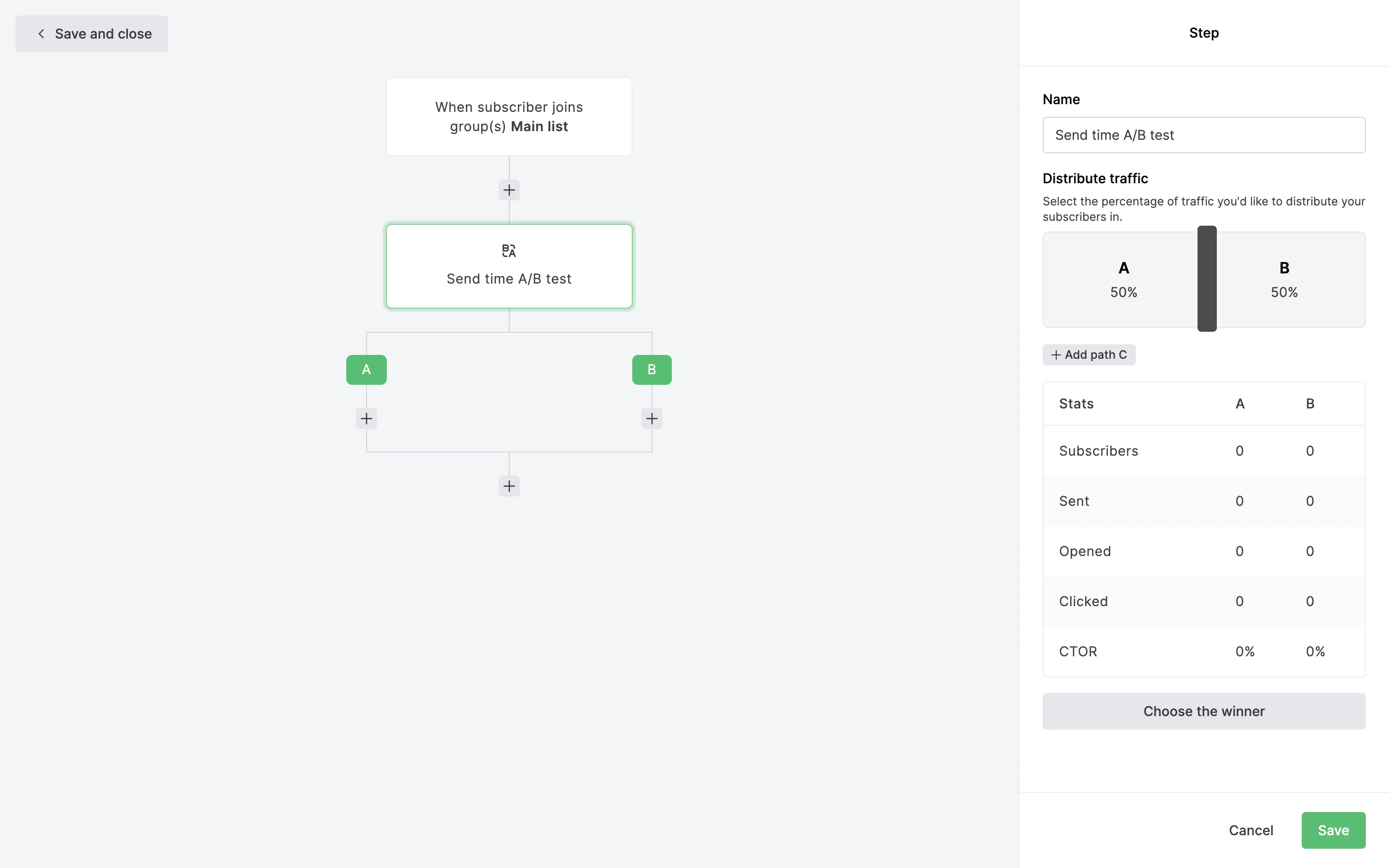
Nie ma ograniczeń co do liczby testów A/B, które można dodać do jednego workflow. Zalecamy jednak nadanie każdemu z testów nazwy, aby łatwo było je odróżnić w podglądzie swoich ścieżek automatyzacji.
4. W razie potrzeby dodaj trzecią zmienną, klikając + Dodaj ścieżkę C.
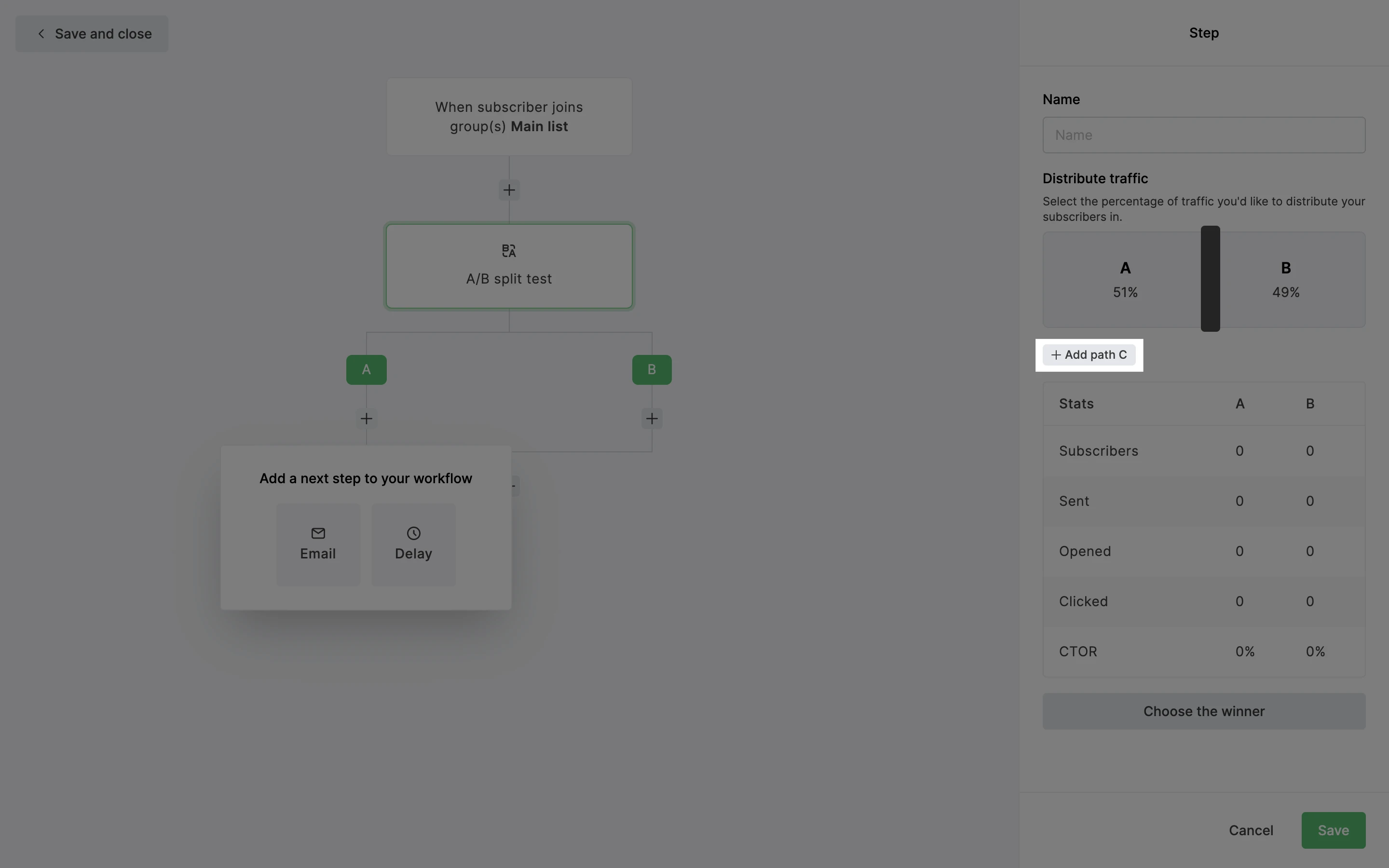
5. Kliknij w każdą ikonę +, aby dodać zmienne. Możesz wybrać do testowania etapy Opóźnienie, etapy e-mail, lub kombinację obu.
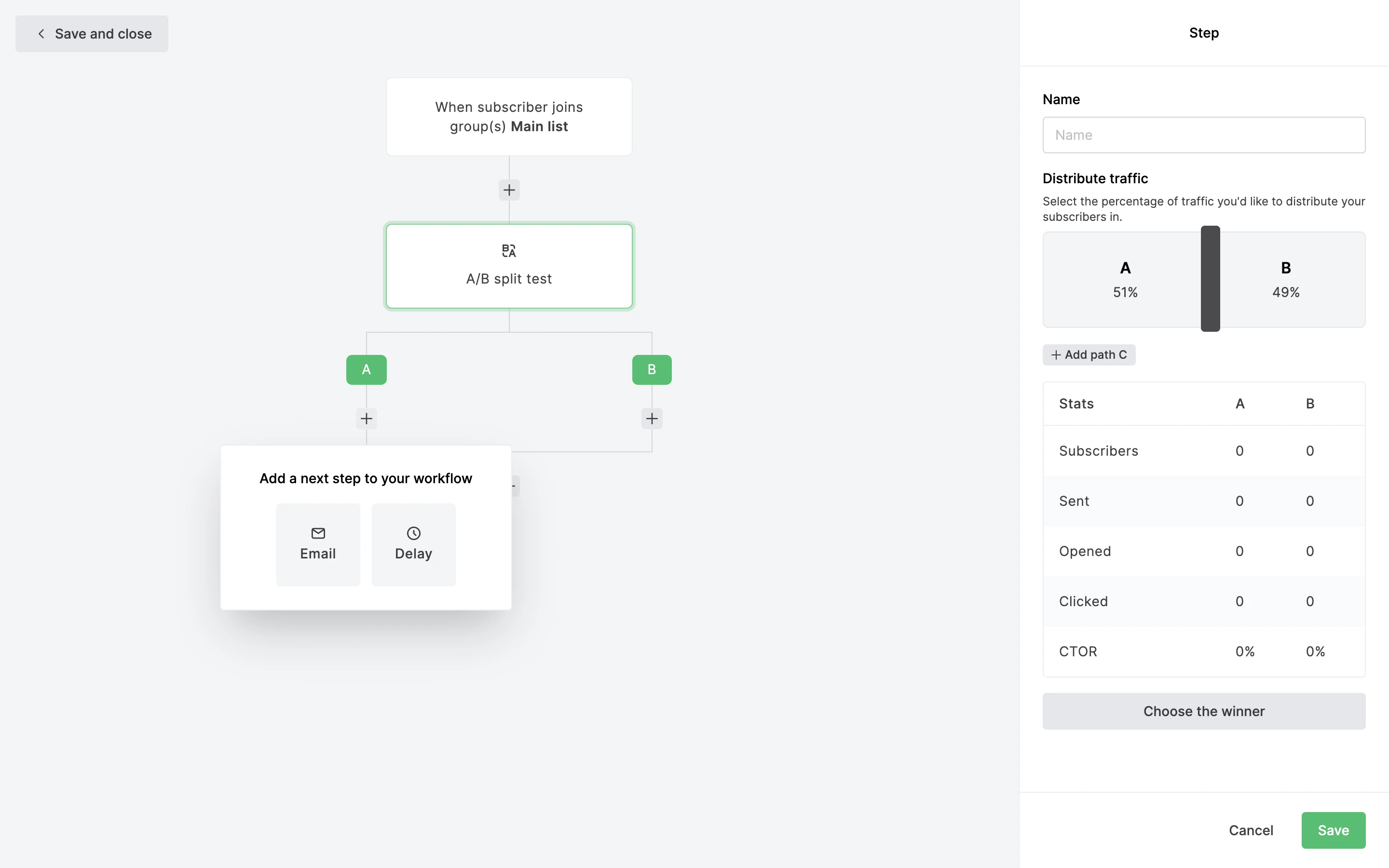
6. Gdy będziesz już zadowolony ze formy, jaką ma Twój test A/B, kliknij pojedynczą ikonę +, aby kontynuować tworzenie swojego workflow.
Dowiedz się więcej o etapie test A/B wchodząc w ten artykuł o tym, jak wykorzystać testy A/B w automatyzacji.
Jak usunąć etap z automatyzacji
Przed dokonaniem jakichkolwiek zmian w etapach, pamiętaj o tym, że workflow dla takiego działania musi zostać wstrzymany. Następnie można najechać na dowolny etap i kliknąć ikonę kosza znajdującą się w prawym rogu etapu, aby go usunąć.
Możesz usunąć etap E-mail, Akcja lub Testy A/B bez usuwania odbiorców ze ścieżki działania. Subskrybenci, którzy czekali w kolejce na otrzymanie wiadomości e-mail lub na wykonanie akcji, zostaną przeniesieni do następnego etapu w sekwencji, gdy zdecydujesz się na usunięcie tego etapu. Dowiedz się więcej o usuwaniu etapów dla testów A/B wchodząc w ten artykuł.
Jeśli usuniesz krok Opóźnienie, to wszyscy odbiorcy, którzy oczekiwali na ten etap, zostaną usunięci z workflow. Możesz odnaleźć i ponownie dodać anulowanych uczestników w swojej aktywności procesu automatyzacji.
Podczas usuwania etapu warunkowego, który ma aktywne działania w obu "odnóżach", to pojawi się okienko z prośbą o wybranie, które odnogi mają zostać usunięte - odnoga TAK (kciuk w górę), odnoga NIE (kciuk w dół), czy może obie z nich.
Jeśli krok warunkowy ma aktywne działania pod jedną z "odnóży", działania te pozostaną w sekwencji po usunięciu etapu warunkowego.
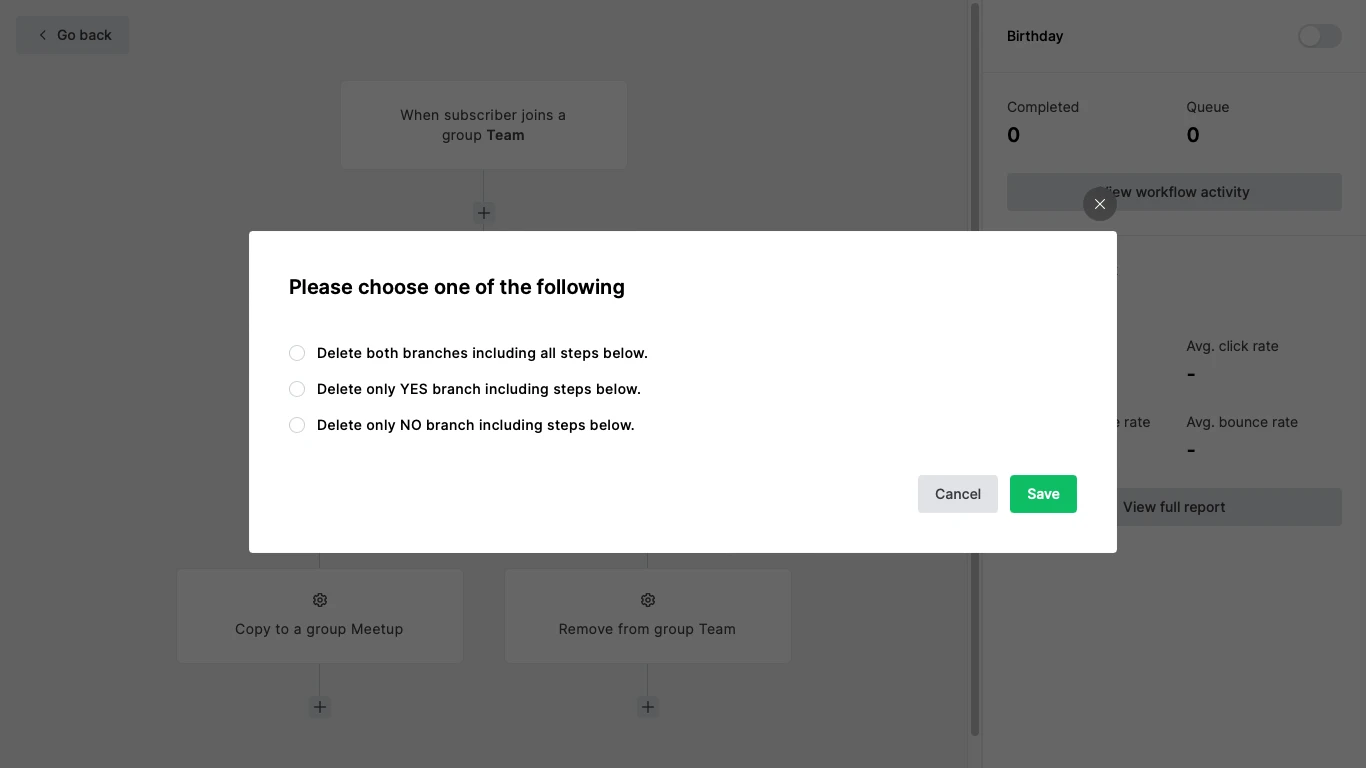
Jak zmienić kolejność etapów w procesie automatyzacji
Jeśli chcesz zmienić kolejność etapów w swoim workflow, musisz dodać nowe etapy na właściwsze pozycje za pomocą ikony plusa (+) i usunąć stare etapy, które znajdują się w niewłaściwej pozycji.
Uwaga: Aby edytować workflow, twój proces automatyzacji musi być wstrzymany.
Jeśli chcesz przenieść etap e-mail, który został już utworzony:
Użyj ikony plusa (+), aby dodać etap email w odpowiednie miejsce.
Kliknij przycisk Zaprojektuj wiadomość e-mail.
Zamiast wybierać edytor wiadomości e-mail, wybierz opcję Ostatnie wiadomości e-mail.
Przełącz się na widok wiadomości e-mail związanych z automatyzacją i wybierz wiadomość e-mail, którą chcesz przenieść na tę pozycję.
Wprowadź wszelkie niezbędne zmiany i kliknij przycisk Zapisz zmiany.
Usuń krok email z jego pierwotnej pozycji.