¿No sabes qué versión de MailerLite estás usando? ¡Haz clic aquí para averiguarlo!
Los pasos de automatización son los componentes básicos con los que crea su flujo de trabajo de automatización. Cada paso contiene un evento que ocurrirá cuando un suscriptor alcance ese paso.
Pasos disponibles en las automatizaciones de MailerLite
Hay 5 pasos diferentes para elegir al diseñar tu automatización: Correo electrónico, Espera (también llamado "retraso"), Condición, Acción y Prueba A/B.
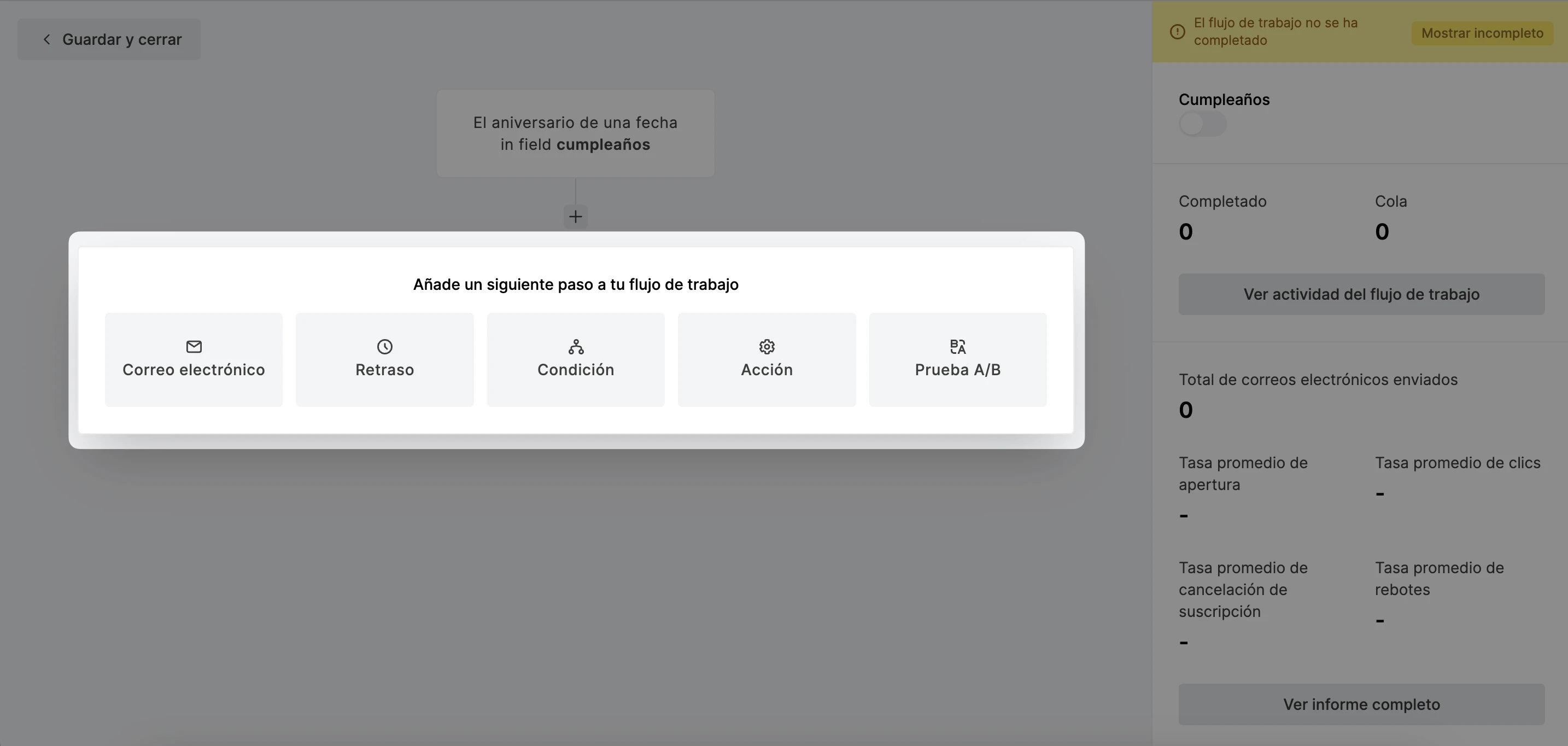
Cada paso se puede personalizar para adaptarse al viaje que deseas que pasen tus suscriptores.
Para agregar un paso a tu flujo de trabajo:
Haz clic en el icono más (+) debajo del activador de flujo de trabajo.
Selecciona el tipo de paso que deseas agregar.
El paso Correo electrónico
El paso Correo electrónico te permite agregar un correo electrónico a tu flujo de trabajo que se enviará automáticamente cuando los suscriptores alcancen ese paso. Esto podría ser, por ejemplo, un correo de bienvenida, correo electrónico gratuito o incluso un correo electrónico automatizado.
Para configurar un paso de Correo electrónico:
Añade el paso de correo electrónico a tu flujo de trabajo.
En la barra lateral, introduce el asunto del correo electrónico y la información del remitente. También puedes habilitar Google Analytics y seleccionar el idioma de tu correo electrónico.
Haz clic en Diseñar correo electrónico y selecciona un editor de campañas para crear tu correo electrónico.
Una vez que hayas terminado de diseñar tu correo electrónico, haz clic en Edición terminada para regresar a tu editor de flujo de trabajo.
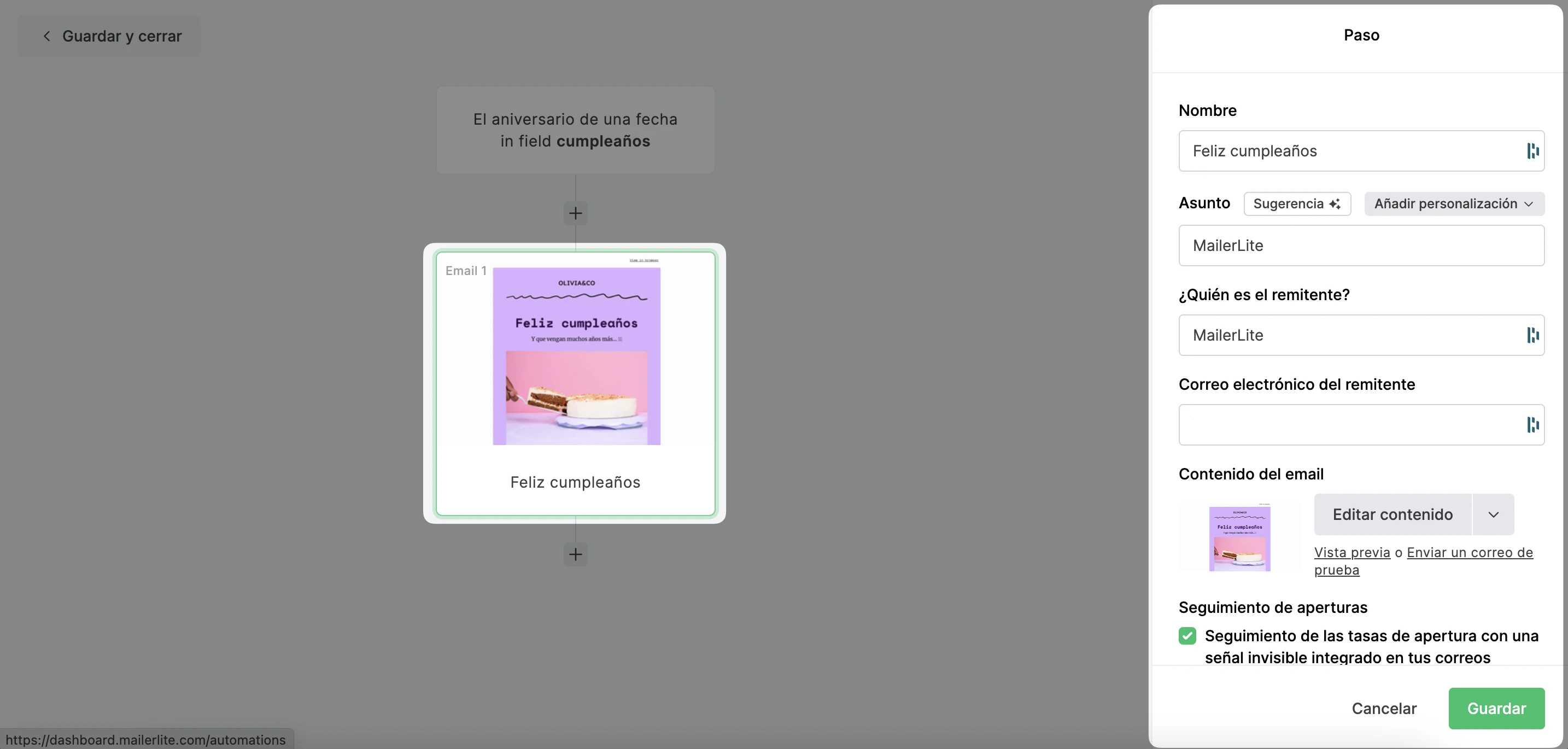
El paso de espera
El paso de espera es el paso de automatización más utilizado después del paso de correo electrónico y una parte vital de cualquier automatización que contenga más de un correo electrónico.
Te permite agregar pausas antes o entre pasos. Por ejemplo, si tiene tres correos electrónicos en tu flujo de trabajo y deseas que cada uno se envíe con una semana de diferencia, agregaría un paso de espera de una semana entre cada paso de correo electrónico.
El número de suscriptores en cola se muestra en cada paso de espera respectivo, incluso cuando se añaden varias esperas consecutivas.
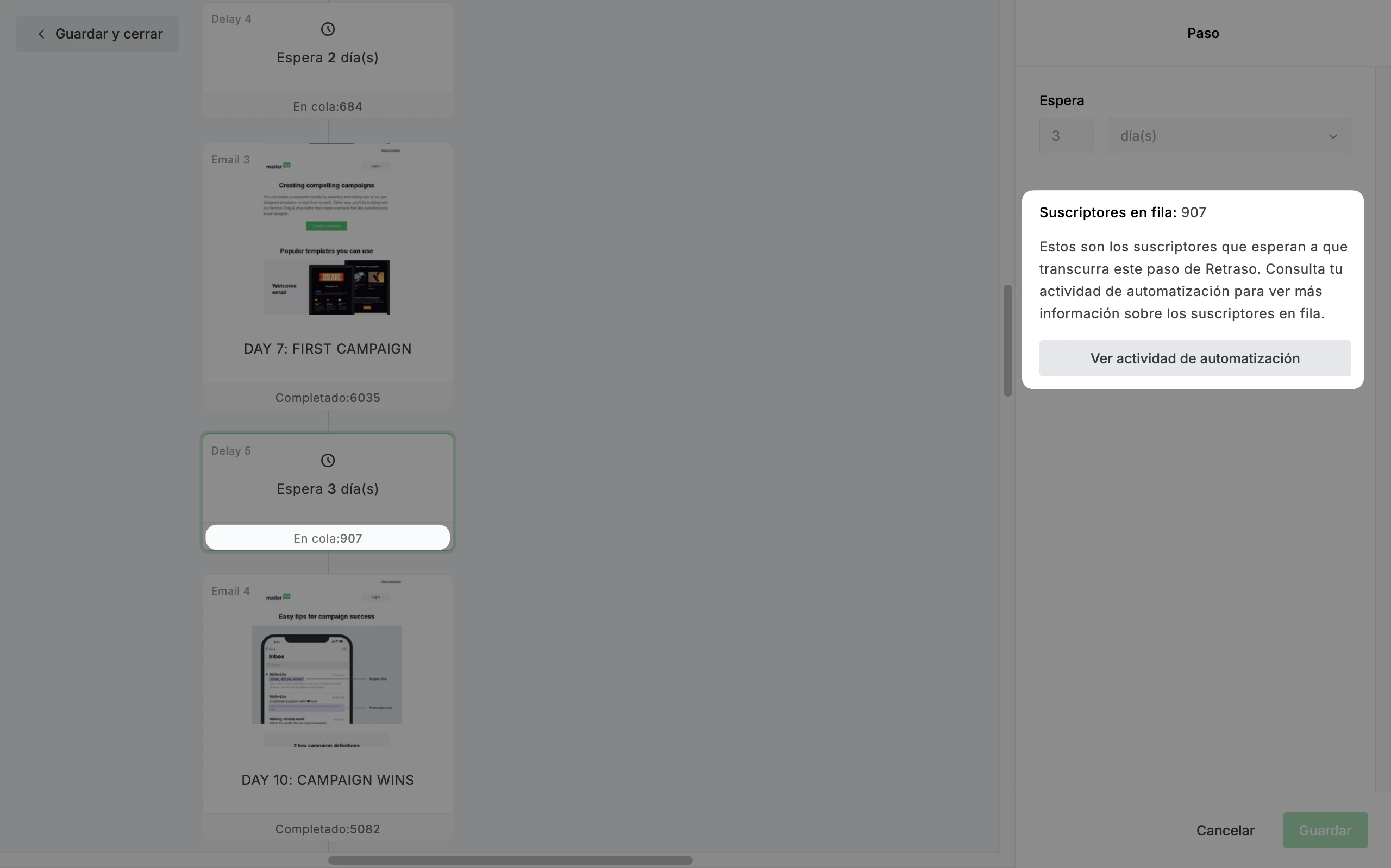
Al hacer clic en el paso de espera se mostrará más información, y al seleccionar Ver actividad de automatización se accederá a la pestaña Actividad de la automatización, filtrada por los suscriptores en cola.
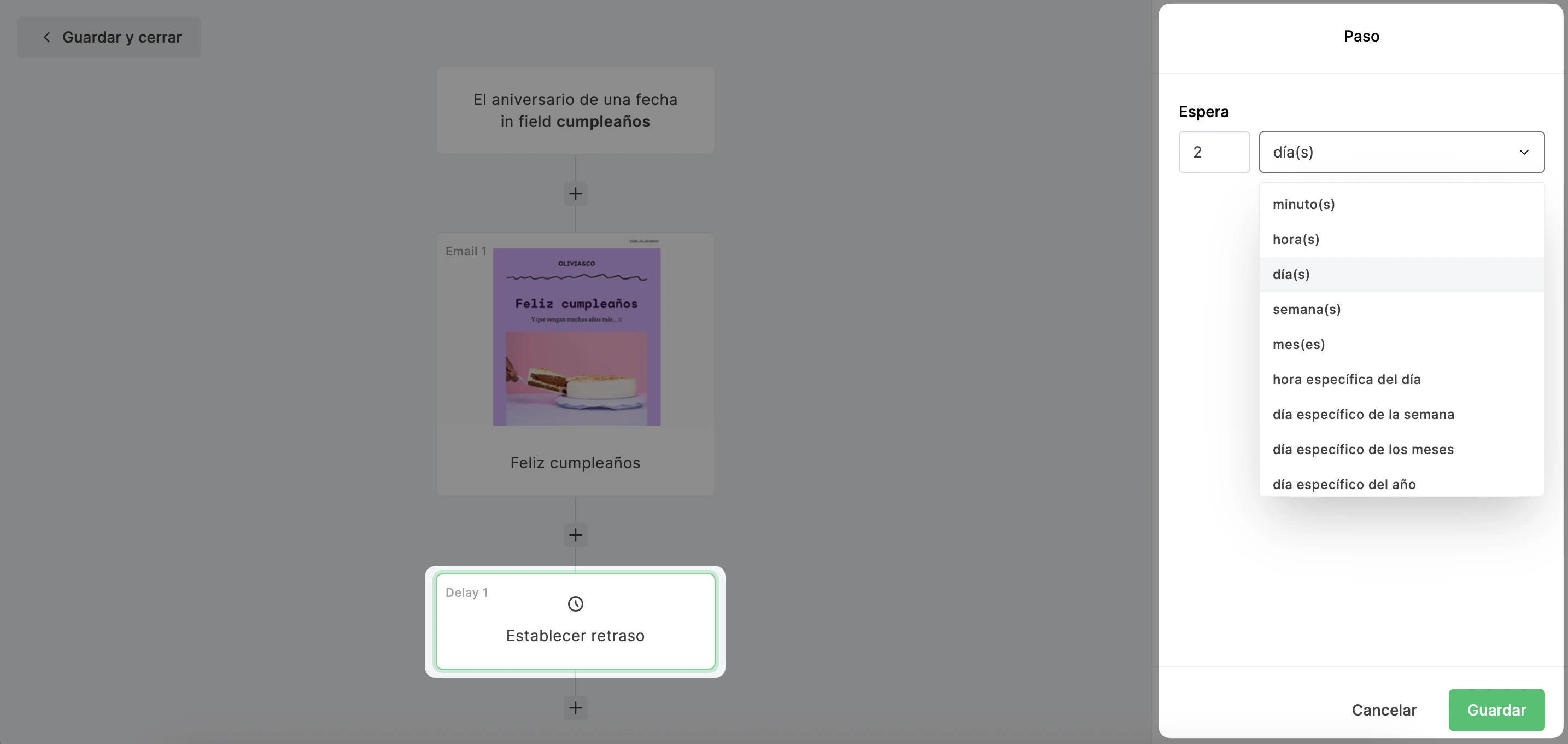
También puedes retrasar los pasos de automatización hasta una fecha y hora específicas con una de las siguientes opciones:
Hora específica del día: este indicador indica al flujo de trabajo que espere para realizar el siguiente paso hasta una hora específica del día.
Si estableces una espera hasta las 10 am, el siguiente paso no se procesará hasta las 10 am del día siguiente. Los suscriptores añadidos antes de las 10am serán procesados a las 10am del mismo día. Todos los suscriptores añadidos después de las 10am serán procesados a las 10am del día siguiente.
Día específico de la semana: este indicador indica al flujo de trabajo que espere hasta el día actual de la semana. Puedes elegir cualquier día de la semana.
Los suscriptores añadidos el día seleccionado no serán procesados. Si la espera se establece en "esperar hasta que el día actual de la semana sea el lunes", incluso los suscriptores agregados antes de las 10 am del lunes actual se retrasarán hasta el lunes siguiente.
Día específico del mes: Esta opción te permite esperar hasta un día exacto del mes o hasta el último día del mes
Solo se procesarán los suscriptores agregados al flujo de trabajo antes del día seleccionado. Si la espera se establece para esperar hasta el día 15 del mes (la hora se establece a las 10 am), los suscriptores agregados en cualquier momento del día 15 se procesarán solo el 15 del mes siguiente.
Fecha específica del año: esta configuración retrasa los pasos del flujo de trabajo hasta un día específico de un año.
Los suscriptores agregados en o antes de la fecha y hora seleccionadas serán procesados y activados ese día. Todos los suscriptores añadidos después de la fecha y hora seleccionadas no serán procesados ni activados en absoluto.
Para configurar un paso de espera:
Agrega el paso Espera a tu flujo de trabajo.
En la barra lateral, utiliza el menú desplegable para determinar la duración del paso de espera.
Puedes elegir cualquier cantidad de minutos, horas, semanas o meses; o puedes optar por retrasar el siguiente paso hasta una hora específica del día, día de la semana, día del mes o fecha del año.
Por ejemplo, si desea que sus suscriptores reciban sus correos electrónicos de automatización solo los martes, puede agregar un día específico de la semana: Martes Paso de espera antes de cada correo electrónico.
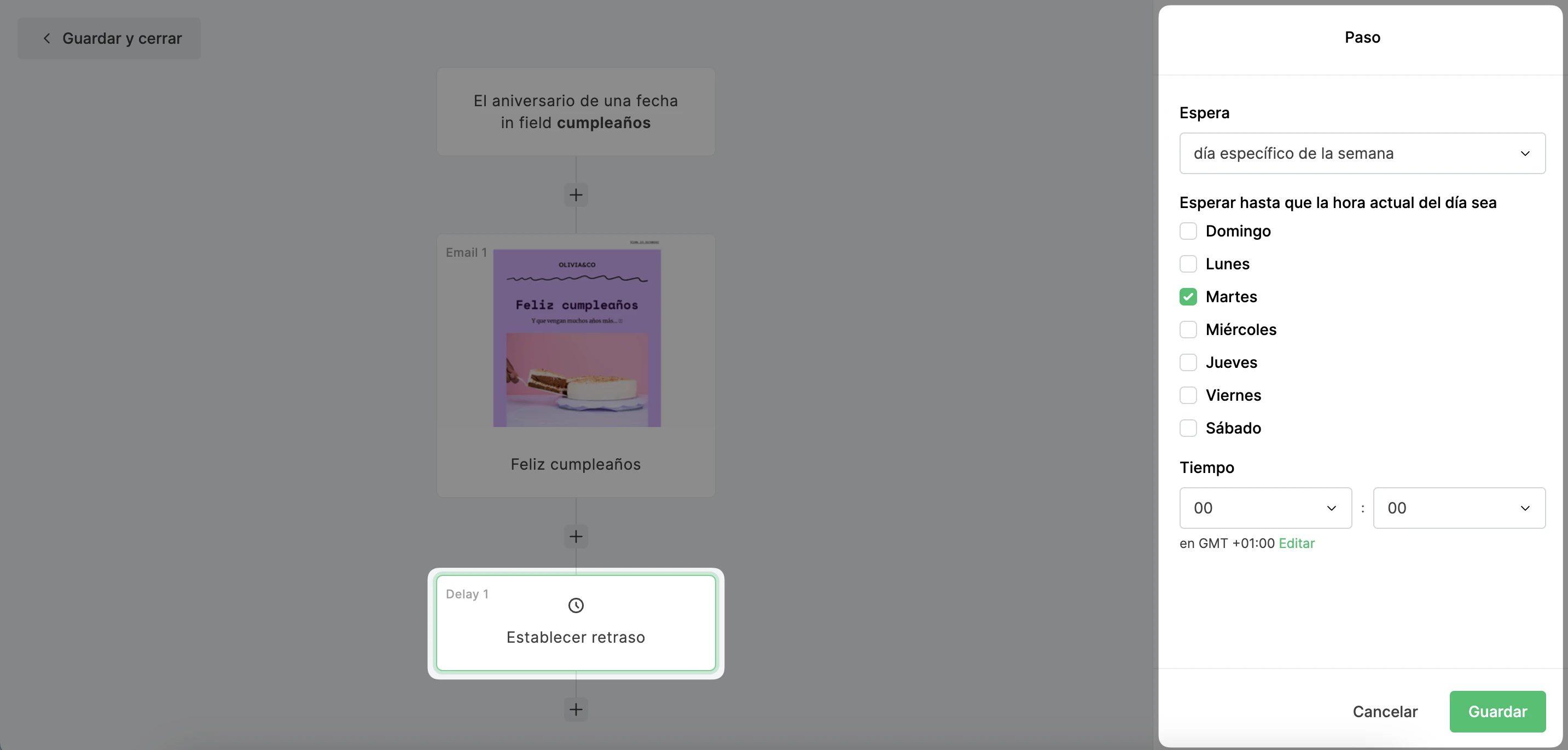
Nota: Cuando un suscriptor alcanza un paso de espera en tu flujo de trabajo activo, permanecerá en el paso de espera durante la cantidad predeterminada de tiempo antes de pasar al siguiente paso.
Si necesitas cambiar la duración de tu paso de espera después de que tu flujo de trabajo ya esté activado, puedes hacerlo. Sin embargo, los suscriptores que ya estén en cola para ese paso se adherirán al tiempo de espera anterior. Los nuevos suscriptores que ingresen al flujo de trabajo cumplirán con el nuevo tiempo de demora.
Si simplemente deseas omitir el paso de Espera para algunos suscriptores, puedes hacerlo desde la pestaña actividad automática.
El paso de condición
El paso Condición es una potente función que te permite dividir tu flujo de trabajo en dos ramas diferentes según una regla determinada por ti.
Puedes usar un paso Condición si deseas que los suscriptores que hicieron clic en un enlace de tu correo electrónico anterior reciban un correo electrónico de seguimiento diferente al de aquellos que no hicieron clic en ese mismo enlace.
Para configurar un paso Condición:
Agrega el paso Condición a tu flujo de trabajo.
En la barra lateral, selecciona si deseas que los suscriptores se adhieran a Todas las reglas o Cualquier regla para cumplir con los requisitos de la condición.
Crea tus condiciones (reglas).
Puedes configurar hasta cinco condiciones (reglas) dentro de un paso Condición. Si seleccionas Cualquier regla, entonces un suscriptor solo necesita cumplir al menos una de esas reglas para cumplir con éxito los requisitos de este paso.
Si seleccionas Todas las reglas, los suscriptores deben cumplir todas las reglas que establezca para cumplir con éxito los requisitos del paso Condición.
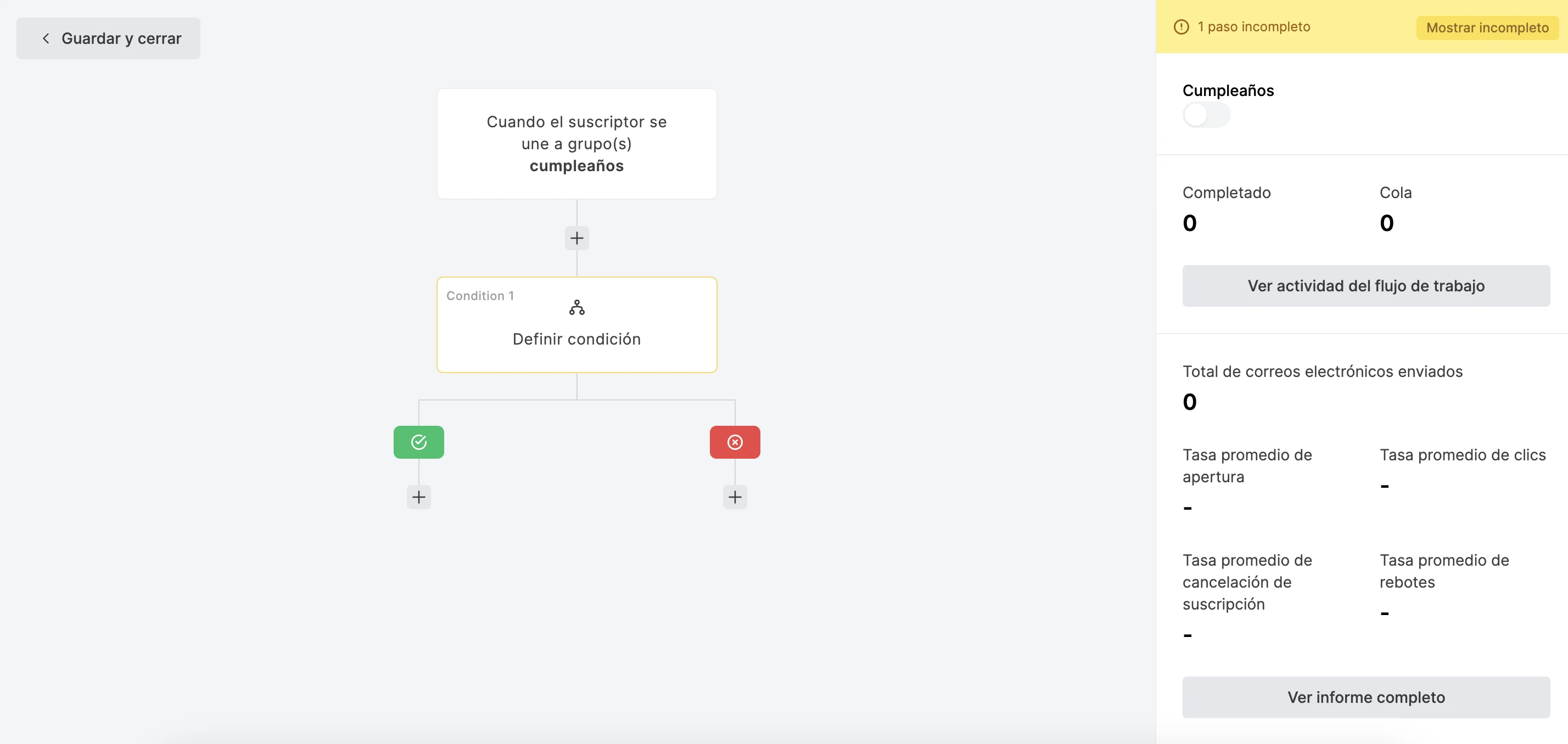
Al crear tus condiciones, puedes elegir entre las siguientes opciones:
Actividad de la campaña: crea reglas basadas en la interacción con tus campañas; por ejemplo, si se abrió una campaña, se hizo clic o no, etc.
Actividad del flujo de trabajo: crea reglas basadas en la interacción con los correos electrónicos en el flujo de trabajo actual.
Campos personalizados: crea reglas basadas en el valor de cualquier campo de suscriptor; por ejemplo, si deseas seguir con un correo electrónico específico para suscriptores con sede en Estados Unidos, puedes crear una condición que requiera que el campo de país de suscriptor sea igual a "Estados Unidos". Cuando utilices campos personalizados como condición, puedes elegir entre las siguientes reglas:
Contiene: El valor debe estar presente en algún lugar dentro del campo
No contiene: El valor NO debe estar presente dentro del campo
Es Igual: El valor debe coincidir exactamente con el valor del campo
No es igual: El valor no coincide directamente con lo que hay en el campo
Es uno de: Te permite agregar más de un valor separado por una coma. Para aprobar, uno de los valores debe estar presente en el campo
No es uno de: Te permite agregar más de un valor separado por una coma. Para pasar, uno de los valores NO debe estar presente en el campo
No se proporciona: el campo está vacío
Se proporciona: el campo contiene cualquier valor
Membresía de grupo: crea reglas basadas en si los suscriptores son o no miembros de un grupo específico.
Membresía de segmento: crea reglas basadas en si los suscriptores son o no miembros de un segmento específico.
Si la condición es cierta para los suscriptores, continuarán bajando por la rama thumbs-up. Si la condición es falsa para los suscriptores, continuarán por la rama desplegable. Cada sucursal tendrá su propio icono más (+) que puede hacer clic para agregar más pasos.
Nota: Las condiciones se comprueban inmediatamente. Eso significa que si el paso Condición se basa en el paso Correo electrónico anterior, deberás agregar un paso de Espera antes de la condición para dar a los suscriptores tiempo suficiente para cumplir con los requisitos de la condición.
El paso de acción
El paso Acción te da la posibilidad de elegir entre varias acciones que se realizarán en los suscriptores que alcancen ese paso en el flujo de trabajo.
Los pasos de acción se inician inmediatamente cuando un suscriptor alcanza ese paso. Puedes usar un paso Acción para agregar/mover suscriptores a diferentes grupos, actualizar sus campos de suscriptor o incluso marcarlos como no suscritos.
Para configurar un paso de acción:
Agrega el paso Acción a tu flujo de trabajo.
En la barra lateral, selecciona el tipo de acción que deseas realizar.
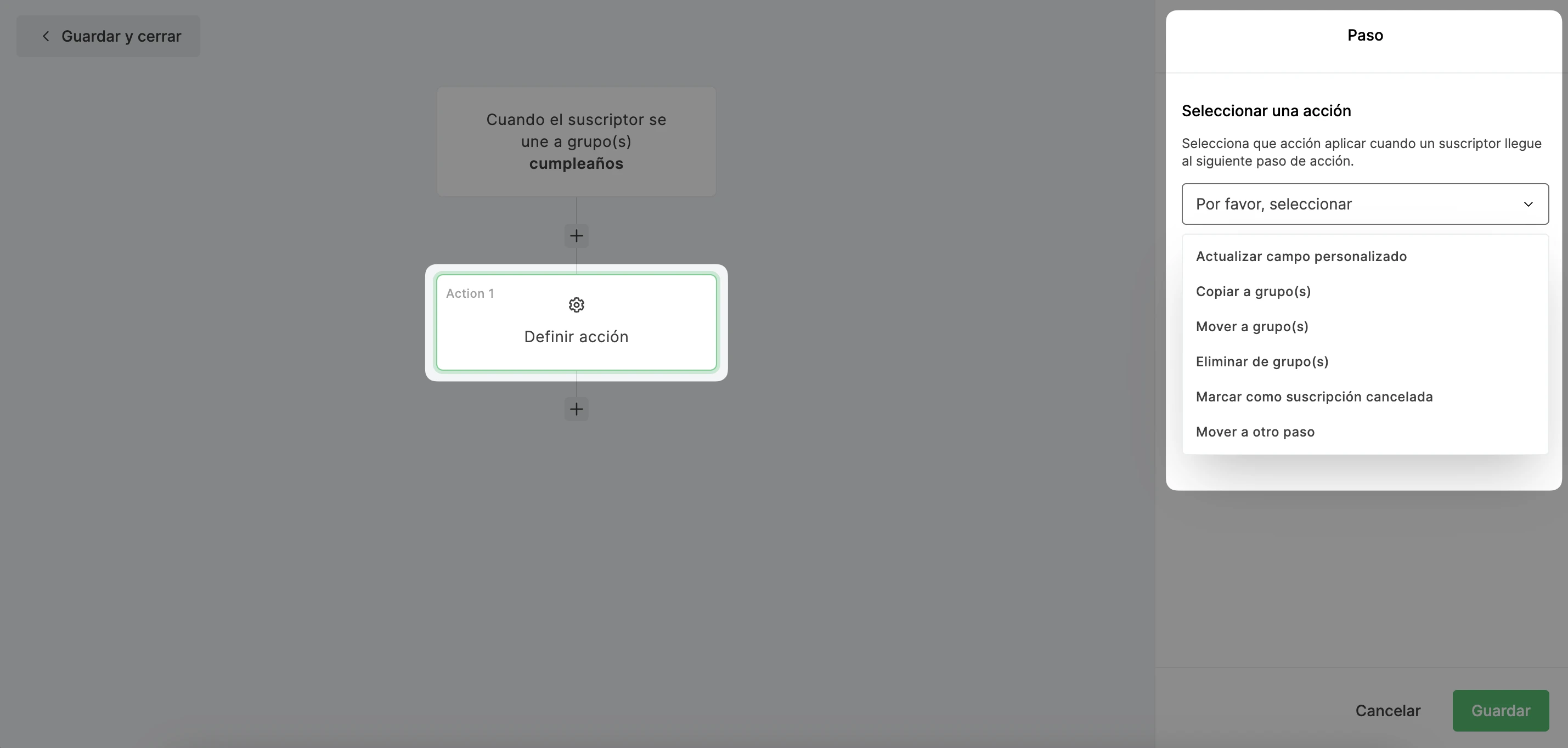
Puede elegir entre las siguientes acciones:
Actualizar campo personalizado: elige un valor para actualizar un campo de suscriptor cuando un suscriptor alcance ese paso.
Copiar a grupo: agrega suscriptores a un grupo de tu elección sin eliminarlos de ningún grupo al que fueran miembros anteriormente.
Mover a grupo: mueve a los suscriptores a un grupo de tu elección mientras los elimina de otro grupo de tu elección.
Eliminar del grupo: selecciona un grupo del que se eliminarán los suscriptores al llegar a ese paso.
Marcar como no suscrito: mueve los suscriptores a no suscrito y ya no completarán más pasos del flujo de trabajo.
Pasar a otro paso: selecciona otro paso dentro del flujo de trabajo para mover suscriptores. Es útil cuando has dividido tu flujo de trabajo en dos rutas mediante un paso Condición y deseas fusionar a los suscriptores de nuevo en la misma ruta. Puede crear un paso Acción para mover a los suscriptores al siguiente paso de la otra ruta. Puede ser completado por el mismo suscriptor solo cinco veces para evitar bucles.
El paso de ensayo dividido A/B
El paso de prueba dividida A/B permite a los usuarios del Plan Avanzado y Negocio en crecimiento testear ciertos elementos de sus flujos de trabajo. Con las pruebas A/B para automatización, puedes probar hasta 3 versiones de pasos de espera y correo electrónico.
Para agregar una prueba dividida a tu flujo de trabajo de automatización:
1. Abre tu automatización en el editor de flujos de trabajo.
2. Haz clic en el icono + y selecciona Prueba A/B.
3. En la barra lateral, dale un nombre a tu prueba dividida y usa el control deslizante para seleccionar el porcentaje del que quieres distribuir el tráfico.
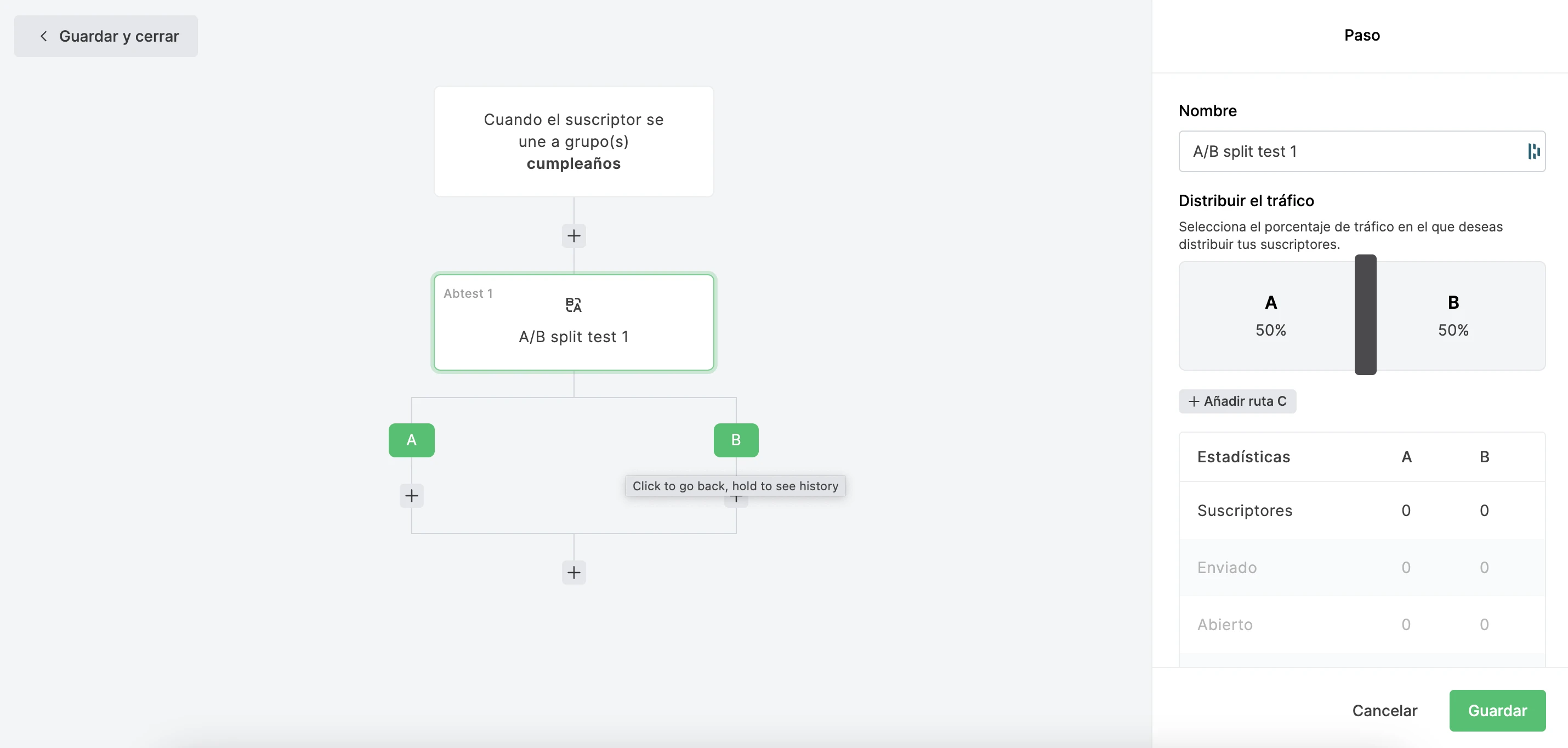
No hay límite en el número de pruebas A/B que puedes agregar a un solo flujo de trabajo. Sin embargo, recomendamos nombrar cada prueba dividida para que sea fácil diferenciar cada una en tu visión general de automatización
4. Si es necesario, agrega una tercera variable haciendo clic + Agregar ruta C.
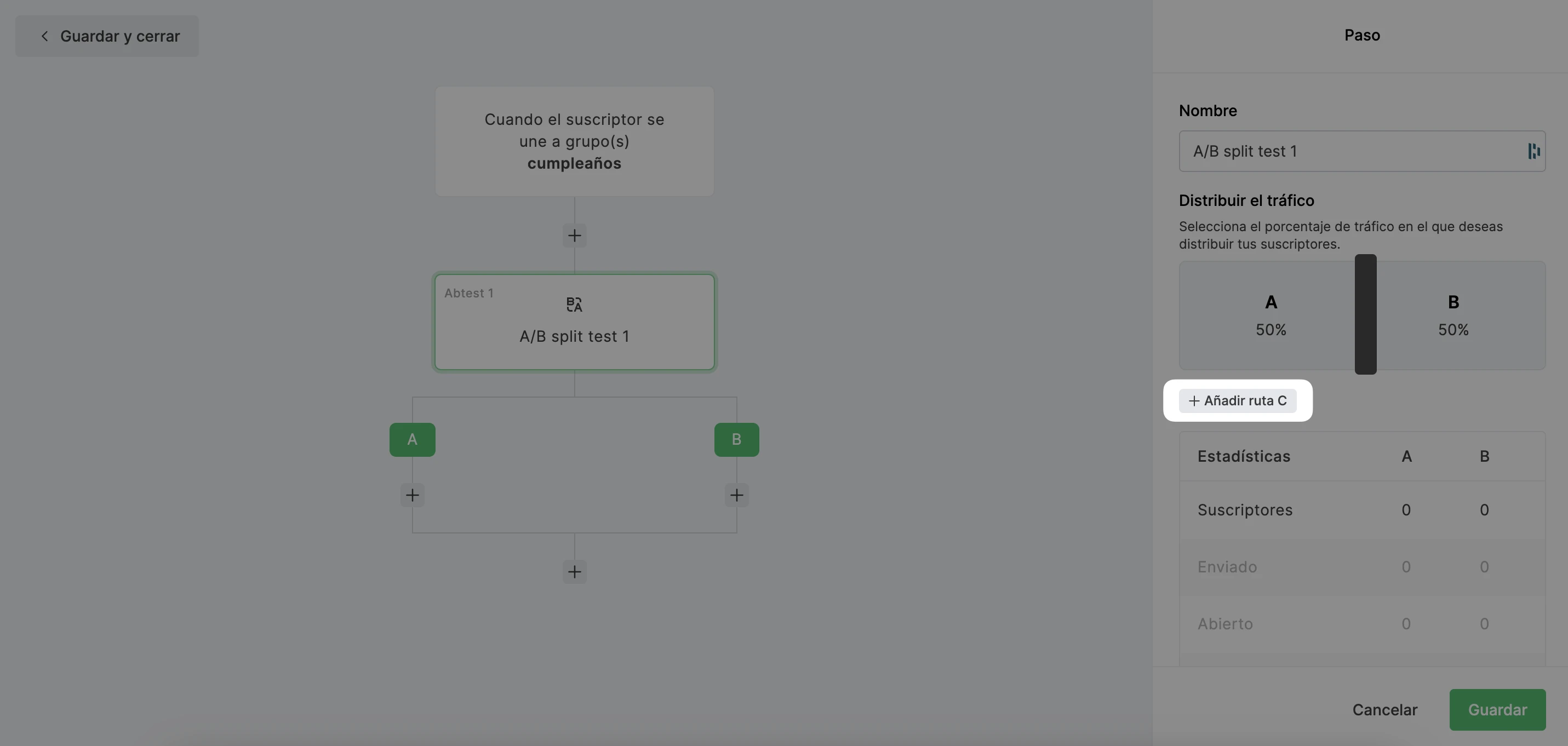
5. Haz clic en cada icono + para agregar tus variables. Puedes elegir probar pasos de espera, pasos de correo electrónico o una combinación de ambos.
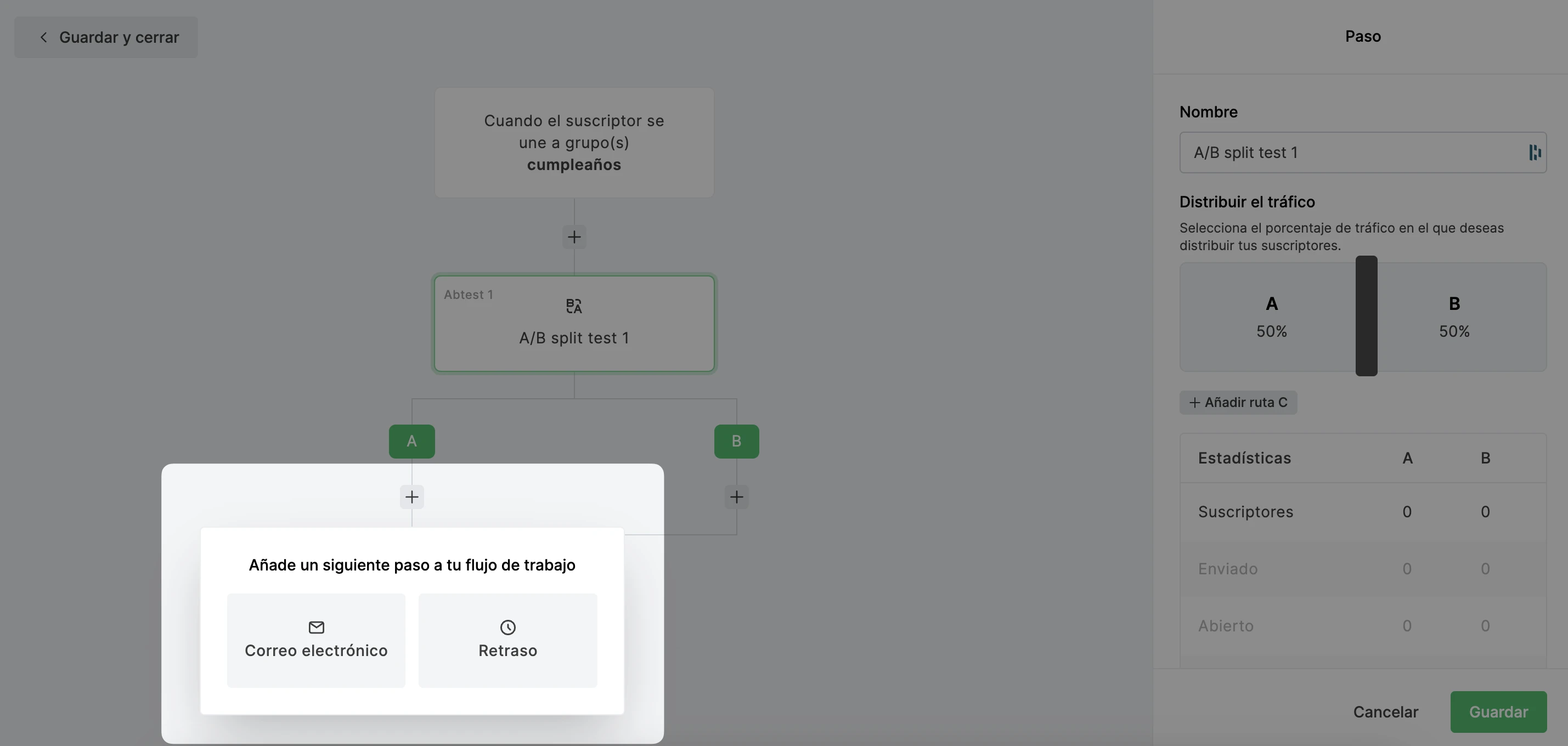
6. Una vez que estés satisfecho con tu prueba dividida, haz clic en el icono single + para continuar construyendo tu flujo de trabajo.
Cómo eliminar un paso de una automatización
Antes de realizar cambios en los pasos, el flujo de trabajo debe pausarse. Luego puedes pasar el cursor sobre cualquier paso y hacer clic en el icono de la papelera en la esquina derecha del paso para eliminarlo.
Puedes eliminar un paso de prueba dividida de correo electrónico, acción o A/B sin eliminar suscriptores del flujo de trabajo. Los suscriptores que estaban esperando en la cola para recibir el correo electrónico o ejecutar la acción se moverán al siguiente paso de la secuencia una vez que elimines ese paso.
Si eliminas un paso de espera, todos los suscriptores que estaban esperando en ese paso de espera se cancelarán del flujo de trabajo. Puedes encontrar y volver a agregar suscriptores cancelados en tu actividad de automatización.
Al eliminar un paso Condición que tiene pasos activos bajo ambas ramas, aparecerá una ventana pop-up que preguntará para seleccionar qué ramas eliminar: la rama SÍ (pulgares arriba), la rama NO (pulgares abajo) o ambas.
Si el paso Condición solo tiene pasos activos debajo de una rama, esos pasos permanecerán en la secuencia después de que se elimine el paso Condición.
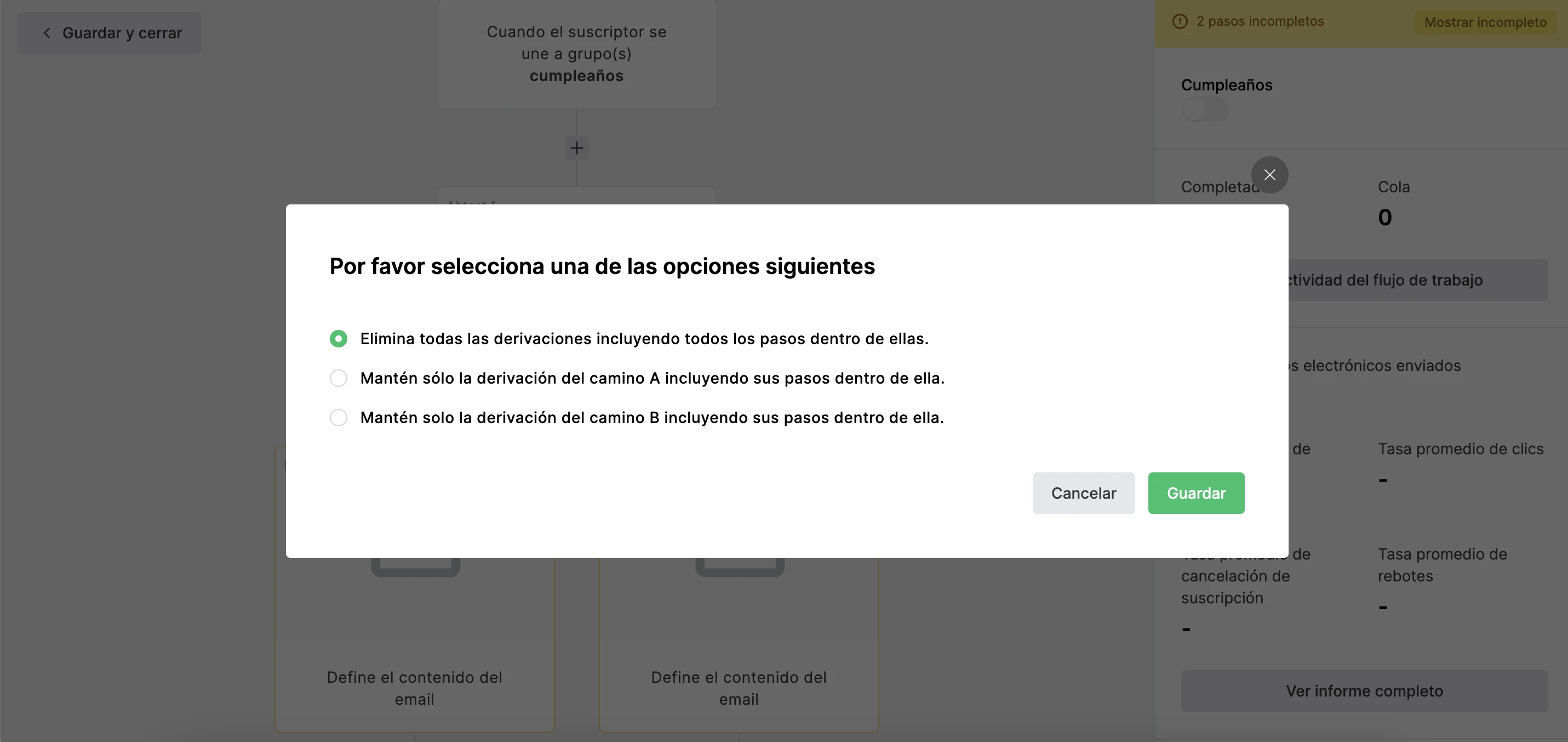
Cómo reorganizar pasos en una automatización
Si deseas cambiar el orden de los pasos en tu flujo de trabajo, tendrás que agregar nuevos pasos en las posiciones correctas usando el icono más (+) y eliminar los pasos antiguos que se encuentran en la posición incorrecta.
Nota: Para editar un flujo de trabajo, la automatización debe pausarse.
Si deseas mover un paso de correo electrónico que ya has creado:
Utiliza el icono más (+) para agregar un paso de correo electrónico a la posición correcta
Haz clic en Diseñar email.
En lugar de elegir un editor de correo electrónico, selecciona Correos electrónicos recientes.
Cambia para ver los correos electrónicos de automatización y selecciona el correo electrónico de automatización que deseas mover a esta posición.
Haz los cambios necesarios y haz clic en Edición finalizada.
Eliminar el paso Correo electrónico de su posición original.