Analiza raportów w panelu użytkownika
Na pulpicie nawigacyjnym MailerLite znajdziesz podgląd danych dotyczących wszystkich działań MailerLite, w tym:
Subskrybenci
Kampanie
Automatyzacje
Formularze
E-commerce
Strony internetowe
Podczas przeglądania i eksportowania wyników wydajności formularzy możesz wybrać opcję wyświetlenia wszystkich aktywnych formularzy lub tylko pop-upów, ofert promocyjnych lub formularzy wbudowanych.
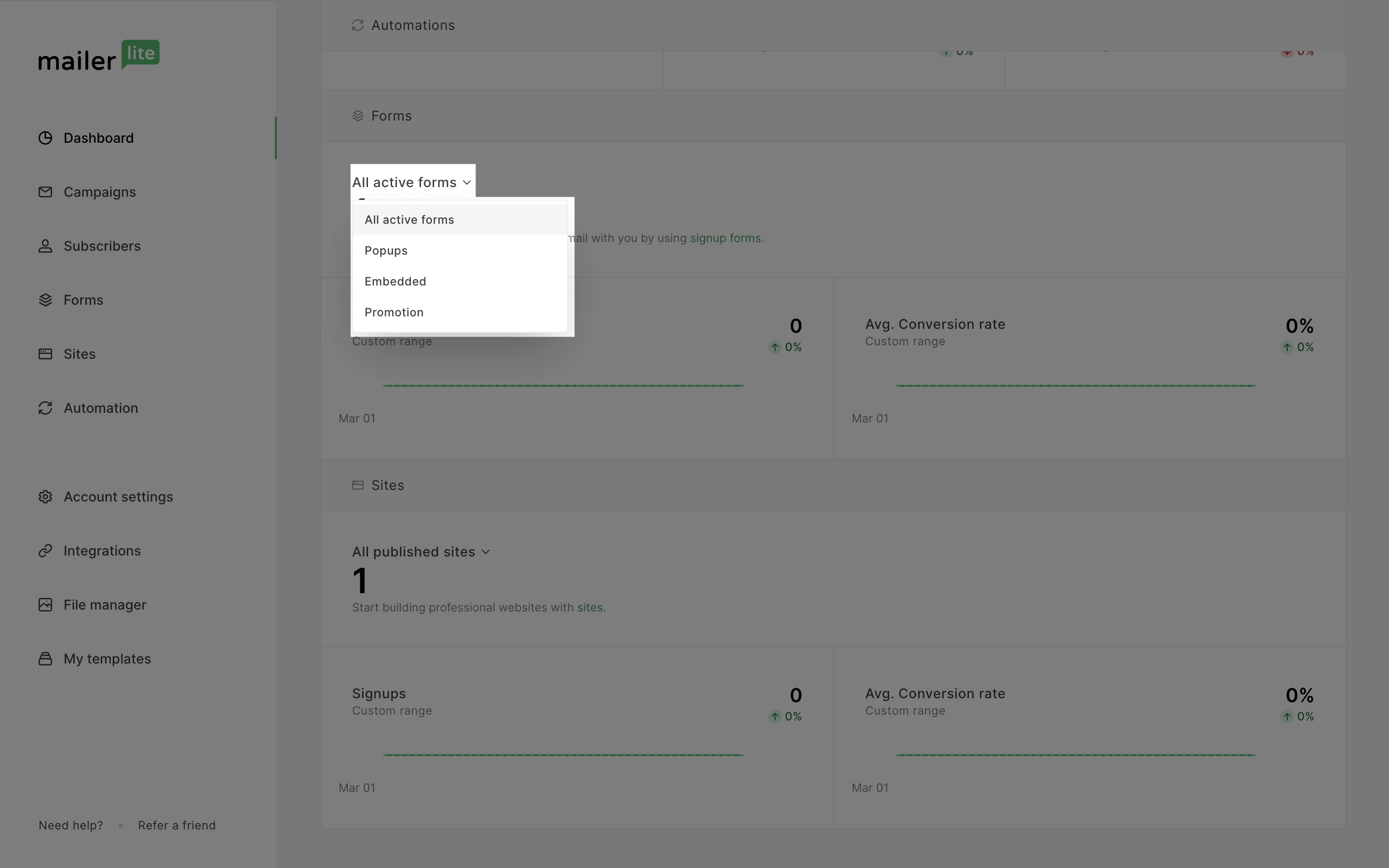
Podobne ustawienia można zastosować w sekcji Strony internetowe. Możesz wybrać wyświetlanie wszystkich aktywnych stron, Landing pages lub Websites.

Niestandardowy zakres dat i raporty porównawcze
Przegląd pulpitu domyślnie wyświetla statystyki z ostatnich 30 dni. Okres ten można zmienić, klikając menu rozwijane i wybierając nowe ramy czasowe. Możesz wybrać raportowanie z ostatnich 7 dni, 30 dni, 3 miesięcy, 6 miesięcy itd. Można też wybrać niestandardowy zakres dat.

Możesz również włączyć opcję Porównaj poprzedni okres, aby porównać wydajność konta z równym okresem bezpośrednio poprzedzającym wybrany zakres dat. Pomaga to zrozumieć, co działa (lub co nie działa) i pozwala dostosować strategię email marketingu.
Jak wyeksportować raport z pulpitu nawigacyjnego
Aby wygenerować i wyeksportować raport z pulpitu nawigacyjnego:
1. Przejdź do strony Pulpit nawigacyjny.
2. Kliknij przycisk Eksportuj.

3. Wybierz statystyki, które chcesz uwzględnić w wygenerowanym raporcie.

4. Kliknij Pobierz CSV, aby pobrać nowy raport z pulpitu nawigacyjnego.
Jak analizować i eksportować raporty kampanii
Analizowanie raportów z kampanii pozwala na śledzenie postępów e-mail marketingu.
Aby znaleźć raporty z kampanii:
Przejdź na stronę Kampanie.
Kliknij zakładkę Wysłane.
Znajdź kampanię, której raport chcesz przejrzeć.
Kliknij przycisk Zobacz raport.

Spowoduje to otwarcie raportu dla konkretnej kampanii.
Gdzie znaleźć raporty z wysyłki e-maili automatycznych
Aby zlokalizować raport ze swoich automatycznych wiadomości e-mail:
Przejdź do strony Automatyzacje.
Znajdź automatyzację, dla której chcesz wyświetlić raport i kliknij Podsumowanie.
Przewiń w dół do sekcji Wiadomości e-mail workflow. Tutaj zobaczysz listę wszystkich wiadomości e-mail w ramach wybranego procesu automatyzacji.
Kliknij przycisk Zobacz raport dla wiadomości e-mail, którą chcesz przeanalizować.

Spowoduje to otwarcie raportu dla tej konkretnej wiadomości e-mail workflow.
Jak analizować raporty
Po kliknięciu przycisku Zobacz raport,przekieruję Cię na stronę raportu. Zobaczysz tutaj 5-6 zakładek w zależności od treści Twojego newslettera.
Cztery domyślne zakładki, które zawsze zobaczysz to Podsumowanie, Widok wiadomości e-mail, Działania subskrybenta, Aktywność linku i Dane lokalizacji. Jeśli dołączysz blok Ankieta lub blok E-commerce, zobaczysz zakładkę Raport ankiety i zakładkę E-commerce.
Podsumowanie
Zakładka Podsumowanie jest miejscem, w którym znajdziesz swój główny raport z przeprowadzonej kampanii. Od razu zobaczysz datę i godzinę wysłania maila, a następnie statystyki kampanii. Statystyki, które tu znajdziesz to:
Całkowita liczba wysłanych maili - Całkowita liczba pojedynczych maili wysłanych w danej kampanii.
Otwarcia - Liczba i procent subskrybentów, którzy otworzyli Twoją kampanię.
Kliknięcia - Liczba i procent subskrybentów, którzy kliknęli przynajmniej w jeden link w Twojej kampanii.
Wskaźnik kliknięć do otwarć - Liczba i procent osób otwierających wiadomości, które faktycznie kliknęły w link w Twojej kampanii.
Unsubscribed (Rezygnacja z subskrypcji) - Liczba i procent subskrybentów, którzy kliknęli link Anuluj subskrypcję w tej kampanii i tym samym zrezygnowali z otrzymywania kolejnych newsletterów.
Zgłoszenia Spamu - Liczba i procent subskrybentów, którzy zgłosili tę kampanię jako spam. Jeśli masz dużą liczbę skarg na spam, upewnij się, że Twoje praktyki email marketingowe są zgodne z naszą polityką antyspamową.
Twarde odbicie - Liczba i procent subskrybentów, którzy nie mogli otrzymać tej kampanii ze względu na to, że ich adres e-mail był nieważny lub w inny sposób niemożliwe było dostarczenie.
Miękkie odbicie - Liczba i procent subskrybentów, którzy nie mogli otrzymać danej kampanii z tymczasowego powodu. Sprawdź ten artykuł, aby dowiedzieć się więcej o różnicy między twardymi i miękkimi odbiciami.

Na tej stronie znajdziesz również wykres mówiący o tym, w jaki sposób odbiorcy sprawdzają pocztę. Możesz sprawdzić, gdzie Twoi subskrybenci odczytują kampanię:
Webmail - subskrybenci odczytują Twoją kampanię w swojej przeglądarce internetowej.
Mobile - subskrybenci odczytują Twoją kampanię na mobilnej aplikacji pocztowej.
Desktop - subskrybenci odczytują Twoją kampanię na desktopowej aplikacji poczty elektronicznej.
Możesz również znaleźć najczęstsze aplikacje pocztowe używane przez Twoich subskrybentów w sekcji Top/Najpopularniejsze aplikacje pocztowe.

Jeśli okaże się, że większość Twoich subskrybentów korzysta z konkretnego programu do obsługi poczty elektronicznej (np. Outlook), możesz zacząć wysyłać testowe mailingi na adresy należące do tego programu. W ten sposób możesz zoptymalizować projekt kampanii pod kątem czytelności w tym programie.
Uwaga: Otwarcia na Gmailu liczone są jako otwarcia na stronie internetowej, nawet jeśli Twój subskrybent otworzył wiadomość w aplikacji na swoim urządzeniu mobilnym. Wynika to z faktu, że piksele śledzące są automatycznie buforowane i przechowywane na serwerach Gmaila. Kiedy Twój subskrybent otwiera wiadomość, Gmail ładuje te same piksele śledzące z tych samych serwerów. Zatem niezależnie od tego, czy subskrybent otworzy Twoją kampanię na telefonie, w aplikacji czy przez przeglądarkę - będzie to liczone jako otwarcie webmaila.
Jeśli ustawisz swoją kampanię tak, aby była dostarczana w oparciu o strefę czasową, zobaczysz mapę z oznaczeniem każdej strefy czasowej. Jeśli najedziesz na dowolną część mapy, zobaczysz liczbę maili wysłanych w danej strefie czasowej.
Na końcu raportu znajduje się podsumowanie aktywności linków, które pokazuje linki z największą liczbą kliknięć.

Wyświetlanie wiadomości e-mail
W zakładce Zobacz wiadomość e-mail znajdziesz podgląd swojej wiadomości wraz z tematem i informacją o nadawcy.

Poniżej tematu i informacji o nadawcy możesz włączyć lub wyłączyć mapę kliknięć. Mapa kliknięć to podgląd Twojego newslettera, który podkreśla każdy obszar, który został kliknięty przez Twoich subskrybentów. Możesz zobaczyć, jaki procent kliknięć należy do poszczególnych linków.
Aktywność subskrybentów
W zakładce Aktywność subskrybenta znajdziesz listę subskrybentów, którzy otrzymali Twoją kampanię wraz z łączną liczbą otwarć i kliknięć tej kampanii.
Możesz również przełączyć się, aby zobaczyć karty: Otwarte, Twarde odbicie, Przekazane dalej, Kliknięcia, Anulowane subskrypcje, Nieotwarte, Miękkie odbicie i Zgłoszenia spamu.
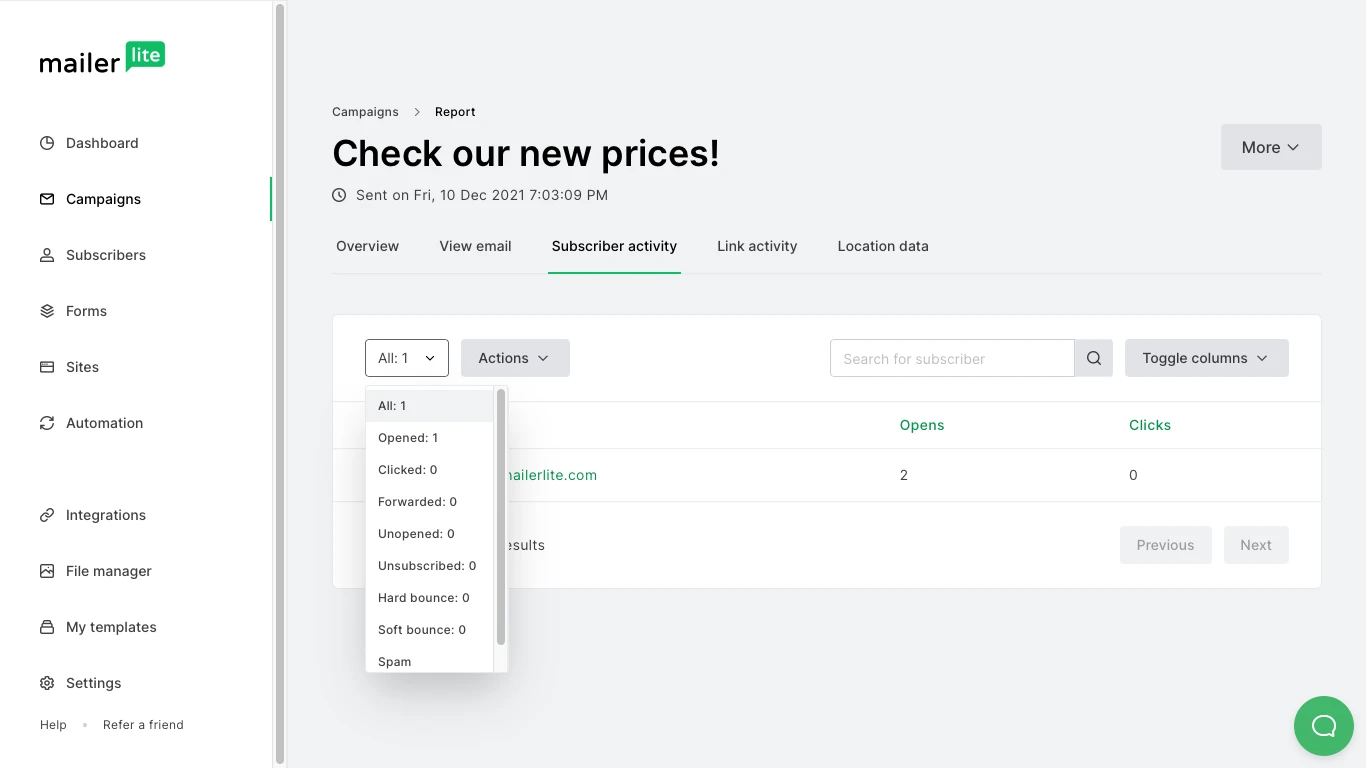
W zakładce Aktywność linków zobaczysz listę linków uwzględnionych w kampanii wraz z łączną liczbą kliknięć dla każdego z nich, a także liczbę unikalnych kliknięć dla poszczególnych linków.

Otwarcia według lokalizacji
W zakładce Otwarcia według lokalizacji znajdziesz mapę, która wskazuje, gdzie na świecie Twoi subskrybenci otworzyli i przeczytali Twoją wiadomość. Aby uzyskać więcej informacji na temat analizy tych danych, zobacz jak sprawdzić otwarcia według lokalizacji.
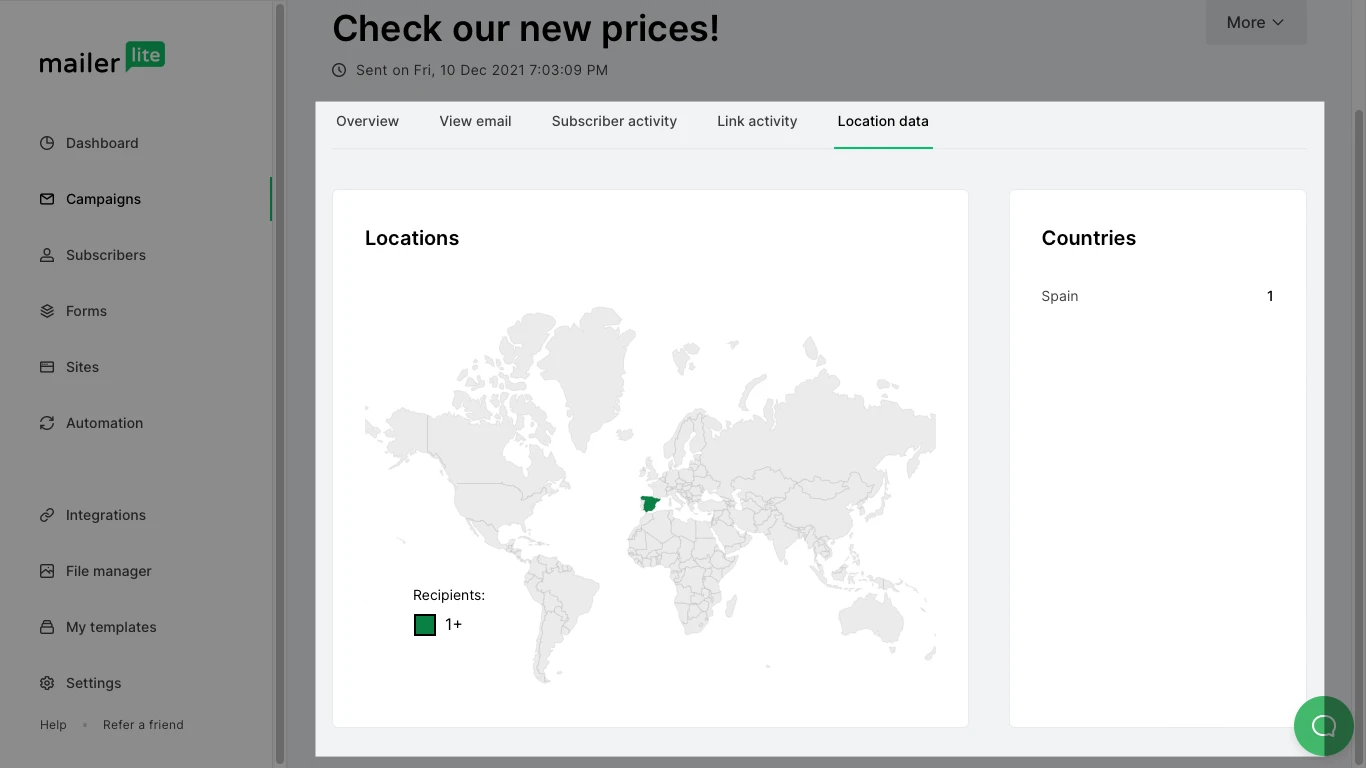
Uwaga: Ze względu na lokalizacje serwerów Gmaila, wszystkie maile Gmaila są zaliczane do Stanów Zjednoczonych.
Raport z ankiety
Zakładka Raport z ankiety pojawi się tylko wtedy, gdy w swojej kampanii umieściłeś blok Ankieta. Znajdziesz tu raport z zaangażowania w ankietę, a także listę odpowiedzi.

E-commerce
Zakładka E-commerce pojawi się tylko wtedy, gdy zainstalowałeś aplikację MailerLite dla Shopify lub wtyczkę MailerLite dla WooCommerce.
W tej zakładce znajdziesz informacje o sprzedaży zrealizowanej za pośrednictwem Twojego newslettera takie jak:
Zamówienia - Łączna liczba zamówień dokonanych za pośrednictwem danej kampanii.
Całkowity przychód - Całkowita kwota przychodu wygenerowana przez daną kampanię.
Konwersja - Procent klientów, którzy zostali przekonwertowani na sprzedaż.
Lista zamówień - Lista subskrybentów, którzy dokonali zakupów za pośrednictwem Twojej kampanii.
Jak wyeksportować raport
Aby wyeksportować swój raport do pliku CSV:
Otwórz swój raport z kampanii i kliknij przycisk Więcej w prawym rogu.
Wybierz opcję Pobierz raport.

Aby wyeksportować swój raport jako plik PDF:
Otwórz swój raport z kampanii i kliknij przycisk Więcej w prawym rogu.
Kliknij przycisk Drukuj.
Zostanie otwarta nowa karta z raportem wyświetlonym jako PDF. Kliknij przycisk Drukuj.
W sekcji Miejsce docelowe wybierz opcję Zapisz jako PDF.

5. Kliknij przycisk Zapisz.