Analyzing the reports on your dashboard
On your MailerLite dashboard, you’ll find a performance overview of data from all your MailerLite activity including:
Subscribers
Campaigns
Automations
Forms
E-Commerce
Sites
When reviewing and exporting the performance overview of your forms, you can opt to display the All active forms, or only Pop-ups, Promotions or Embedded forms.
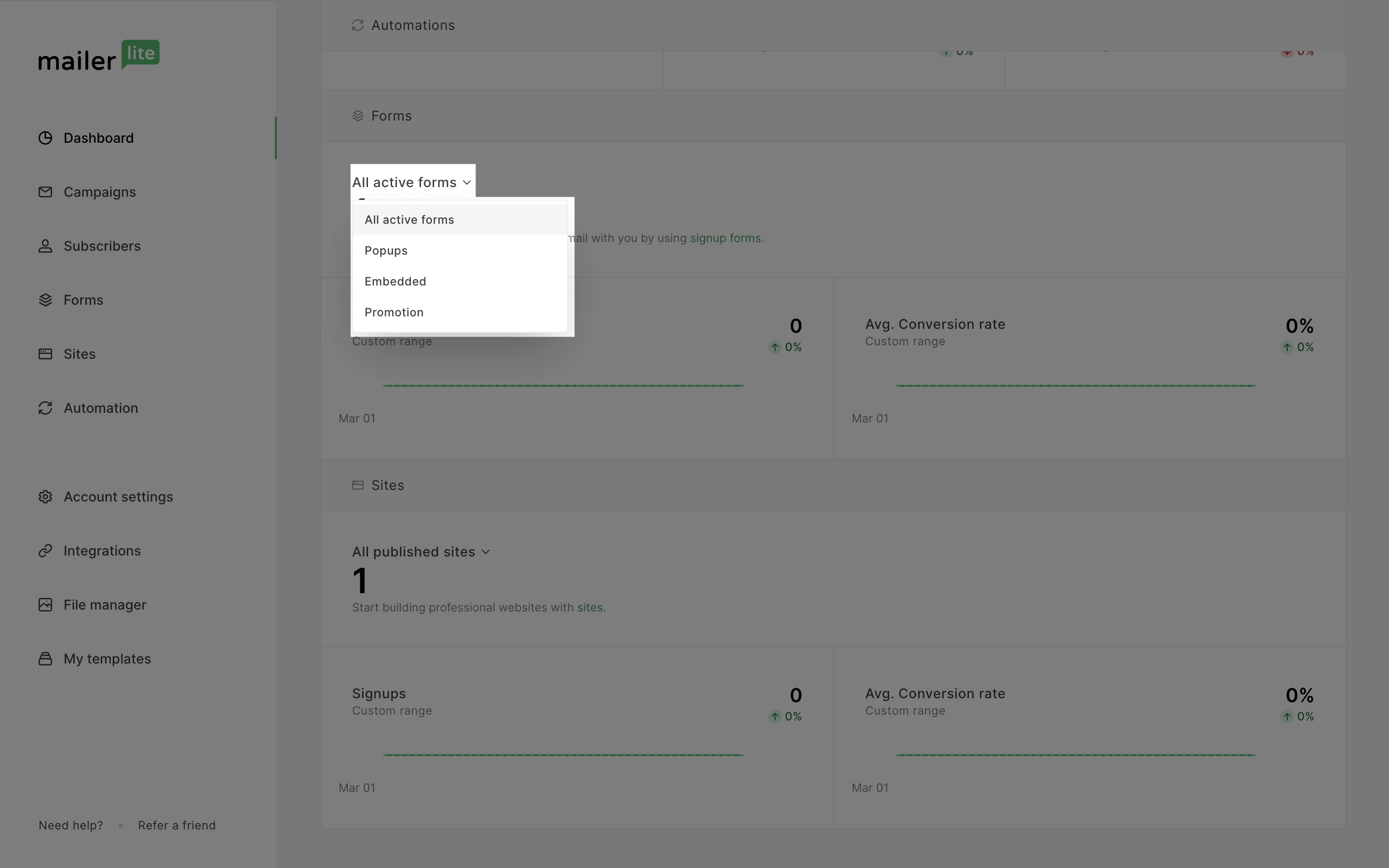
Similar settings can be applied in the Sites section. You can opt to display All active sites or you can choose either Landing pages or Websites.

Custom date range and comparative reporting
By default, the dashboard overview displays stats from the last 14 days. You can change this period by clicking the dropdown menu and selecting a new timeframe. You can choose to report on the last 7 days, 14 days, 3 months, 6 months, etc. Or you choose a custom date range.

You can also toggle Compare previous period ON to compare your account performance to an equal period immediately prior to the date range you have selected. This helps you understand what works (or what doesn't) and lets you fine-tune your email marketing strategy.
How to export a dashboard report
To generate and export a dashboard report:
1. Navigate to the Dashboard page.
2. Click the Export button.

3. Select which stats your want to include in your generated report.

4. Click Download CSV to download your new dashboard report.
How to analyze and export campaign reports
Analyzing your campaign reports allows you to track the progress of your email marketing.
To find your campaign reports:
Navigate to the Campaigns page.
Click on the Sent tab.
Find the campaign of which you want to review the report.
Click on the View report button.

This will open up the report for that particular campaign.
Where to find automation email reports
To locate the report from your automation emails:
Navigate to the Automations page.
Find the automation you want to view the report for and click Overview.
Scroll down to the Workflow emails section. Here you will see a list of all the emails within that automation workflow.
Click the View report button of the email you wish to analyze.

This will open up the report for that particular workflow email.
How to analyze reports
Once you’ve clicked View report, you will be directed to the report page. Here you will see 5-6 tabs depending on the content within your newsletter.
The four default tabs you will always see are Overview, View email, Subscriber activity, Link activity and Location data. If you include a Survey block or an E-commerce block, you will see the Survey report tab and E-commerce tab.
Overview
The Overview tab is where you will find your main survey report. Immediately you will see the date and time your email was sent, followed by your campaign statistics. The stats you will find include:
Total emails sent - The total number of individual emails sent from that campaign.
Opened - The number and percentage of subscribers that opened your campaign.
Clicked - The number and percentage of subscribers that clicked at least one link in your campaign.
Click to open rate - The number and percentage of email openers that actually clicked a link within your campaign.
Unsubscribed - The number and percentage of subscribers who clicked the Unsubscribe link in this campaign and therefore opted out of receiving further newsletters.
Spam complaints - The number and percentage of subscribers that reported this campaign as spam. If you have a high number of spam complaints, please ensure that your email marketing practices are in compliance with our Anti-spam policy.
Hard bounce - The number and percentage of subscribers that could not receive this campaign due to their email address being invalid or otherwise undeliverable.
Soft bounce - The number and percentage of subscribers who could not receive this campaign for a temporary reason. Check out this article to learn more about the difference between hard and soft bounces.

On this page, you will also find the Reading environment chart where you can examine where your subscribers are reading the campaign. You may see the following reading environments:
Webmail -Subscribers read your campaign in their web browser
Mobile - Subscribers read your campaign on a mobile email client
Desktop - Subscribers read your campaign in a desktop email client application
You can also find the most common email clients used by your subscribers under Top email clients.

If you find that most of your subscribers are using a particular email client (such as Outlook), you can begin sending your test emails to an email address belonging to that email client. That way you can optimize your campaign design for readability within that email client.
Note: Gmail opens are counted as webmail opens even if your subscriber opened the email on their mobile device. This is due to the fact that tracking pixels are cached automatically and stored on Gmail's servers. When your subscriber opens an email, Gmail loads the same tracking pixels from the same servers. So, whether a subscriber opens your campaign on their phone, in an app or via a browser – it will be counted as a webmail open.
If you set your campaign to deliver based on time zone, then you will see a map marking each timezone. If you hover over any part of the map, you will see the number of emails sent in that timezone.
Towards to end of your report you will find a Link activity summary that shows the top links clicked in your campaign.

View email
In the View email tab, you will find a preview of your email including the subject and sender information.

Below the subject and sender information you can toggle your Click map on and off. A click map is a preview of your newsletter that highlights each area that was clicked by your subscribers. You’ll be able to see which percentage of clicks belongs to each link.
Subscriber activity
Under the Subscriber activity tab, you will find a list of subscribers who received your campaign with the total number of times they opened and clicked that campaign.
You can also toggle to view Opened, Hard bounced, Forwarded, Clicked, Unsubscribed, Unopened, Soft bounce, and Spam complaints.
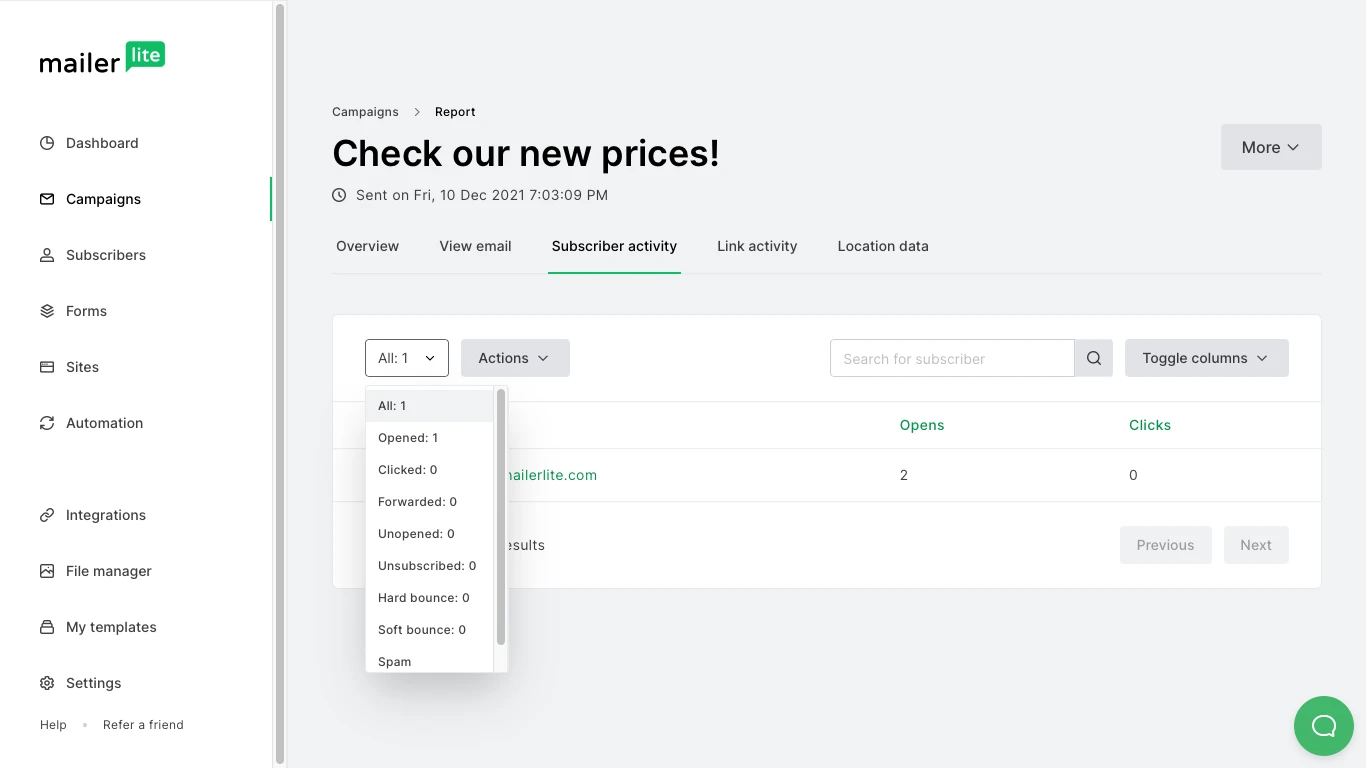
Under Link activity tab, you will see a list of the links included in your campaign with the total number of clicks for each link, as well as the number of unique clicks for each link.

Opens by location
Under the Opens by location tab, you will find a map that indicates where in the world your subscribers opened and read your campaign. For more information about analyzing this page, see how to check opens by location.
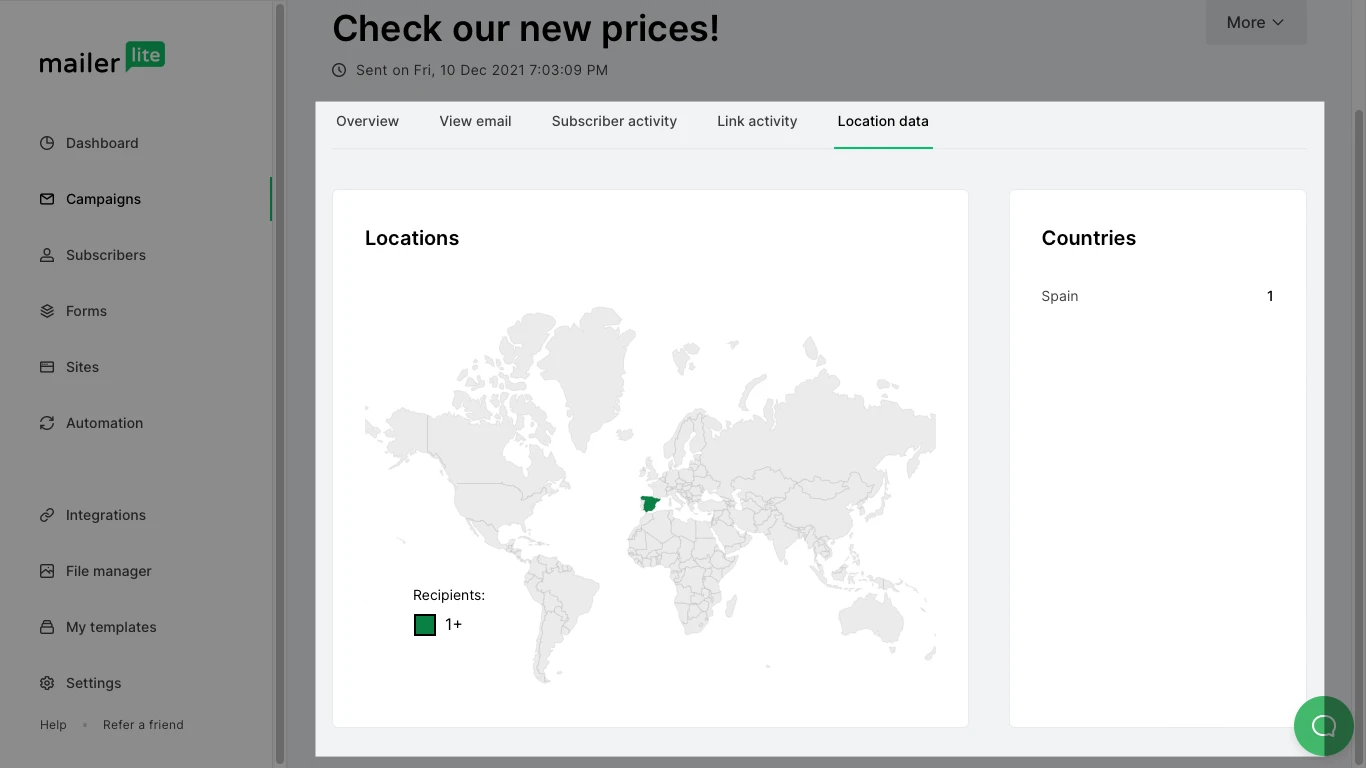
Note: Due to Gmail’s server locations, all Gmail emails are counted as United States.
Survey report
The Survey report tab will only appear if you have included a Survey block in your campaign. Here you will find a report of your survey engagement, as well as a list of responses. Watch this video for more information on how to embed a survey in your newsletter.

E-commerce
The E-commerce tab will only appear if you have installed the MailerLite app for Shopify or the MailerLite plugin for WooCommerce.
In this tab, you will find information about sales made through your newsletter such as:
Orders - The total number of orders made through that campaign
Total revenue - The total amount of revenue generated by that campaign
Conversion - The percentage of readers that were converted into sales
Orders list - A list of subscribers who made purchases through your campaign
How to export email reports
To export your report as a CSV:
Open your campaign report and click the More button in the right-hand corner.
Select Download report.

Once the report has been generated into a file, click the Download button.

To export your report as a PDF:
Open your campaign report and click the More button in the right-hand corner.
Click Print.
A new tab will open with your report displayed as a PDF. Click the Print button.
Under Destination, select Save as PDF.

5. Click Save.















