Survey blocks in your landing pages are a fun and engaging way to convert visitors or collect new subscribers for your email list.
How to create a landing page survey
Create a landing page.
Customize your landing page to your liking. For more details on designing your landing page, check out our article on How to create a landing page.
Now it’s time to add your Survey block! Click the Sections tab, and locate Features. Drag the Survey block from the sidebar and drop it onto your landing page.
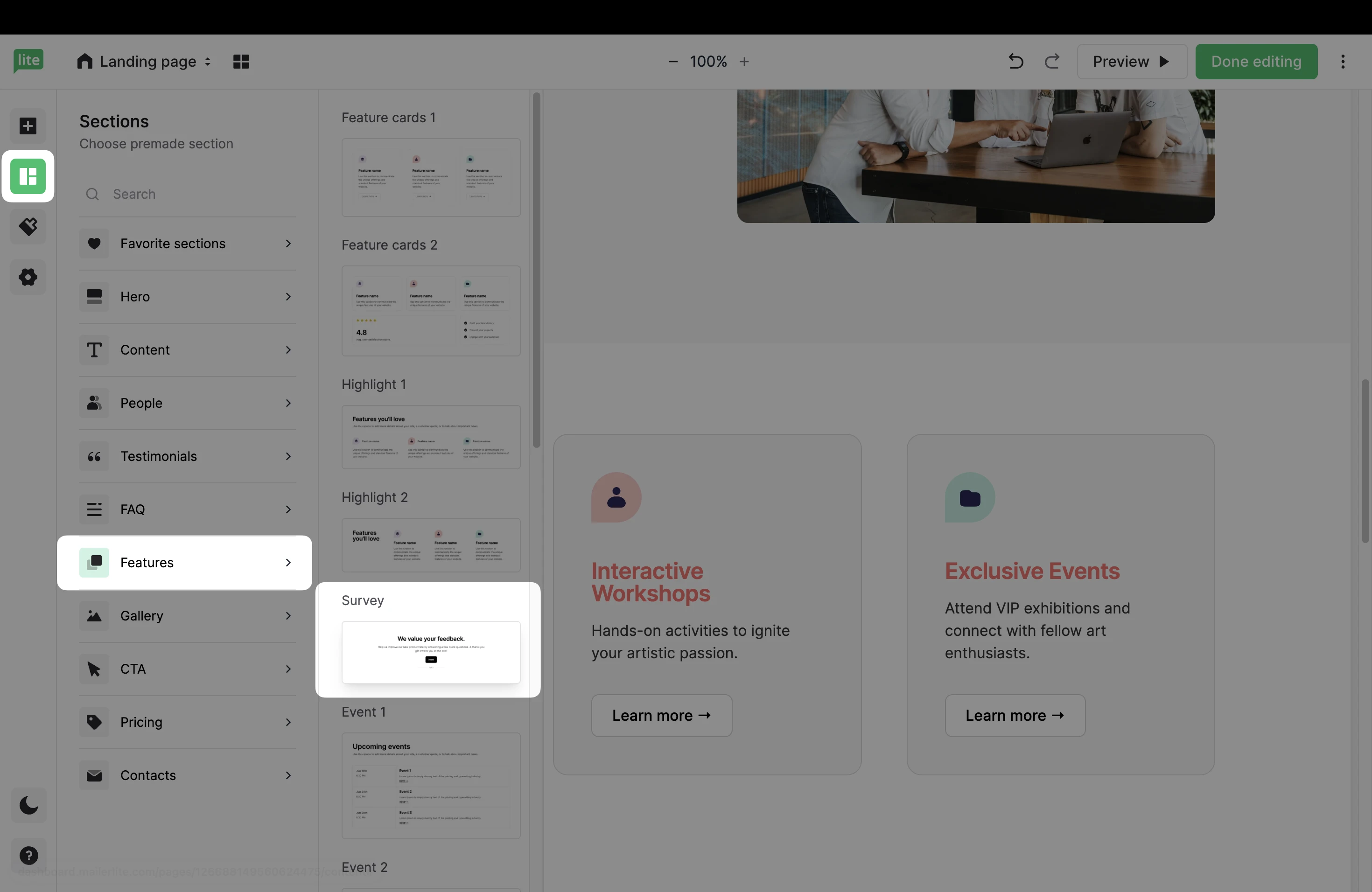
Note: Once you add a Survey block to your landing page, you will notice that both the Quiz block and Survey block will appear greyed out. This is because you can only include one Quiz or Survey block on your landing page.
4. Use the Settings icon to edit your Survey block settings.
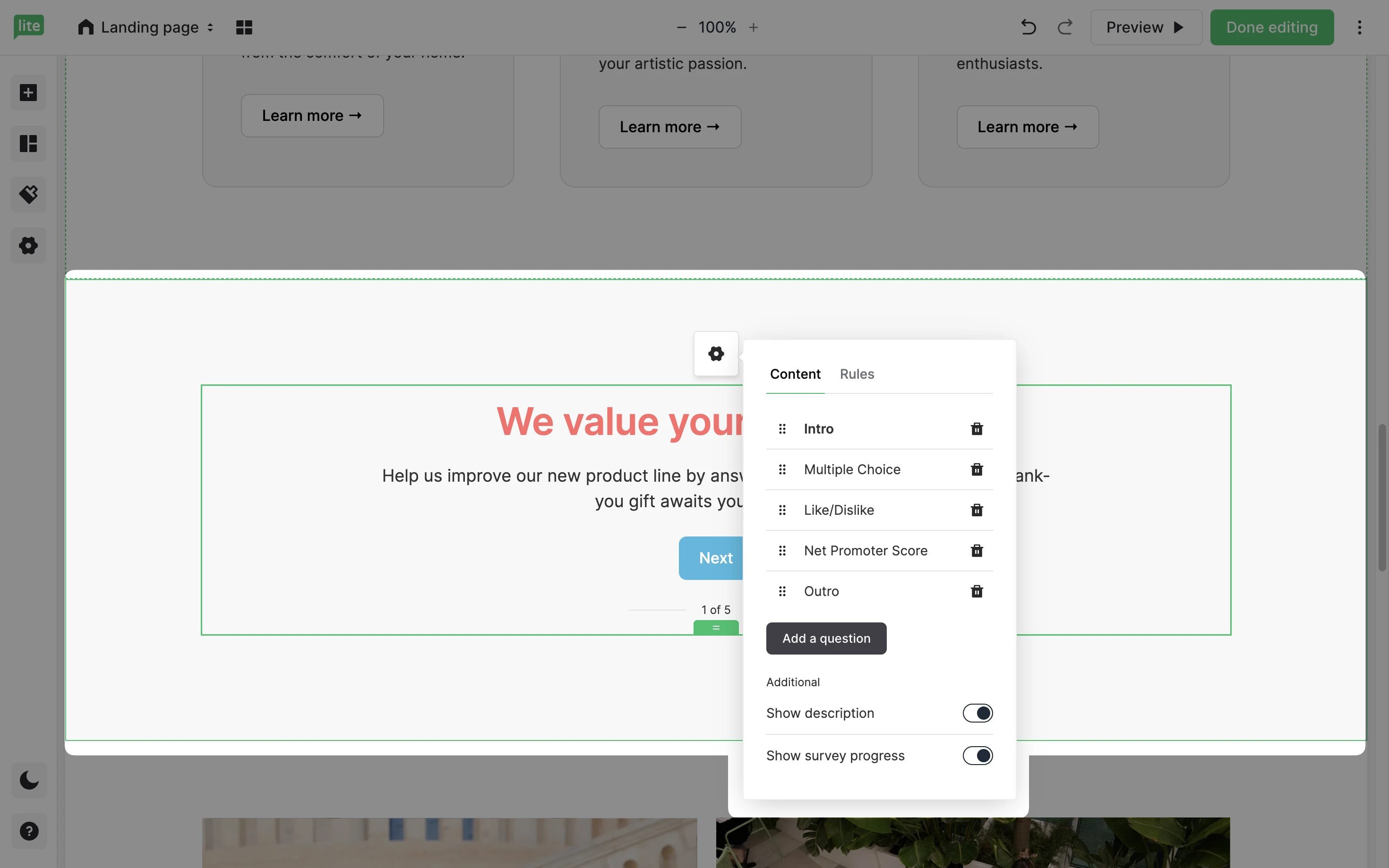
You can also opt to show survey progress.
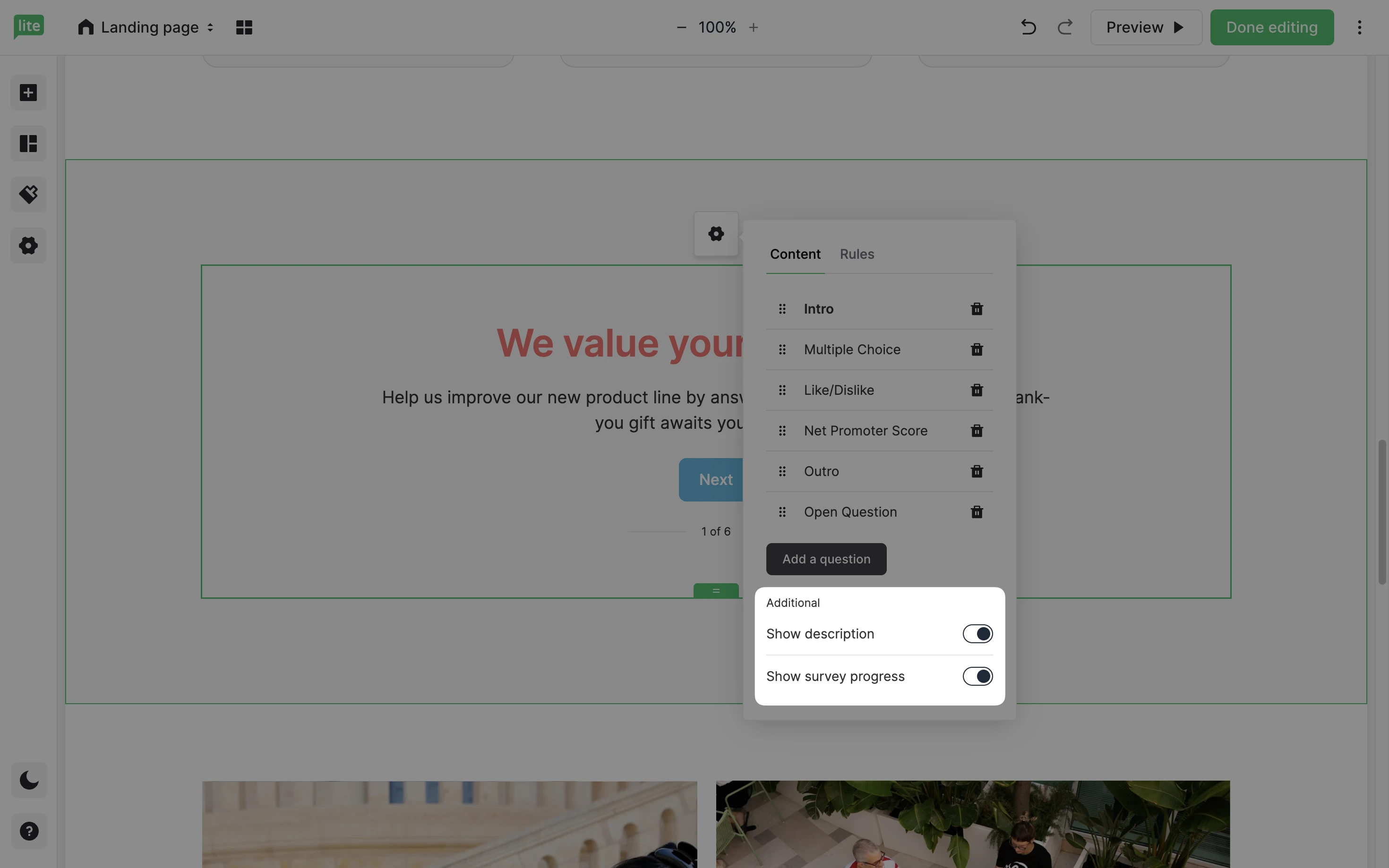
How to set up the questions
The Content tab is where you will add your survey questions. There are nine types of question you can add to a survey:
Intro - This step is compulsory and introduces your survey. We suggest adding a short description here.
Satisfaction score - This question asks participants to provide a satisfaction score of 1-5 using smiley faces, hearts, or star icons.
Net Promoter Score - This question asks participants to provide a satisfaction score of 1-10.
Multiple choice - A question with multiple answers.
Multiple image choice - A question with multiple images as answers.
Open question - questions with an open answer box.
Like/Dislike - A question that can be answered with a positive or negative response. For example, Thumbs up or thumbs down, smiley face or sad face, etc.
Signup form - This step displays the sign-up form to collect the email addresses of participants.
Outro - This is highly important, as it indicates to your survey participants that the survey is over.
Each survey can have up to 20 questions. To add additional questions to your survey, click the Add a question button.
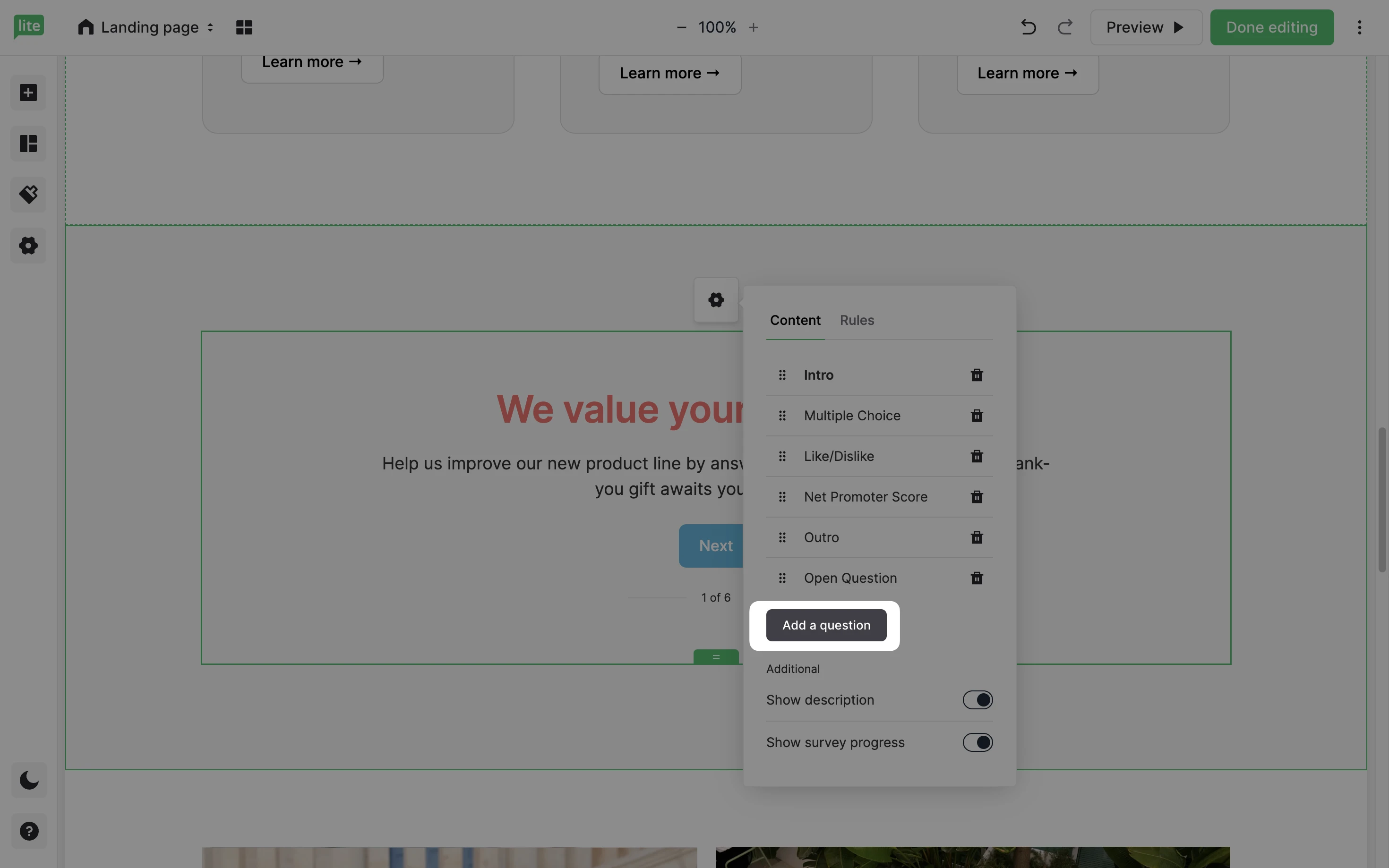
Rules
Make your survey functional by adding rules. In the Rules tab, you can predefine a rule that skips questions based on how a participant responds to another question.
For example, you can create a rule that if a participant selects a specific answer, they skip to a particular question.
To add rules to your Survey block:
Click the Rules tab.
Click Add a rule.
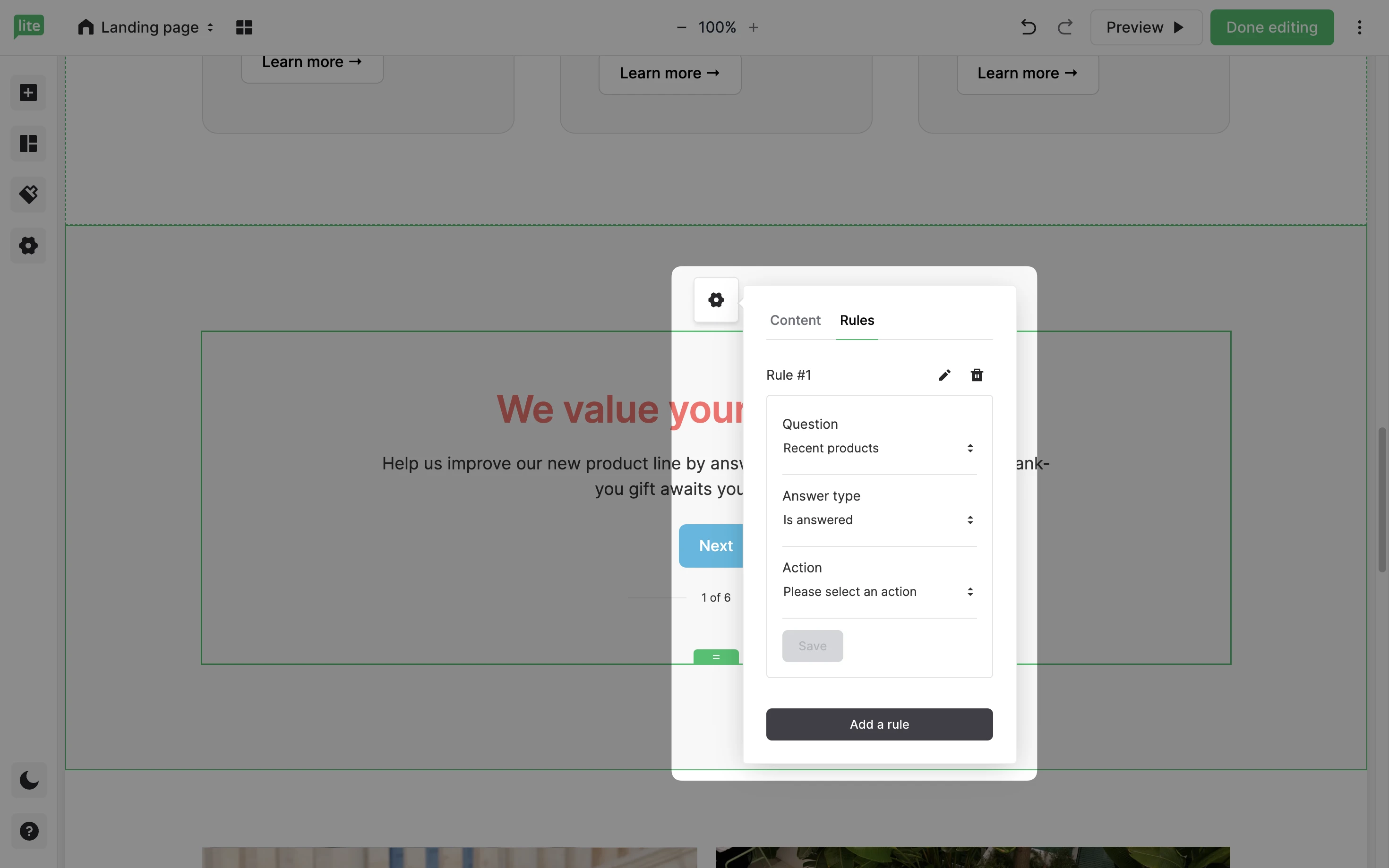
3. Apply your conditions and click Save.
Style settings
Using the Style icon, you can configure settings such as Background and Border colors.
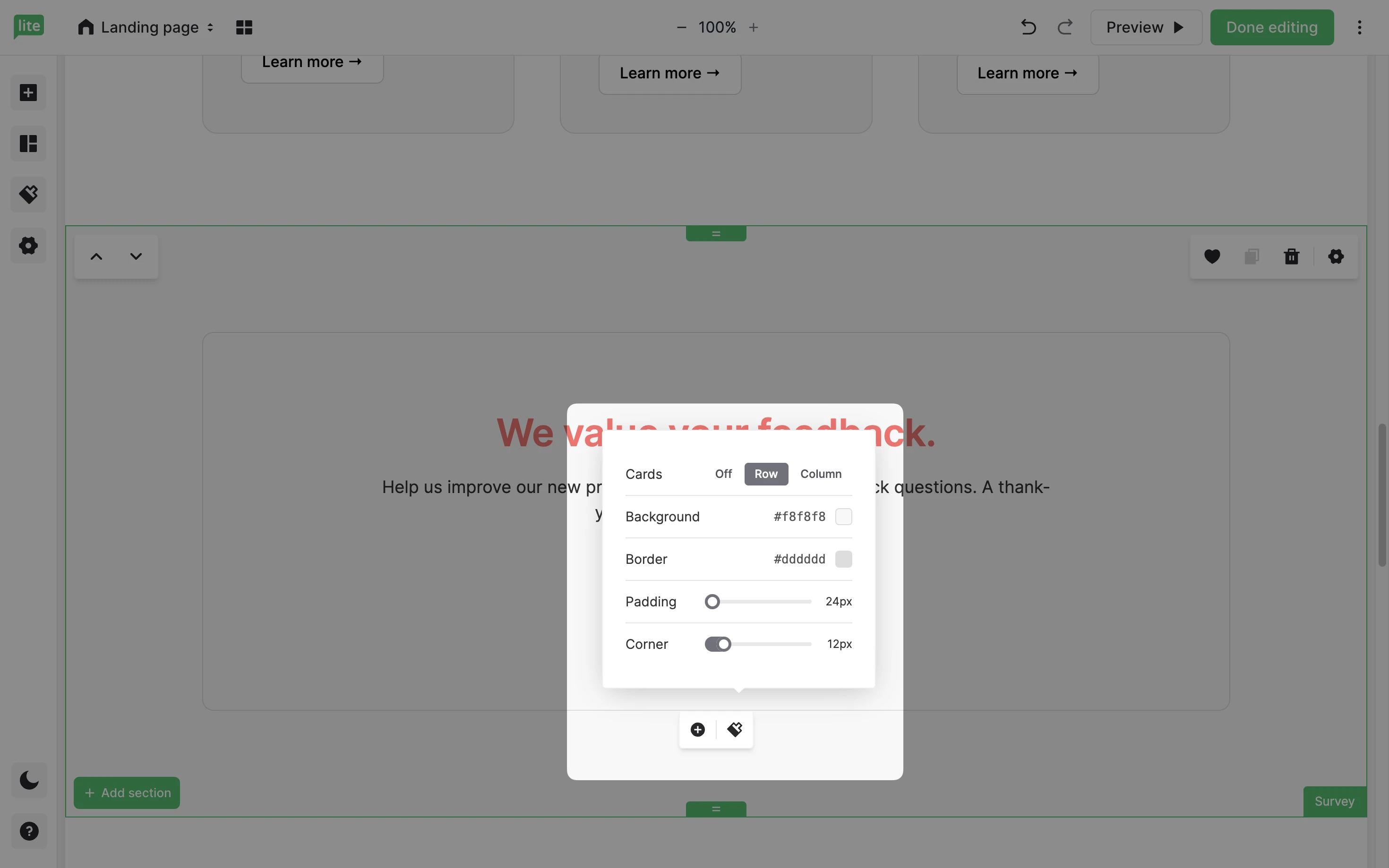
Once you’re satisfied with the design of your landing page and survey, you can save and publish your landing page by clicking the Done editing button.
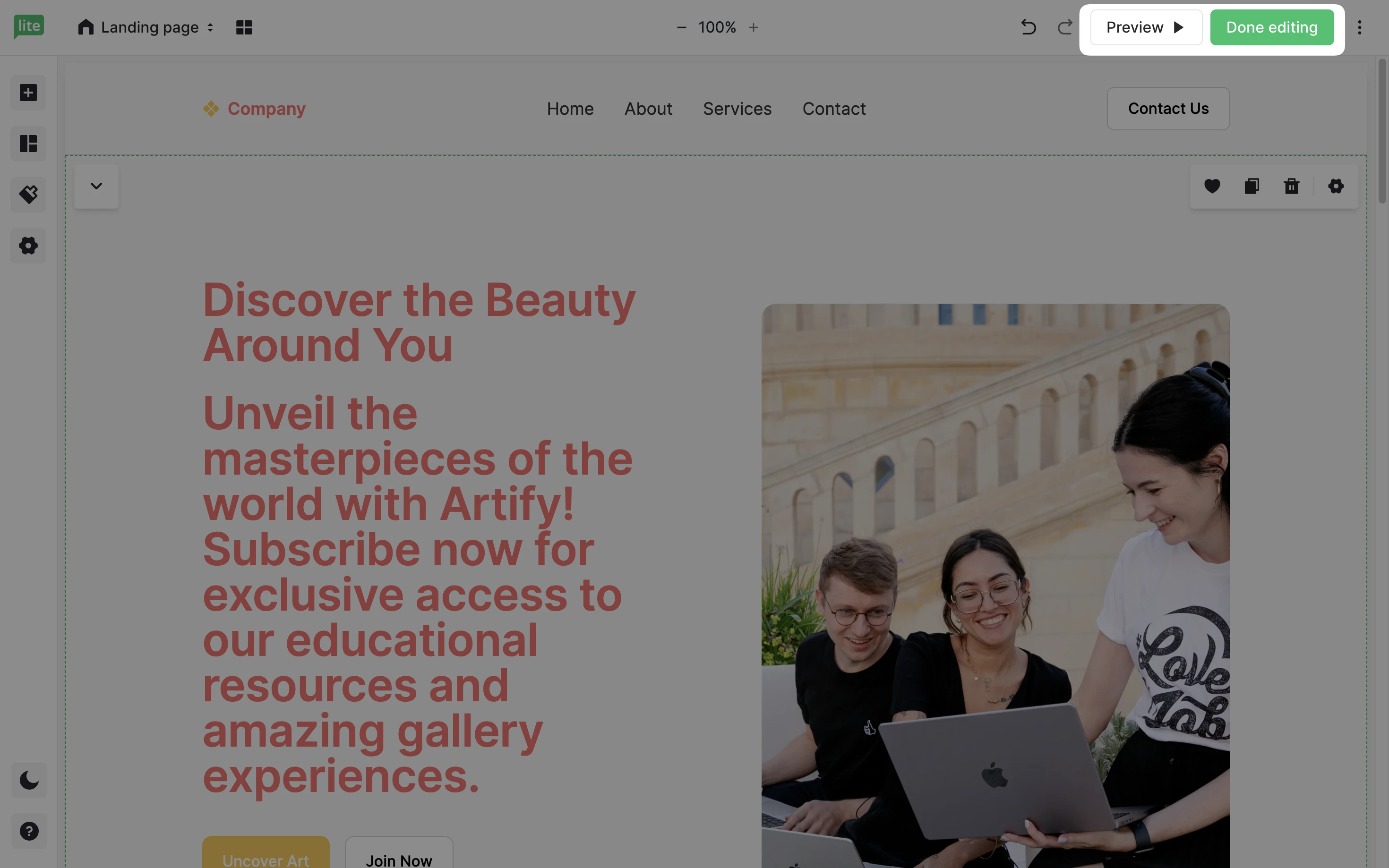
Note: Once the survey has been answered by at least one person, it won’t be possible to edit it or add a new survey block.












