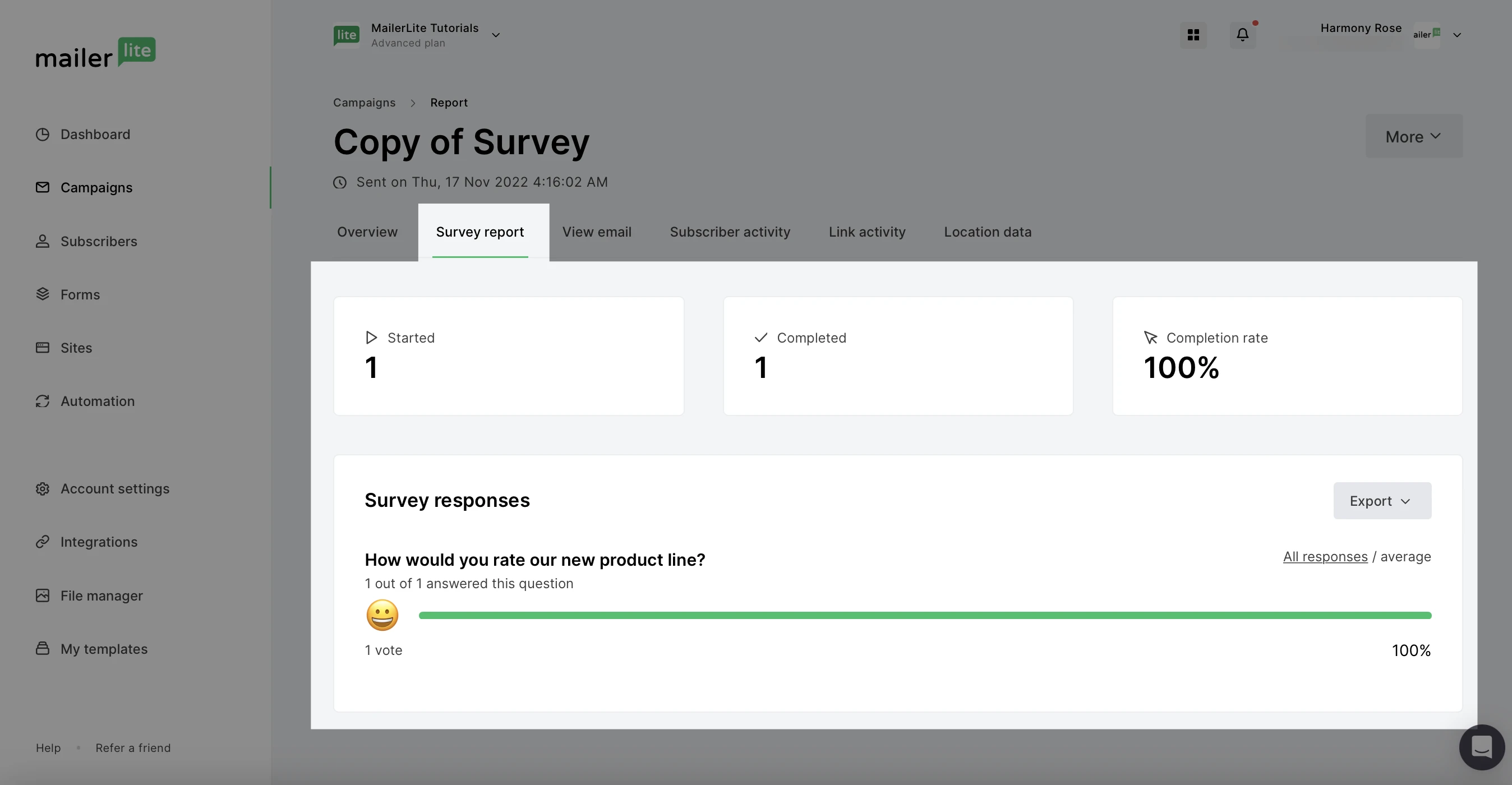Embedding a survey or quiz into your newsletter campaign is a fantastic way to boost engagement, gauge reader happiness, and collect additional data from your subscribers.
The difference between a survey and a quiz
A Survey is used to collect information from subscribers. By asking questions in a campaign, subscribers are able to provide you with their subjective feedback.
A Quiz is used when you want to quiz your subscribers on information you already have. Instead of providing subjective answers, they’re required to guess the correct answer. Test the knowledge of your subscribers by including a quiz in your campaign.
How to embed a survey or quiz into a campaign
A Survey or Quiz block can be added to any campaign created using the Drag & drop editor. In fact, all templates, including the default template, automatically include a Survey block.
If you wish to add a Survey block or Quiz block to an existing draft campaign:
Navigate to Campaigns.
Click the Drafts tab.
Find the campaign in which you want to embed a survey or quiz, or create a new campaign and select the Drag & drop editor.
In the left-hand sidebar of your campaign editor, locate the Special category.

5. Drag and drop either the Survey or Quiz block into your campaign.

Note: Each campaign can only include one survey or one quiz. If you already have a survey or quiz block added to your newsletter, you will not be able to add a second.
How to configure a survey or quiz block
To configure your Survey block:
Open your campaign in the Drag & drop editor.
Click the Survey or Quiz block to select it and click the Edit icon.

3. Apply your settings in the sidebar.
When you have your Survey or Quiz block selected, you will see three tabs in the sidebar: Content and Rules.
Content
The Content tab is where you will add your questions. For Surveys, there are eight types of question you can add:
Intro - This step introduces your survey. We suggest adding a short description here.
Satisfaction score - This question asks subscribers to provide a satisfaction score of 1-5 using smiley faces, hearts, or star icons.
Net Promoter Score - This question asks participants to provide a satisfaction score of 1-10.
Multiple choice - A question with multiple answers.
Multiple image choice - A question with multiple images as answers.
Open question - A question with an open answer box in which subscribers can type any reply.
Like/Dislike - A question that can be answered with a positive or negative response. For example, thumbs up or thumbs down, smiley face or sad face, etc.
Outro - This is highly important, as it indicates to your survey participants that the survey is over.

Quizzes can include three types of questions:
Intro
Multiple choice
Multiple image choice

Quiz blocks also include an outro by default called Quiz results. This is where subscribers can see how they did on your quiz.

To add additional questions to your survey or quiz, click the Add a question template button. Each survey or quiz can have up to 30 questions.
Then click the pencil icon to edit the Question, Description, and Answers.

Scroll down to configure design settings to your Survey or Quiz block such as Layout, Button, and Background style.

You can also opt to show survey progress by checking the box labeled Show survey progress.
Rules
Make your survey or quiz functional by adding rules. In the Rules tab, you can predefine a rule that performs a certain action if a question is answered in a certain way.
For example, you can create a rule that adds a subscriber to a new group if they answer a particular question with a specific answer.
To add rules to your survey:
Click on the Survey or Quiz block to select it.
In the sidebar, click the Rules tab.
Click Add a rule.

4. Use the dropdown menu to select a question.

5. Then you can choose whether your rule will be applied if that question Is answered or Is answered with a specific answer.
6. If you chose Is answered with a specific answer, select the specific answer.
7. Finally, choose the Action that you want to take place after a subscriber selects that specific answer.

Actions you can apply to your survey rules include:
Add subscriber to the group - Select a group into which subscribers will be added upon meeting the conditions of your rule
Move subscriber to the group - Move subscribers from one group to another when they meet the conditions of your rule
Remove subscriber from the group - Select a group from which subscribers will be removed when they meet the conditions of your rule
Update custom field - Update a field with a specific value when the subscriber meets the conditions of your rule
Update custom field with the answer - Choose a field that will be updated with the subscriber’s answer when they meet the conditions of your rule
Skip to the question - Choose a question to skip to when the subscriber meets the conditions of your rule
Once you have set up your rule, click Save changes.
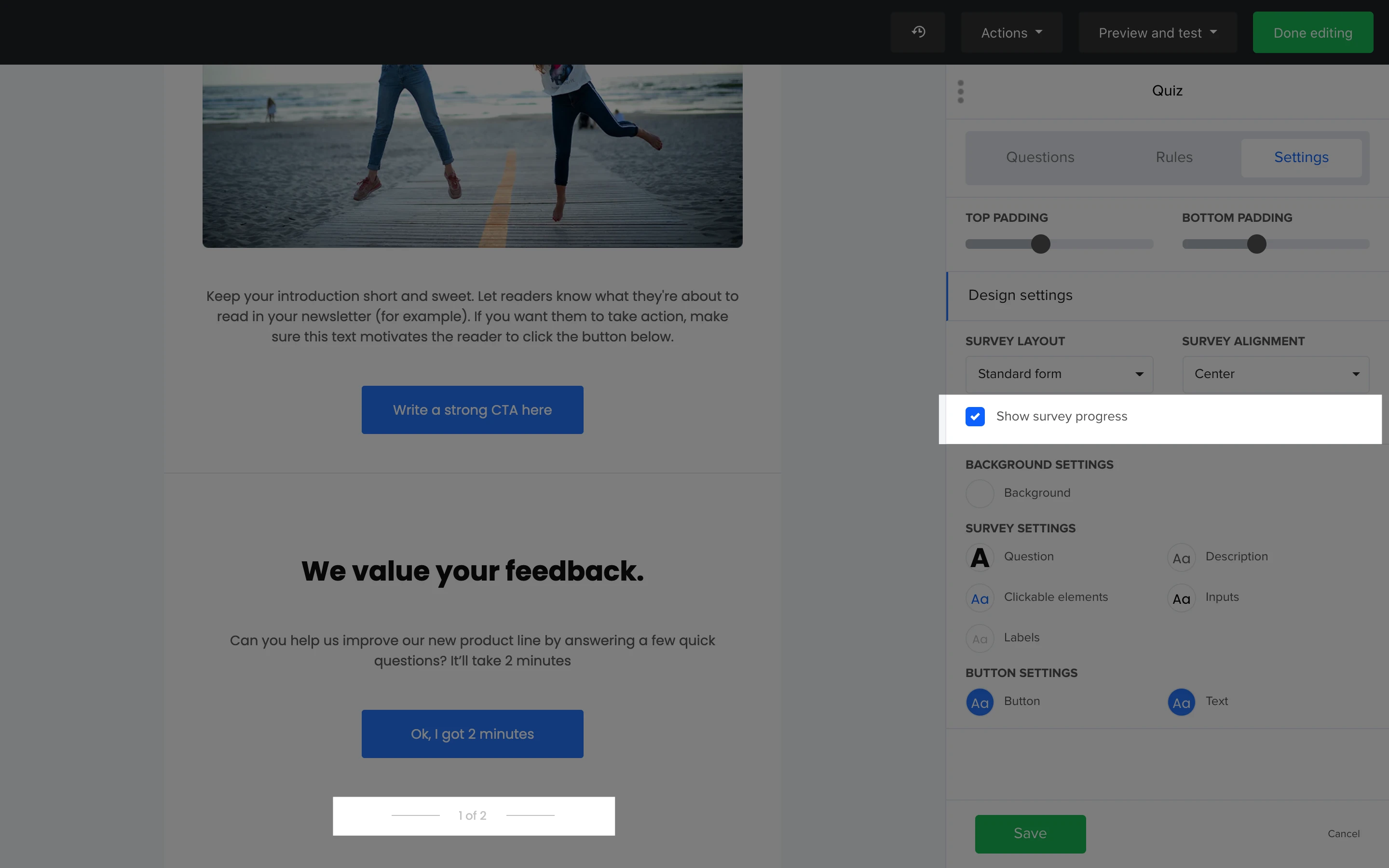
How to analyze the results
Go to the Campaigns page.
Locate the campaign that contains the survey or quiz and click the View Report button.
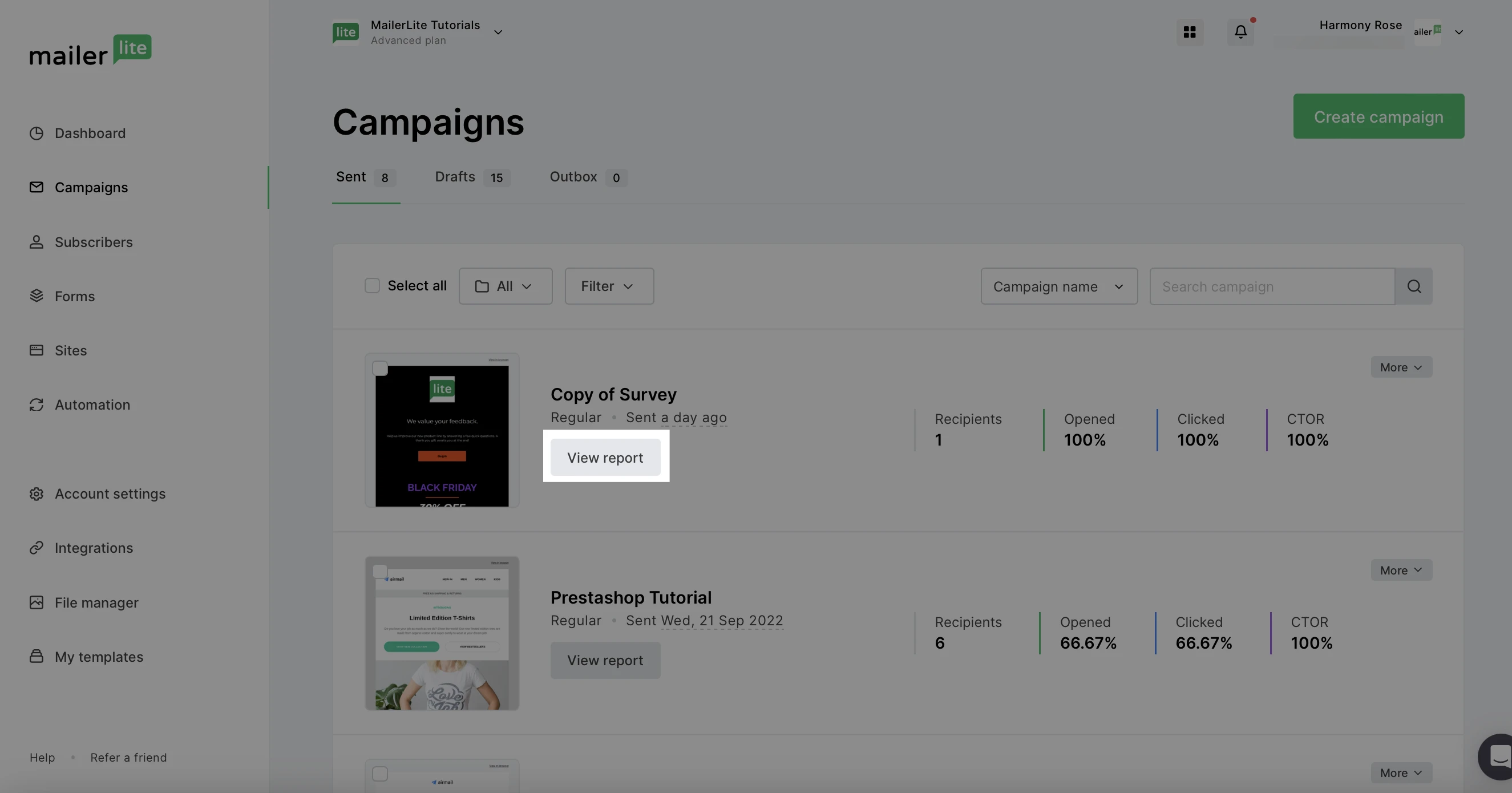
3. Go to the Survey Report tab, where you can view the stats and responses from your survey, and export the data.