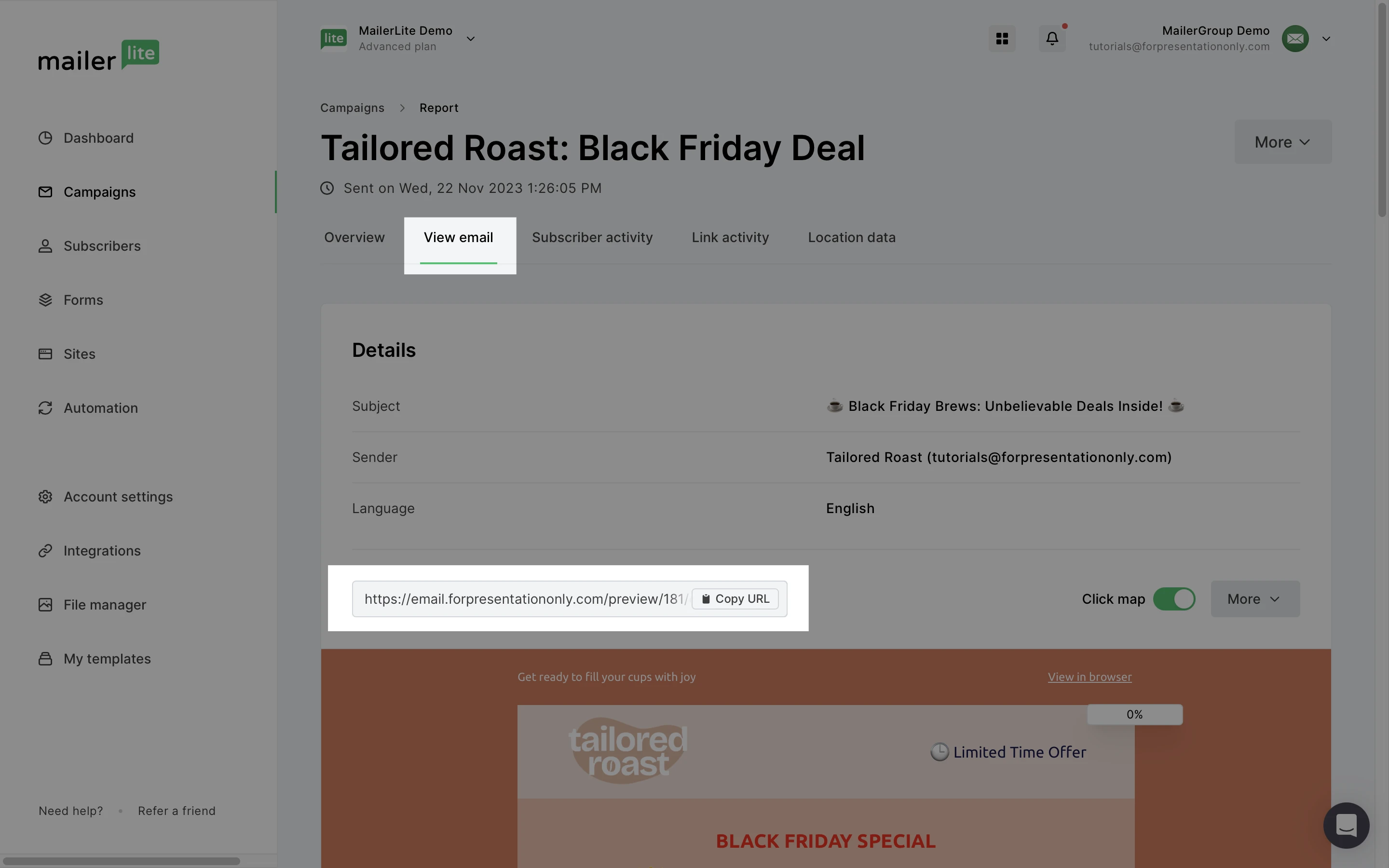What is a campaign?
A campaign is a regular, stand-alone newsletter that you can send to your selected subscribers. If you would like to set up an automated email sequence, check out this automation overview instead.
How to create a campaign
To create a campaign:
Navigate to the Campaigns page and click Create new.
Under Campaign details, enter an internal campaign name for your campaign.
Select your chosen Campaign type.
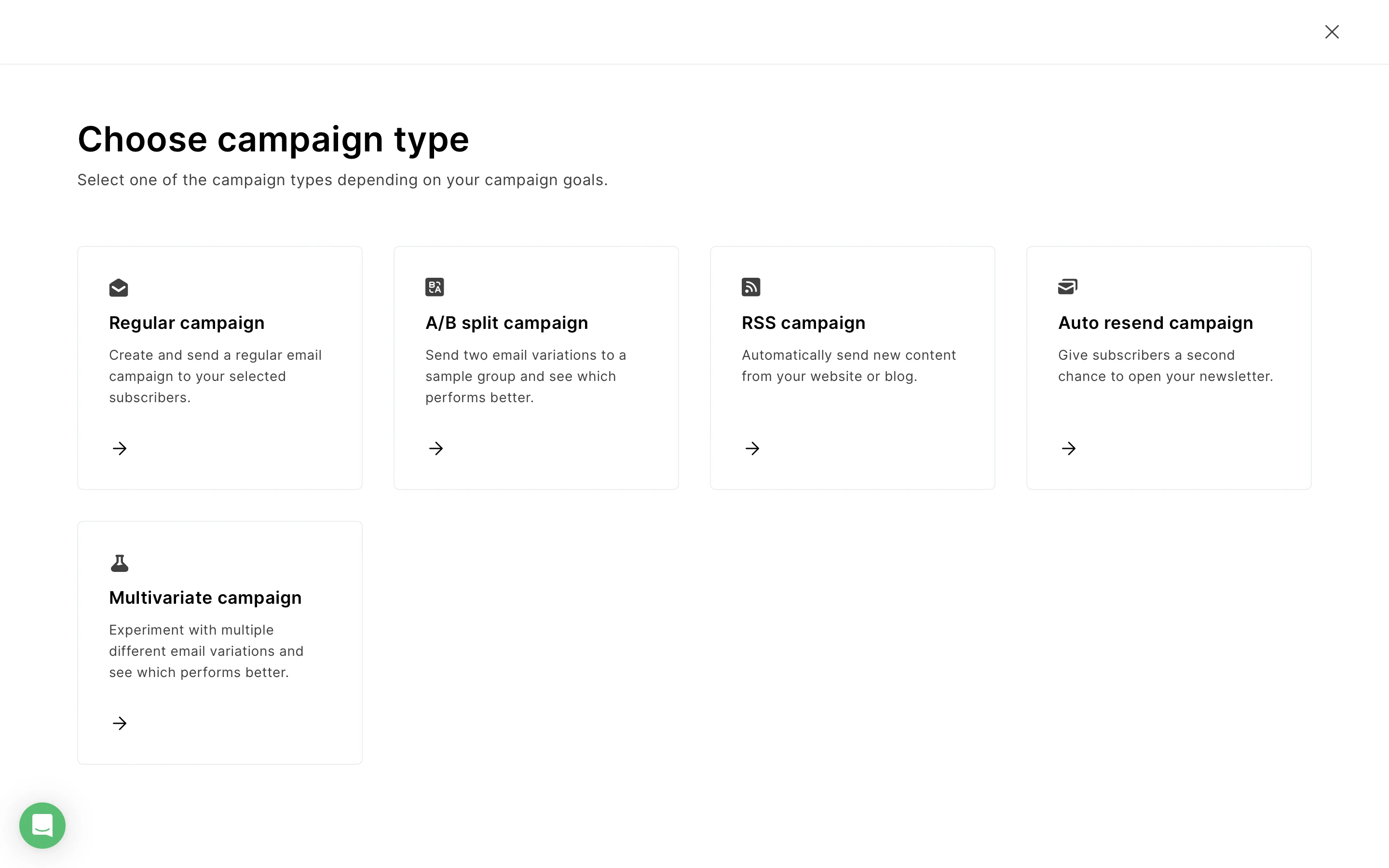
Regular campaign - A regular campaign is the most straightforward type of email campaign. It involves sending a single email to a specific group of subscribers. This type is ideal for general announcements, company updates, or promotions that apply to all recipients. Regular campaigns are easy to set up and can be personalized with dynamic content to increase engagement.
A/B split campaign - A/B split campaigns allow you to test two variations of an email to see which performs better before sending the most effective version to the larger audience. Variables can include subject lines, email content, images, or call-to-action buttons. This method is highly effective for optimizing email strategies and improving open rates and engagement.
Auto resend - Auto resend campaigns help increase the reach of your emails by automatically resending your message to recipients who did not open the first email. Senders can change the subject line or the content of the email to make it more appealing the second time around. This campaign type is beneficial for important announcements or promotions, ensuring maximum visibility among your subscribers.
RSS - RSS campaigns are automated emails that are sent to subscribers whenever new content is published on your RSS feed. This is particularly useful for blogs or websites that update regularly. It ensures your audience stays informed about the latest posts without having to manually check the website. It keeps your audience engaged and drives traffic back to your site.
Multivariate testing - Multivariate campaigns allow you to test multiple campaign elements such as subject lines, sender names, content, and sending times in a single go. Available on higher-tier plans, it allows testing up to 8 variations, offering detailed insights into the optimal combination of factors for maximum engagement. This method is perfect for deeply refining marketing strategies and enhancing email performance.
Note: The campaign type can’t be changed once the campaign is created. If you need to change the campaign type, you can create a new email and select your recent draft as a template.
Next you'll find the Campaign details page. This is where you can apply the following settings:
Campaign name - For internal use only. It will not show up to your subscribers.
Subject - This text will be displayed in the Subject field of your recipient's email client.
Sender - Here you enter the text that will be displayed in the From field of your recipient’s email client. We recommend that you use your own domain email and name, such as yourname@yourcompany.com. Avoid emails like no-reply@yourcompany.com.
Preheader - This is a brief summary or snippet of your email content that appears right after the subject line when an email is viewed in the inbox.
Tracking options - Select whether or not you wish to track opens or enable Google Analytics.
Language - This is the language of your newsletter. The language you choose here will also be used on your unsubscribe page.
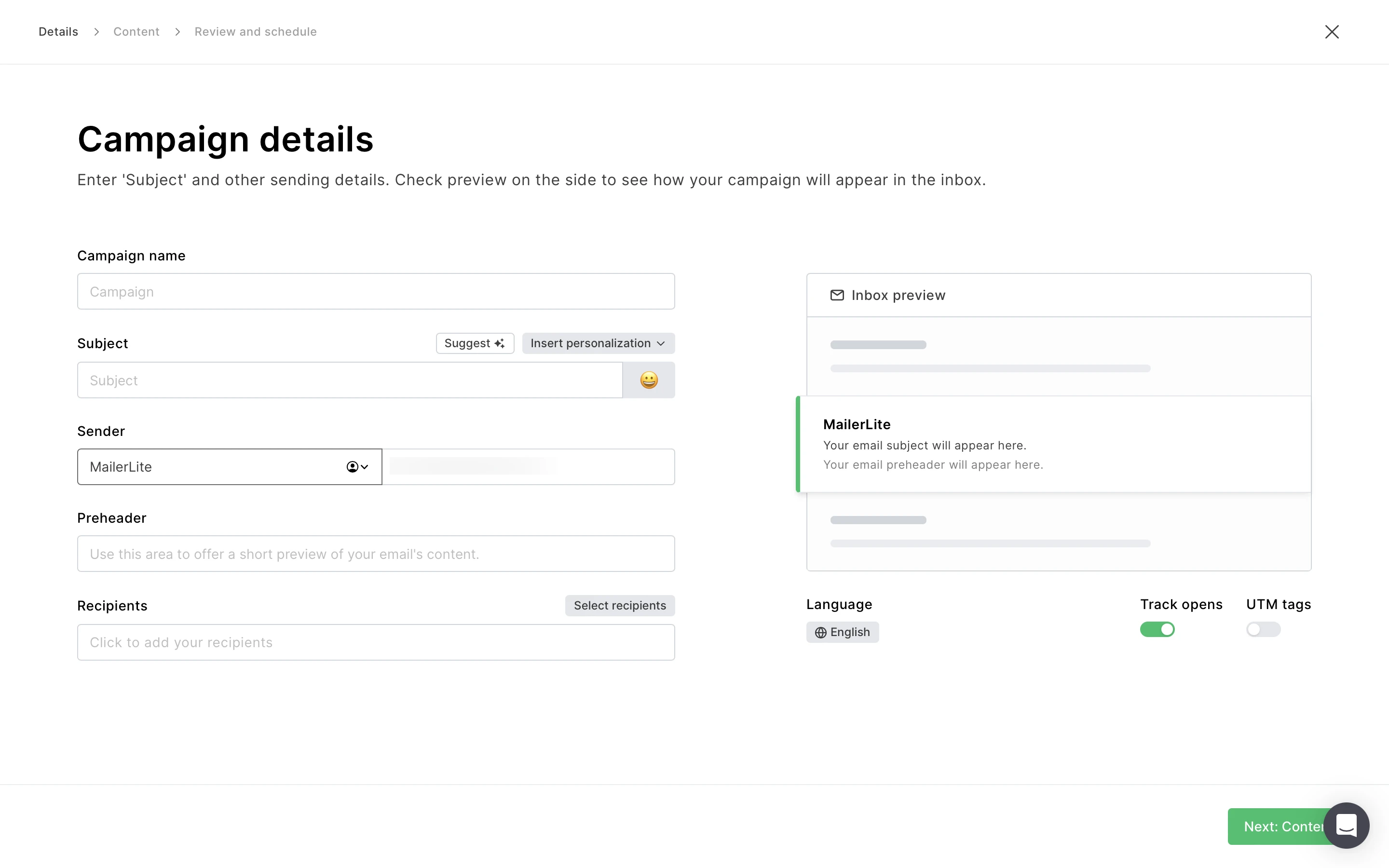
Recipients
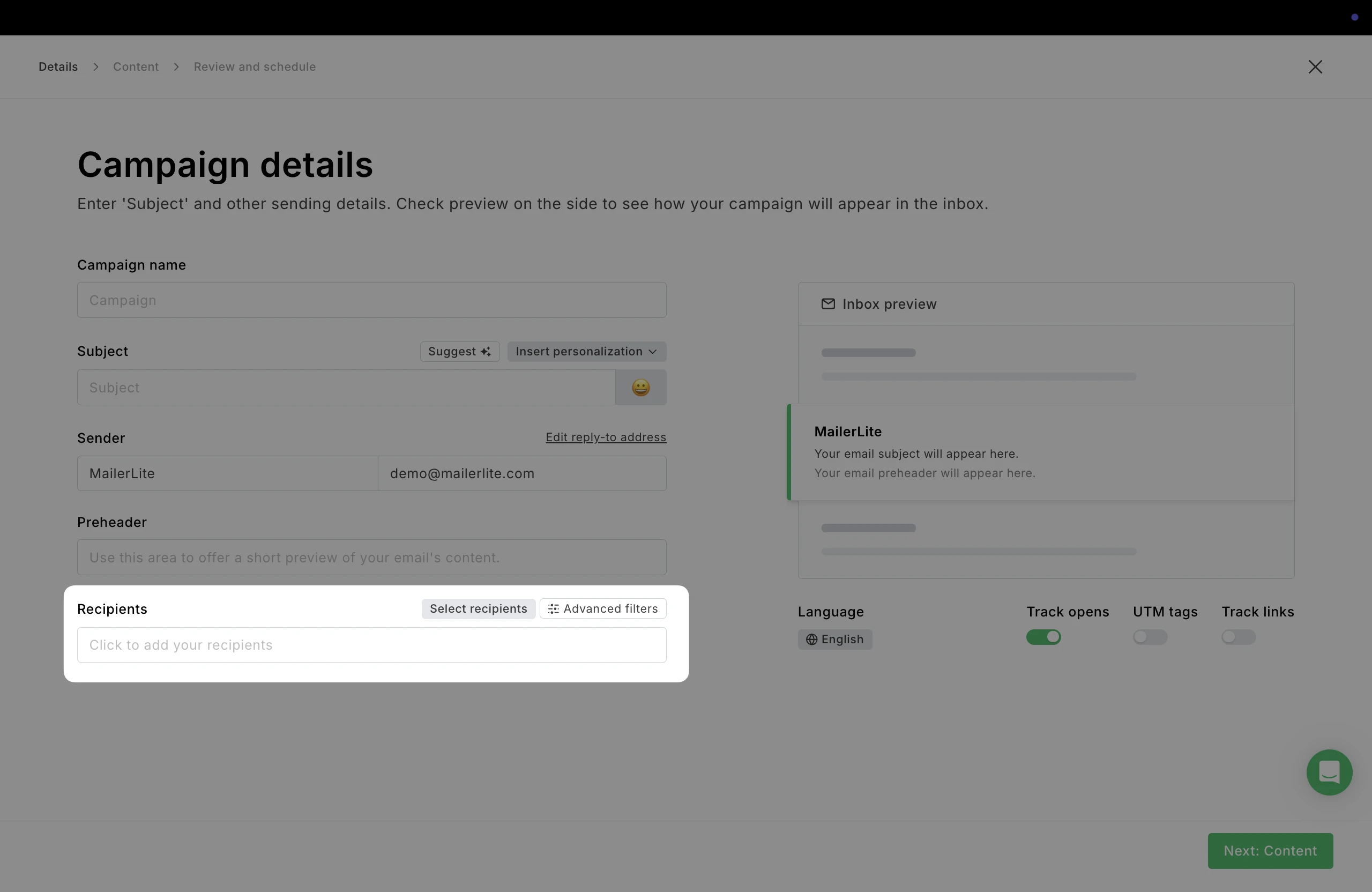
Here, you can select which groups and/or segments you want to receive this campaign.
To include a group or segment, checkmark the box next to the group/segment’s name. To exclude a group or segment, click the Exclude button.
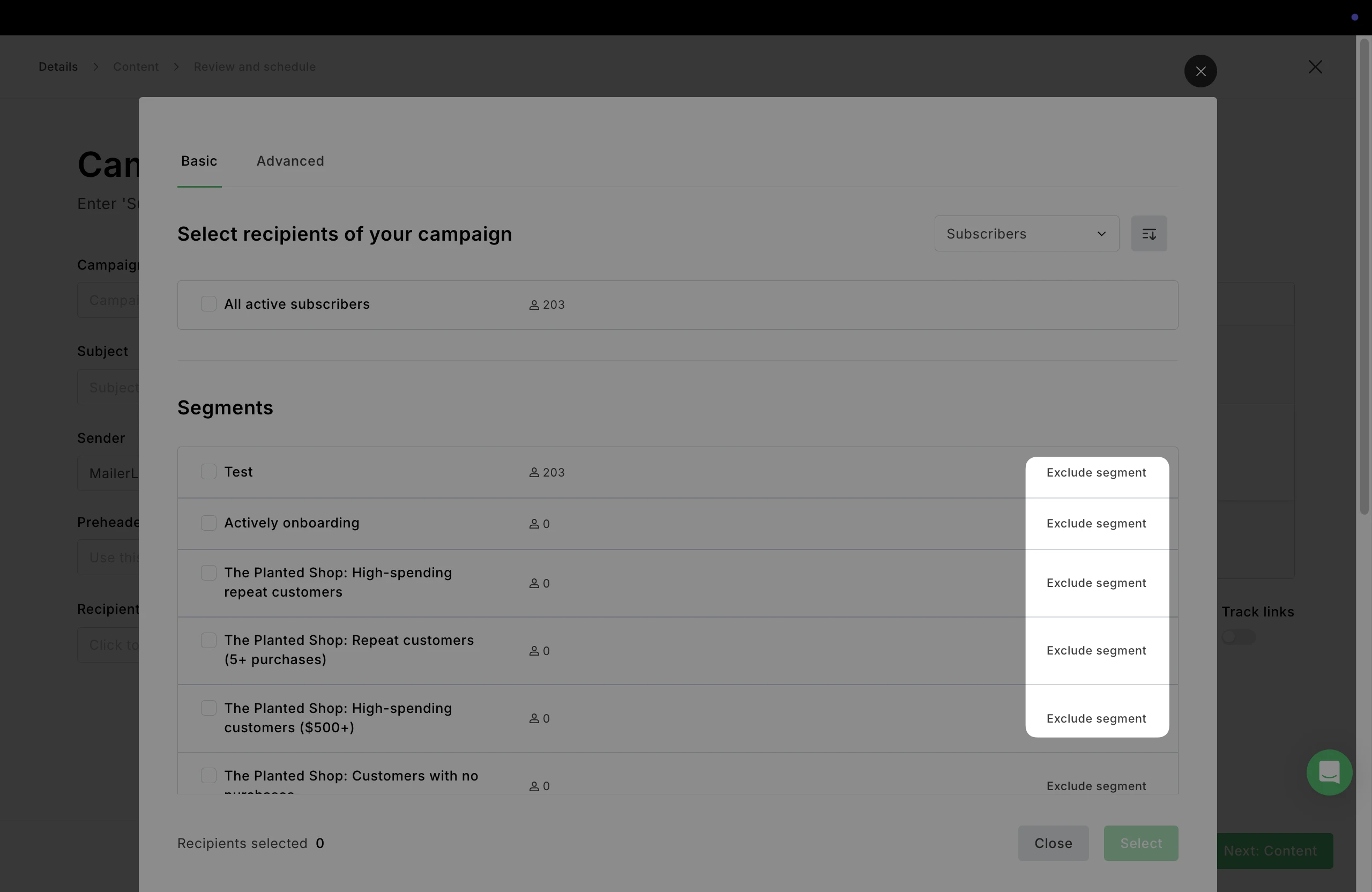
The Advanced tab
Here you can select recipients using filters. For example, the advanced option comes in handy when you want to send your campaign to:
A single subscriber - Choose the filters Email > Equals > (subscriber’s email address)
Subscribers who did not open a previous campaign - Use the filters
Campaigns > Was sent > [name of the campaign]
AND
Campaigns > Was not opened > [name of the campaign]
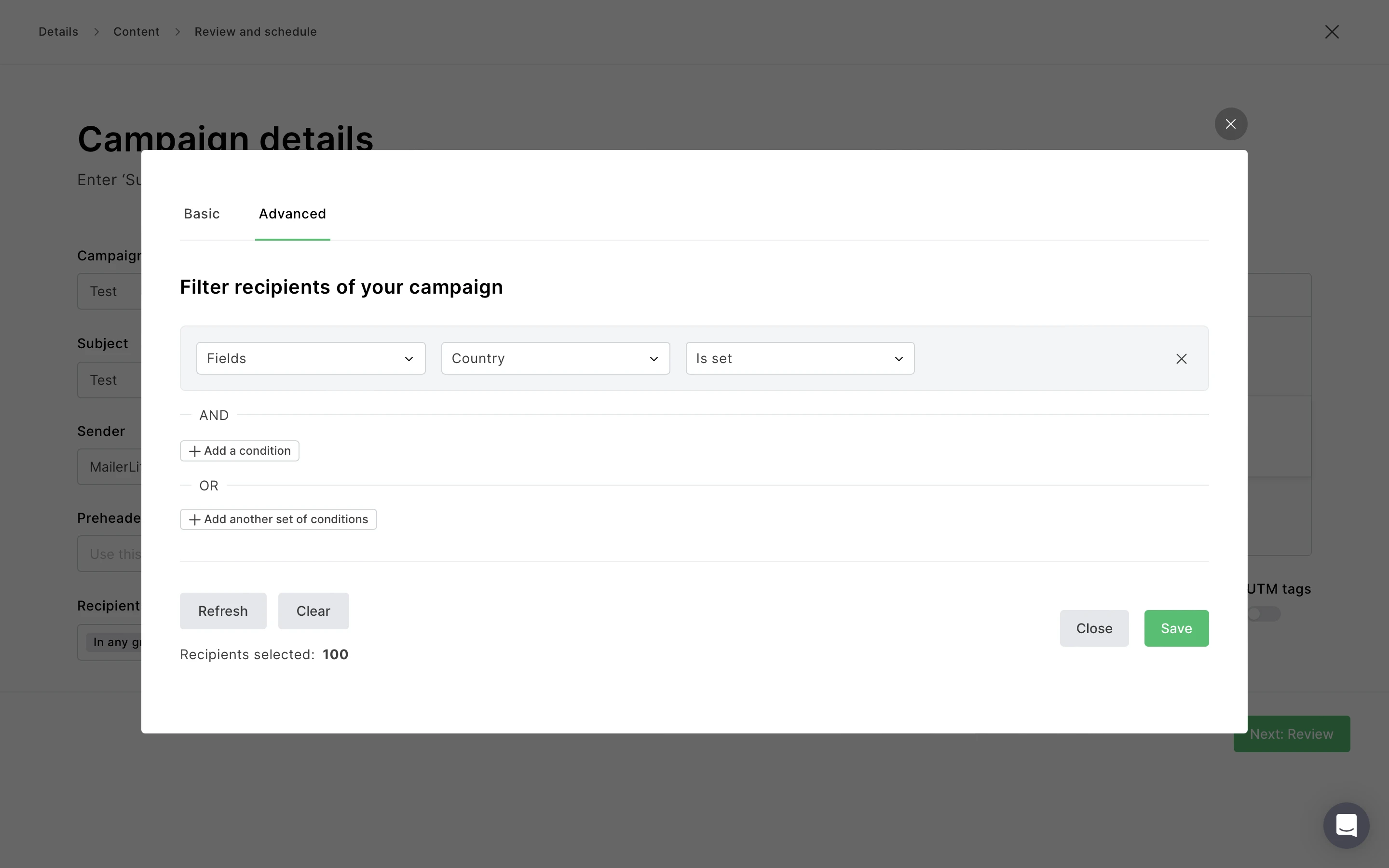
Once you're happy with your Campaign details, click Next:Content.
Then, choose your campaign editor.
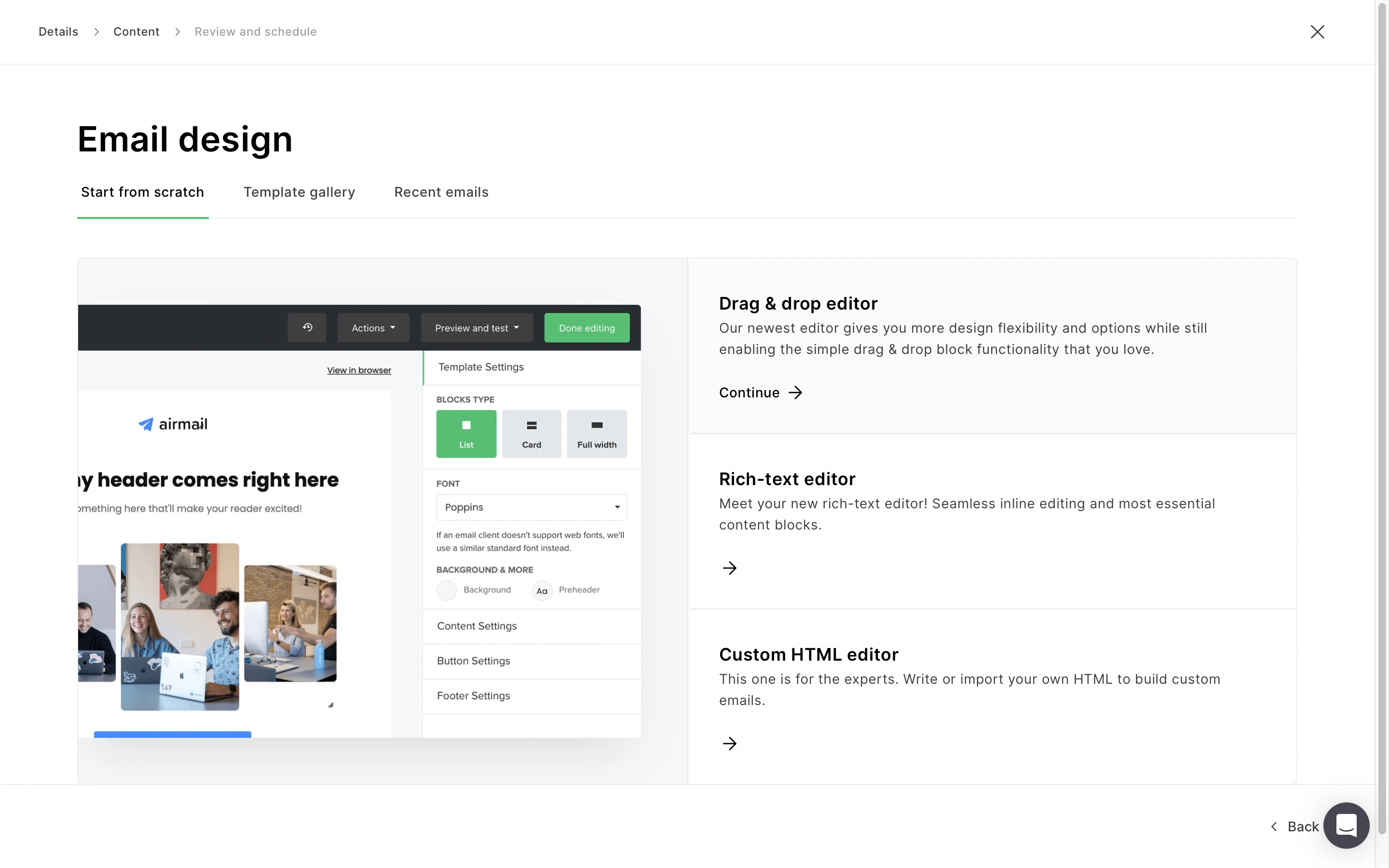
Template gallery
You can also use click the tabs above the editor selection to create a campaign using:
Your own templates
Predesigned templates from the template gallery

To see designs used for Recent emails, toggle to this section to view designs in the Sent folder, Drafts folder, or automation workflows. You can then select one of those campaigns to create a new newsletter.
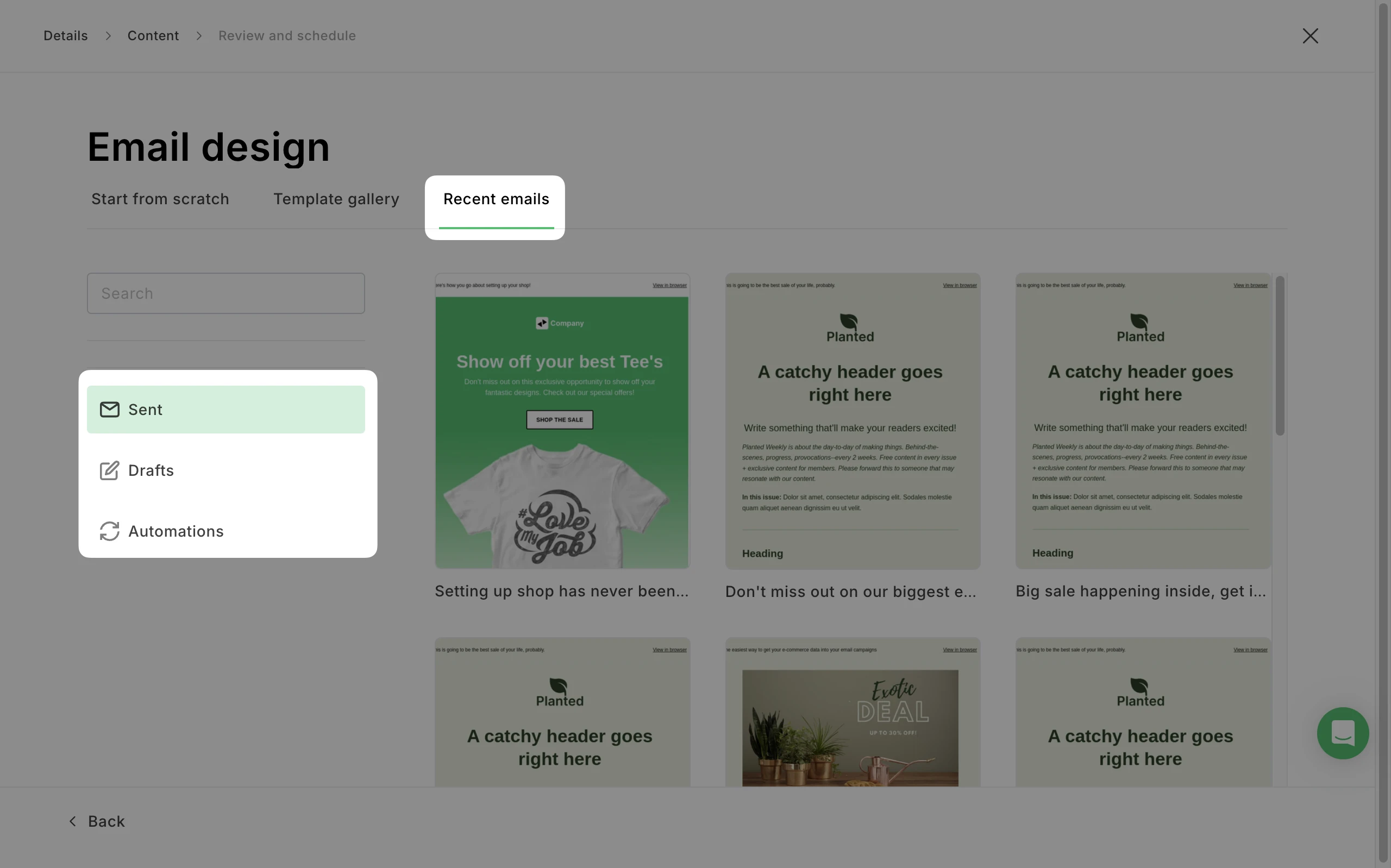
If you would like to create a new campaign from scratch, you can select from the Drag & drop editor, Rich-text editor or Custom HTML editor (paid plans only).
When creating a new campaign, we recommend using the Drag & drop editor. Using the Drag & drop editor is not only the easiest way to create a newsletter, but it also provides a lot of simple ways to customize your campaign and make it unique.
Take a look at our newsletter gallery for examples of how other users create their campaigns using the Drag & drop editor.
How to review and schedule a campaign
Once on the Review and schedule page, you can:
Edit the Subject and sender info
Preview and Edit your campaign’s content
Preview and Edit the plain-text version
Send a test email to preview your campaign’s layout
Review and edit tracking options
Review and edit your campaign’s recipients
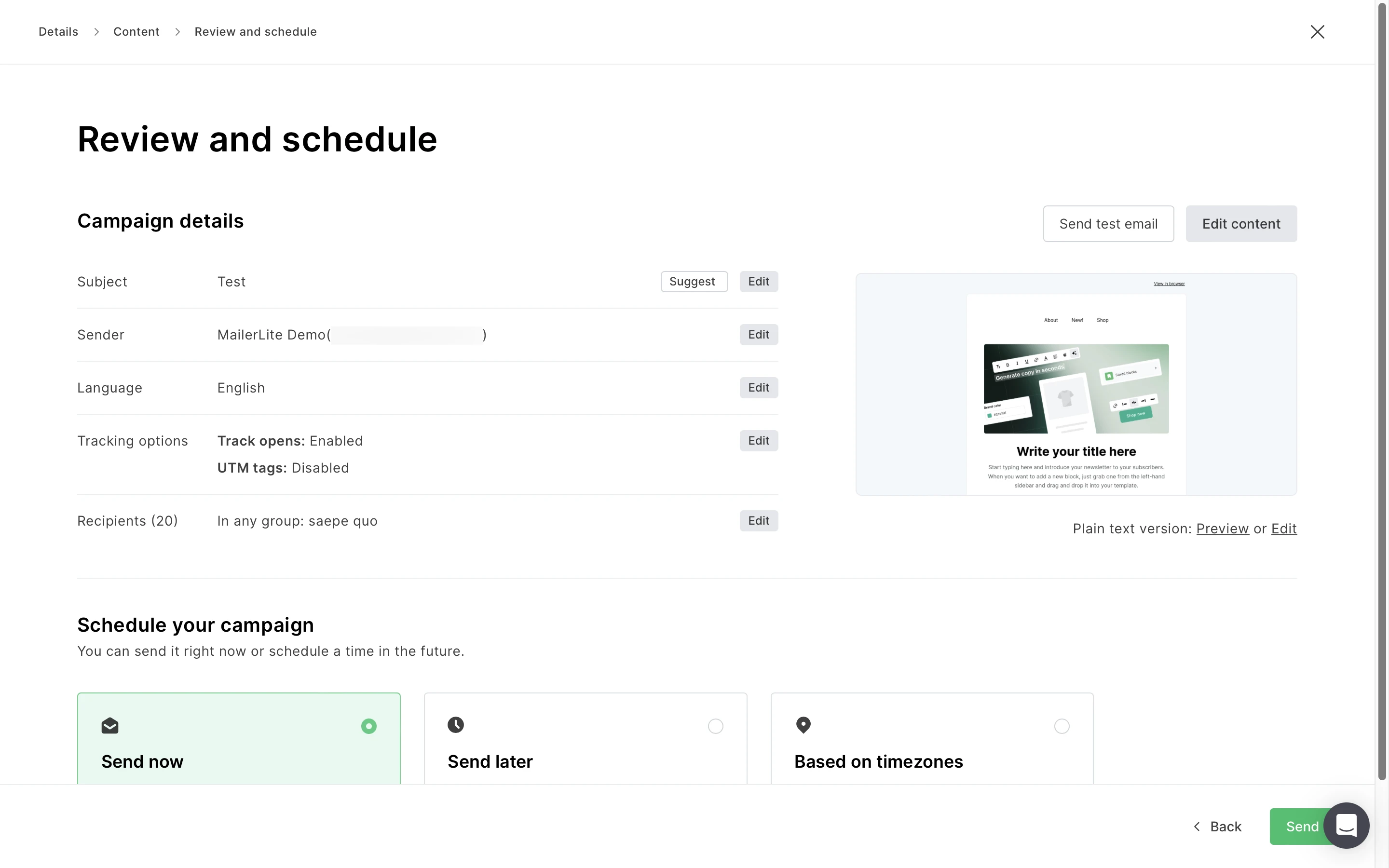
How to schedule a campaign
When you reach the scheduling step, you have four options for sending your campaign:
Send now - Immediately send your campaign
Send later - Set up a schedule to send your campaign at a specific time
Deliver based on time zones - Schedule your campaign for a selected time in all time zones
Smart sending - Use artificial intelligence to analyze each subscriber's past interactions, sign-up dates, and time zones to determine the optimal time to send them your emails. Only available on MailerLite Advanced plans.
When scheduling a campaign for later, you must select the following details:
The date on which your campaign will be sent
The time at which your campaign will be sent
The time zone for which you’re scheduling your campaign
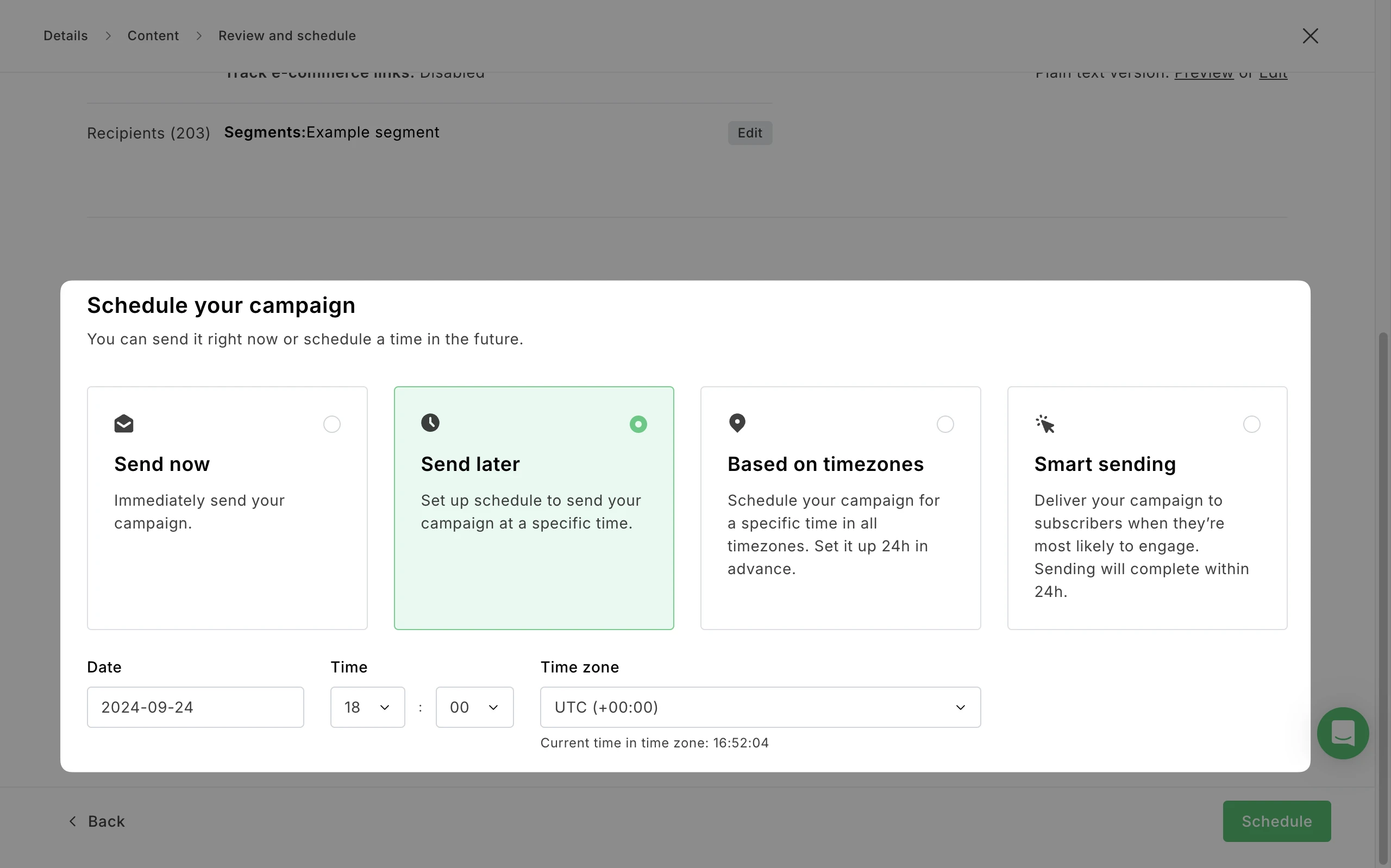
If you are scheduling an RSS campaign, your scheduling page will have some additional settings.
Once you have selected when you would like to send your campaign, click Send/Schedule.
Once scheduled, your campaign will appear in your Outbox until it is sent. Once sent, it will appear in your Sent folder.
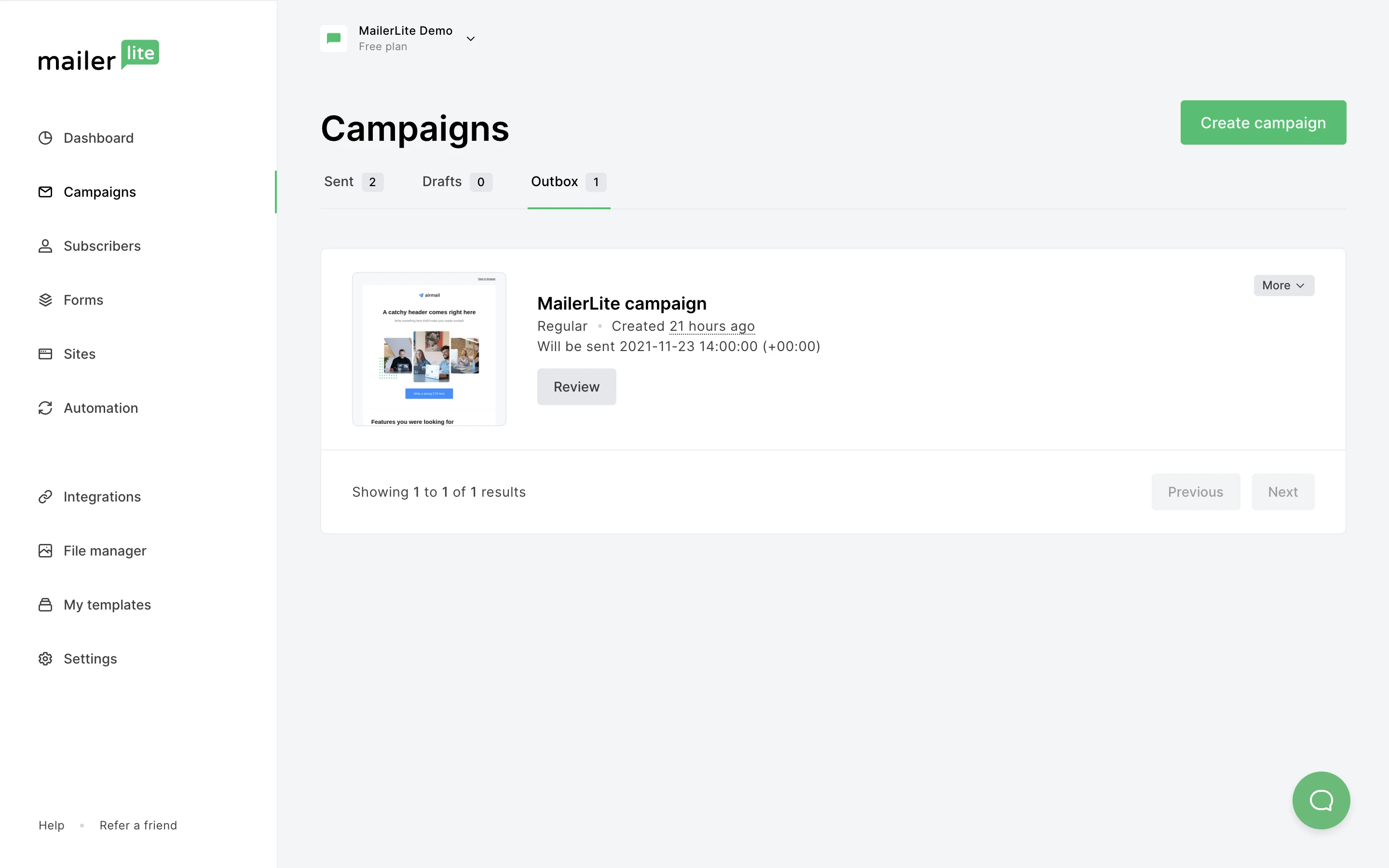
How to cancel a sending campaign
If you wish to cancel your campaign:
Navigate to your Outbox.
Click the More button next to your sending campaign.
Select Cancel sending.
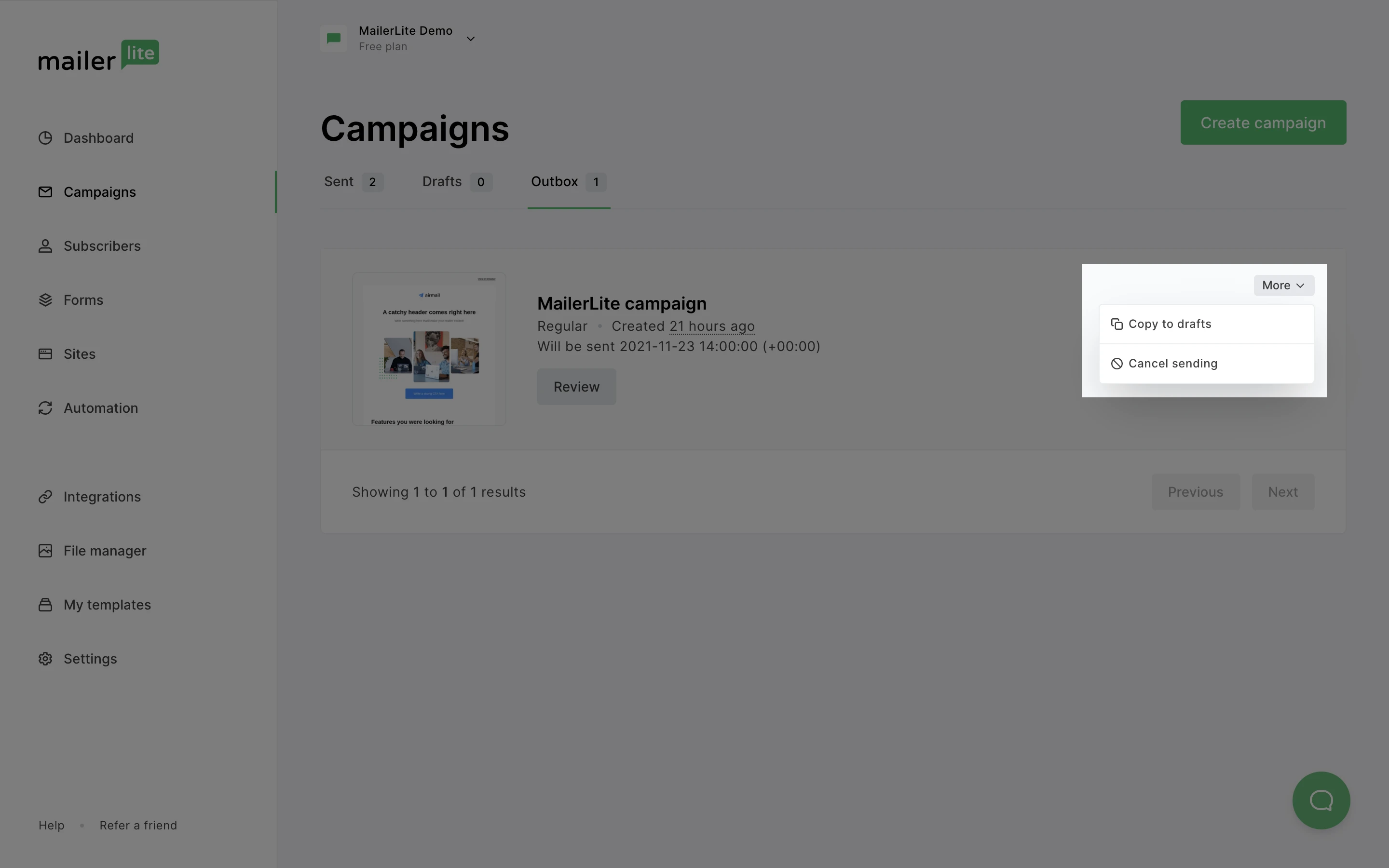
Note: Once the campaign leaves the Outbox and lands in the Sent tab, it's no longer possible to cancel it.
How to duplicate a campaign
To duplicate a campaign:
Navigate to the Campaigns page.
Click the Drafts or Sent tab.
Click the More button next to the campaign and select Duplicate.
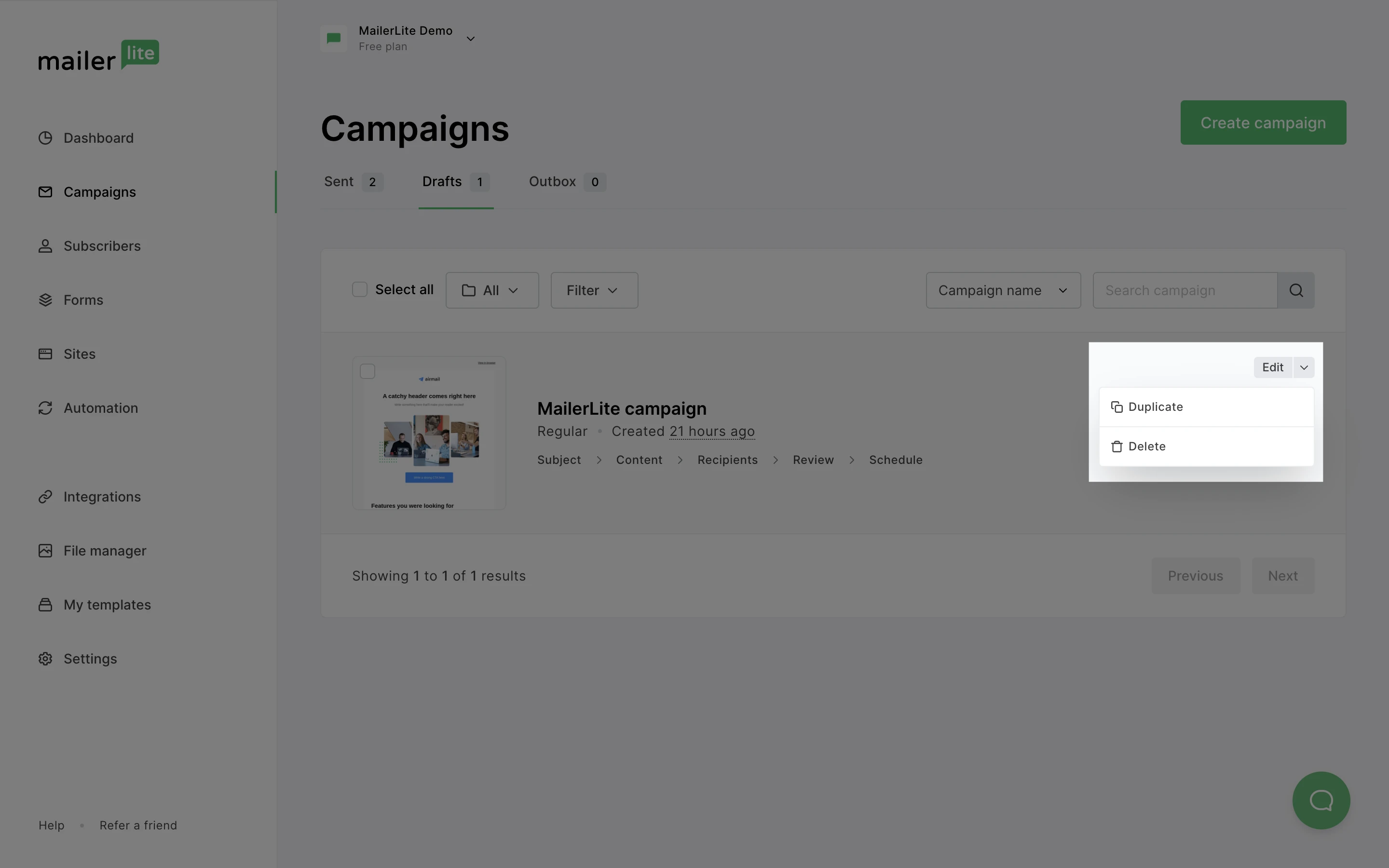
A copy of the campaign will appear in the Drafts tab.
Once a sent campaign has been copied to drafts, you can edit and resend it to your subscribers.
How to locate a campaign's preview URL
Once a campaign has been sent, you can access the email using the preview link. To locate this:
Navigate to the Campaigns page.
Locate the sent campaign and click View report.
Switch to the View email tab.
Click Copy URL to copy the campaign's preview URL.