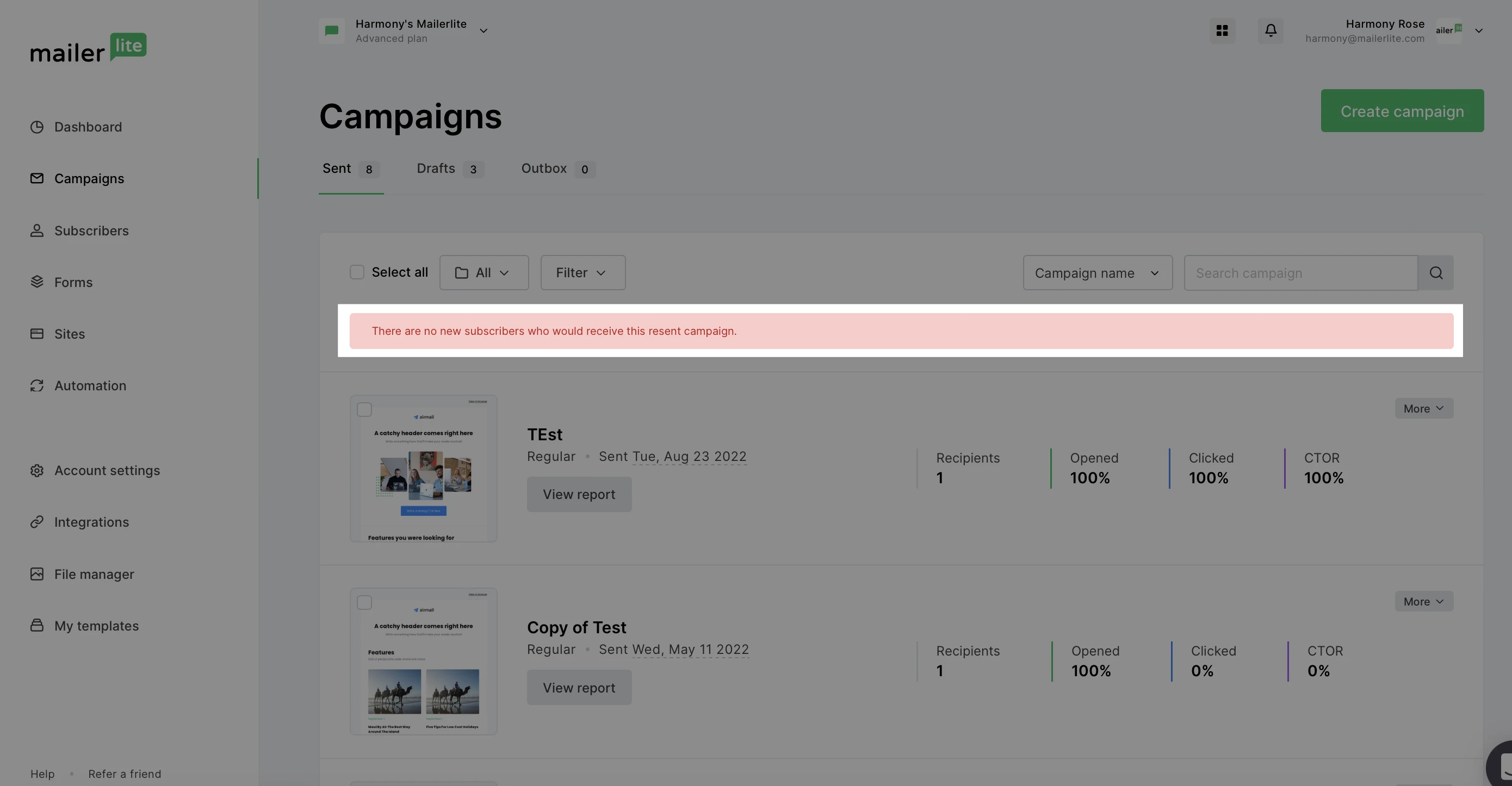Did you know that resending your emails can increase your open rate by up to 30%? The easiest and most efficient way to resend a campaign to those who did not open the original is by creating an Auto resend campaign.
An auto resend campaign is like a regular campaign, except it automatically resends to subscribers who did not open it the first time. The second version of the campaign can have a different subject, come with a personal message, or even have completely different content.
Auto resend campaigns must be set up ahead of time. If you have already created and sent a campaign and wish to resend it, skip to instructions on how to manually resend a regular campaign.
How to create an auto resend campaign
Navigate to the Campaigns page.
Click Create campaign.
Select Auto resend campaign.
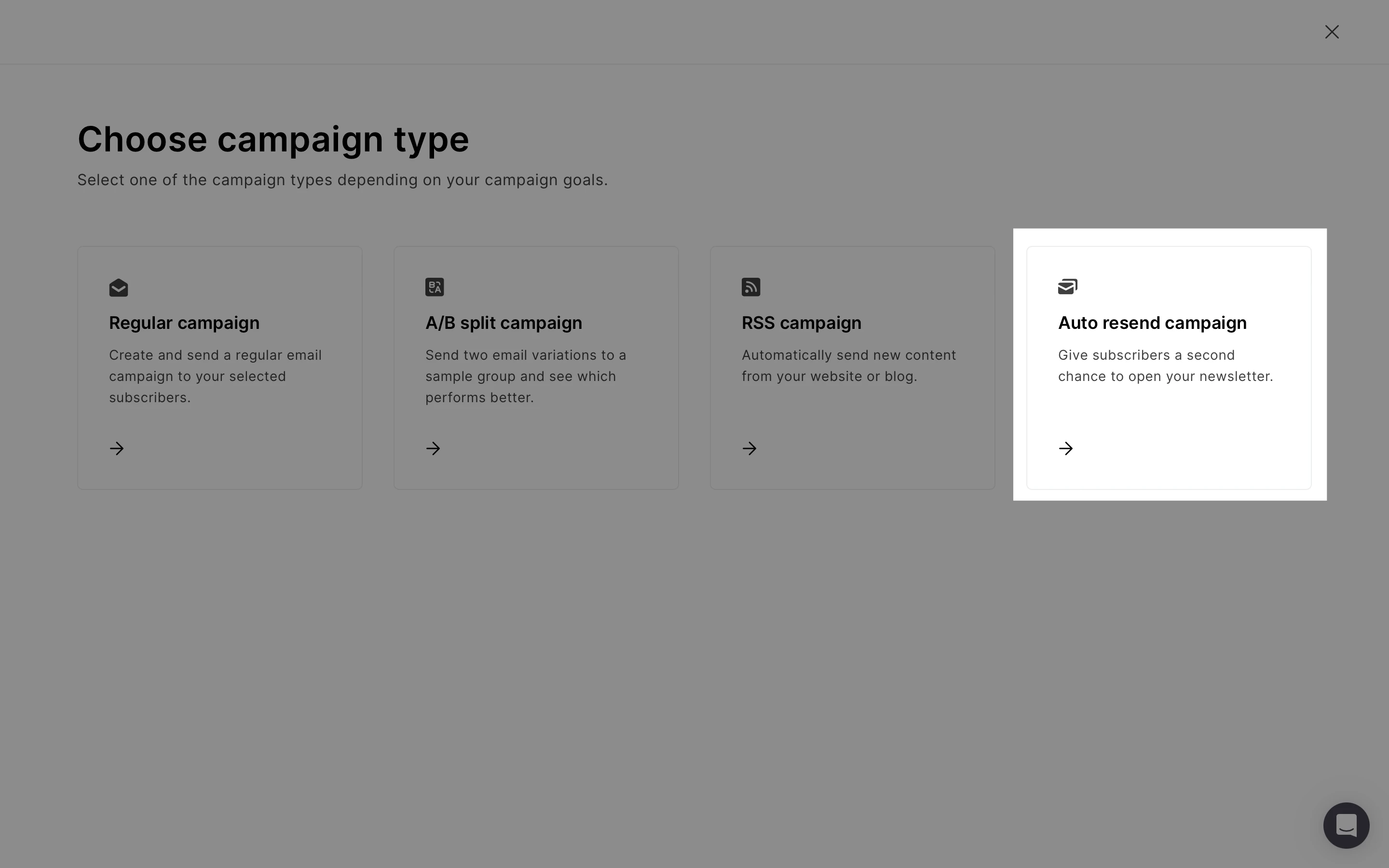
4. Give your campaign a name (for internal use only).
5. You can then choose how you would like your second campaign to differ from the original.
You can choose:
Email subject - Your campaign will resend with a different subject.
Email subject and personal message - Your campaign will resend with a different subject and an additional personal message above the campaign body. This makes the re-sent version of your campaign appear to have been forwarded.
Email subject and email content - Edit the content of the campaign as well as the email subject. You can choose to make minor changes, or you can make the second version of the campaign entirely different from the original.
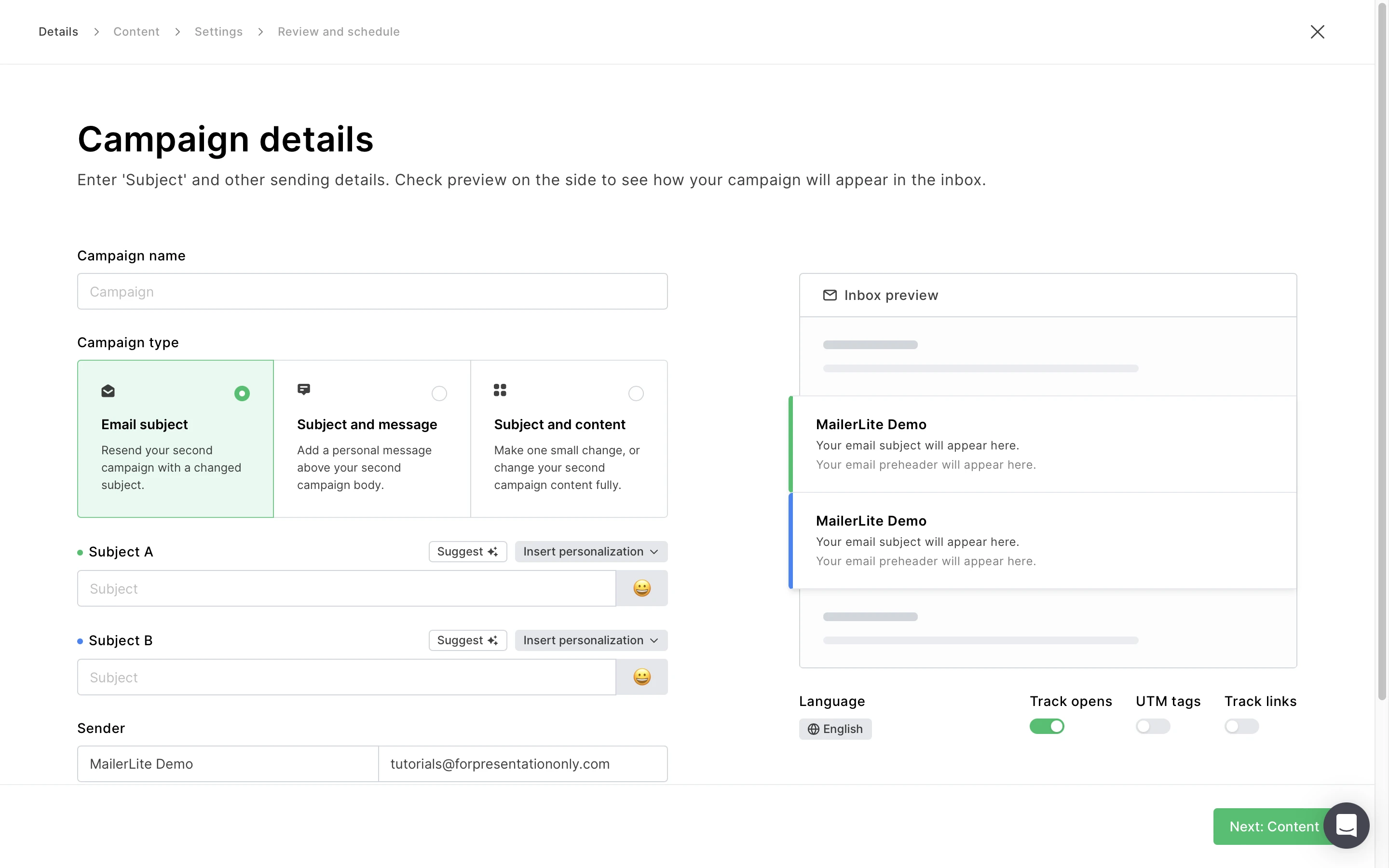
Once you have selected your auto resend settings, you can enter your email subjects for the first and second campaigns, and fill out the rest of the fields before clicking Next:Content.
Content and Review
Now it’s time to create the content of your campaign. If you elected to change the second campaign content or to add a personal message, you can edit it after you've finished creating the first campaign.
Once you have created your campaign's design, click Done editing.
You can either resend the campaign to those who didn’t open it the first time, or to those who didn’t click any links in the first campaign.
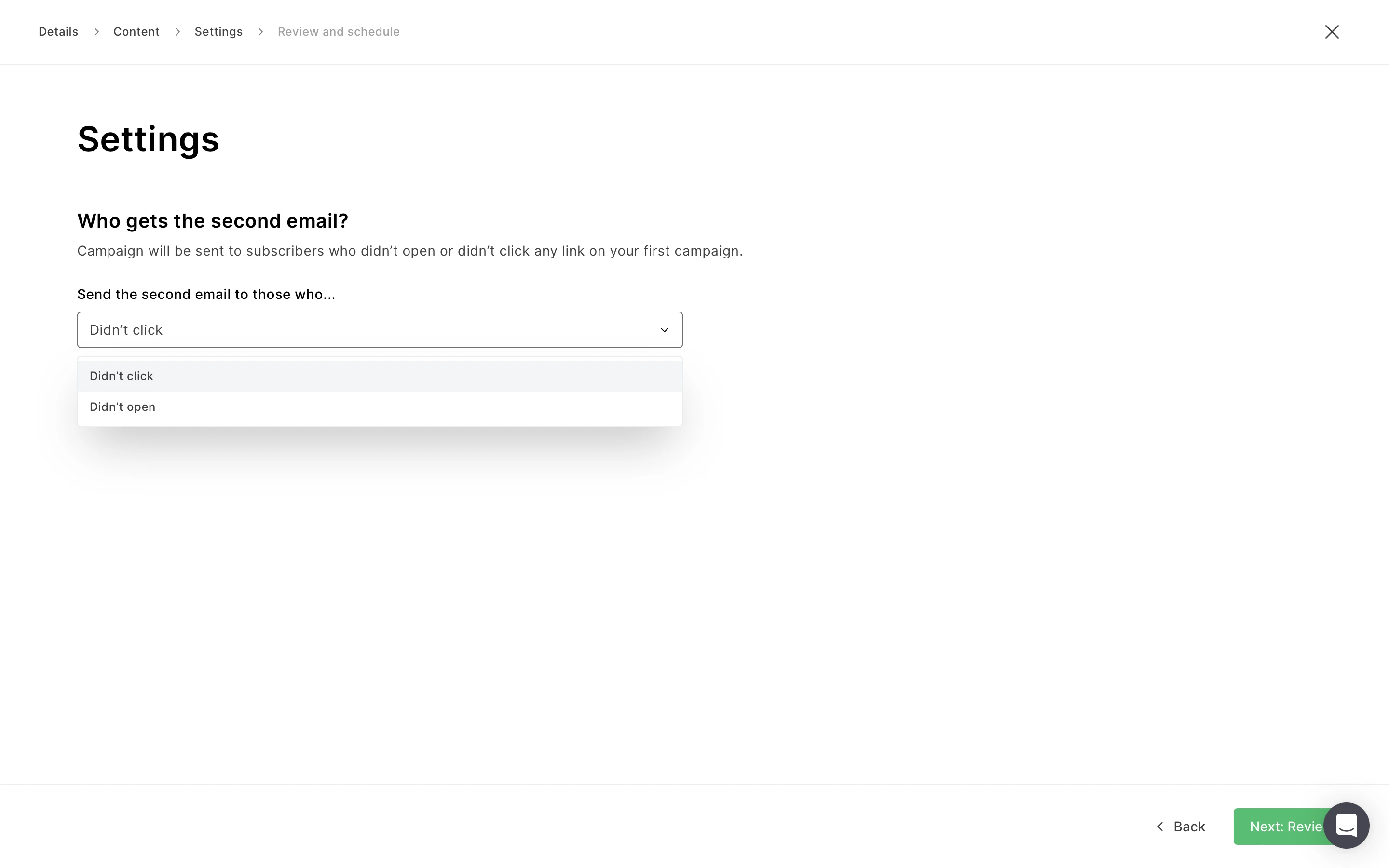
Click Next: Review
Finally, you can review, edit and confirm both versions of your campaign, both versions of your subject, your recipients and your auto resend settings before scheduling the campaign.
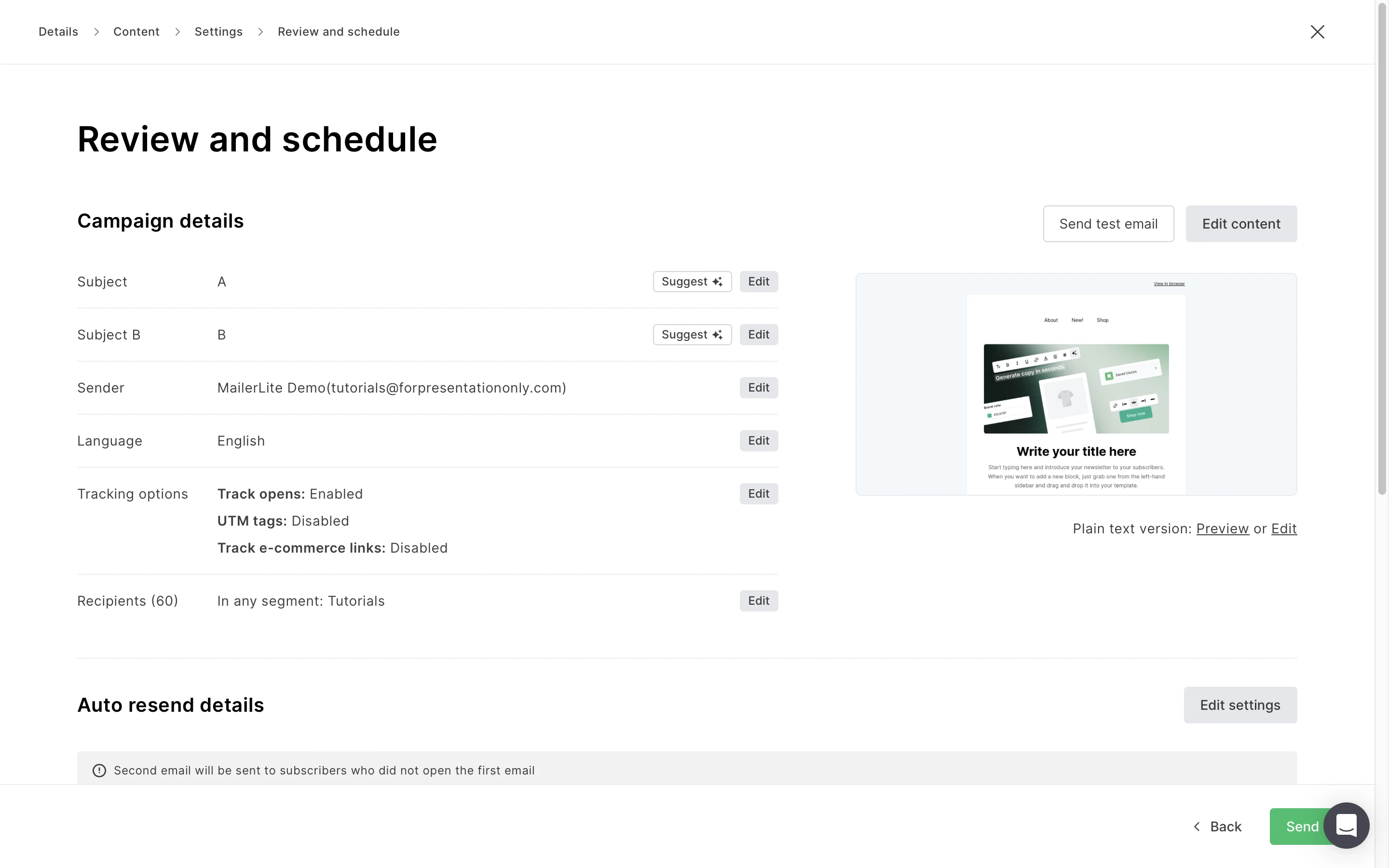
How to schedule an auto resend campaign
When scheduling your auto resend campaign, you can choose to send the first version now or later (like any regular campaign).
Then you can set up the schedule for the second campaign. You can either select to send it one day from now (useful if you are sending your campaign now) or set it up to send at a specific time. When scheduling your second campaign to send late, ensure that there is a value entered in both the hour and minute fields.
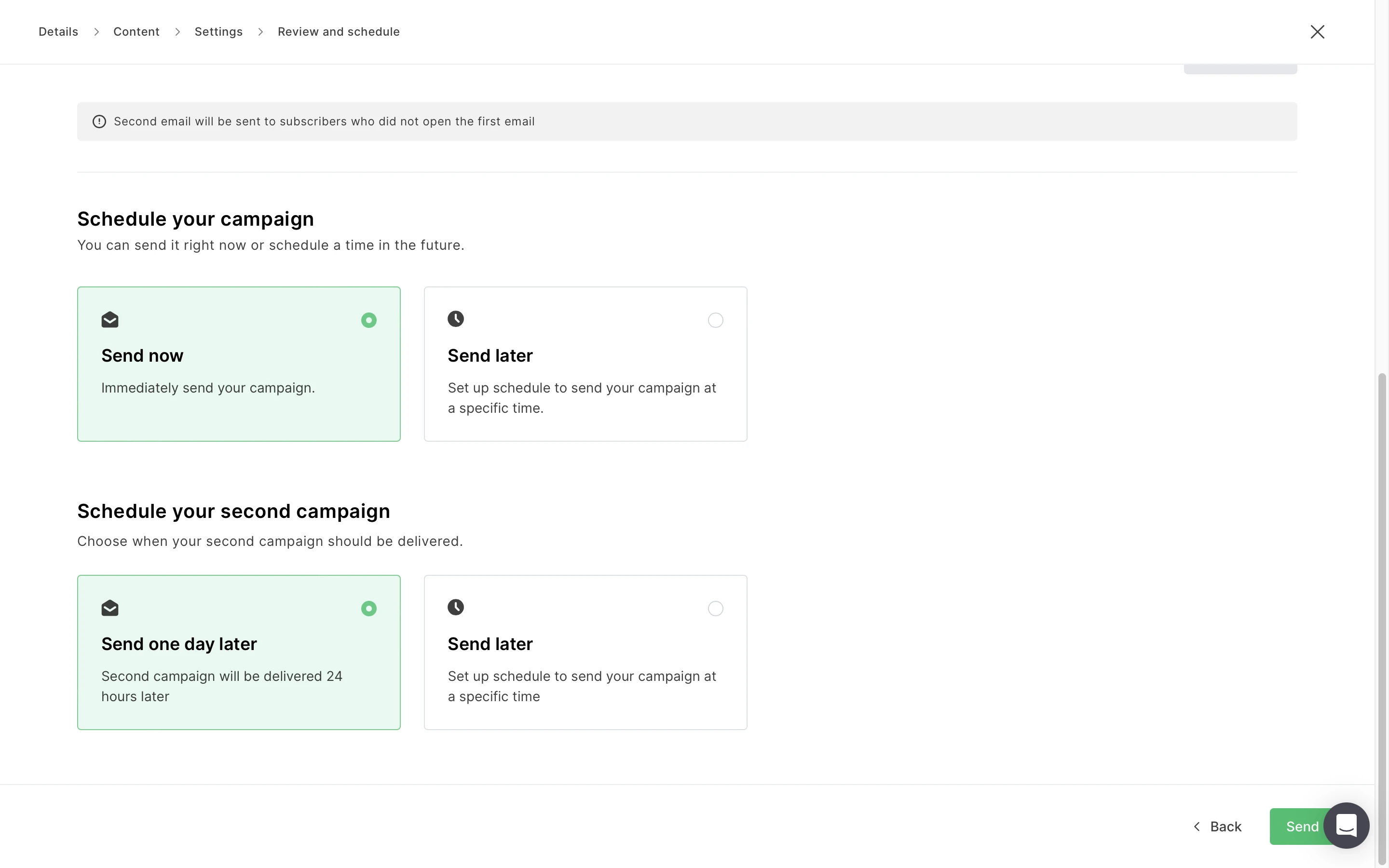
Keep in mind 💡
Your auto resend campaign will not send unless the second campaign is scheduled to send after the first campaign.
The second email must be scheduled to be sent out more than 24 hours after the first email, to allow your subscribers enough time to open the the first newsletter.
How to stop an auto resend campaign
If you decide you do not want the second campaign to go out, and you would like to stop the auto resend:
Navigate the Campaigns page.
Go to the Sent tab.
Click the View report button below the campaign name.
Go to the Auto resend overview tab.
Click the Stop auto resend button.
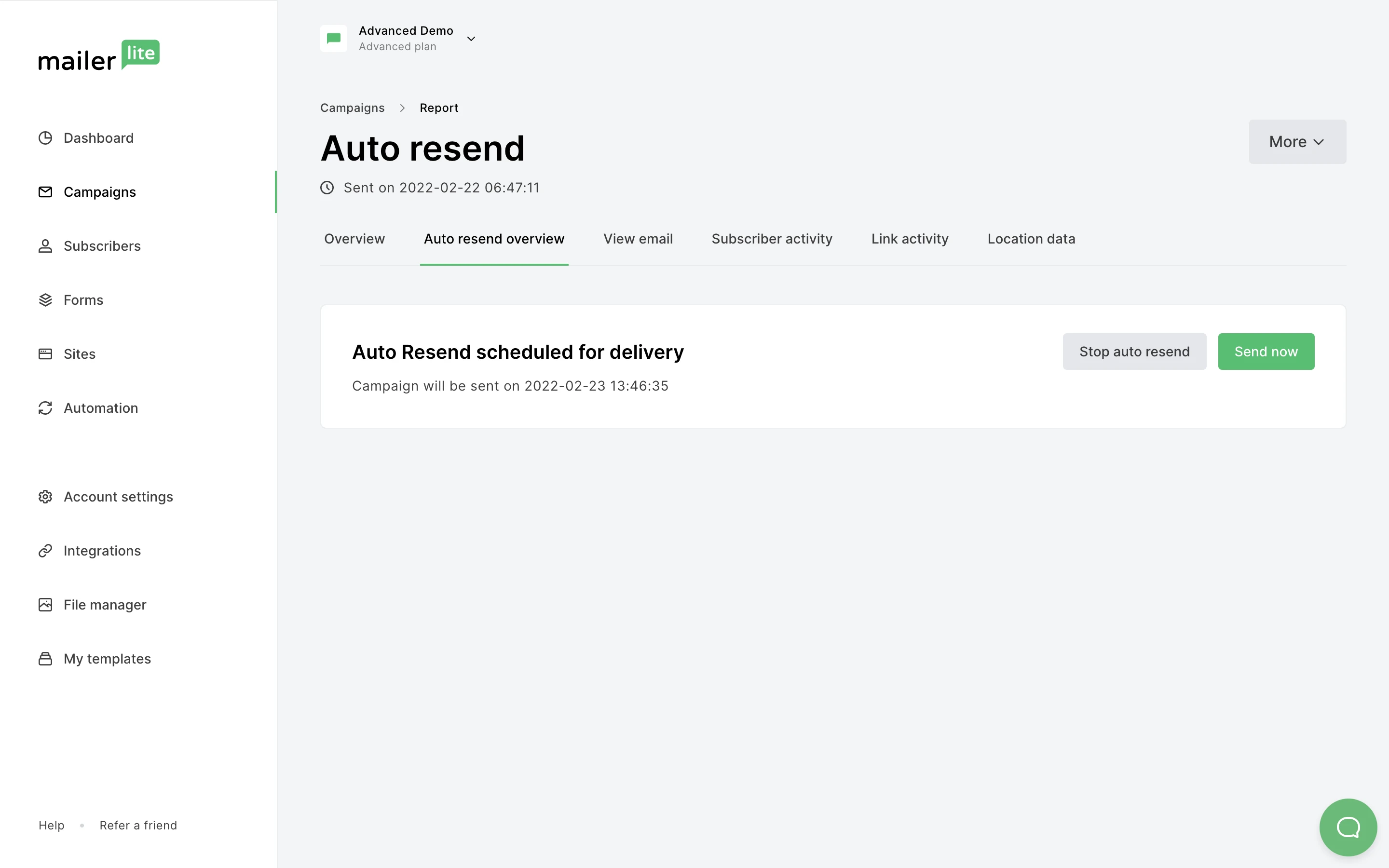
How to manually resend a regular campaign
If you already created and sent a regular campaign, but still want to resend it to those who did not open it, you can do so with the following instructions:
Navigate to the Campaigns page.
Go to the Sent tab.
Find the campaign you want to resend and click More.
Choose Resend to non openers.
Confirm by clicking Resend campaign.
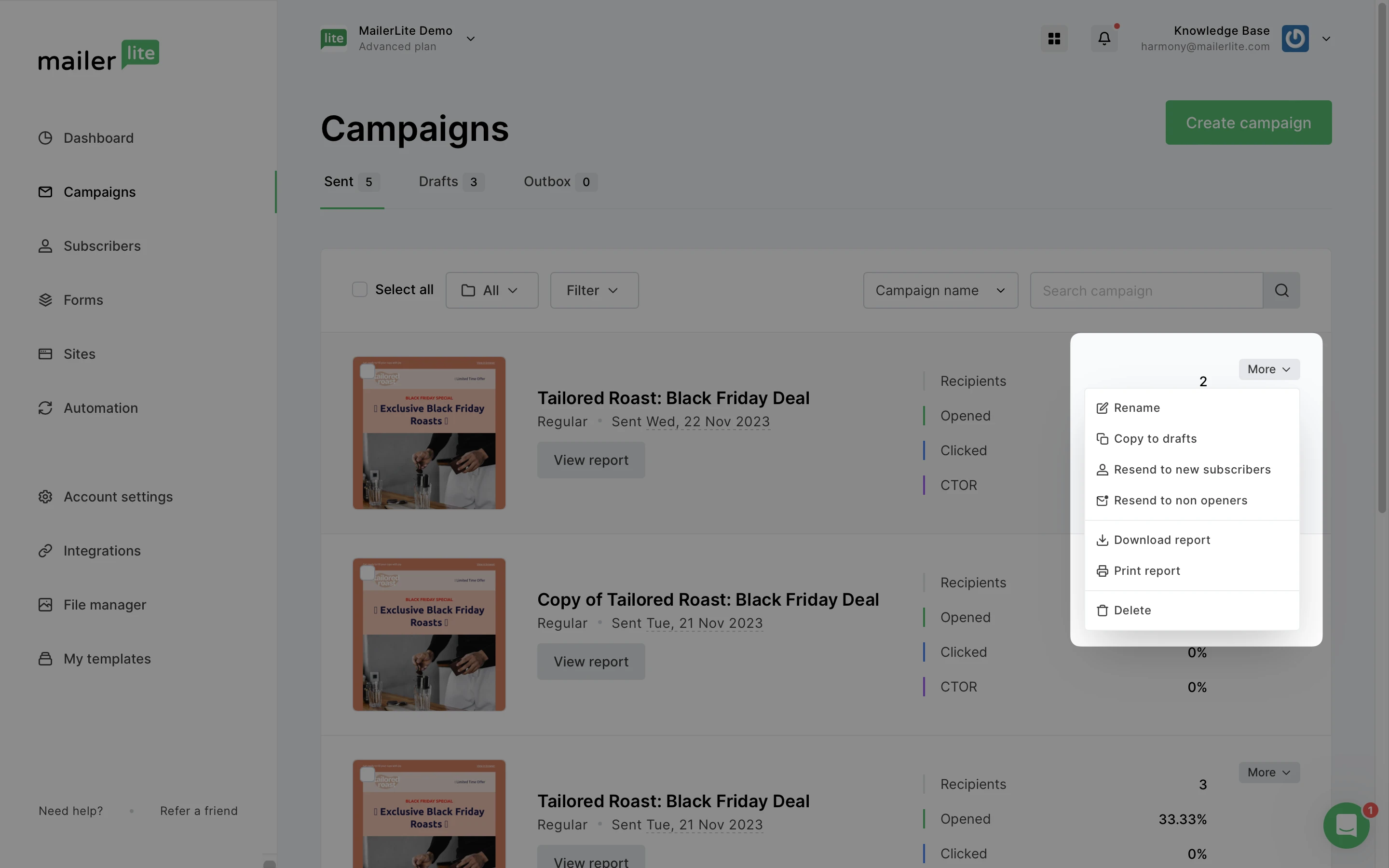
Note: 'Resend to non-openers' will be disabled if Opens Tracking was disabled for the original campaign.
How to resend a campaign to new subscribers
To resend a campaign to new subscribers who join the group or segment that it was originally sent to:
Go to the Campaigns tab
Click the More button next to the campaign you wish to resend, and choose Resend to new subscribers
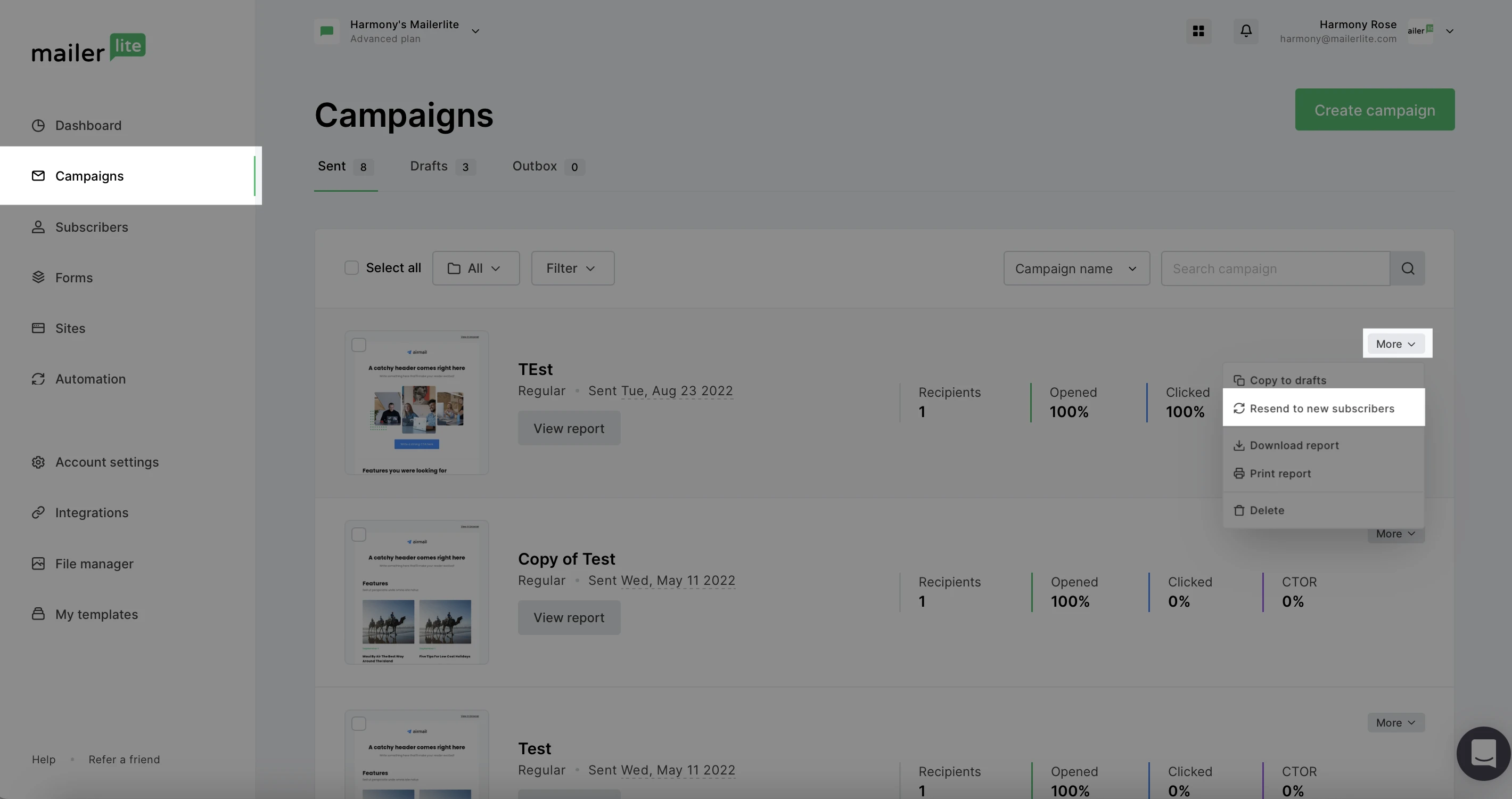
This feature only works for Regular campaigns, and the resend version of the campaign will not have the option to be copied to Drafts.
If there are no new subscribers who joined the group or segment of original campaign since it was sent, you will see the following notification: