💡 RSS campaigns are a premium feature available on Growing Business and Advanced Plans.
Keep your subscribers updated when you post to your blog by setting up an RSS campaign.
What’s an RSS campaign?
RSS campaigns are automated newsletters containing recent blog posts or articles from a specific website sent on a daily, weekly or monthly basis.
If you want to send your blog posts as emails to your subscribers, then setting up an RSS campaign is the way to go!
Every time you have a new post, it will be automatically sent according to the frequency you manually set up for it.
You can also create a regular campaign and include an RSS block. This is useful when you are sending a regular newsletter and want to include some posts from a website.
However, keep in mind that there are some fundamental differences between both.
For RSS campaigns:
It’s only possible to have one RSS feed per newsletter
You can add additional RSS blocks, but it’s not possible to have a unique feed for each one.
Formatting any of the post’s text is not possible. Our app displays the excerpts and full content as the feed is set up. Feeds may show separate and different formats for excerpts and full content. In other words, a feed may display excerpts without formatting (e.g.: bolding, underlining, line breaks), but it may display the full content of a post with original formatting.
For regular campaigns with an RSS block:
You can add several RSS blocks. For each block, you can decide how many and which posts you’d like to include in your newsletter.
Each post is its own block, so you can format each however you’d like (e.g.: bold, underline, change color, add personalizations, etc).
You can have more than one RSS feed by adding each on a different RSS block.
How RSS campaigns work
When you first create an RSS campaign, you’ll see that the content will be immediately filled up with the most recent posts in the feed.
However, this specific content is only shown as an example of what the RSS campaign will look like in future sendings. The feed is checked and processed five minutes before the campaign is actually sent.
You can choose whether you want to show only new posts or existing posts in each campaign. This is helpful if you don’t want to flood your subscribers with older posts they have already seen. Every post will only be sent once. However, an RSS campaign will not send at all if there are no new posts.
Updating an old post
In most RSS feeds, each post has a GUID (Globally Unique Identifier).
There are two ways we can recognize whether a post is new or not: If the feed’s parser regenerates the GUID after a post is resaved or updated, the post will be included in the new RSS campaign. If it’s not regenerated, the post won’t be included.
If there is no GUID but the link to the post changes, the post will be included. If there is no GUID and the link is not changed, the post won’t be included.
Note: When you update the content of an old post on your website, it will not be sent out as a new publication and your RSS campaign will not pick up on that.
How to get your feed URL
There are a few ways you can get your feed URL:
In most cases, you can get your feed URL by simply adding /feed at the end of your domain. If you have a WordPress website, use this format: yourdomain.com/feed.
Some websites have an RSS icon shown already. Click on it to head to the RSS feed page and copy the URL.
You can use your site’s source code. For this option, you’ll need the HTML source code of your website. If you are using Google Chrome, you can find it by hovering your mouse over your webpage, right-clicking and selecting the option to Inspect or View Source. You are then taken to your page's HTML code.
Note: The option to Inspect or View source is not available in every browser.
Within your website's HTML code, you can search for your RSS feed: For PC: press Ctrl + F, then type RSS. For Mac: press CMD + F: then type RSS.
You should find a code similar to this one:
link rel="alternate" type="application/rss+xml" title="RSS Feed" href="https://www.yourdomain.com/feed/"
The RSS feed URL is found between the quotes after href=. In the example above, it would be https://www.yourdomain.com/feed/.
If neither of these options works for you, you’ll have to contact your website administrator. For some websites, enabling the RSS feed may have an additional cost.
The featured image of a post
You can include the featured image of each post in your RSS campaign.
To add a featured image, click on the Blog and RSS block section in the Drag & drop editor and drag in a block that includes a feature image.
You can choose to show the excerpts + featured images, title + featured image, or full content.
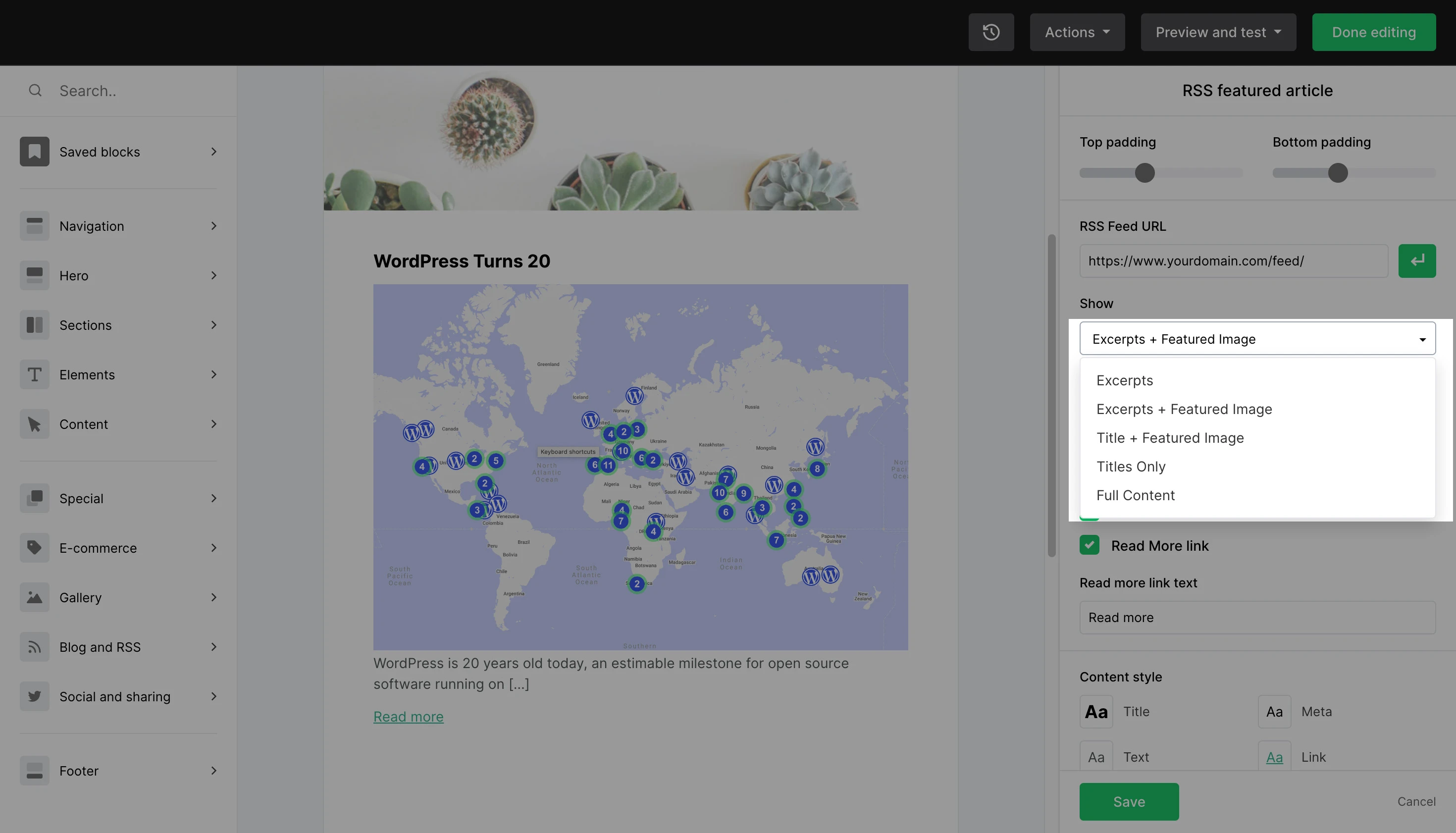
Please note that the featured image should be defined in a <media> tag in the feed.
If there is no <media> tag, MailerLite searches for images in your main <content> (or <description> if there is no <content> ) tag and takes the first image and places it as the featured image.
If you choose to show the full content of a post, please note that MailerLite displays the content:encoded tag first. If there is no content:encoded tag, the <description> tag will be displayed instead. Images displayed in full content cannot be edited.
Some RSS feeds might not have a provided featured image at all. To have an image displayed, your feed would need to be configured.
For WordPress users, we recommend installing the Featured Image in RSS Feed by MailerLite plugin which adds featured images from posts to your RSS feed output.
Variables you can use for RSS Campaigns
These variables can be used and displayed only in RSS Campaigns. The variables listed below can be used in the subject line or in the campaign’s content.
{$campaign_date} – displays the current date in a “yyyy-mm-dd” format.
{$feed_title} – displays the title of your feed.
{$last_post_title} – displays the title of your feed’s last post.
How to create an RSS campaign
To create an RSS campaign:
Navigate to the Campaigns page.
Click Create campaign.
Under Campaign details, enter an internal campaign name for your RSS campaign.
Select the campaign type: RSS campaign.
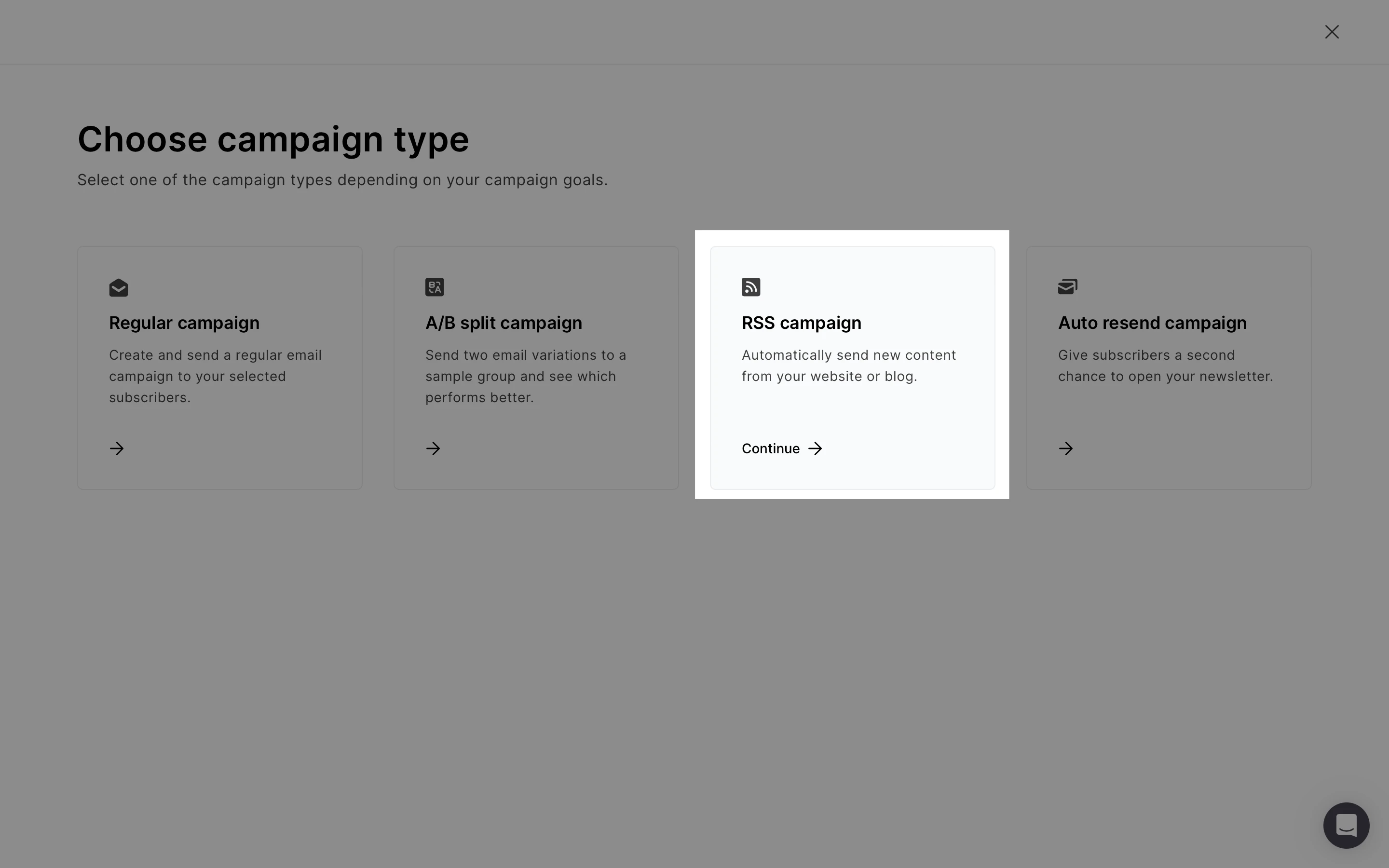
5. Click Save and continue.
6. Enter your subject and sender information, then select your Tracking options and campaign Language.
7. Click Next step.
8. Enter your RSS feed URL.
Tip: When adding your RSS feed, make sure to include https:// at the beginning of the URL. Without it, the feed URL will be invalid.
9. Under When should we send? set the frequency, time and days you wish to send your RSS campaigns.
10. Select whether or not you want to Show only new posts. When selected, the RSS campaign will only be populated with posts published after the campaign was set up or since the last time an RSS campaign was sent.
11. Under Notifications, enter the email address to which you want to receive notifications stating that an RSS campaign has been sent.
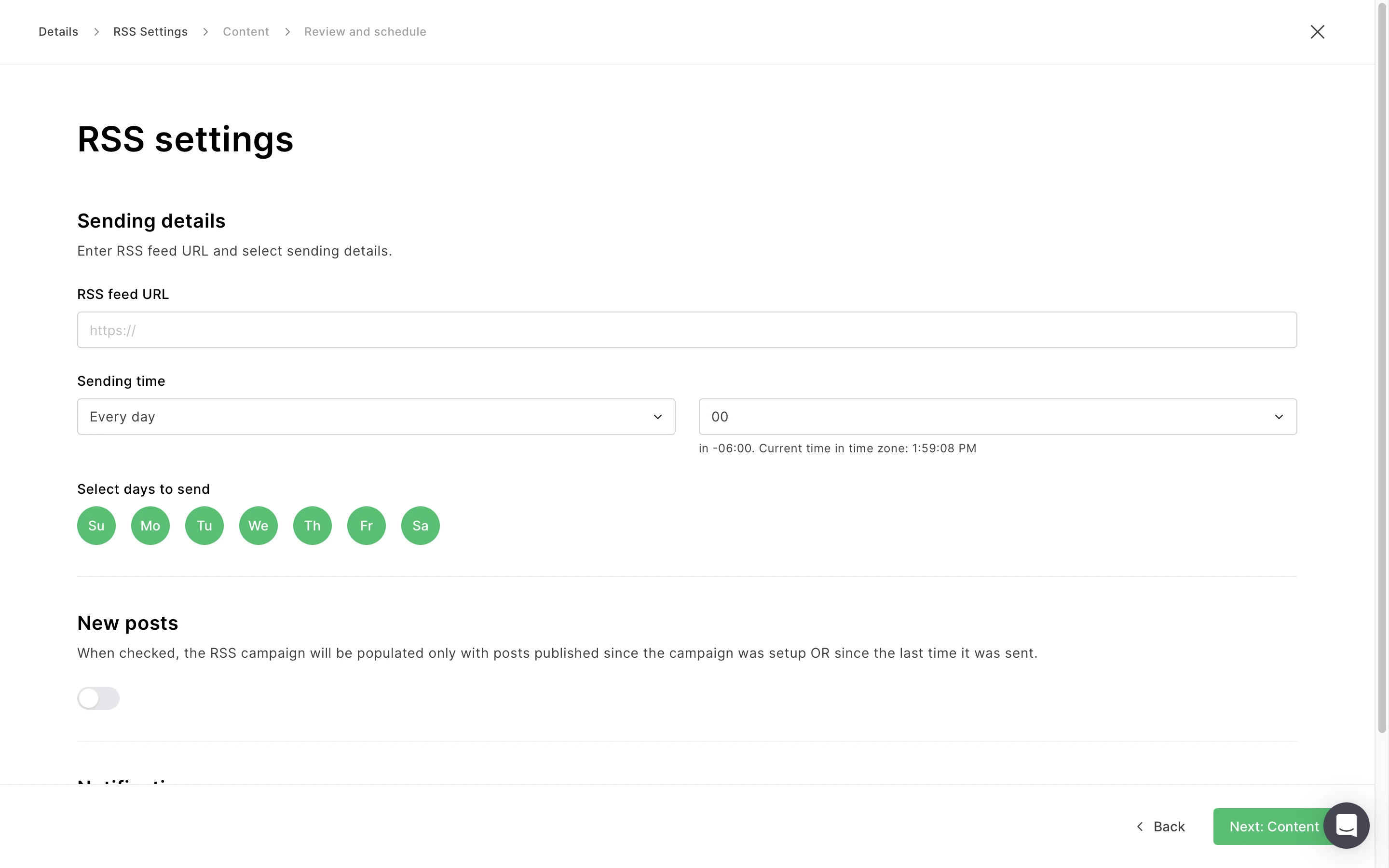
12. Click Next step.
13. Select an RSS template or select Drag & drop editor to create your campaign from scratch.
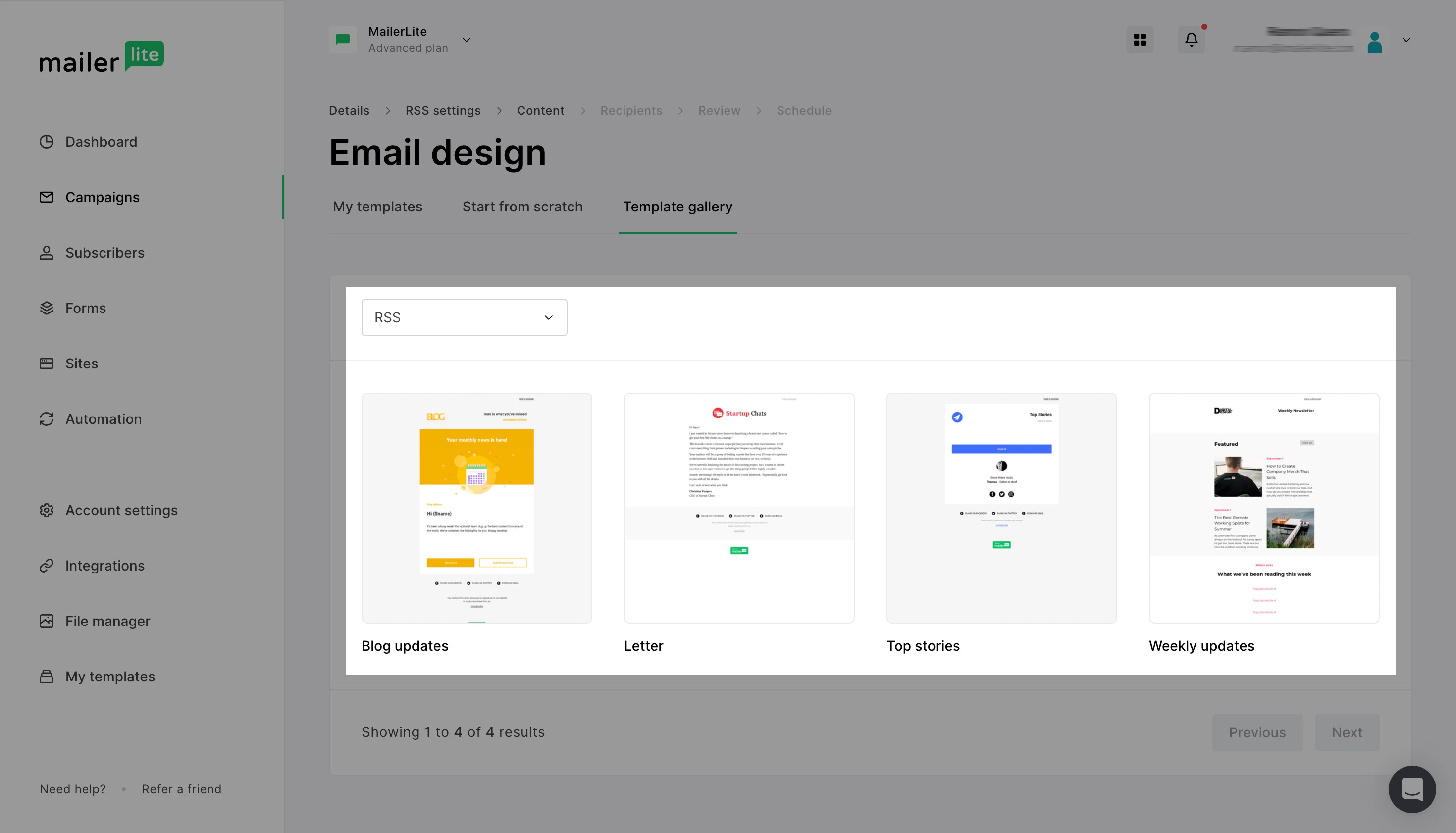
14. Once you're happy with your email design, click Done editing. Remember that this design will be used for all of the emails sent from this RSS campaign.
15. Select the recipients of your automatic RSS campaigns and click Next step.
16. Here you'll find the Review and confirm page where you can review and edit your RSS settings and campaign design. To schedule your RSS campaign click Next step followed by Schedule.
Most common issues with RSS campaigns
If your RSS campaign was not sent at all or as expected, check the reasons below.
RSS campaign was not sent
MailerLite checks and processes your feed five minutes before it is scheduled to be sent. If something is wrong with the feed, the app won’t be able to send the campaign.
Here are the main reasons why an RSS campaign was not sent:
No new posts - Once the first RSS campaign has been sent, further campaigns will only be sent if a new post has been published.
Feed URL is broken - It might be that your feed URL is not valid anymore. You can validate your feed here.
Feed URL is not public - If your feed URL is private or protected, our app won’t be able to read it.
RSS feed is not available - MailerLite checks the feed when your RSS campaign is scheduled to go out. If your feed isn't available at that time, the RSS campaign won't be sent.
Feed timestamps aren’t correct - An issue with the feed stamps means that our app will not be able to identify whether a post is new or not.
Plan expired - Keep in mind that RSS campaigns are only available on paid plans. This means if your account was previously on a paid plan when the campaign was initially set up, and the plan expires, the RSS campaign will no longer run.
RSS campaign was sent although no new posts were published
By default, MailerLite triggers an RSS campaign only when your RSS feed has new posts.
If the campaign was sent although no new posts were published, it might be that your campaign was canceled from the Outbox and rescheduled. Once a campaign is canceled, our system can't compare which campaigns have been sent already, so the first "new" RSS campaign sends all recent posts.
Furthermore, a campaign can be triggered if an existing RSS feed URL is changed/updated. MailerLite recognizes the content in your feed by comparing the <guid> tag. This tag is usually an identification that a post is new and so an RSS campaign will be sent.
RSS campaign looks different after sending
Posts in an RSS campaign may appear differently from how they are displayed on the website. The way a post is rendered depends on how the feed describes it.
Formatting - The excerpts may not display the original text’s format (e.g.: bolding, underlining, line breaks). This can happen when your site’s feed doesn’t format the post’s excerpt, but it can format its full content. You can only change the formatting of your posts in RSS blocks of regular campaigns, but not in RSS campaigns. For RSS campaigns, the excerpts and full content are displayed exactly as they are set up in the feed.
Wrong assortment of posts - We don’t suggest using a feed URL where the posts are automatically sorted by anything other than the most recent posts. For example, if your feed URL sorts the posts according to page views, this won’t work properly on our RSS campaigns.








