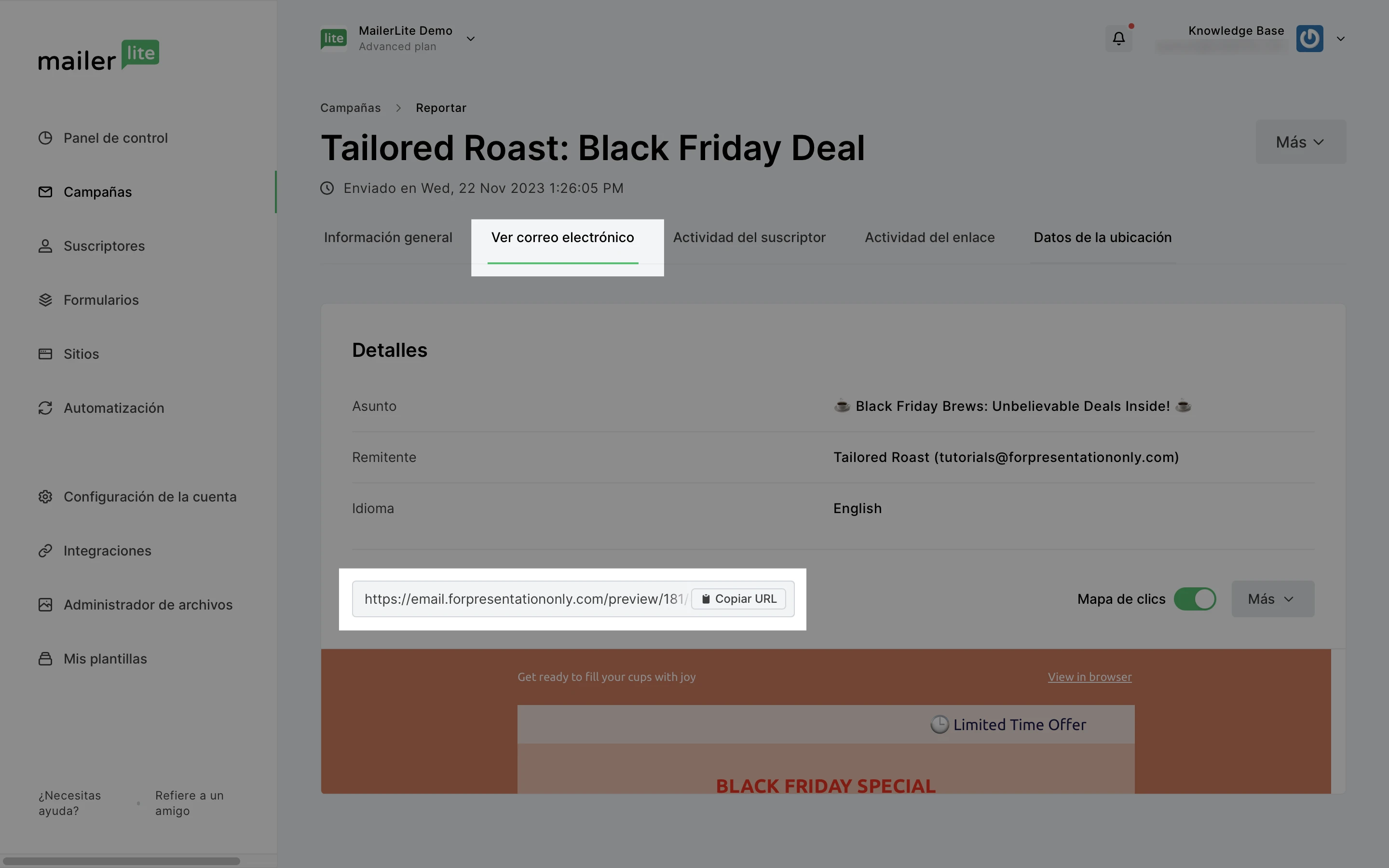¿Qué es una campaña?
Una campaña es un newsletter independiente que puedes enviar a los suscriptores que selecciones. Si deseas configurar una secuencia de correo electrónico automatizada, consulta esta descripción general de las automatizaciones.
Hay diferentes tipos de campañas para elegir, incluidas campañas regulares, campañas RSS, reenvío automático y las pruebas A/B.
Cómo crear una campaña
Para crear una campaña:
Ve a la página de Campañas y haz clic en Crear nuevo.
En Detalles de la campaña, ingresa un nombre interno para tu campaña.
Selecciona el tipo de campaña.
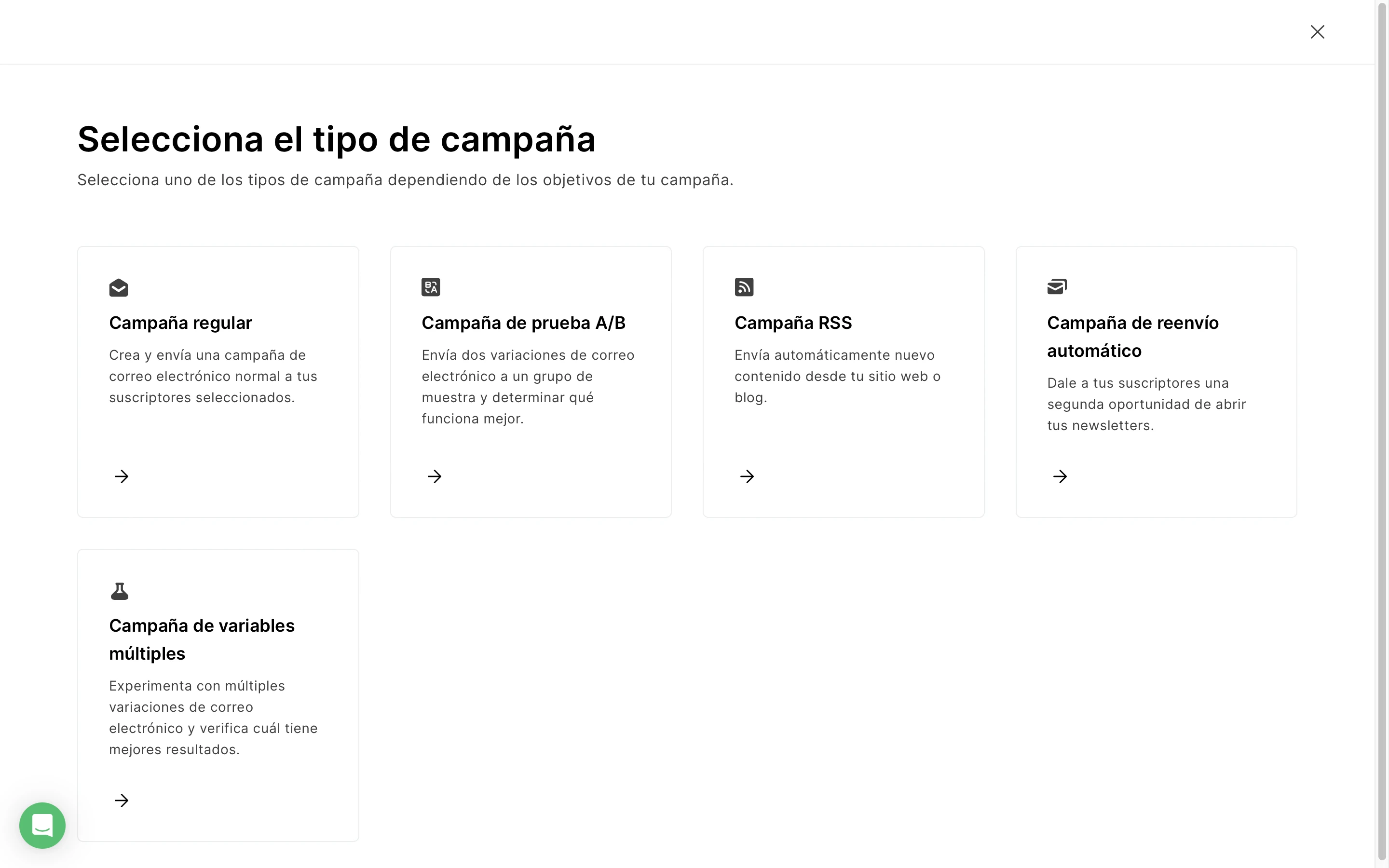
Nota: El tipo de campaña no se puede cambiar una vez que se crea la campaña. Si necesitas cambiar el tipo de campaña, puedes crear una nueva campaña y seleccionar el borrador reciente como plantilla.
4. Haz clic en Guardar y continuar.
Aquí encontrarás la página de detalles de la campaña. Desde esta página puedes aplicar las siguientes configuraciones:
Nombre de la campaña: sólo para uso interno. No se mostrará a tus suscriptores.
Asunto: este texto se mostrará como asunto en el correo electrónico de tu destinatario.
Remitente: Aquí ingresas el texto que se mostrará en el campo “De quien” del correo electrónico de tu destinatario. Te recomendamos que utilices tu propio nombre y correo electrónico de dominio, como sunombre@suempresa.com. Evita correos electrónicos como no-responda@sucompañia.com.
Pre Encabezado: Se trata de un breve resumen o fragmento del contenido de tu correo electrónico que aparece justo después del asunto cuando se visualiza un correo electrónico en la bandeja de entrada.
Opciones de seguimiento: selecciona si deseas o no realizar un seguimiento de las aperturas o habilitar Google Analytics.
Idioma: este es el idioma de tu newsletter. El idioma que elijas aquí también se utilizará en tu página de cancelación de suscripción.
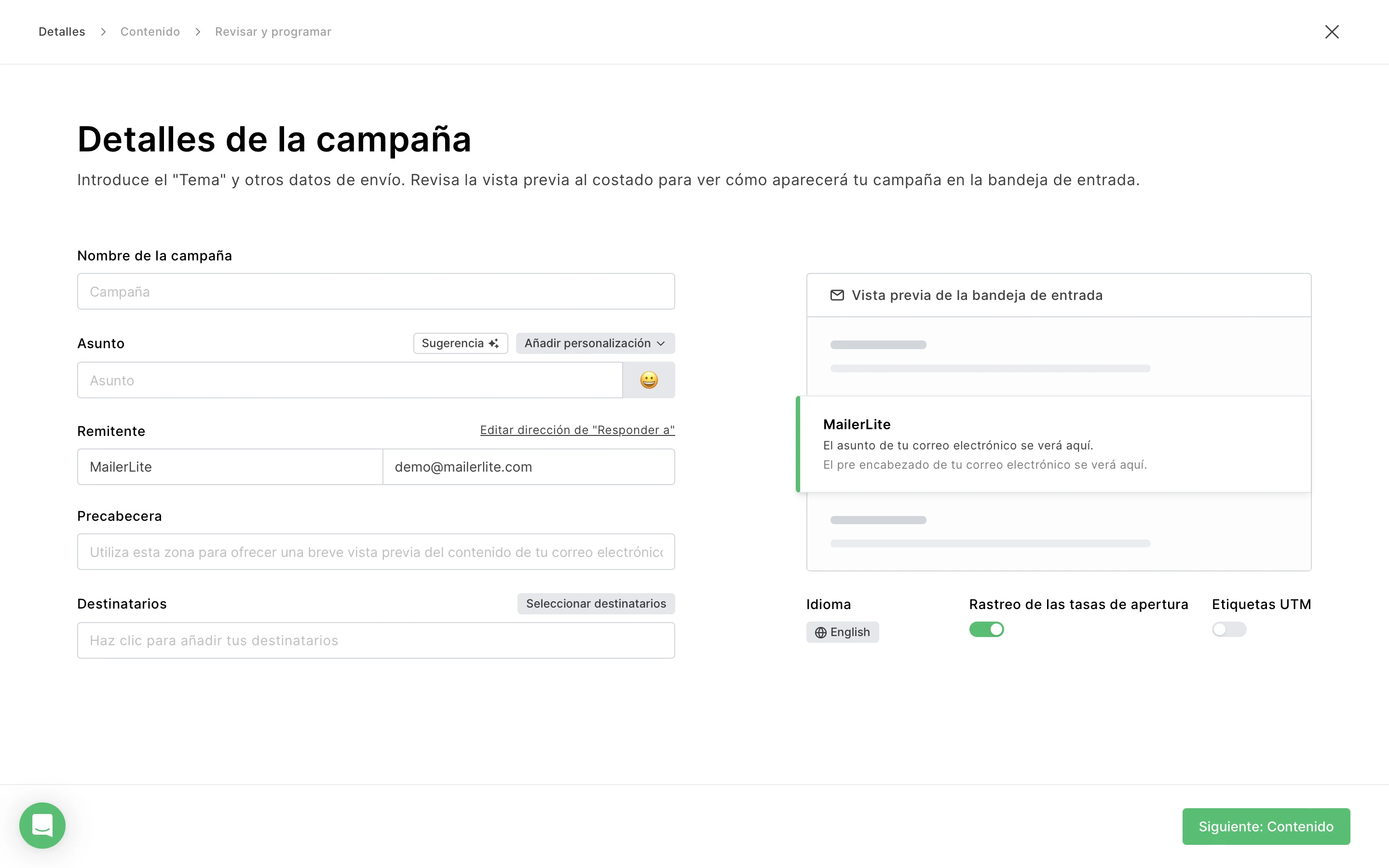
Destinatarios
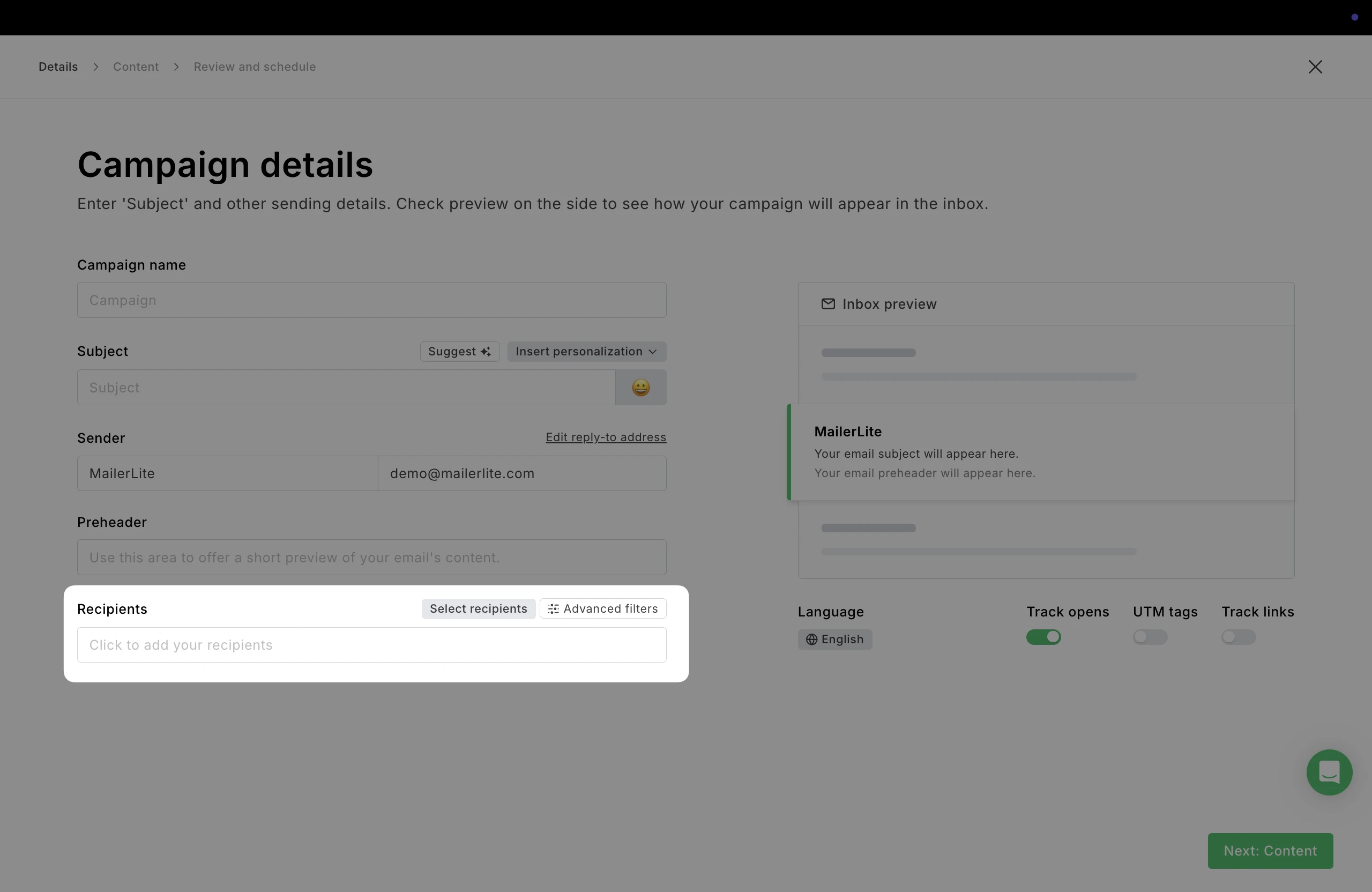
Aquí puedes seleccionar qué grupos y/o segmentos quieres que reciban esta campaña.
Para incluir un grupo o segmento, marca la casilla junto al nombre del grupo/segmento.
Para excluir un grupo o segmento, haz clic en el botón Excluir grupo/segmento.
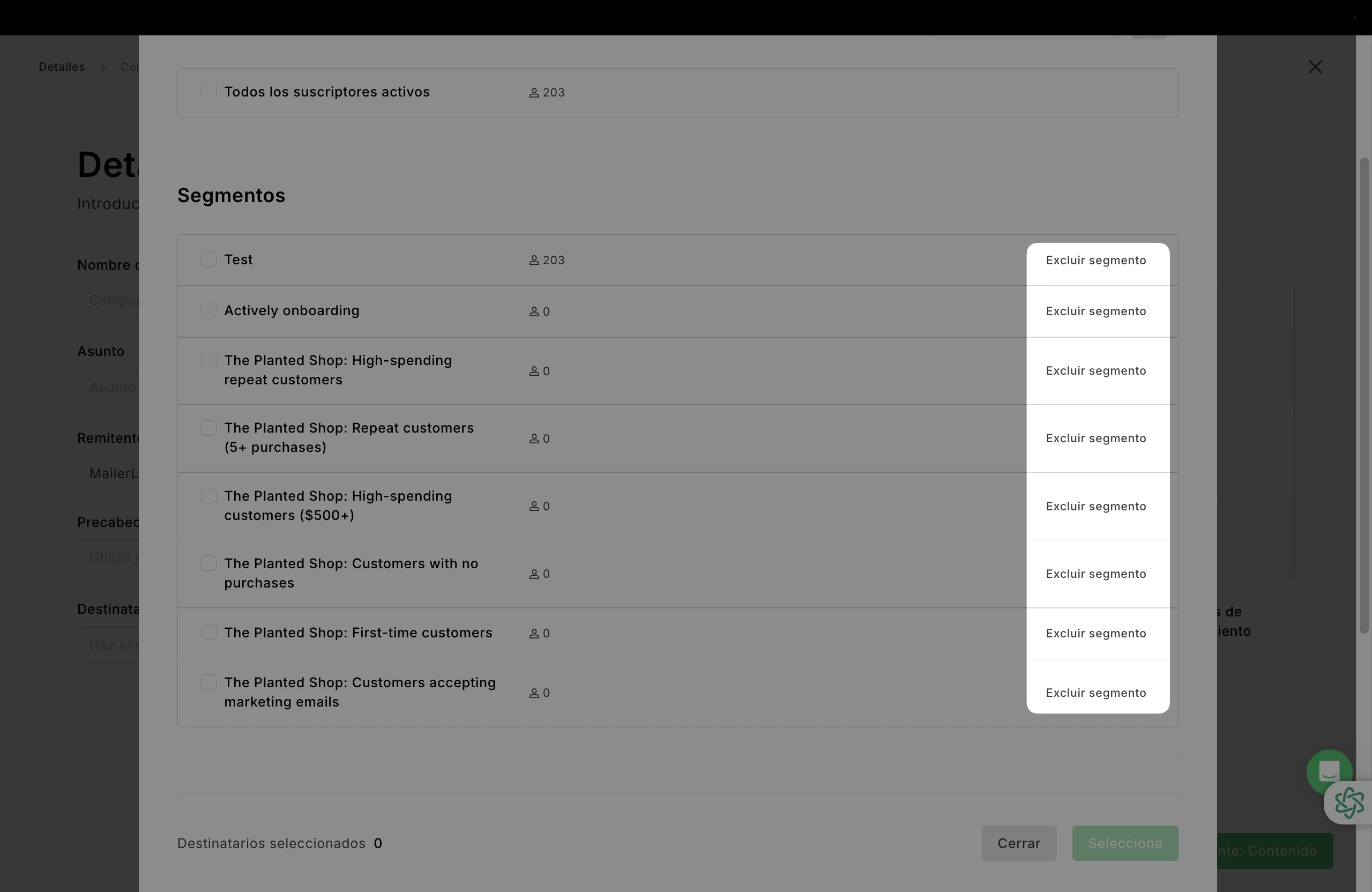
Pestaña Avanzada
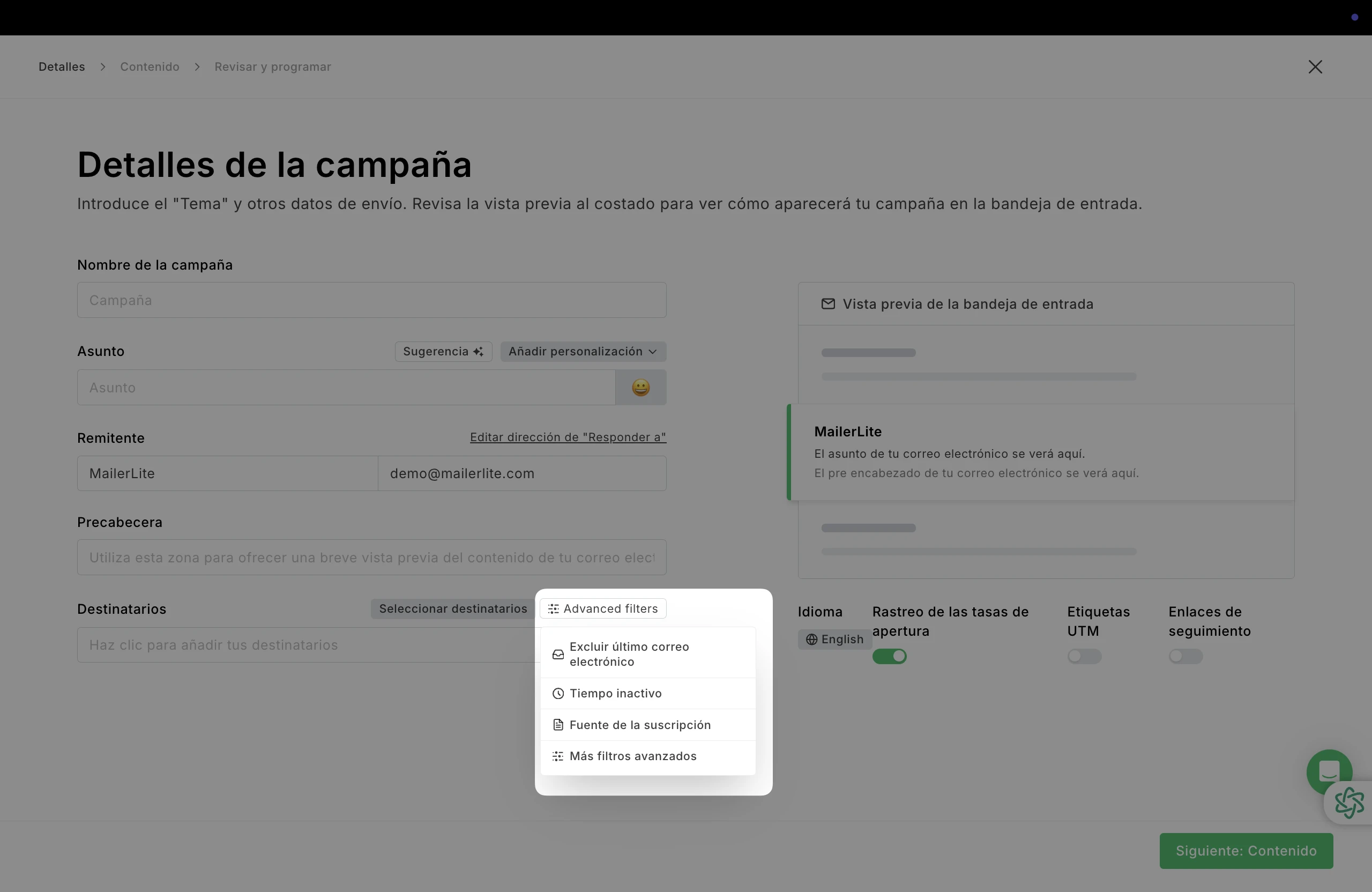
Aquí puedes seleccionar destinatarios utilizando filtros. Por ejemplo, la opción avanzada resulta útil si deseas enviar tu campaña a:
Un único suscriptor - Elige los filtros Correo electrónico > Igual a > (dirección de correo electrónico del suscriptor)
Suscriptores que no abrieron una campaña anterior - Utiliza los filtros
Campañas > Se envió > [nombre de la campaña]
Y
Campañas > No se abrió > [nombre de la campaña].
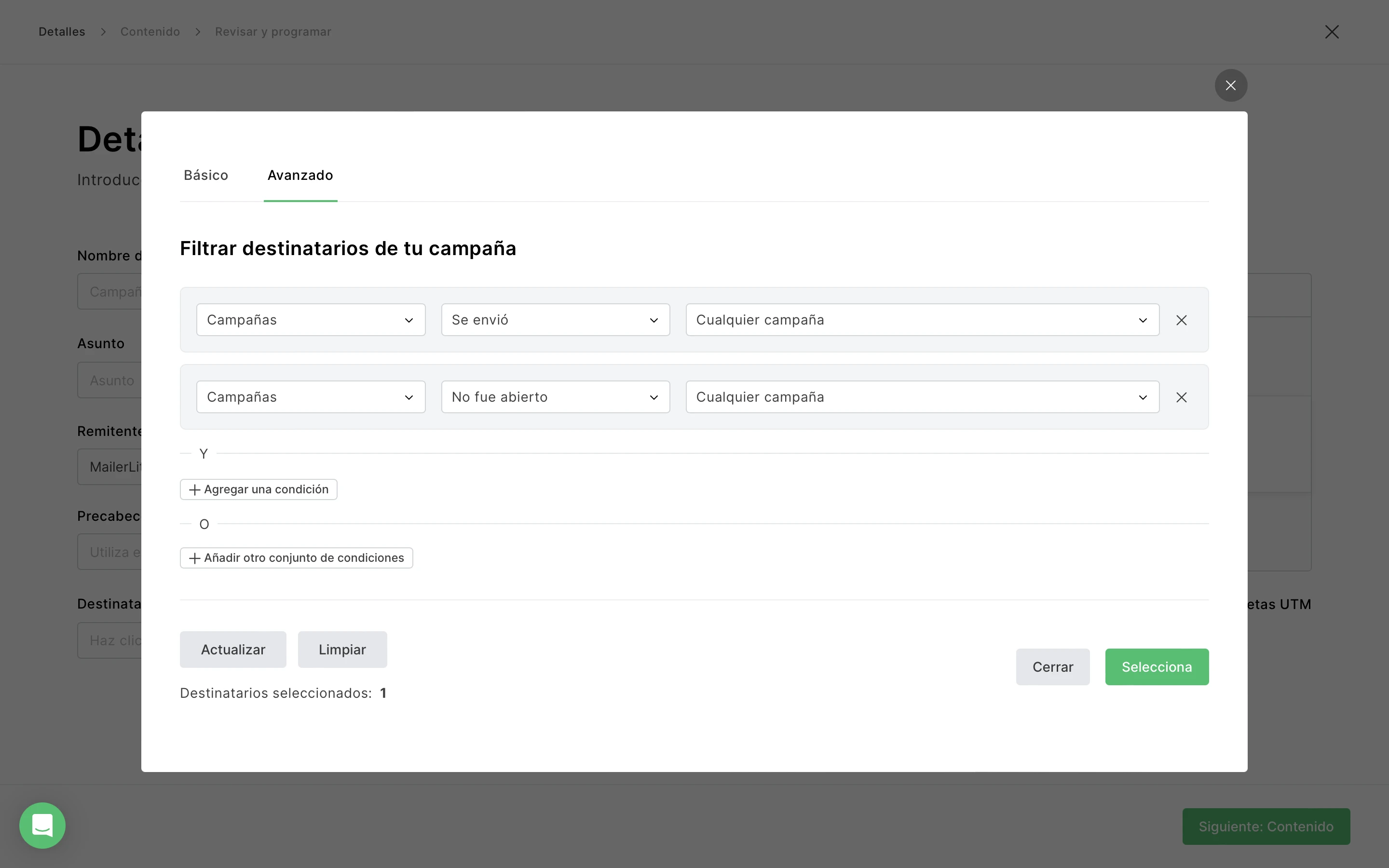
Una vez que estés satisfecho con los detalles de tu campaña, haz clic en Siguiente:Contenido.
A continuación, elige el editor de tu campaña.
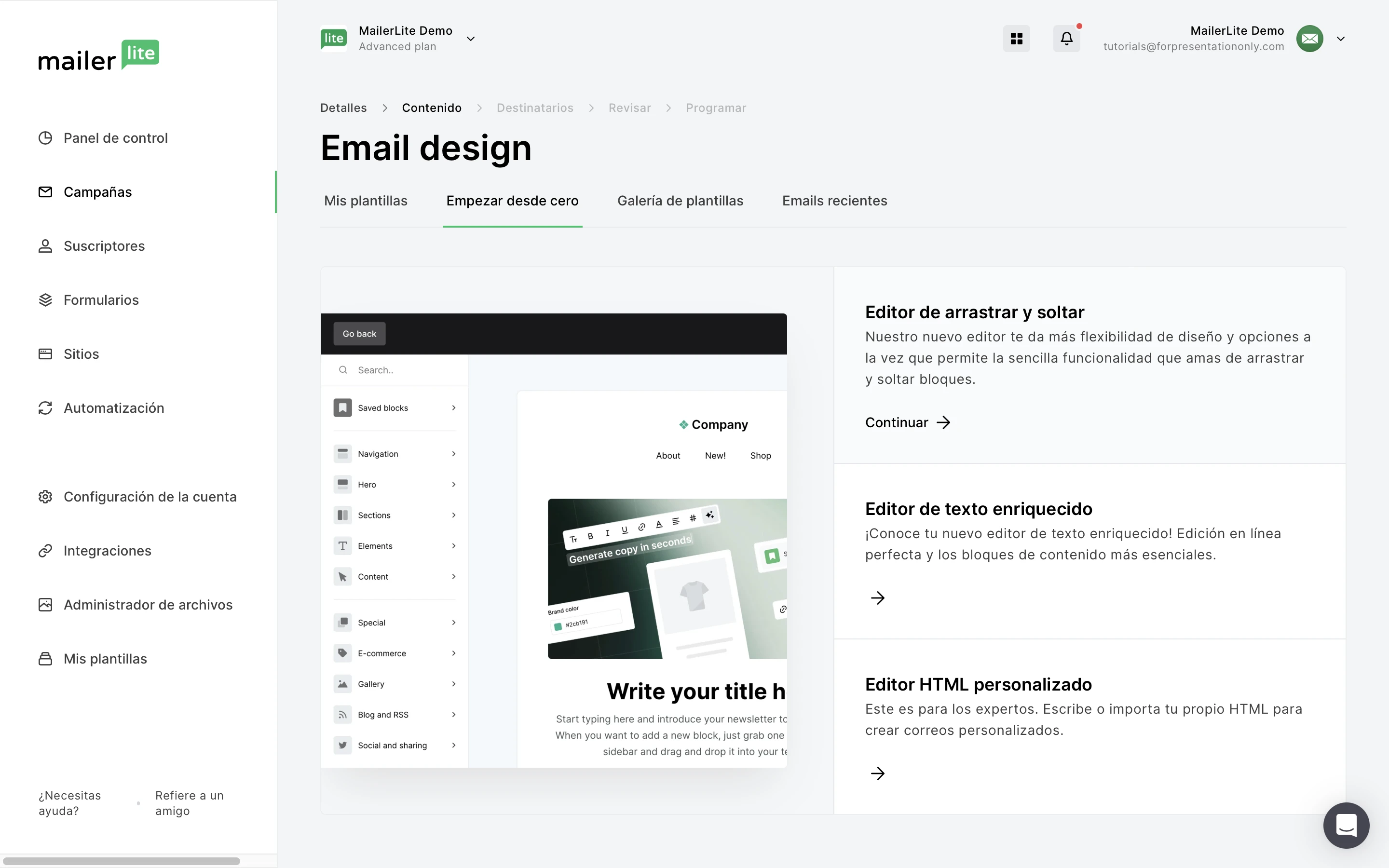
Galería de plantillas
También puedes hacer clic en las pestañas sobre la selección del editor para crear una campaña usando:
Tus propias plantillas
Plantillas prediseñadas de la galería de plantillas
Correos electrónicos recientes de tu carpeta de Enviados, carpeta de Borradores o flujos de trabajo automatizados
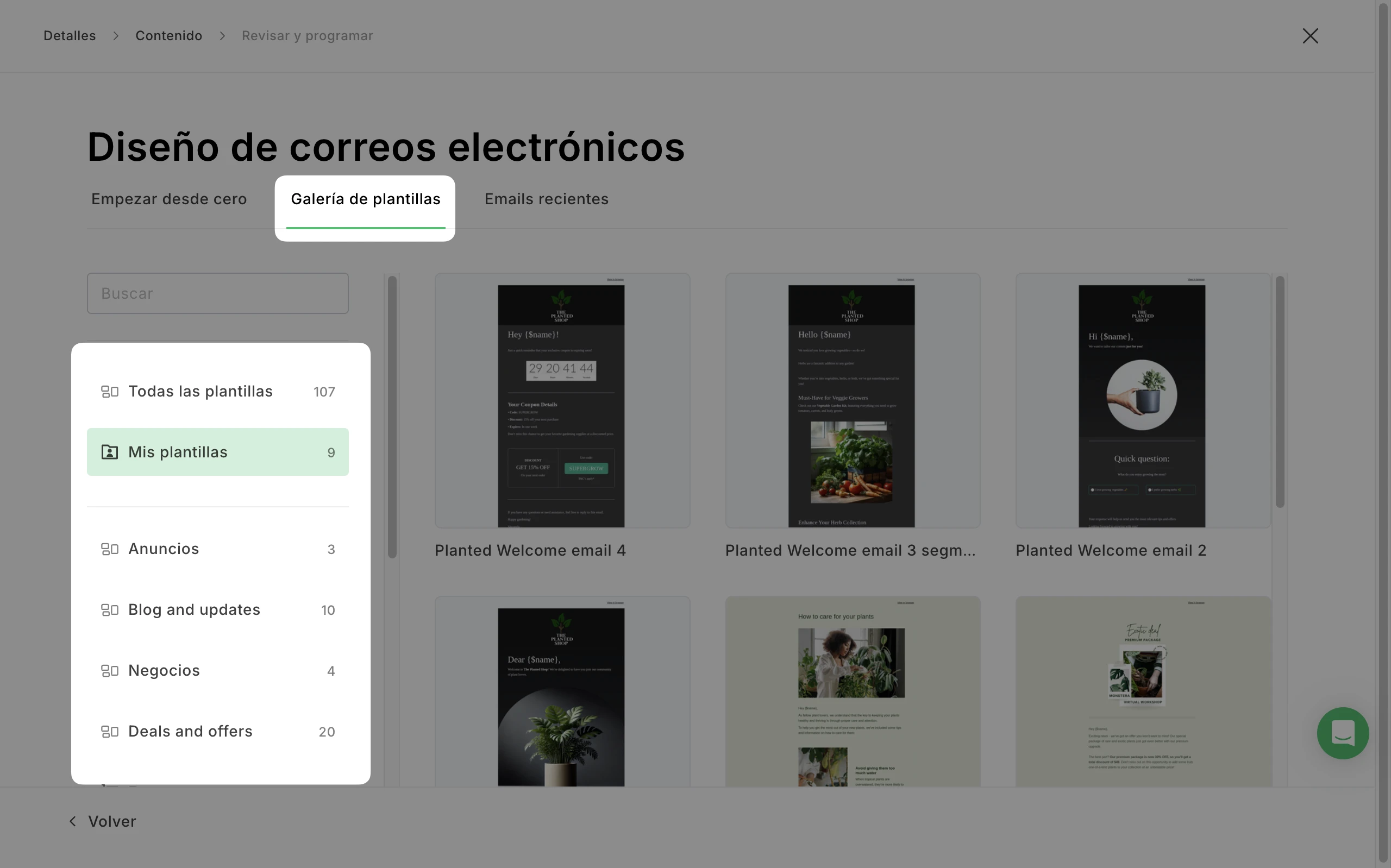
Al reutilizar correos electrónicos recientes, puedes alternar para ver tus últimos borradores, campañas enviadas y correos electrónicos de automatización. Luego puedes seleccionar una de esas campañas para crear un nuevo newsletter.
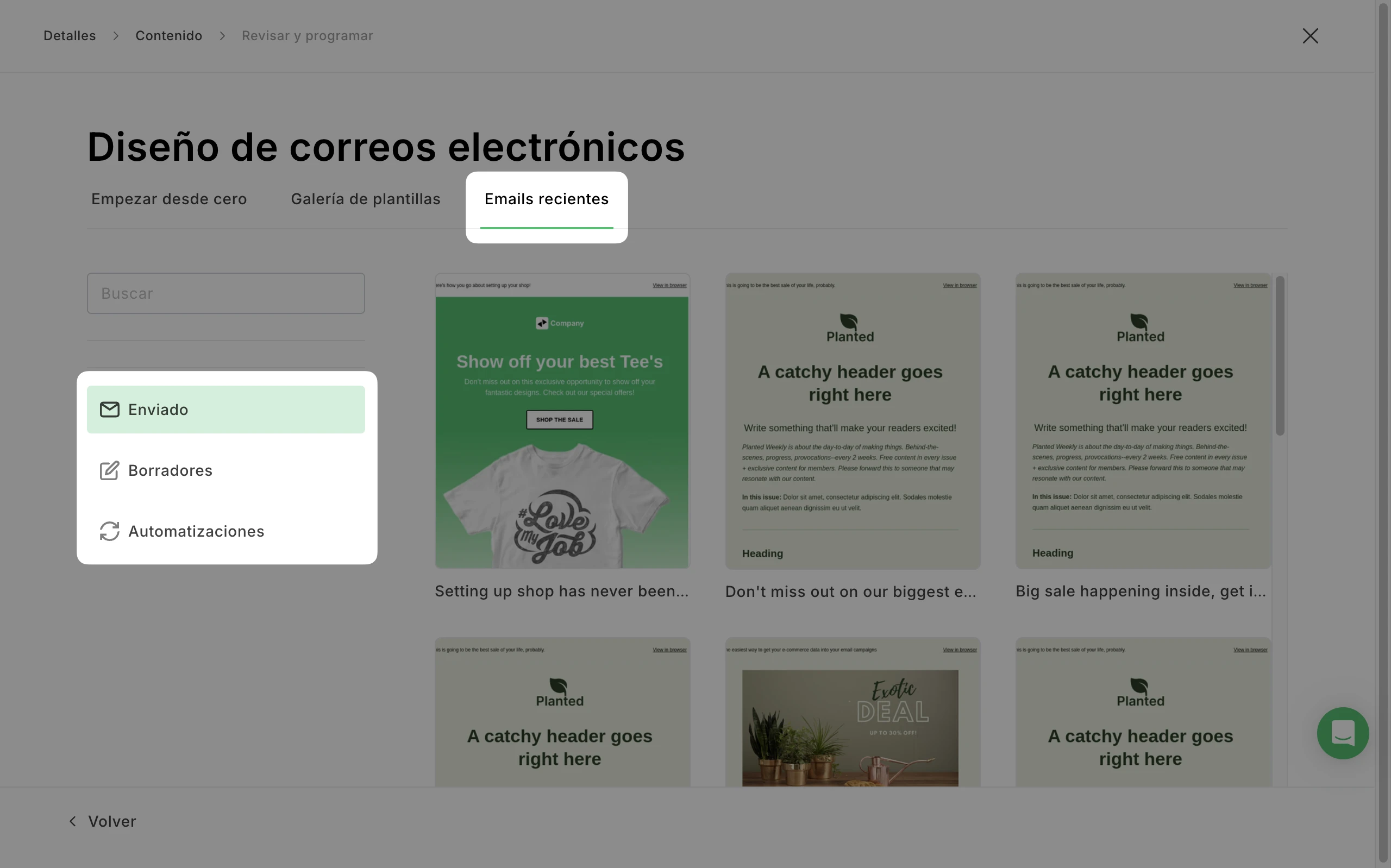
Si deseas crear una nueva campaña desde el inicio, puedes seleccionar entre el editor de arrastrar y soltar, el editor de texto enriquecido o el editor de HTML personalizado (sólo para planes de pago).
Al crear una nueva campaña, recomendamos utilizar el editor de arrastrar y soltar. Usar esta útil herramienta no sólo es la forma más fácil de crear un newsletter, sino que también proporciona muchas formas sencillas de personalizar tu campaña y hacerla única.
Puedes revisar nuestra galería de newsletters para ver ejemplos de cómo otros usuarios crearon sus campañas utilizando el editor de arrastrar y soltar.
Cómo revisar y confirmar una campaña
Una vez en la página Revisar y confirmar, puedes:
Editar el Asunto y la información del remitente
Selecciona Vista previa y Editar el contenido de tu campaña
Vista previa y editar la versión de texto sin formato
Enviar un correo electrónico de prueba para obtener una vista previa del diseño de tu campaña
Revisar y editar las opciones de seguimiento
Revisar y editar los destinatarios de tu campaña
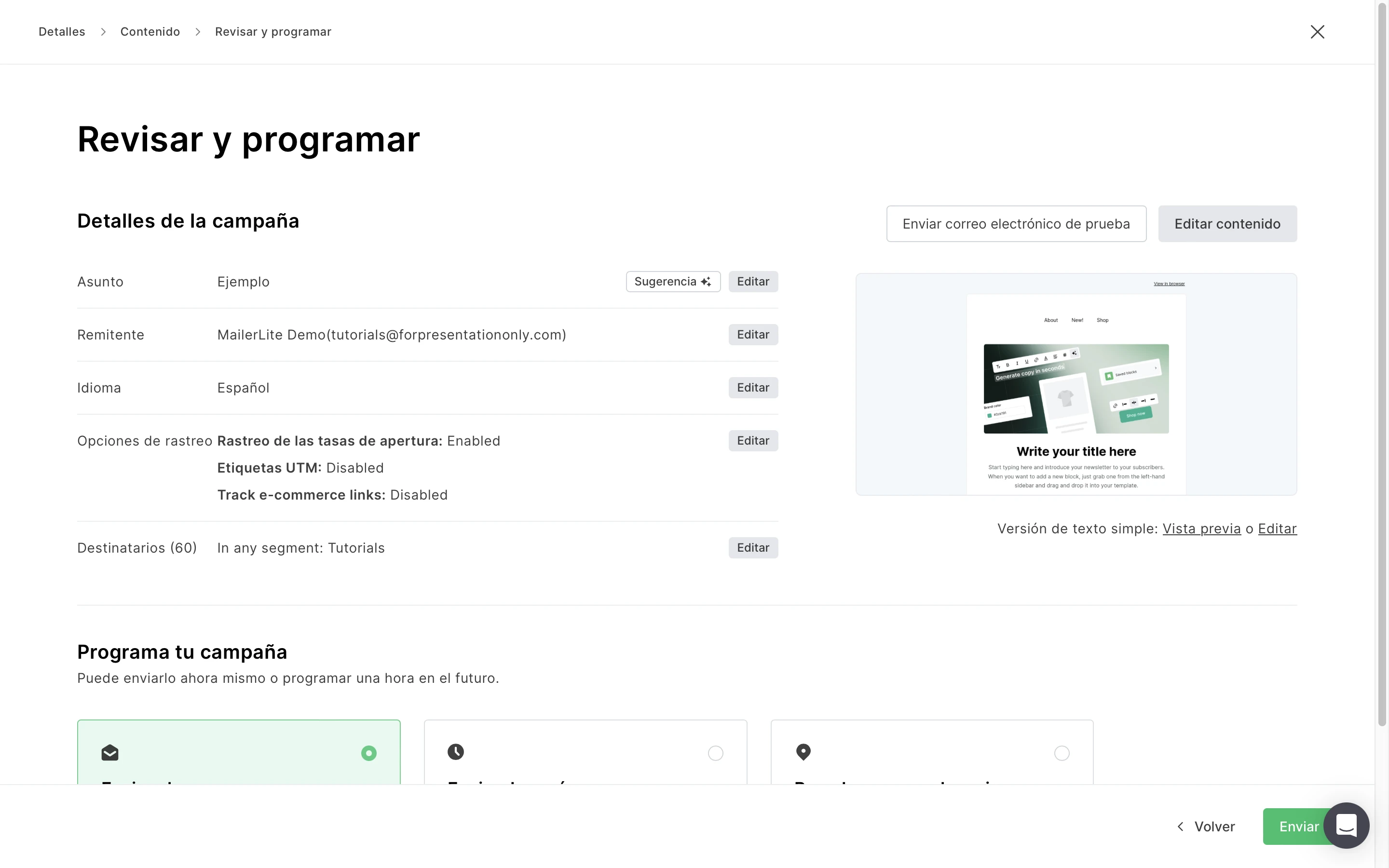
Cuando estés satisfecho(a) con el contenido y la configuración de tu campaña, haz clic en Siguiente paso.
Cómo programar una campaña
Cuando llegues al paso de la programación, tendrás 4 opciones para enviar la campaña:
Enviar ahora: envía inmediatamente tu campaña
Enviar más tarde: configura un cronograma para enviar tu campaña en un momento específico
Entrega basada en zonas horarias: programa tu campaña para una hora seleccionada en todas las zonas horarias
Envío inteligente: Utiliza la inteligencia artificial para analizar las interacciones pasadas de cada suscriptor, las fechas de suscripción y las zonas horarias para determinar el momento óptimo para enviarles tus correos electrónicos. Solo disponible en los planes avanzados de MailerLite.
Al programar una campaña para más tarde, debes seleccionar los siguientes detalles:
La fecha en la que se enviará tu campaña
La hora a la que se enviará tu campaña
La zona horaria para la que estás programando tu campaña
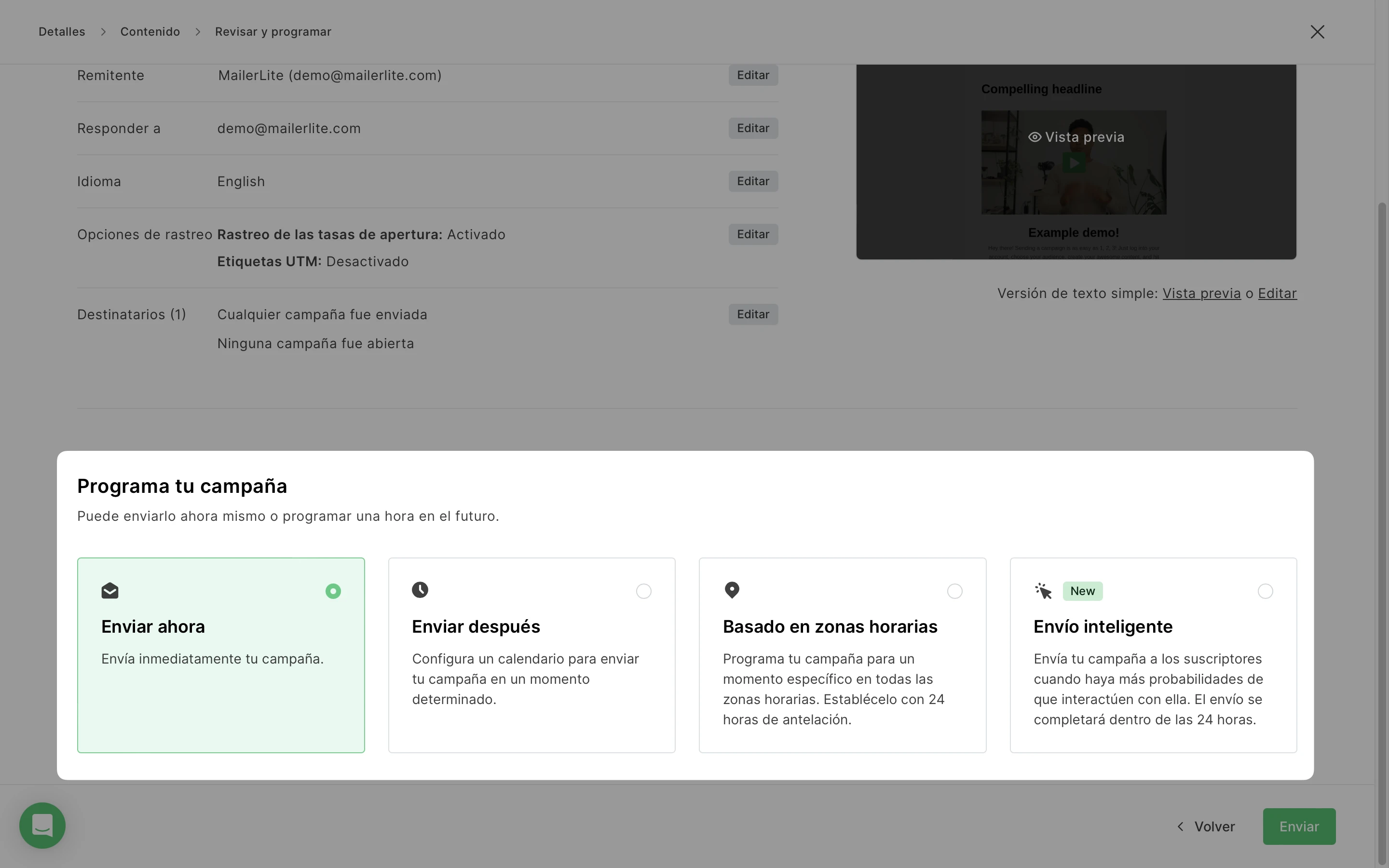
Si estás programando una campaña RSS, tu página de programación tendrá algunas configuraciones adicionales.
Si deseas habilitar Google Analytics, marca la casilla para usar el seguimiento de enlaces de Google Analytics para rastrear los clics de tu campaña.
Una vez que hayas seleccionado cuándo deseas enviar tu campaña y si deseas o no habilitar Google Analytics, haz clic en Enviar/Programar.
Una vez programada, tu campaña aparecerá en tu bandeja de salida hasta que se envíe. Una vez enviada, ésta aparecerá en la carpeta de Enviados.
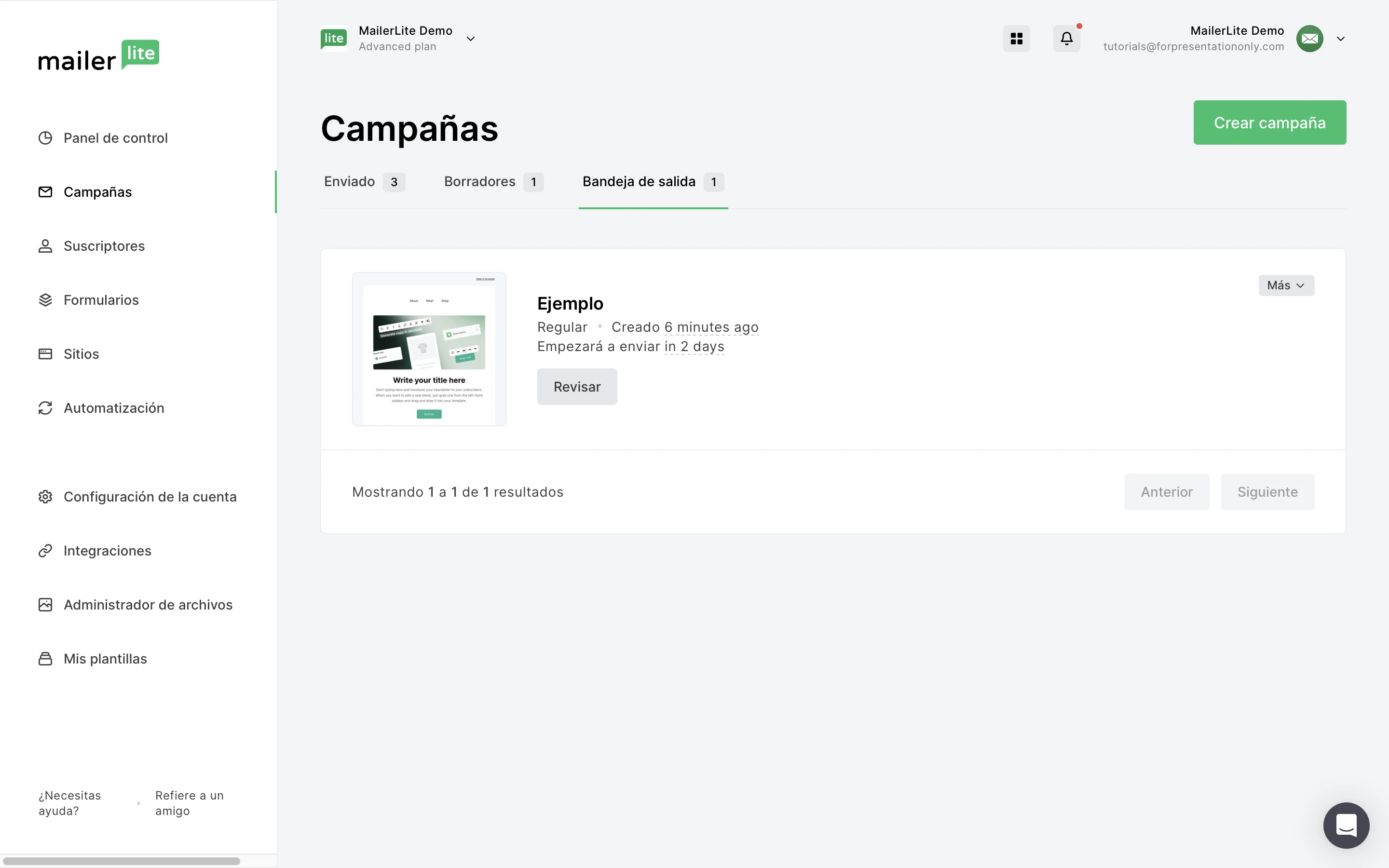
Cómo cancelar una campaña de envío
Si deseas cancelar tu campaña:
Navega a tu Bandeja de salida.
Haz clic en el botón Más junto a tu campaña de envío.
Selecciona Cancelar envío.
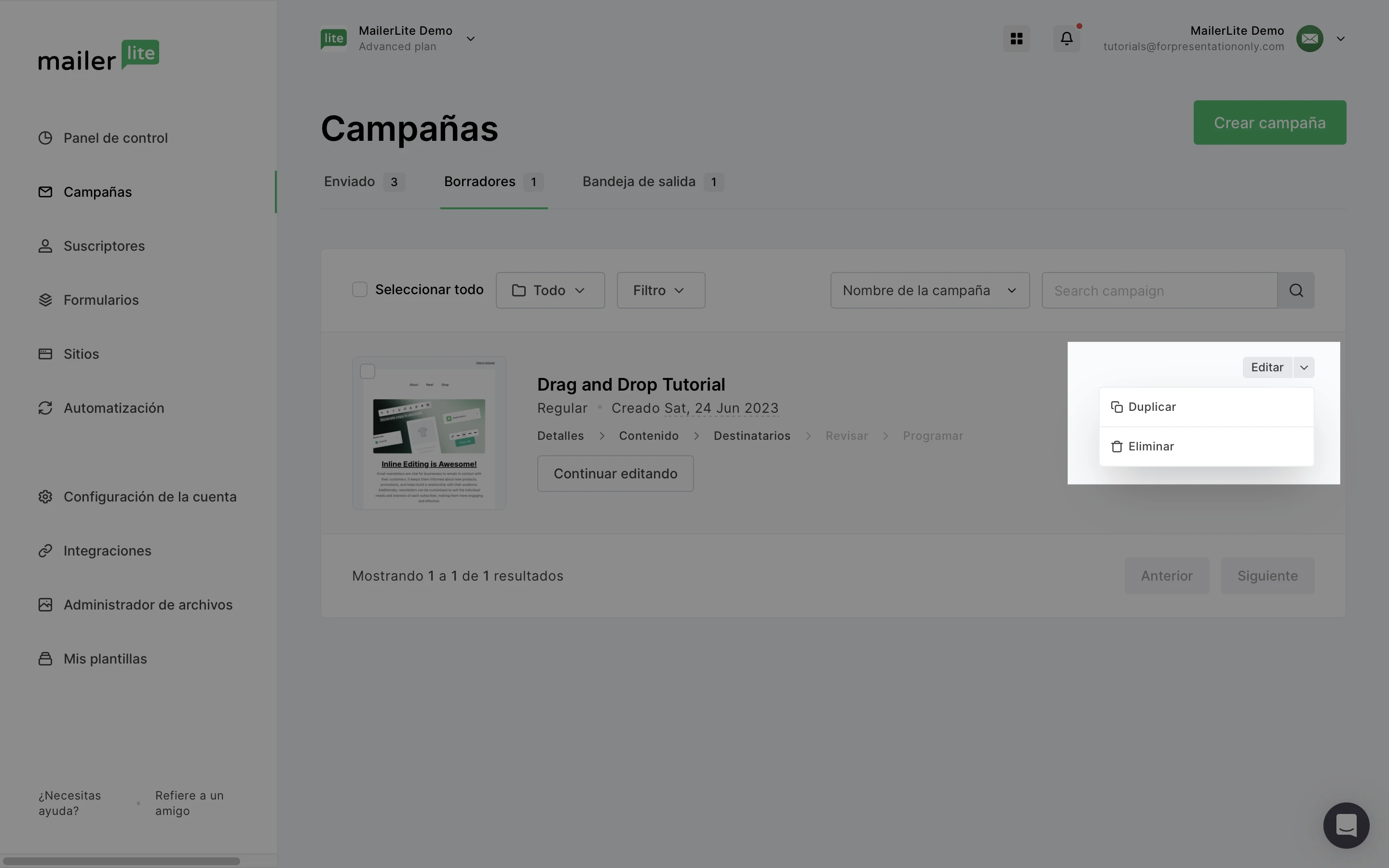
Nota: Una vez que la campaña sale de la Bandeja de salida y llega a la pestaña Enviados, ya no es posible cancelarla.
Cómo duplicar una campaña
Para duplicar una campaña:
Ve a la página de Campañas.
Haz clic en la pestaña Borradores o Enviados.
Presiona en el botón Más junto a la campaña y selecciona Duplicar.
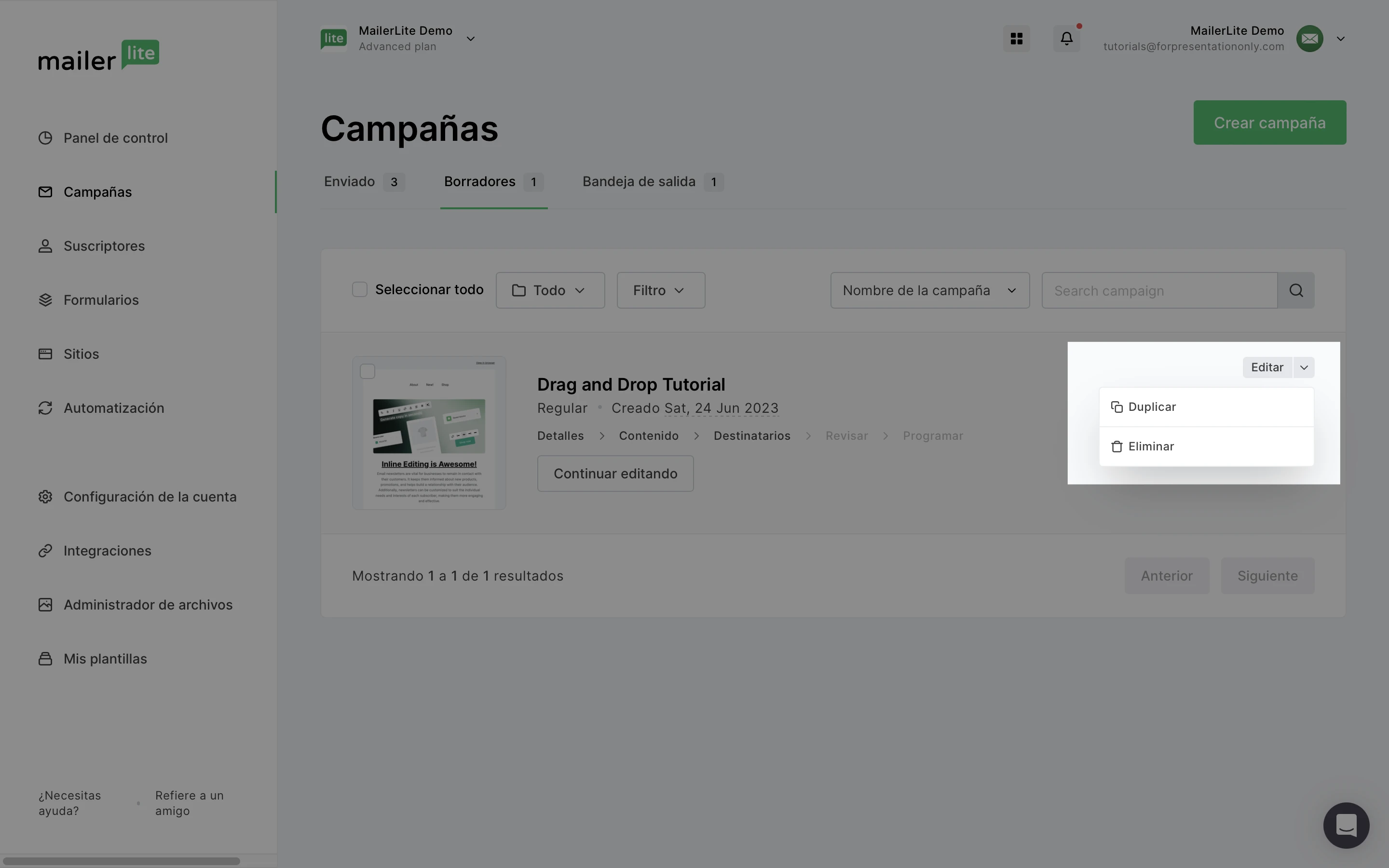
Aparecerá una copia de la campaña en la pestaña de Borradores.
Una vez que una campaña enviada se ha copiado en borradores, puedes editarla y volverla a enviar a tus suscriptores.
¿Cómo encontrar una URL de vista previa de campaña?
Una vez enviada una campaña, podrás acceder al correo electrónico utilizando el enlace de vista previa. Para localizarlo, haz lo siguiente:
Ve a la página Campañas.
Busca la campaña enviada y haz clic en Ver informe.
Cambia a la pestaña Ver correo electrónico.
Haz clic en Copiar URL para copiar la URL de vista previa de la campaña.