When you have installed the MailerLite plugin for Shopify, WooCommerce, BigCommerce, or PrestaShop, a new E-commerce tab will appear in your Account settings.
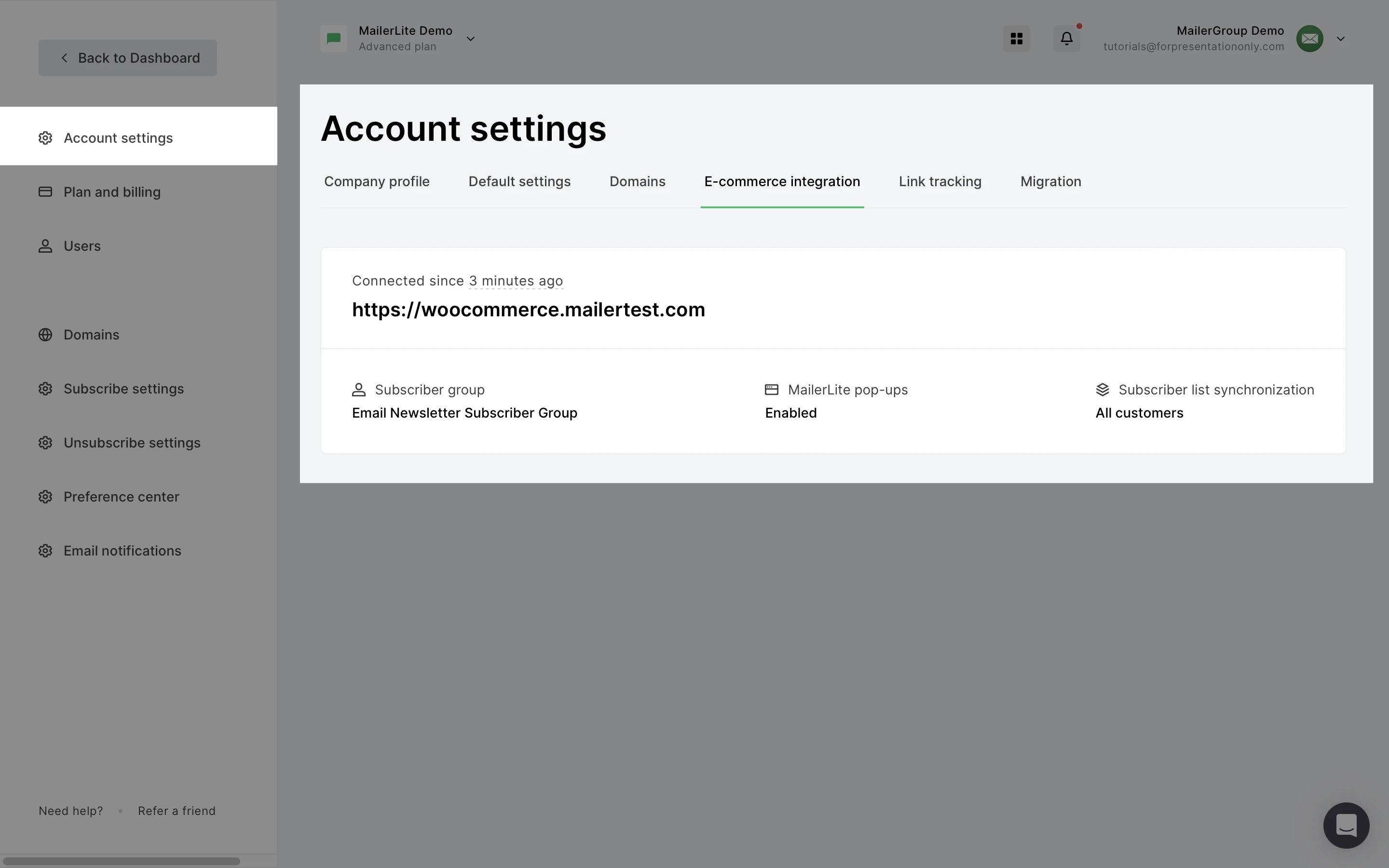
On the E-commerce tab, you’ll find a list of all your connected stores along with detailed information for each one. Here’s what you can see and manage:
Store details
• Connected since: The date when the store was integrated with your MailerLite account.
• Store URL: The web address of your online store.
Subscriber group
This section shows the subscriber group associated with the store:
• Not selected: No group has been assigned. Subscribers will not be added to a specific group.
• [Group Name]: The name of the group where new subscribers from this store will be added.
MailerLite Pop-ups
Indicates whether MailerLite pop-ups are active on your store:
• Enabled: Pop-ups are activated, allowing you to collect subscriber information directly from your store.
• Disabled: Pop-ups are not in use.
Subscriber list synchronization
Shows how customer data is synced between your store and MailerLite:
• All customers: Every customer from your store is synced to your subscriber list.
• Accepts email marketing: Only customers who have opted in for email marketing are synced.
Important: All settings related to subscriber groups, pop-ups, and synchronization must be adjusted in your specific e-commerce store settings outside of MailerLite.
Changes made in your e-commerce platform will be reflected in MailerLite upon synchronization.



