Our Canva integration is here: Create eye-catching emails in record time
 Ilma, COO and Ignas, CEO
Ilma, COO and Ignas, CEO
We’re thrilled to unveil our new Canva integration, a much-requested feature that brings powerful design one step closer to your MailerLite workflow.
When you connect Canva to your MailerLite file manager, you can export designs directly to MailerLite from within the Canva editor. By simplifying the image import process, you’ll save valuable time whenever you create graphics for your campaigns.
Read on to learn all about the new integration, discover 5 tips for using Canva for email marketing, and see how building visually-captivating emails is now easier and faster than ever before.
This integration is available on the new MailerLite for all Canva users. If you haven’t got a Canva account, sign up for one here. And if you’re a Canva user looking to start email marketing, click here to get your free MailerLite account today.
MailerLite Classic users can migrate to the new version to access the integration and other new features such as our exciting new drag & drop email builder with inline editing and an AI assistant.
Here’s how the MailerLite + Canva integration works

The integration is a Canva Publish Extension, meaning it’s available in the app’s Share menu for all users without any extra installation process.
Here is a simple step-by-step guide to using the feature:
Create your design in the Canva editor
Hit the Share button, choose More, and then select MailerLite from the messaging options. You can also use the search bar to find the integration
Go through the steps to connect your MailerLite account. You’ll only need to do this the first time you use the integration
Choose where you want to store the file and hit the Save button
The design will now be available in your MailerLite file manager. Use an image block to easily add it to your next email marketing campaign.
You can see a more detailed tutorial about this process in our knowledge base article.
How to use Canva in your email marketing
Canva is a graphic design tool, meaning you can’t send emails from the platform. But it’s still super useful for email marketing as it helps you create visuals to use in your messages. Here are 5 ideas for how to use Canva in your email campaigns.
1. Use Canva’s text-to-image AI generator
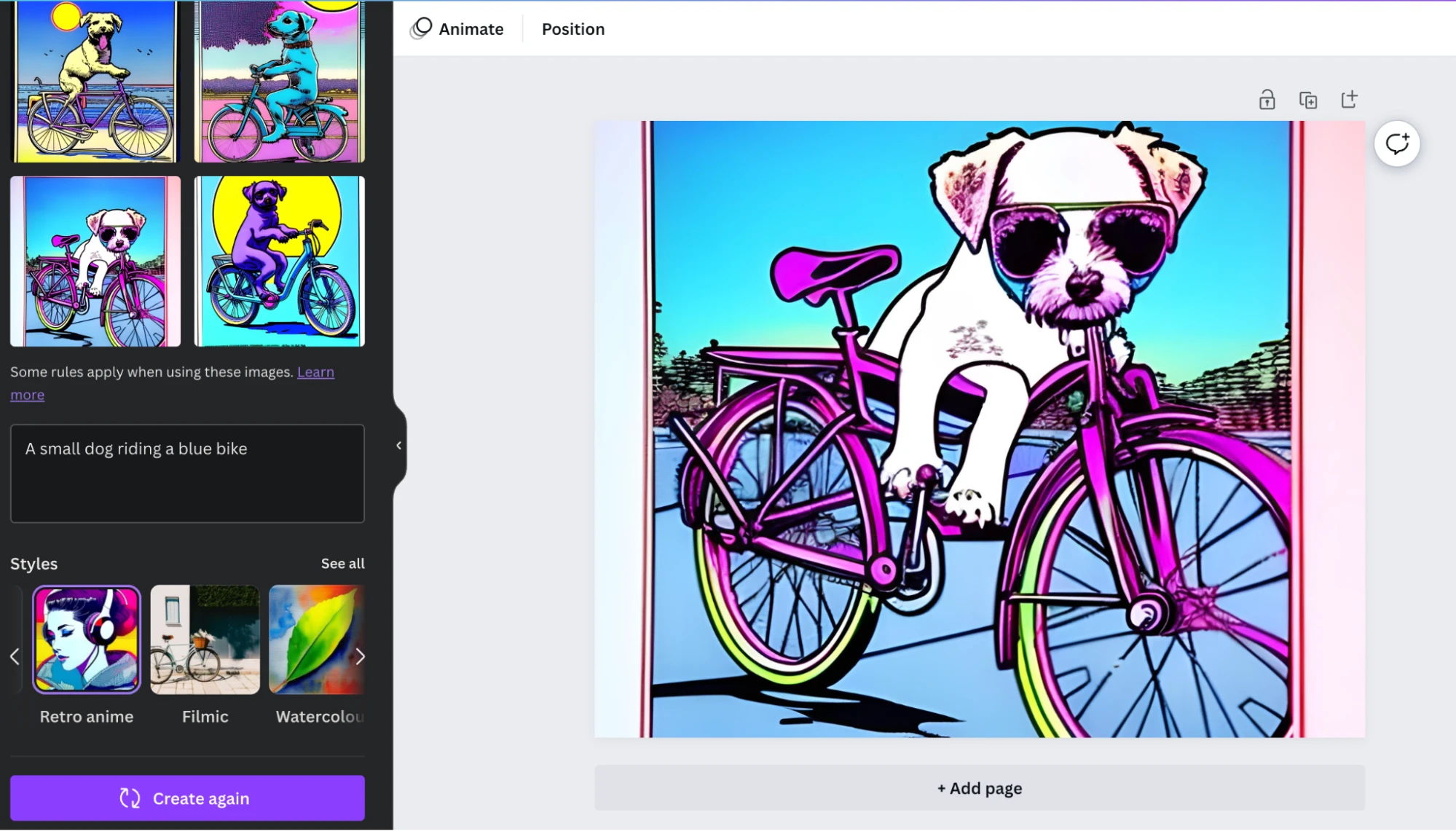
Canva’s AI image generator is the perfect accompaniment to MailerLite’s AI text-generation email feature. Blow your audience away with professional copy written by MailerLite, and use Canva to take care of images and graphics.
Canva’s AI features are easy to use: Just open the text-to-image app within the platform’s editor, describe the image you want to create, choose a style from the available options, and hit create. The tool will generate 4 images and you can choose the best one!
2. Create attention-grabbing email headers
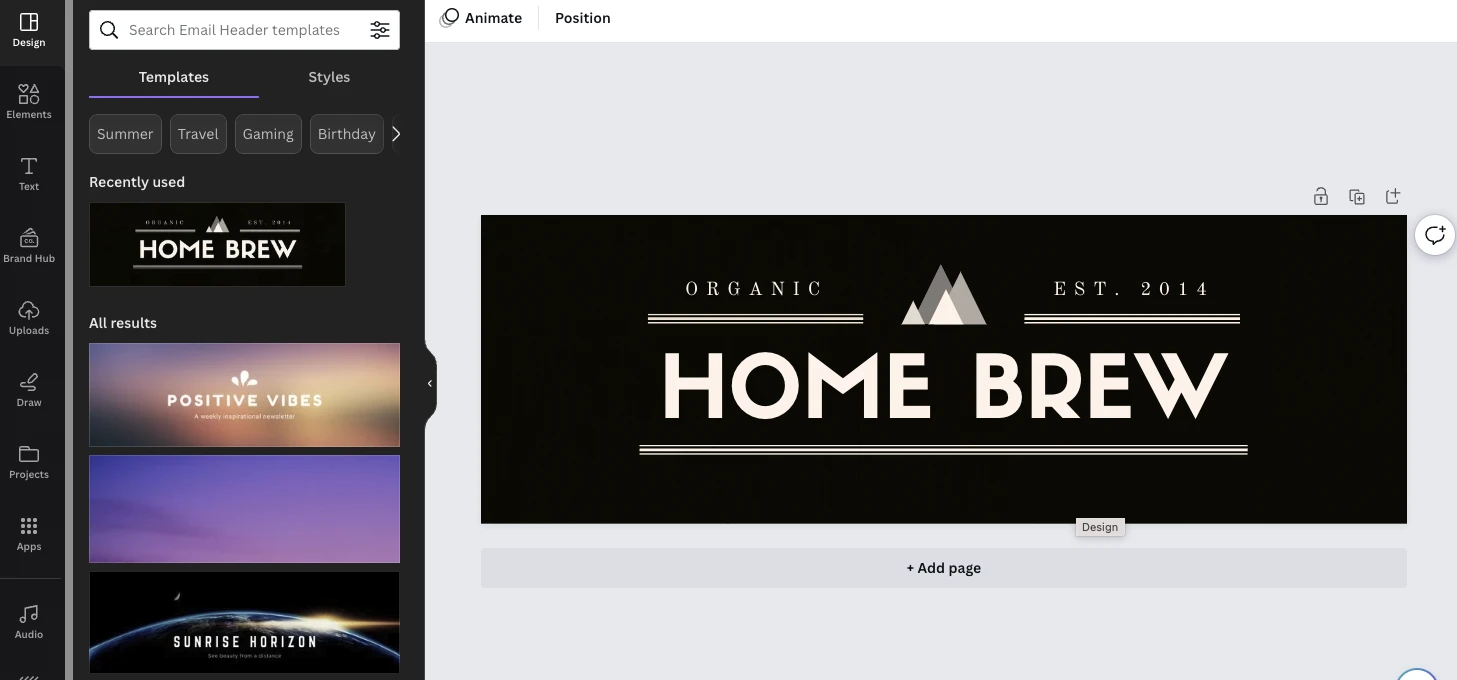
Create a first impression that stands out with a beautiful Canva email header. Choose from one of the hundreds of existing templates or build your own from scratch.
Add the header to your MailerLite email by dragging an image block to the top of your content draft and adjusting its spacing and width to meet your needs. The below screenshot shows how the above Canva email header looks in a MailerLite campaign.
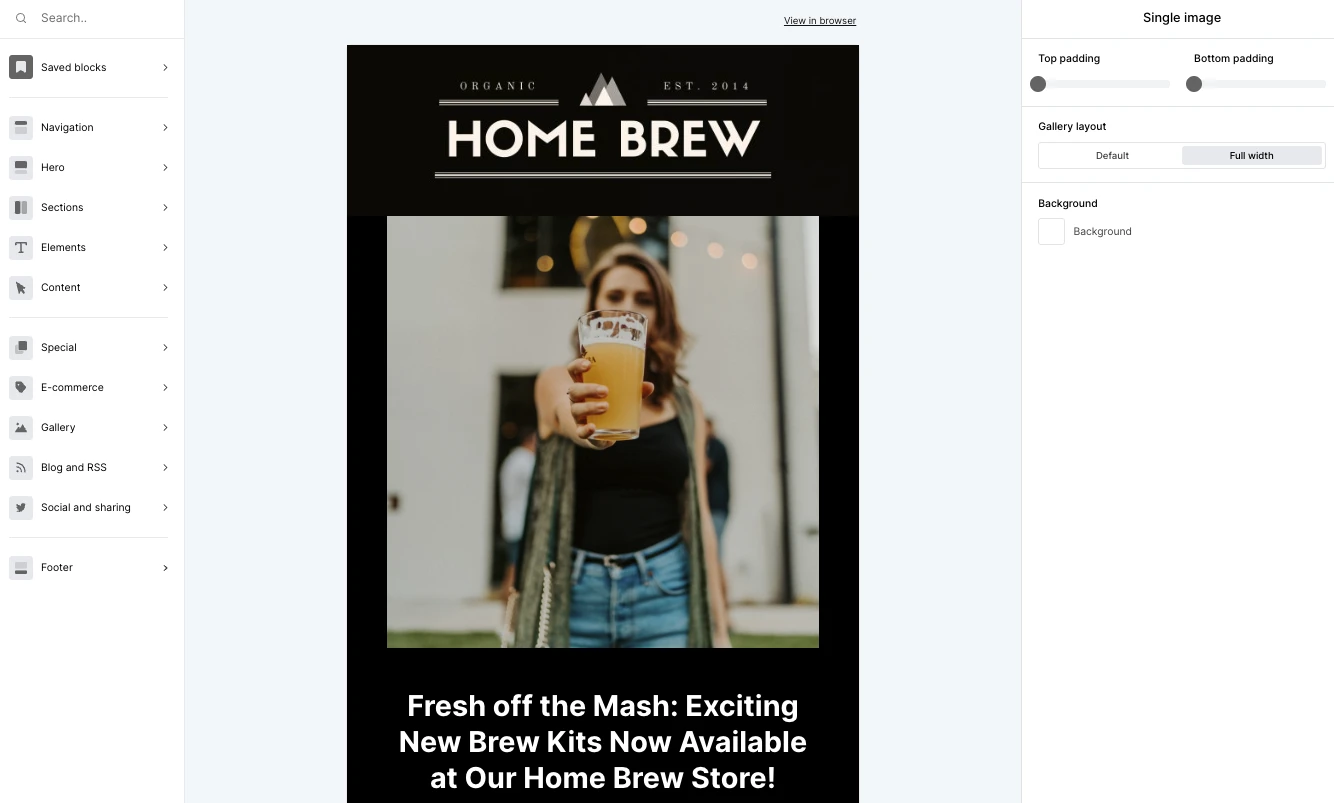
3. Create shareable infographics
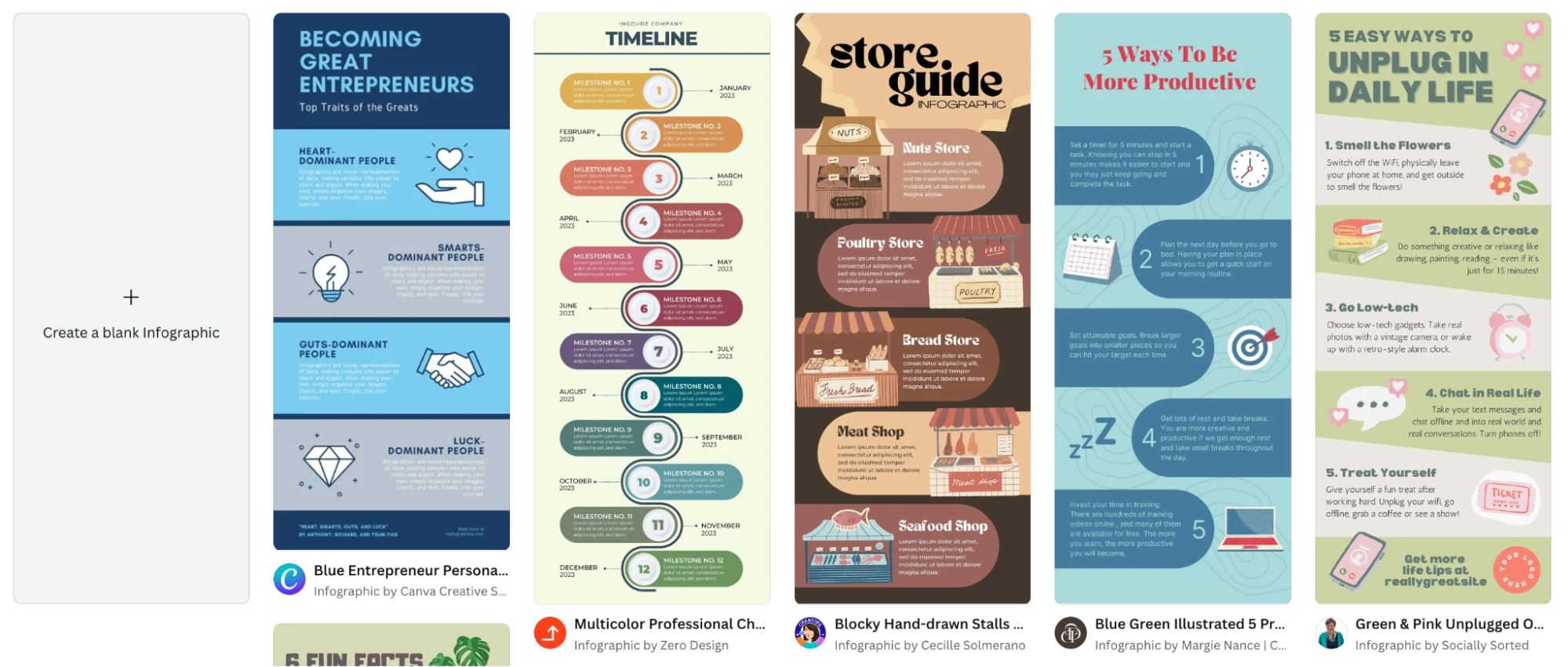
Use Canva’s built-in infographic templates to explain complex ideas within your newsletter. These visual designs are also super sharable, which can result in more people reading your emails and ideas. Add these to your emails via the image block.
4. Edit your images for a professional touch
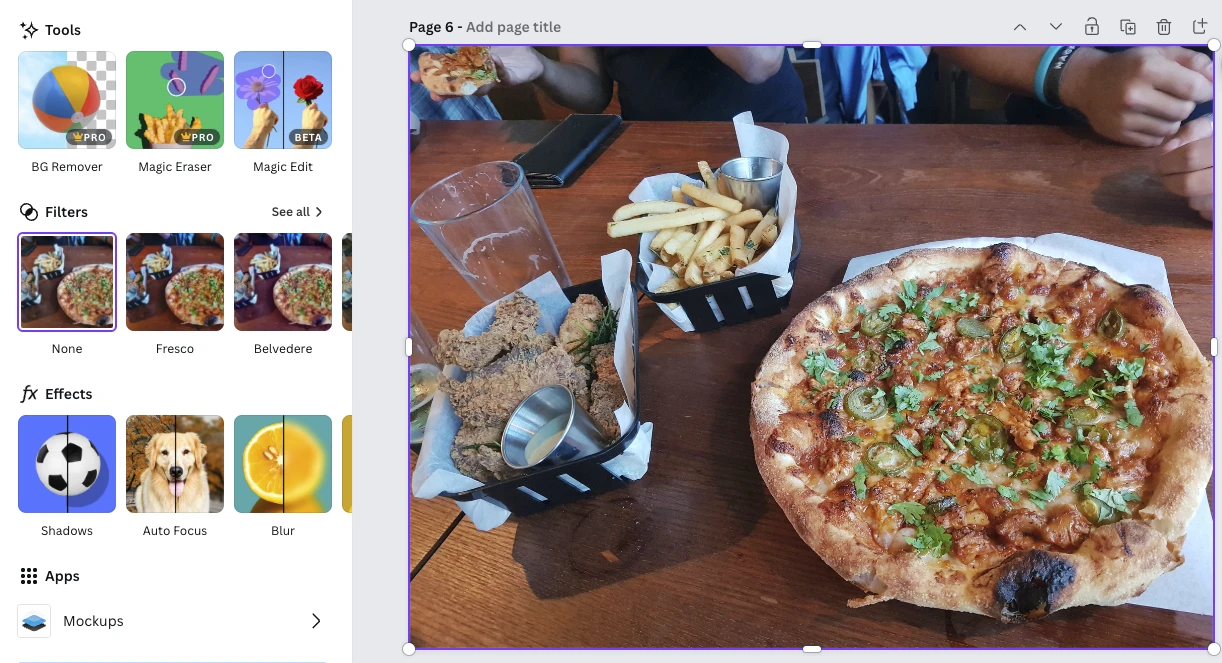
MailerLite already has a built-in photo editor, but Canva users can also add shine to their images before transferring them to the file manager. Add filters and effects, adjust lighting and colors, or add overlays to create images that stand out.
The Canva stock photo library also gives you access to millions of images you can edit and add to your emails, building on the 1 million plus stock photos you can already access in MailerLite.
5. Build beautiful graphics for your newsletter
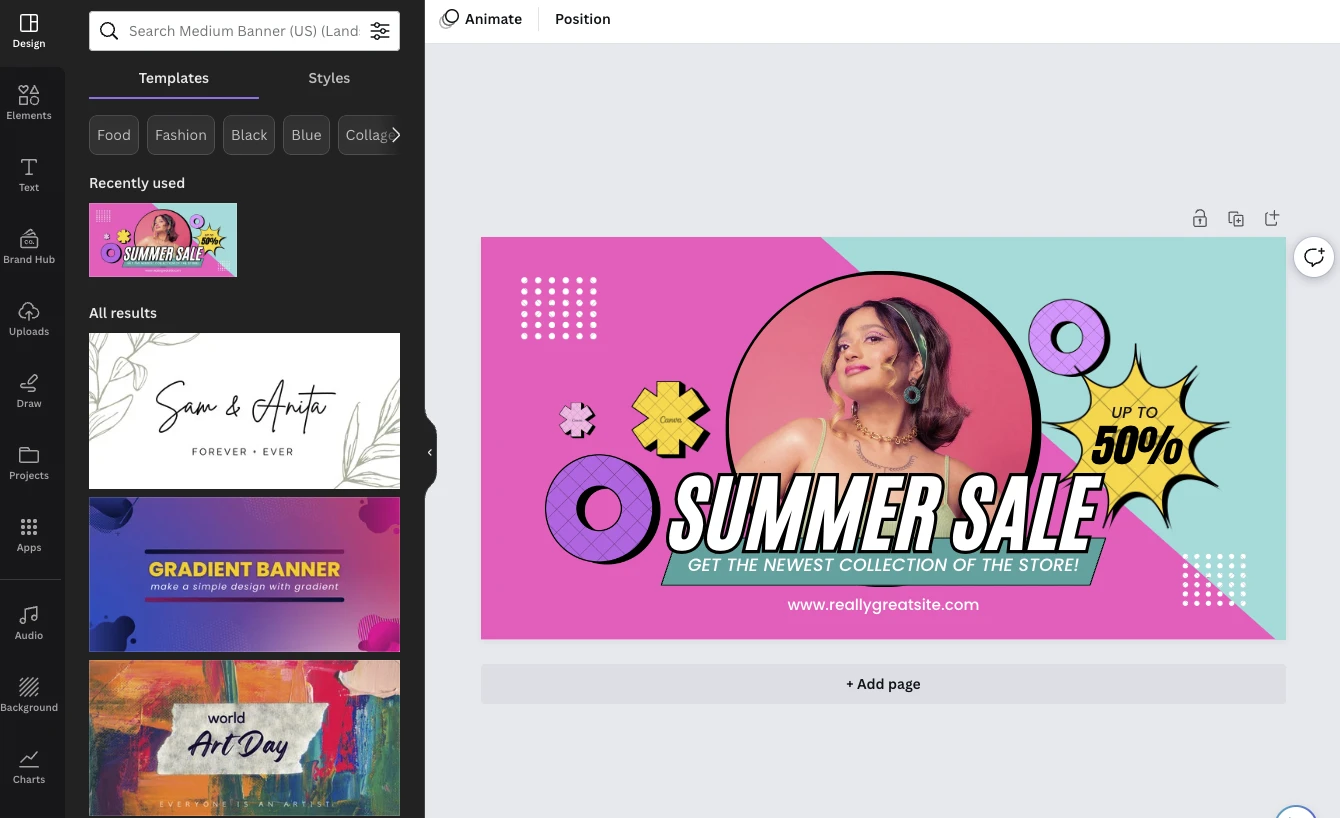
Creating email graphics is super simple with Canva. Choose from one of thousands of templates and customize them to your needs by changing colors and text or adding photos.
Here are some reasons why you might want to create a graphic to use in your email marketing:
Promote your latest e-commerce offers
Highlight upcoming or new products
Share your latest blog posts or articles
Publicize webinars or events
Generate downloads for your latest lead magnet
Highlight your social media platforms
You can then add these images to your MailerLite emails using any block with an image component. Read this article for more on how to use images in your emails.
Can I turn a Canva newsletter into an email?
Canva has a large selection of email newsletter templates you can edit to create beautiful emails.
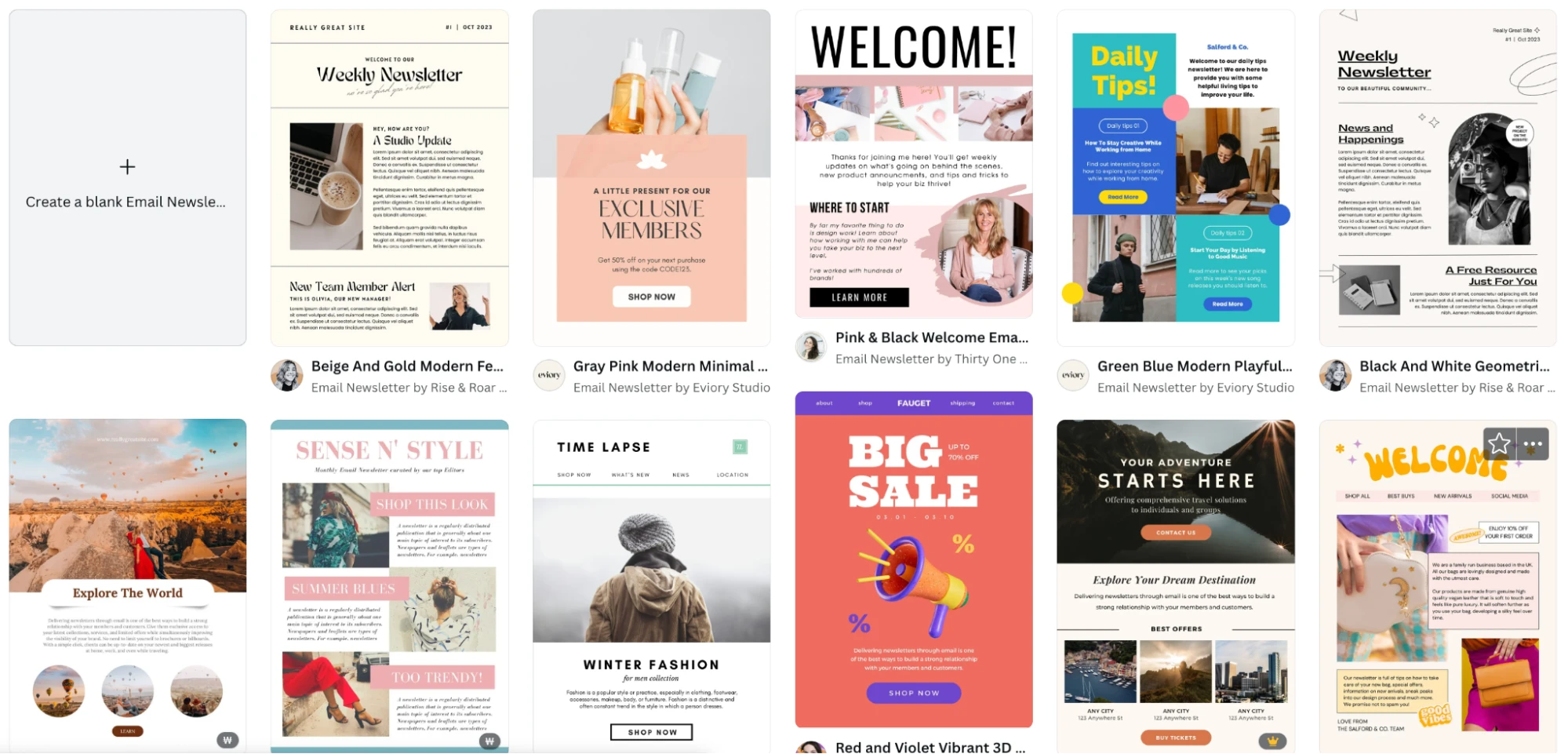
You might be tempted to use a single image block to create a newsletter using one of these Canva templates. We don’t recommend doing this for several reasons:
Image-only newsletters aren’t responsive and won’t adapt to different screen sizes, which can make them difficult to read on some devices
Many inbox providers automatically block images. When this happens, your entire email won’t load
Image-only emails aren’t accessible as screen readers can’t read the text in the images
You can’t add links to the design elements in the image, such as buttons, call-to-actions, or footer content
Image-only emails may land in the recipient’s spam folder as some mailboxes consider them to be a sign of spam
However, this doesn’t mean you can’t use Canva’s email templates as part of your email design workflow.
Here’s what to do instead 👇
A better way to turn a Canva newsletter into an email is to use the Canva design as a wireframe that you recreate with our user-friendly email builder. You can then export individual graphics and elements from Canva into the email.
Our drag-and-drop email builder has a ton of design options, so it’s easy to create a similar design to the one you build in Canva. For example, the image on the left is one of Canva’s email newsletter templates, and the one on the right is a version recreated using the MailerLite builder.
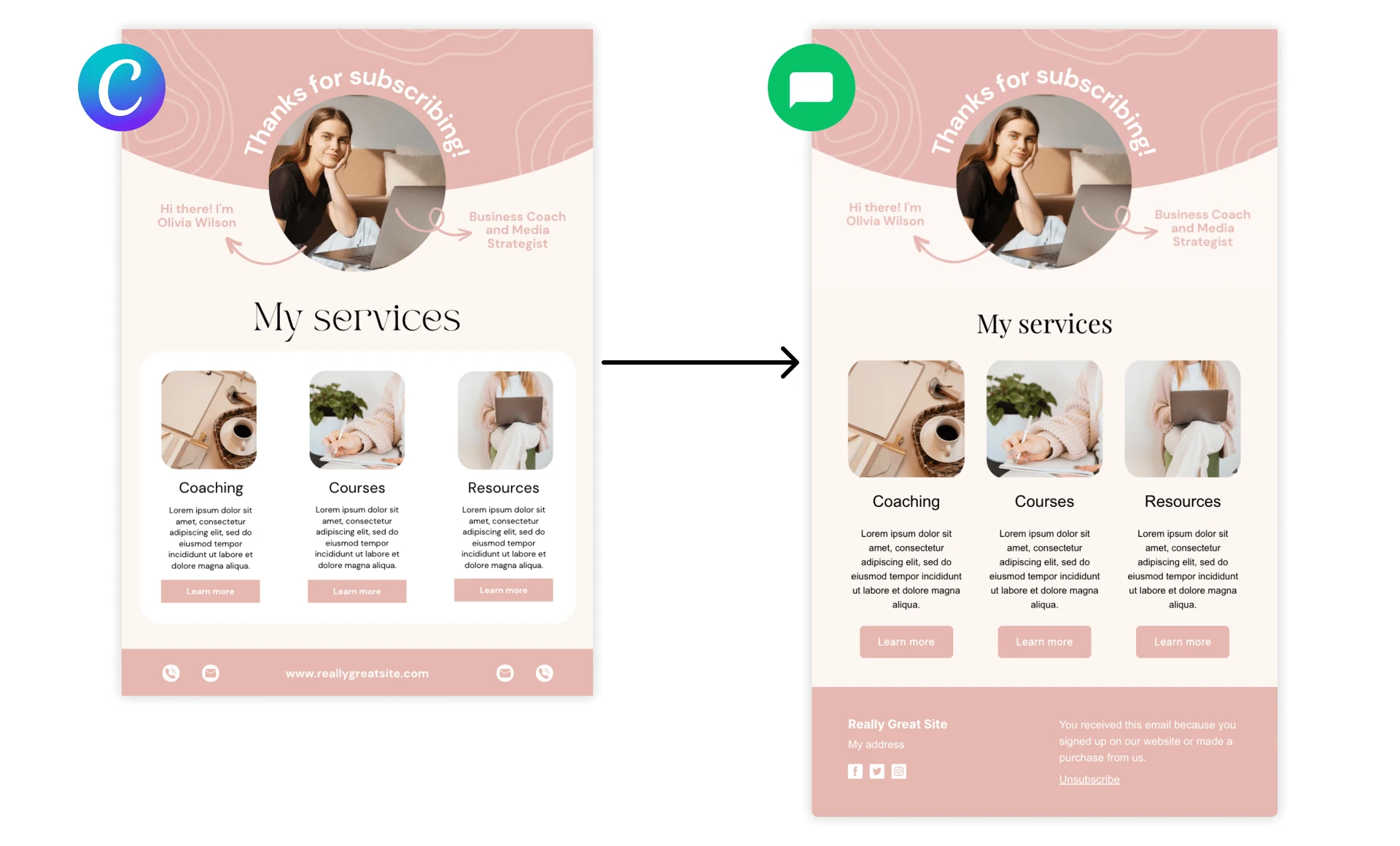
The header image is the Canva graphic which we added to the email using an image block and then setting the padding to zero and the width to full. The rest of the email was created with MailerLite’s design blocks.
Use our image editor to crop the Canva template around individual graphics and then use the image block to add these to your email
Add buttons, links, text, headings, columns and images with our drag & drop builder
Copy and paste color codes from Canva to MailerLite to ensure design consistency
The exact same fonts aren’t always available on both platforms, search through the font library on each platform for ones that are similar
Now it’s your turn!
Canva is a great tool that makes it easy for anyone to start building better-looking emails that wow their subscribers. Head over to Canva to start creating and then connect your MailerLite account to streamline the email design process.
Start today with a free MailerLite account
Sign up for MailerLite to connect to Canva and send up to 12,000 emails per month for free. You’ll also access our brand-new drag-and-drop email designer with AI features, and a whole suite of powerful email marketing tools.
