Cómo subir imágenes al Administrador de archivos
Tu Administrador de archivos es donde almacenas todas las imágenes que subes y utilizas en tus campañas y formularios. Se encuentra en la barra lateral del panel de control.
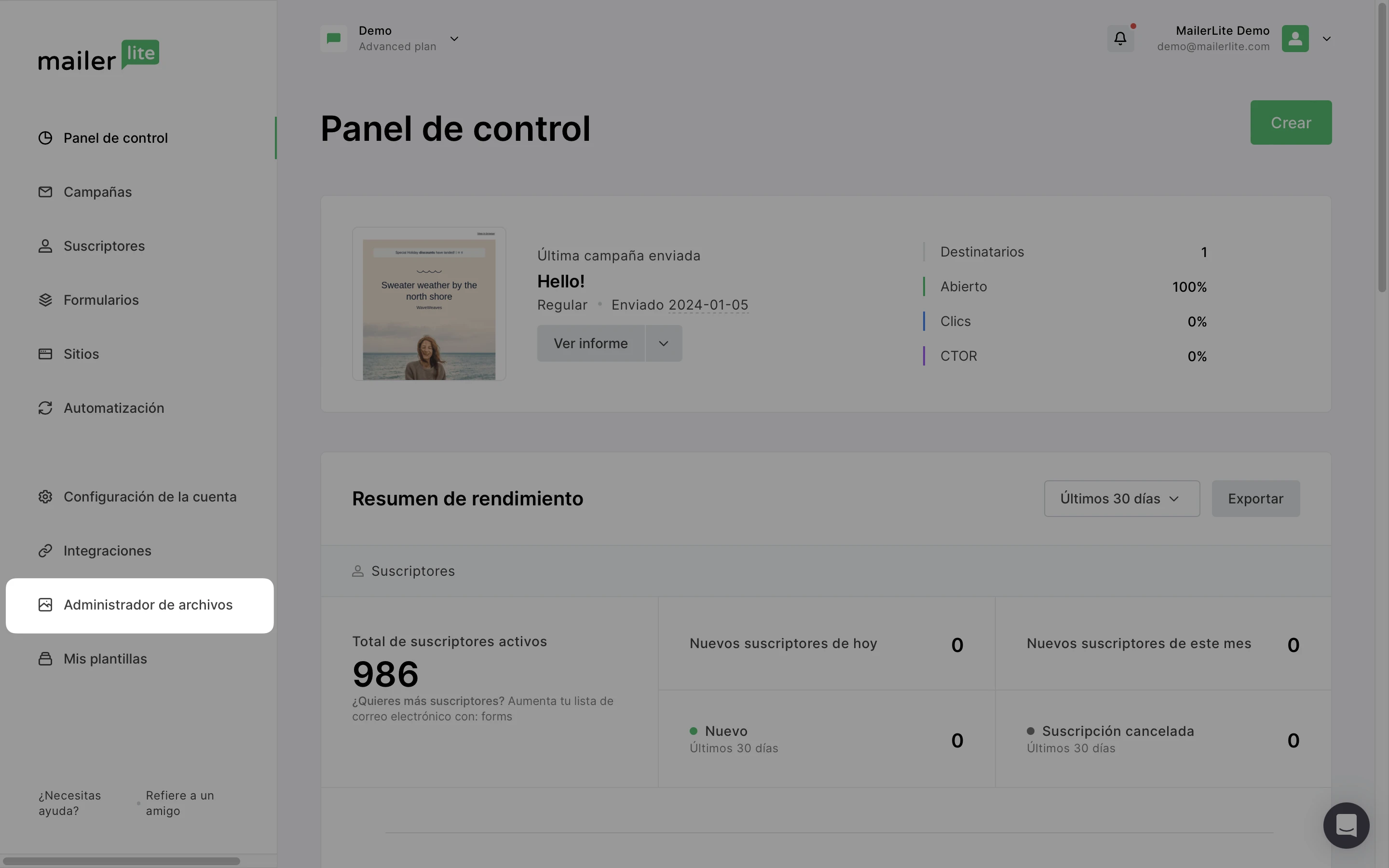
Aquí, puedes hacer clic en el botón Cargar imagen para importar una imagen desde tu dispositivo a tu Administrador de archivos. También puedes hacer clic en la flecha que apunta hacia abajo, a la derecha del botón, para importar una imagen desde una URL, Google Drive, Tenor o Iconfinder.

Si seleccionas URL, aparecerá una ventana. Pega la URL de la imagen elegida en el campo de entrada para importarla.
Si seleccionas Google Drive, aparecerá una ventana que te permitirá iniciar sesión en Google Drive y seleccionar imágenes directamente desde tu drive.
Tenor, por otro lado, es una plataforma online que ofrece una amplia biblioteca de GIFs que los usuarios pueden buscar y compartir a través de diferentes aplicaciones y servicios de mensajería, como WhatsApp, Facebook Messenger, Twitter, y Slack, entre otros..
Iconfinder es un mercado de iconos, ilustraciones e ilustraciones 3D en formato SVG, AI y PNG.
Formatos de archivo compatibles
Nuestro Administrador de archivos es compatible con varios formatos de archivo de imagen para adaptarse a tus diversas necesidades. Estos son los formatos que puedes utilizar:
JPEG (.jpeg): Ideal para fotografías e imágenes.
PNG (.png): Excelente para imágenes que requieren transparencia y detalles de alta calidad.
GIF (.gif): Perfecto para animaciones y gráficos pequeños y sencillos.
ICO (.ico): Utilizado principalmente para favicons o iconos de marca en contextos web.
PDF (.pdf): Ideal para compartir ebooks y otros recursos.
Límite del tamaño de los archivos
Las imágenes más grandes se cargan lentamente en las bandejas de entrada de tus suscriptores. Además, si utilizan Internet en el móvil, las imágenes más grandes consumen más datos.
Por otra parte, cuanto más pequeña sea la imagen, menos probable será que tu newsletter caiga en spam o en las pestañas de promociones.
Por esta razón, tus imágenes deben tener menos de 10 MB. Sin embargo, ten en cuenta que si importas una imagen de más de 10 MB, se redimensionará automáticamente a 10 MB.
Cómo añadir imágenes en el editor de arrastrar y soltar
Para añadir una imagen directamente a tu newsletter, primero arrastra el bloque de imagen de tu elección a tu plantilla de newsletter desde la barra lateral izquierda.
A continuación, haz clic en el bloque de imagen y pulsa el icono Reemplazar imagen.

Se abrirá el Administrador de archivos. Desde aquí puedes seleccionar una imagen que ya hayas importado o puedes cargar una nueva imagen para añadirla a tu newsletter.
Cómo añadir un bloque de imágenes con el editor de texto enriquecido
Para añadir un bloque de imágenes al cuerpo de tu boletín de texto enriquecido:
Pasa el ratón por encima del símbolo + situado a la izquierda de tu contenido.
Haz clic en el botón Imagen.

Esto añadirá un bloque de imagen al cuerpo de tu boletín. Haz clic en el bloque de imagen y en Navigar en la barra lateral derecha para abrir el Administrador de archivos.
Cómo cambiar el tamaño de una imagen en una campaña o sitio web
Puedes cambiar el tamaño de las imágenes en todos los editores de campañas y landing pages de MailerLite.
Para cambiar el tamaño de una imagen de tu campaña o editor de la landing page:
Selecciona el bloque de imágenes.
Haz clic en la flecha de la esquina inferior derecha de la imagen y arrástrala hacia dentro para ajustarla al tamaño que prefieras.

Cómo utilizar el editor de imágenes
Las imágenes de fondo de cada bloque pueden editarse con nuestro editor de imágenes. Para abrir el editor de imágenes, selecciona el bloque de imágenes que contiene la imagen de fondo que deseas editar. A continuación, en la barra lateral, haz clic en Editar imagen.
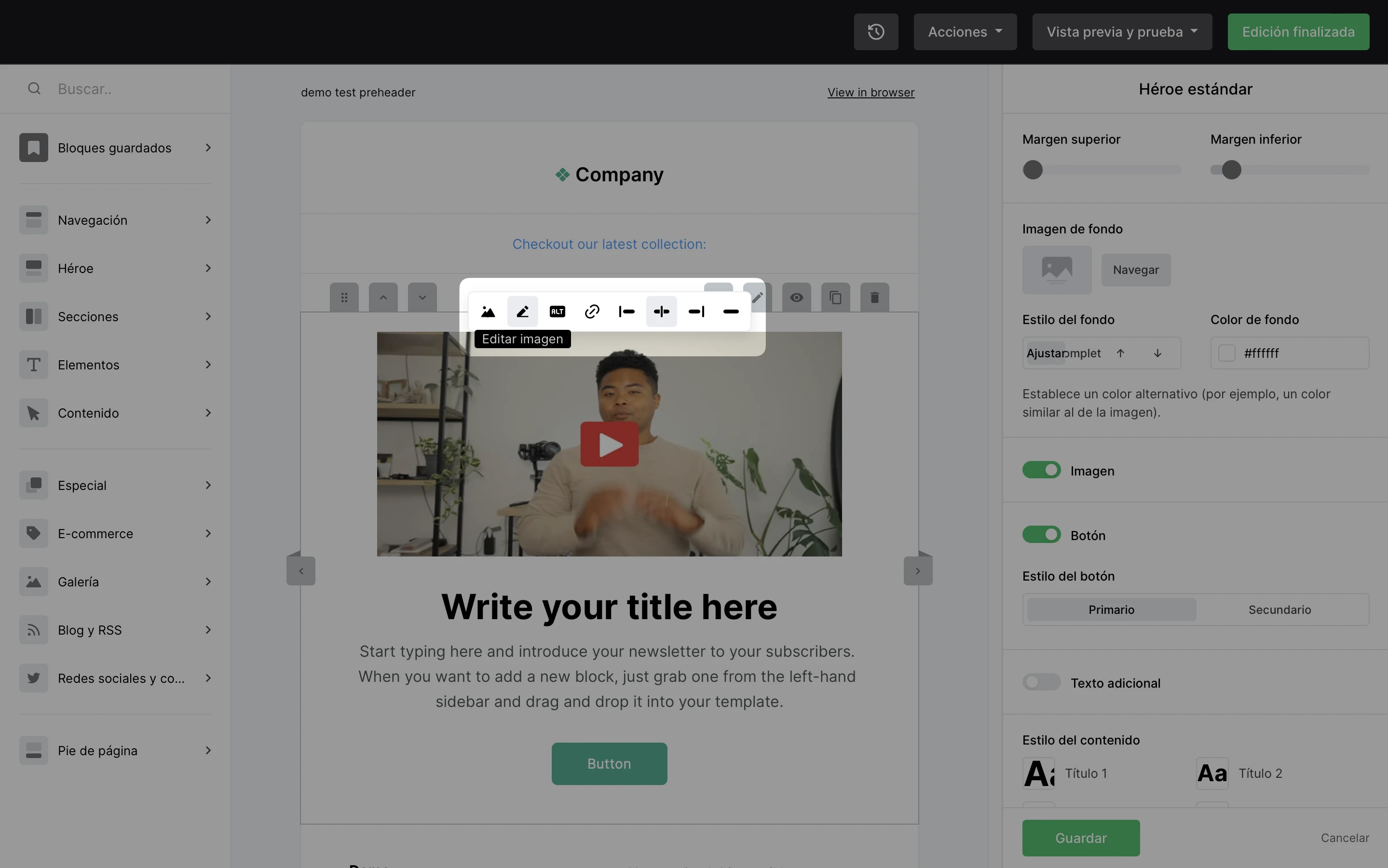
Pasa el ratón por encima de cualquier icono de la parte izquierda del editor de imágenes para ver cada elemento del menú.
El editor de imágenes contiene las siguientes funciones:
Transformar: Utiliza esta herramienta para recortar o redimensionar la imagen
Filtros: Elige entre una amplia gama de filtros para editar tu imagen
Ajustar: utiliza la herramienta de ajuste para mejorar la imagen ajustando parámetros como el brillo, la exposición, el contraste, etc.
Enfoque: Destaca una parte de la imagen con la herramienta de enfoque.
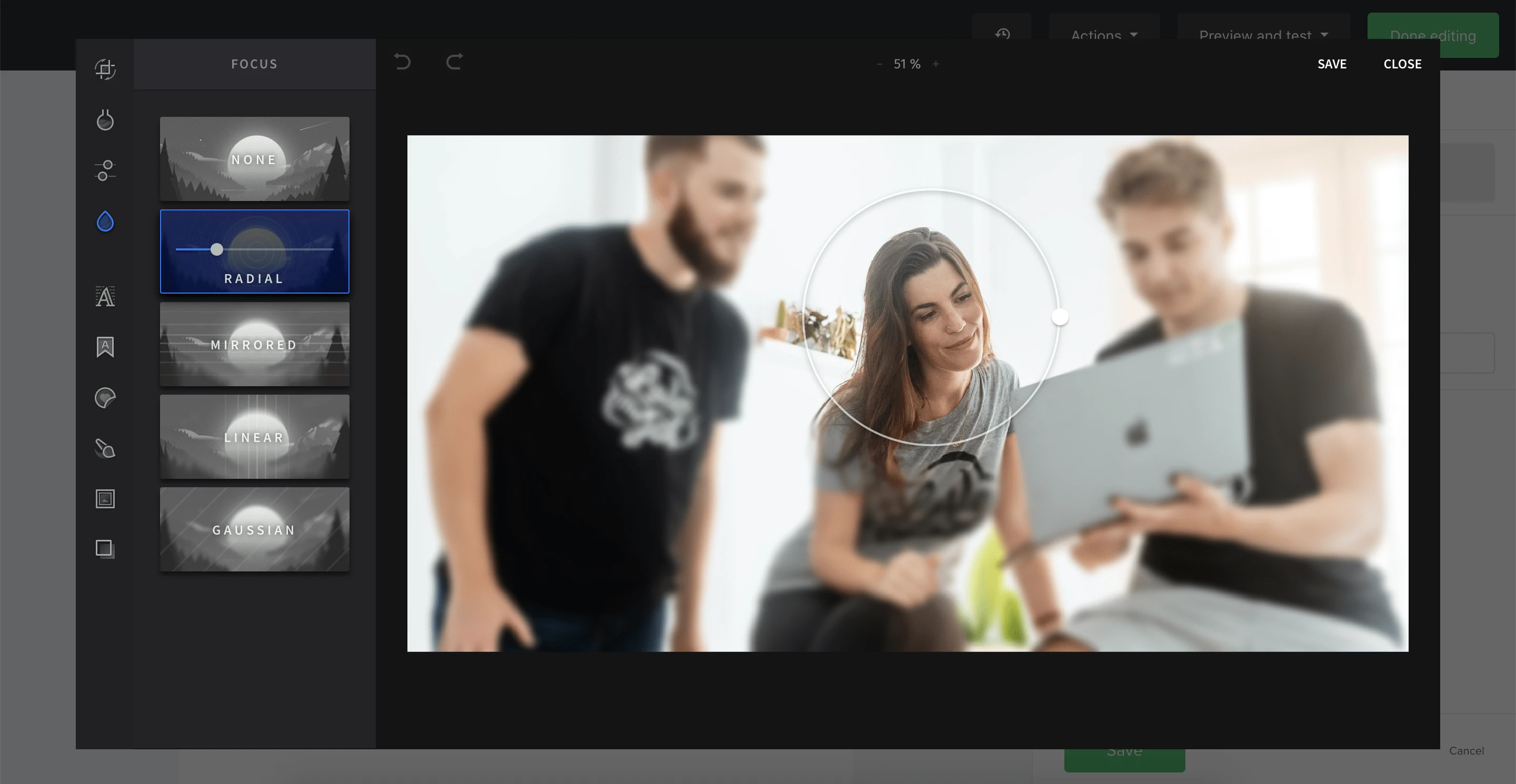
Texto - Utiliza esta herramienta para añadir texto a tu imagen
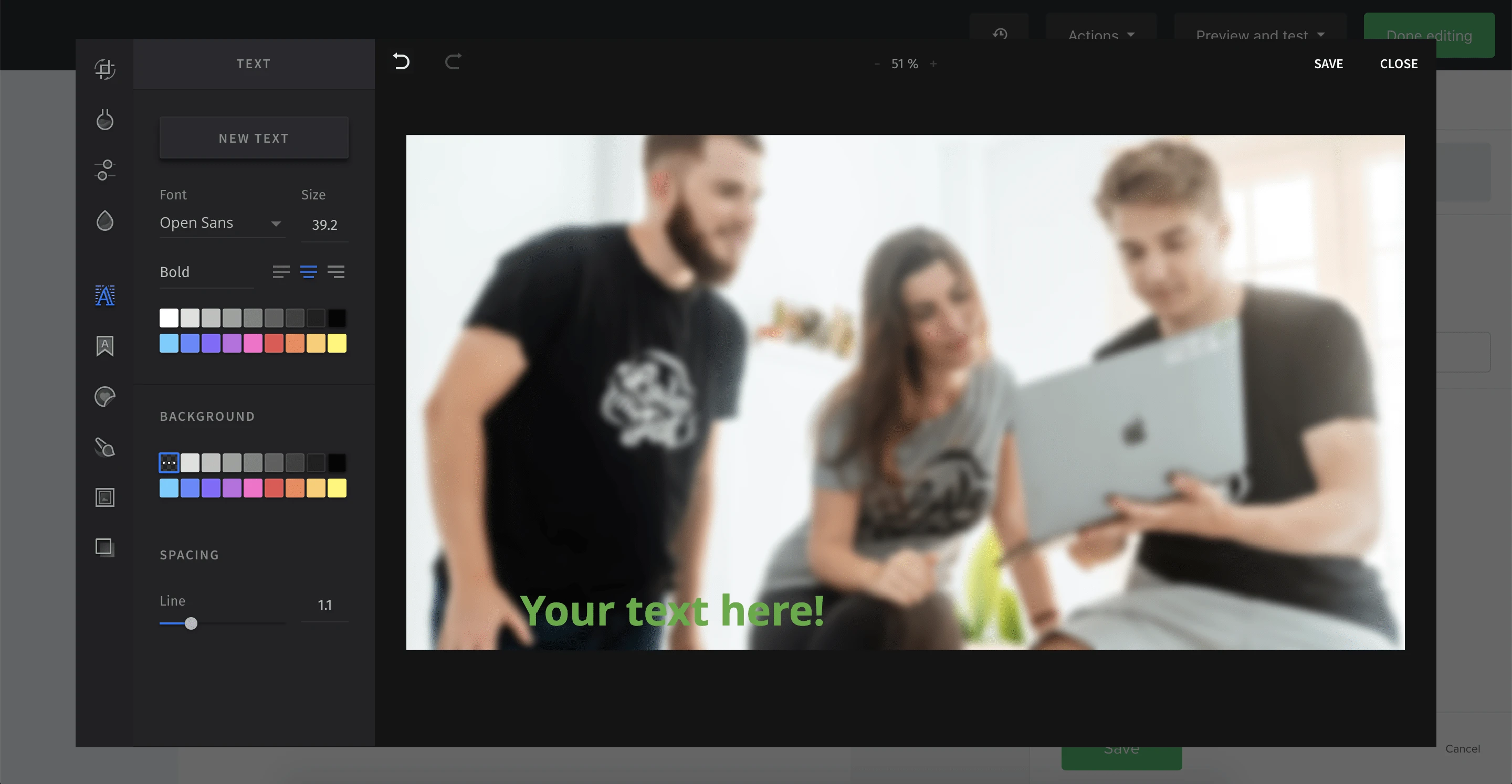
Diseño de texto: la herramienta de diseño de texto te permite elegir entre plantillas de texto prediseñadas.
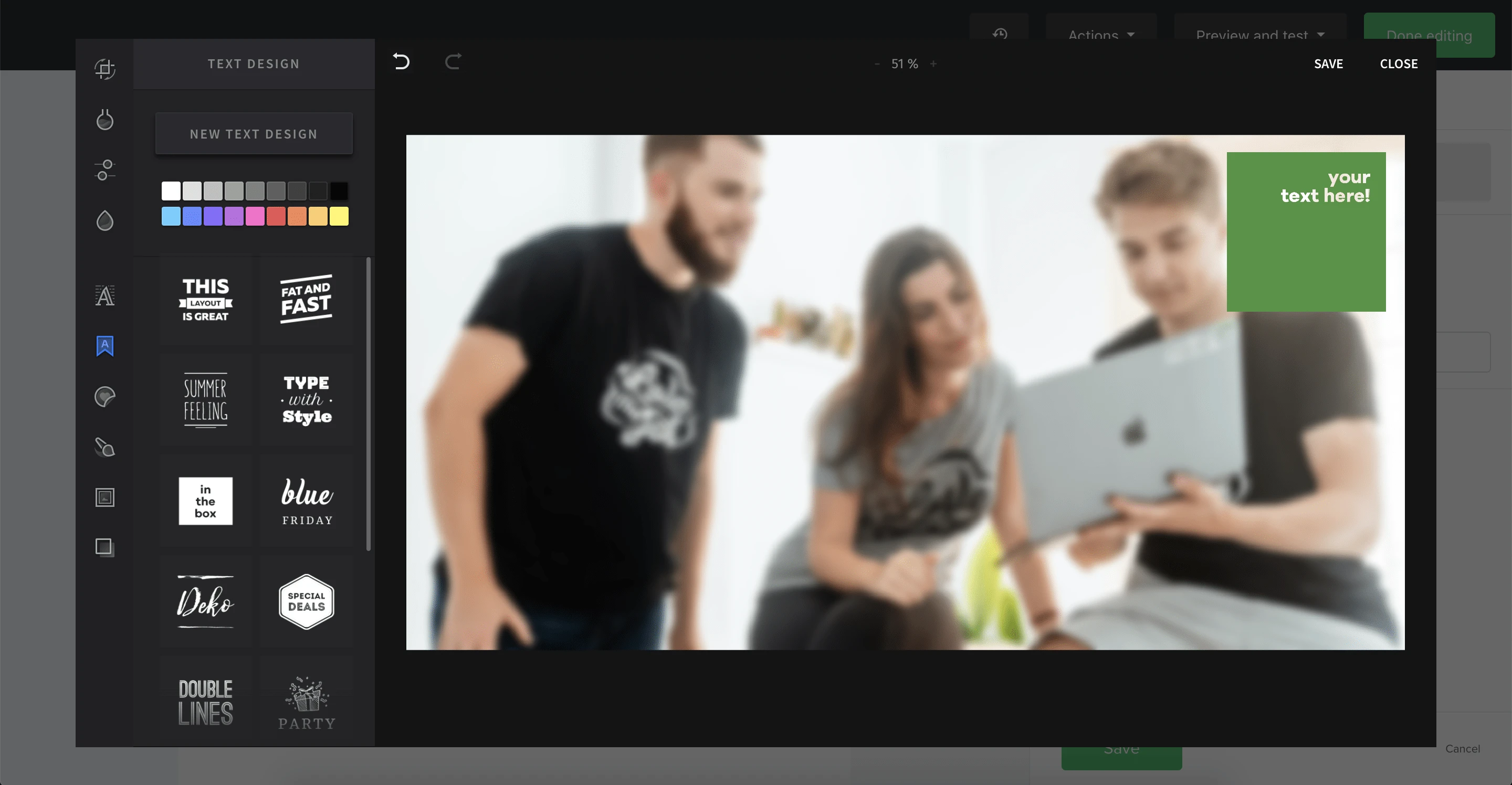
Pegatinas: Utiliza esta herramienta para añadir pegatinas a tu imagen. Elige entre una lista de emoticonos o formas, o sube otra imagen desde tu dispositivo para utilizarla como pegatina.
Pincel: Utiliza la herramienta pincel para pintar sobre tu imagen
Marcos: Selecciona un marco para tu imagen de una lista de marcos prediseñados
Superposición: elige entre una lista de superposiciones de bonito diseño para añadirlas a tu imagen.
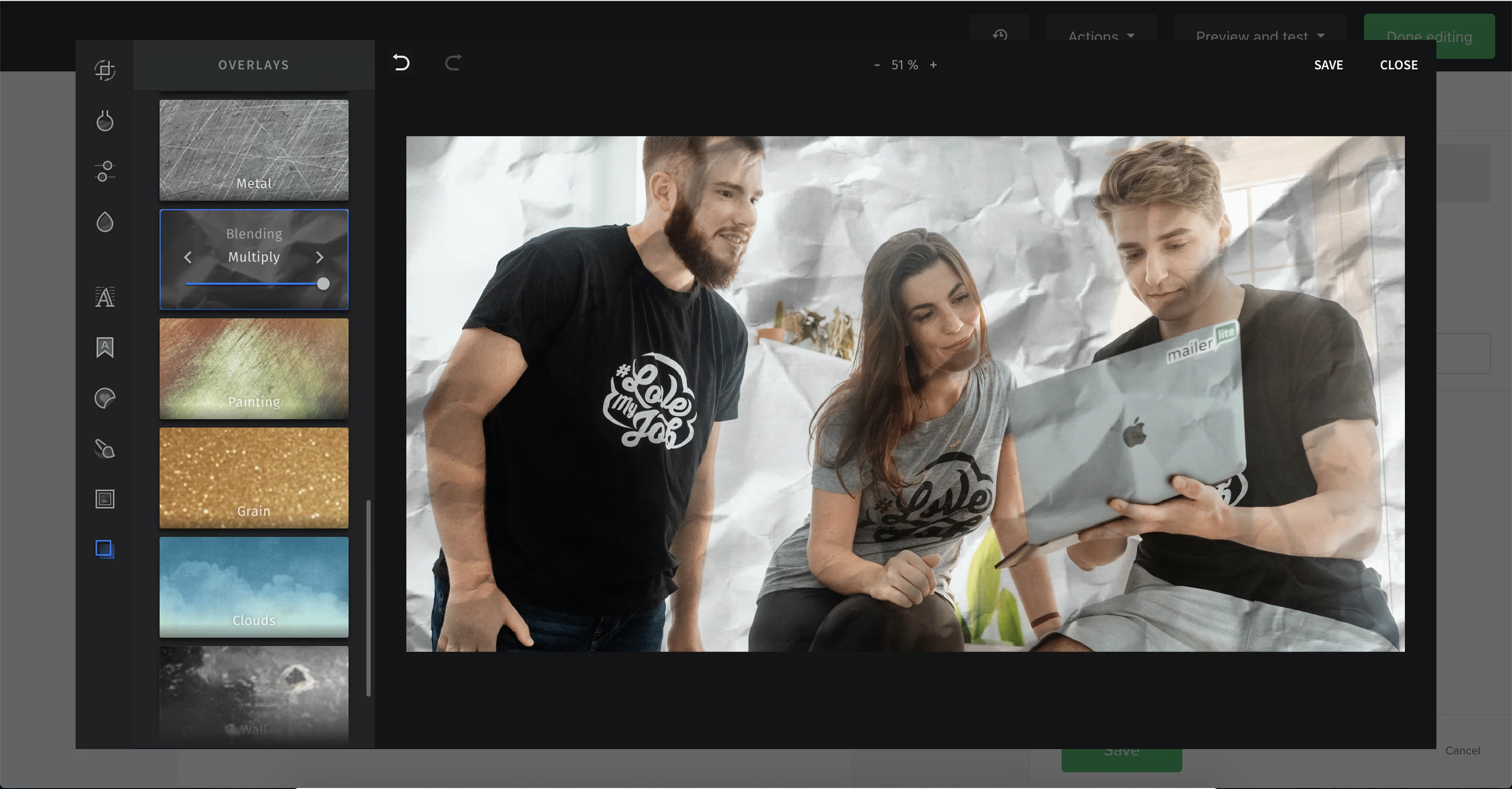
Cómo recortar una imagen
Si quieres recortar una imagen:
Selecciona el bloque de imágenes.
En la barra lateral derecha, haz clic en Editar imagen.
En el editor de imágenes, selecciona Transformar.
Utiliza las asas de agarre para recortar la imagen con la forma que prefieras.
Haz clic en la marca de verificación azul para aplicar los cambios antes de guardar.
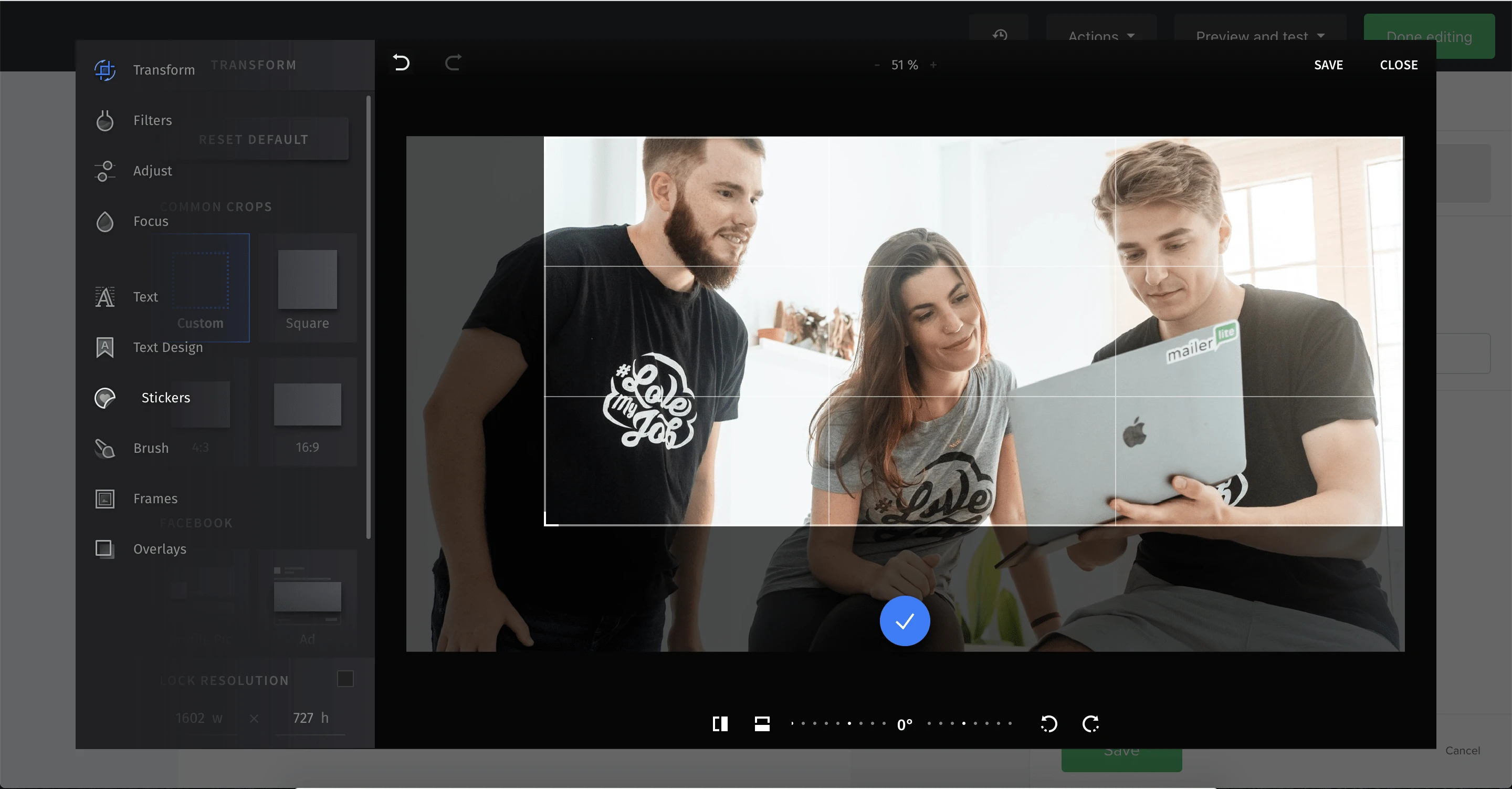
¿Qué es el texto "ALT"?
En el editor de arrastrar y soltar y en el editor de texto enriquecido, puedes ver que hay un icono para introducir el valor ALT, que es un texto alternativo que se muestra si no se puede cargar el archivo de imagen. Haz clic en el icono ALT para editar el texto alternativo.
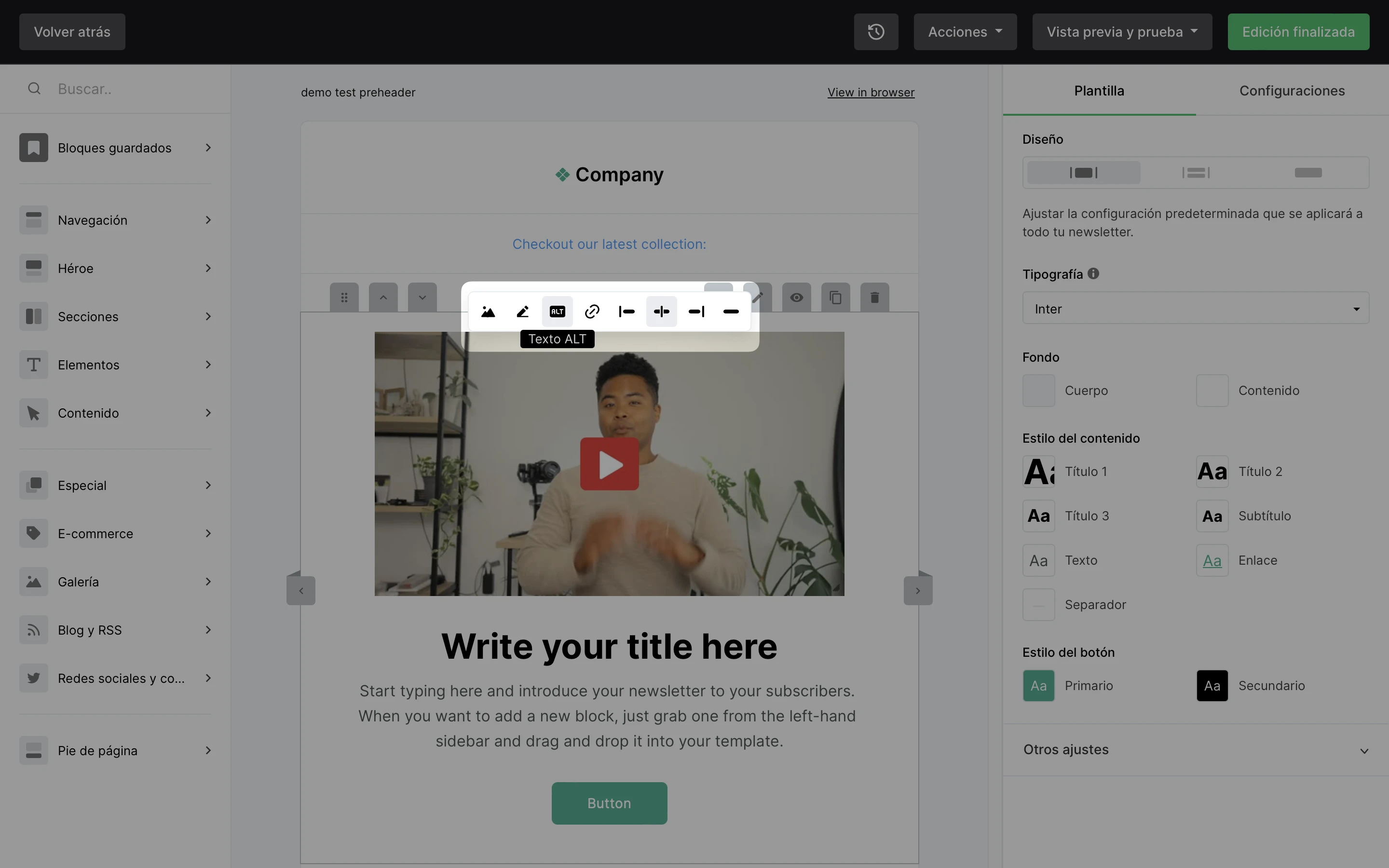
Este texto explica a los lectores de qué trata la imagen. Puedes utilizar un texto ALT descriptivo, o apostar por la creatividad y utilizar este fragmento de texto como CTA.
Para obtener más información sobre las mejores prácticas del uso de imágenes en newsletters por correo electrónico, consulta el documento Buenas prácticas para el uso de imágenes en newsletter electrónicos.