Jak przesyłać obrazy do biblioteki plików
Biblioteka plików to miejsce, w którym przechowywane są wszystkie obrazy przesłane i używane w kampaniach i formularzach. Można ją znaleźć na pasku bocznym pulpitu nawigacyjnego.
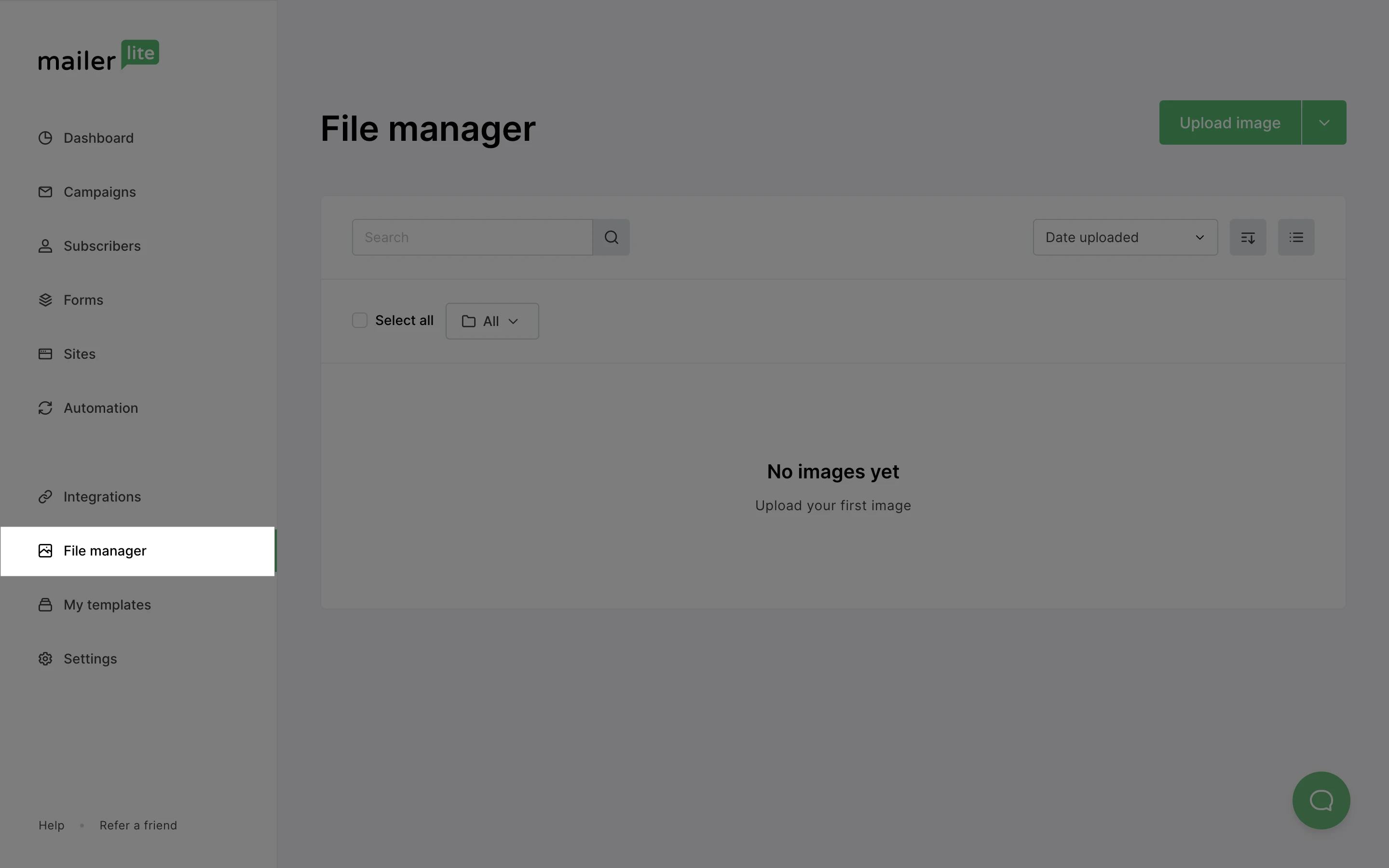
Kliknij przycisk Dodaj obraz, aby zaimportować obraz z komputera do Biblioteki plików. Możesz też kliknąć strzałkę skierowaną w dół po prawej stronie przycisku, aby zaimportować obraz z adresu URL, Dysku Google, Tenor lub Iconfinder.
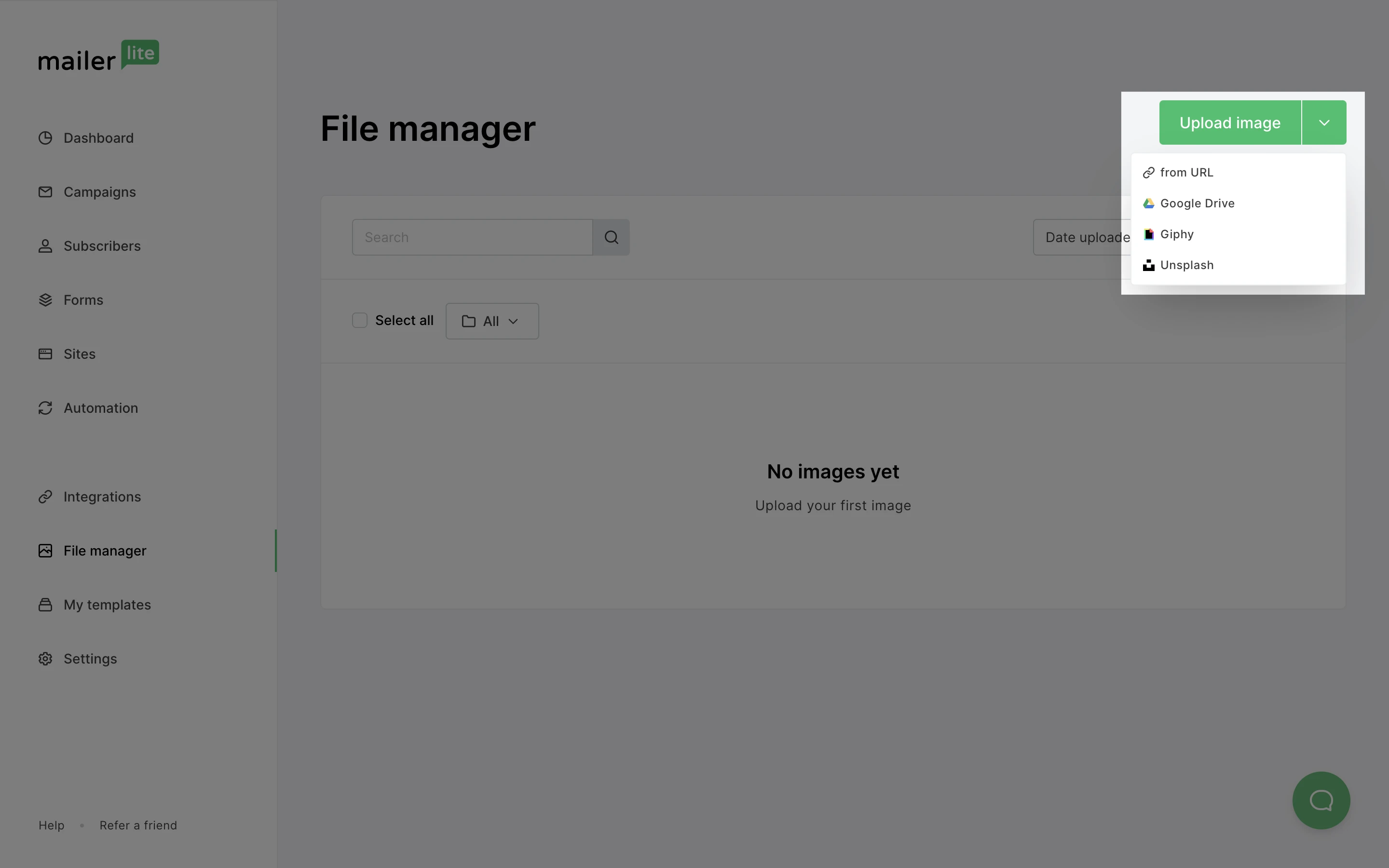
Jeśli wybierzesz import z adresu URL, pojawi się okno. Wklej w nim adres URL wybranego obrazu, aby go zaimportować.
Jeśli wybierzesz import z Dysku Google, pojawi się okno umożliwiające zalogowanie i przesłanie zdjęć bezpośrednio z Dysku Google.
Iconfinder to rynek ikon, ilustracji i ilustracji 3D w formatach SVG, AI oraz PNG.
Tenor jest podobnym serwisem. Jednak zamiast dostarczać niezliczone ilości statycznych obrazów, możesz wybierać spośród ogromnej bazy GIF-ów, i dodawać je do Twojego newslettera.
Obsługiwane formaty plików
Nasz menadżer plików jest kompatybilny z kilkoma formatami plików graficznych, aby dostosować się do różnych potrzeb. Oto formaty, których możesz używać:
JPEG (.jpeg): Idealny dla zdjęć i obrazów.
PNG (.png): Świetny do obrazów wymagających przezroczystości i wysokiej jakości szczegółów.
GIF (.gif): Idealny do animacji i małych, prostych grafik.
ICO (.ico): Używany głównie do faviconów lub ikon brandingowych w środowisku internetowym.
Zachęcamy do przesyłania i zarządzania obrazami przy użyciu dowolnego z obsługiwanych formatów!
Mój obraz jest większy niż 2 MB, jak mogę go przesłać?
Większe obrazy ładują się wolniej w skrzynkach odbiorczych subskrybentów. Ponadto, jeśli korzystają oni z internetu mobilnego, większe obrazy powodują większe zużycie danych.
Dodatkowo, im mniejszy obraz, tym mniejsze prawdopodobieństwo, że Twój newsletter wyląduje w spamie lub zakładkach z ofertami. Z tego powodu rozmiar obrazów nie może przekraczać 10 MB.
Pamiętaj, że jeśli importowany obraz jest większy niż 2 MB, jego rozmiar zostanie automatycznie zmniejszony do 2 MB.
Jak dodawać obrazy w edytorze Drag & Drop
Aby dodać obraz bezpośrednio do newslettera, najpierw przeciągnij wybrany blok z grafiką do szablonu newslettera z lewego paska bocznego.
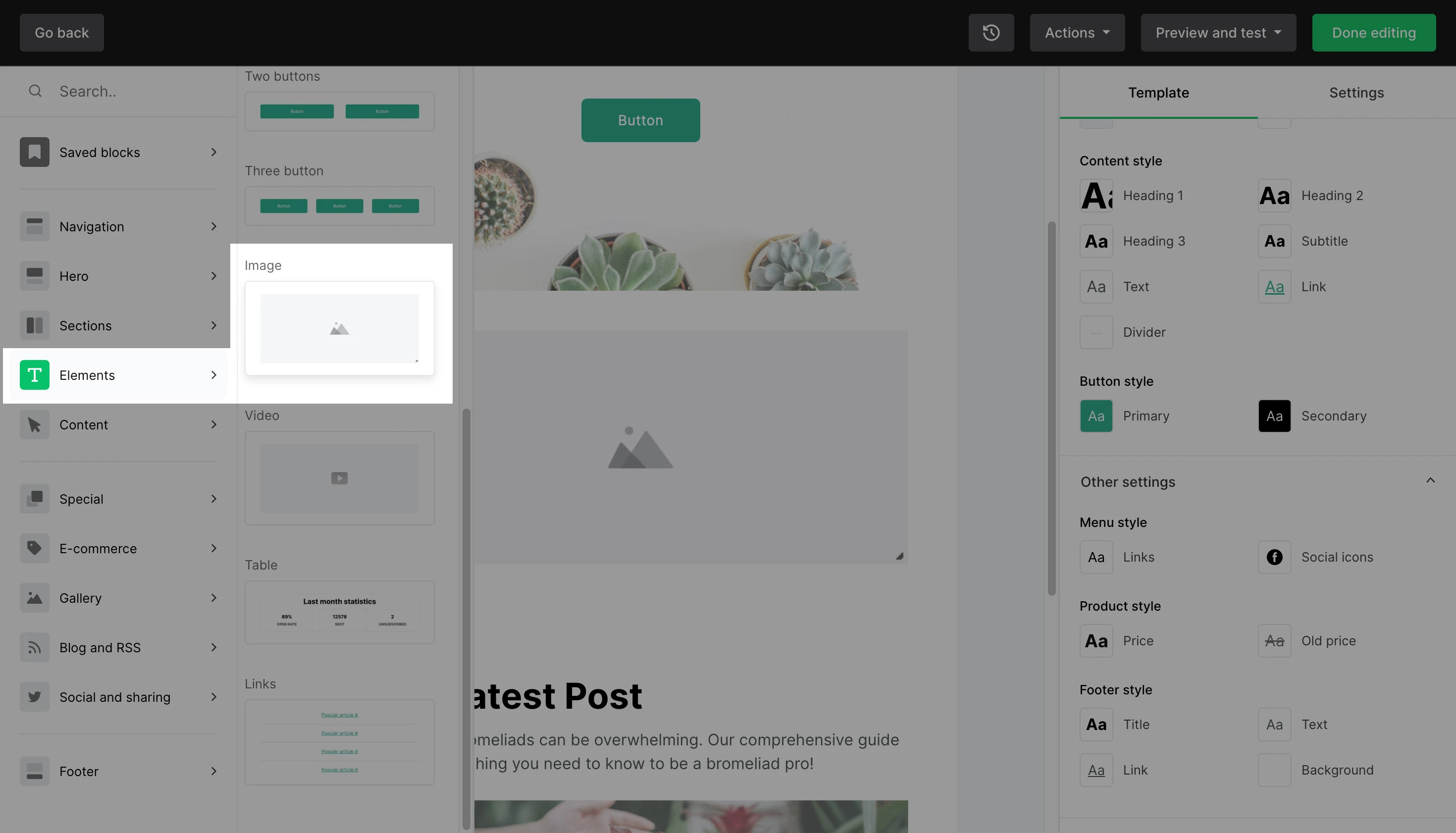
Następnie kliknij na blok z grafiką i dalej ikonę Obraz.
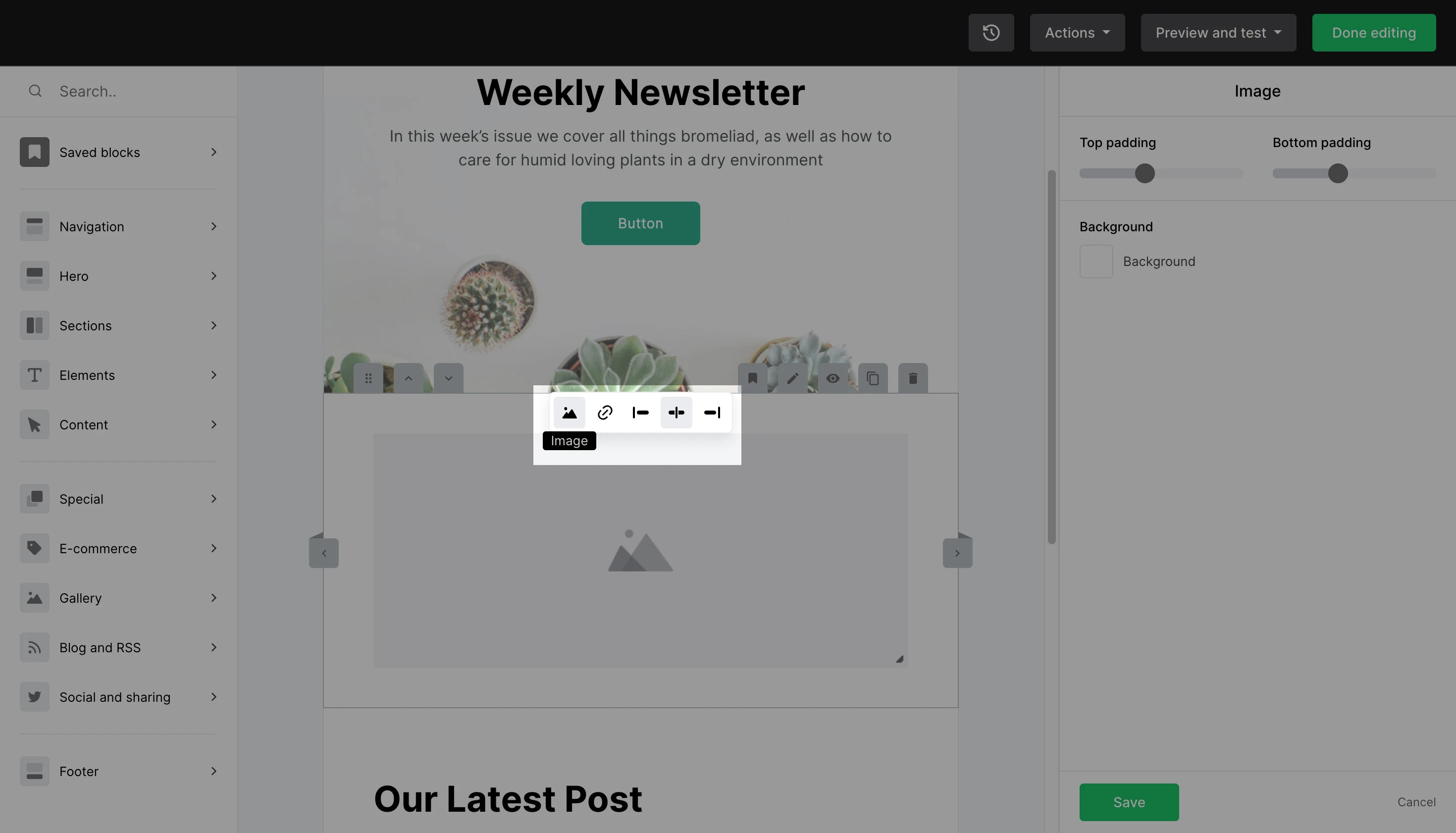
Spowoduje to otwarcie biblioteki plików. W tym miejscu wybierasz spośród już zaimportowany obrazów lub przesyłasz nowy obraz, który chcesz dodać do newslettera.
Jak dodać blok z grafiką za pomocą edytora tekstowego
Aby dodać blok z grafiką do treści newslettera tworzonego w edytorze tekstowym:
1. Najedź kursorem na symbol + po lewej stronie treści.
2. Kliknij przycisk Obraz.
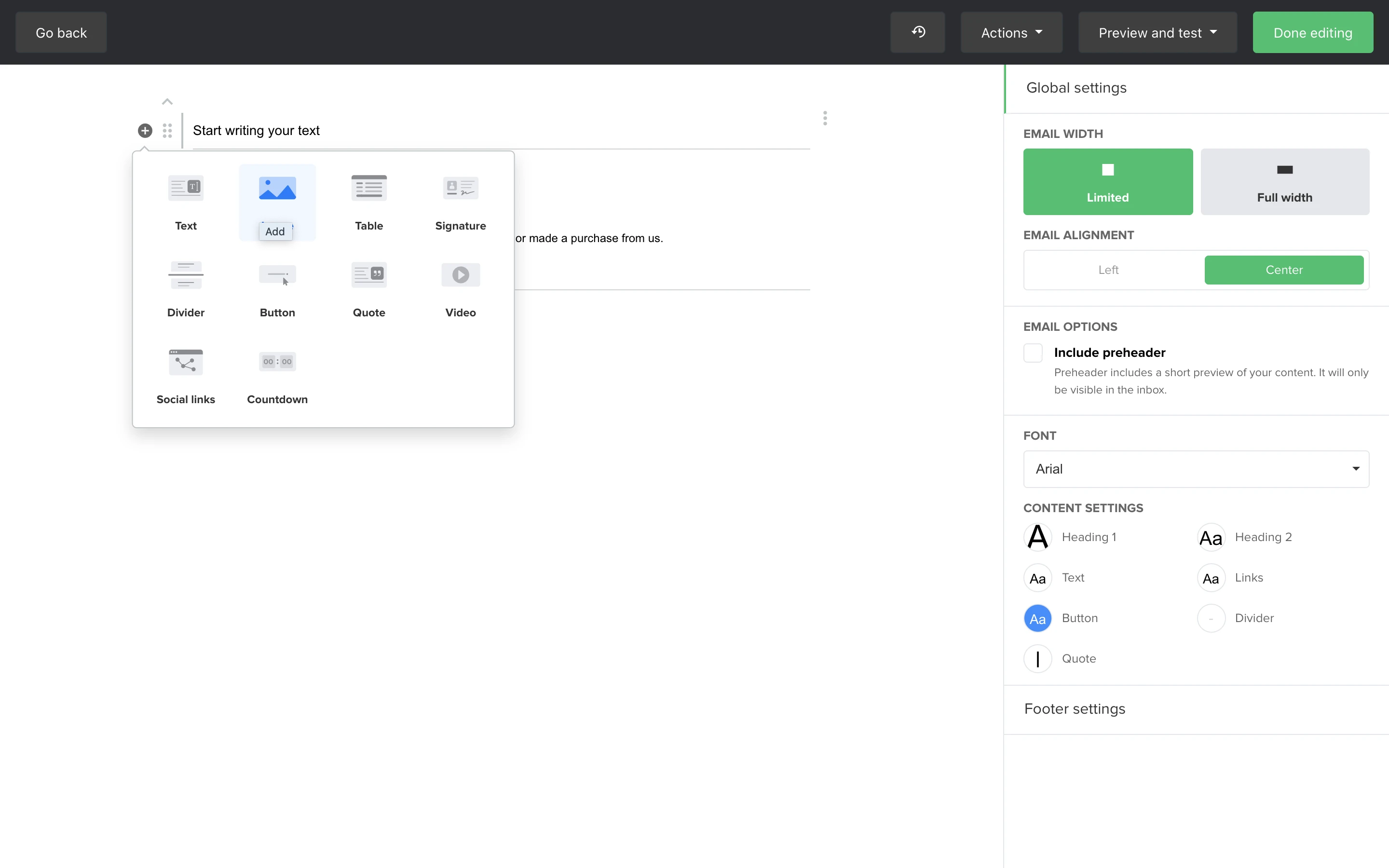
Spowoduje to dodanie bloku z obrazem do treści newslettera. Kliknij blok z grafiką i kliknij przycisk Przeglądaj na prawym pasku bocznym, aby otworzyć bibliotekę plików.
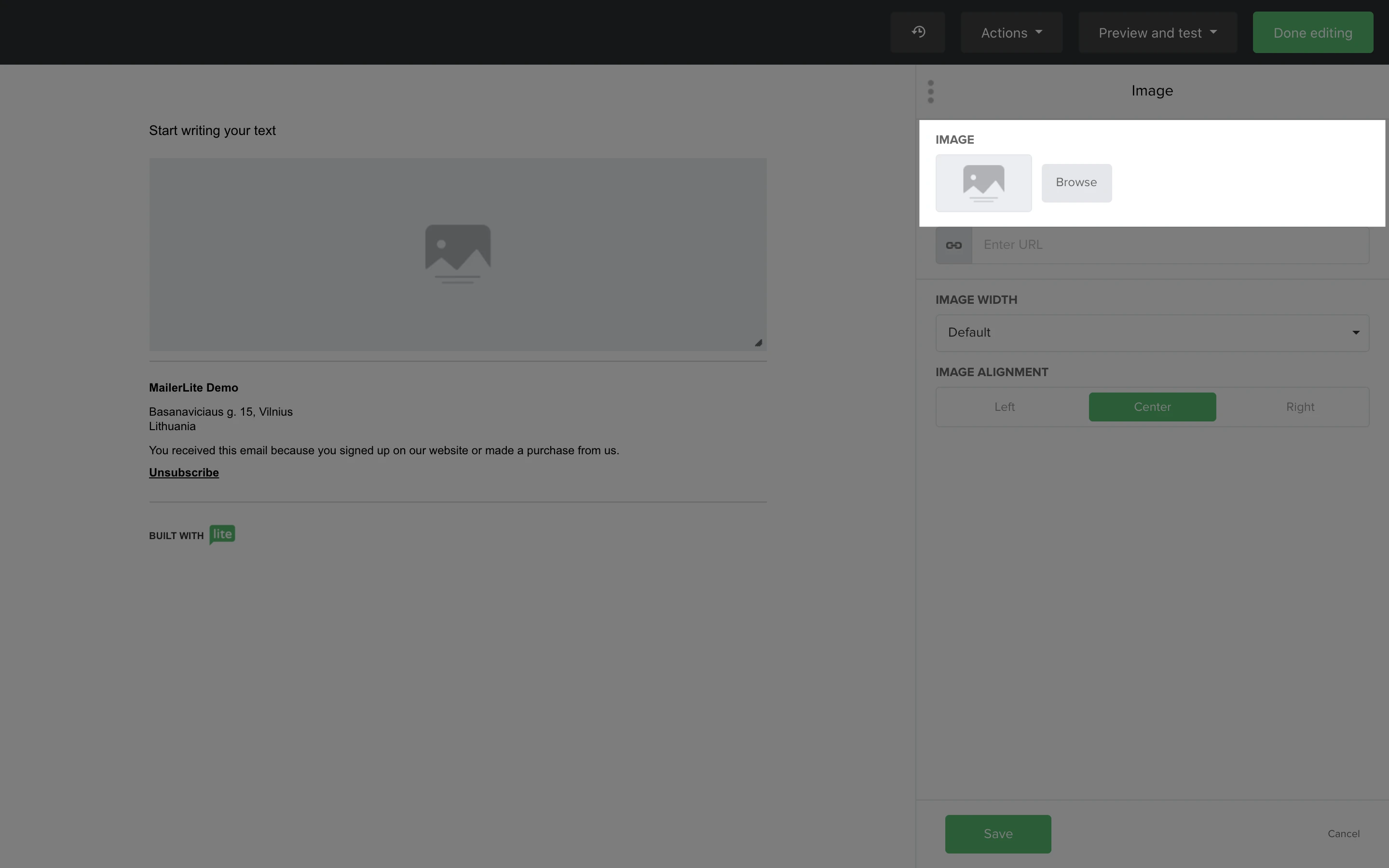
Jak zmienić rozmiar obrazu w kampanii lub na stronie
Możesz zmieniać rozmiar obrazów we wszystkich edytorach kampanii i landing page'y MailerLite.
Aby zmienić rozmiar obrazu w edytorze kampanii lub landing page'a:
1. Wybierz blok z grafiką.
2. Kliknij znajdującą się w prawym dolnym rogu obrazu strzałkę i przeciągnij ją do środka, aby dopasować ją do preferowanego rozmiaru.
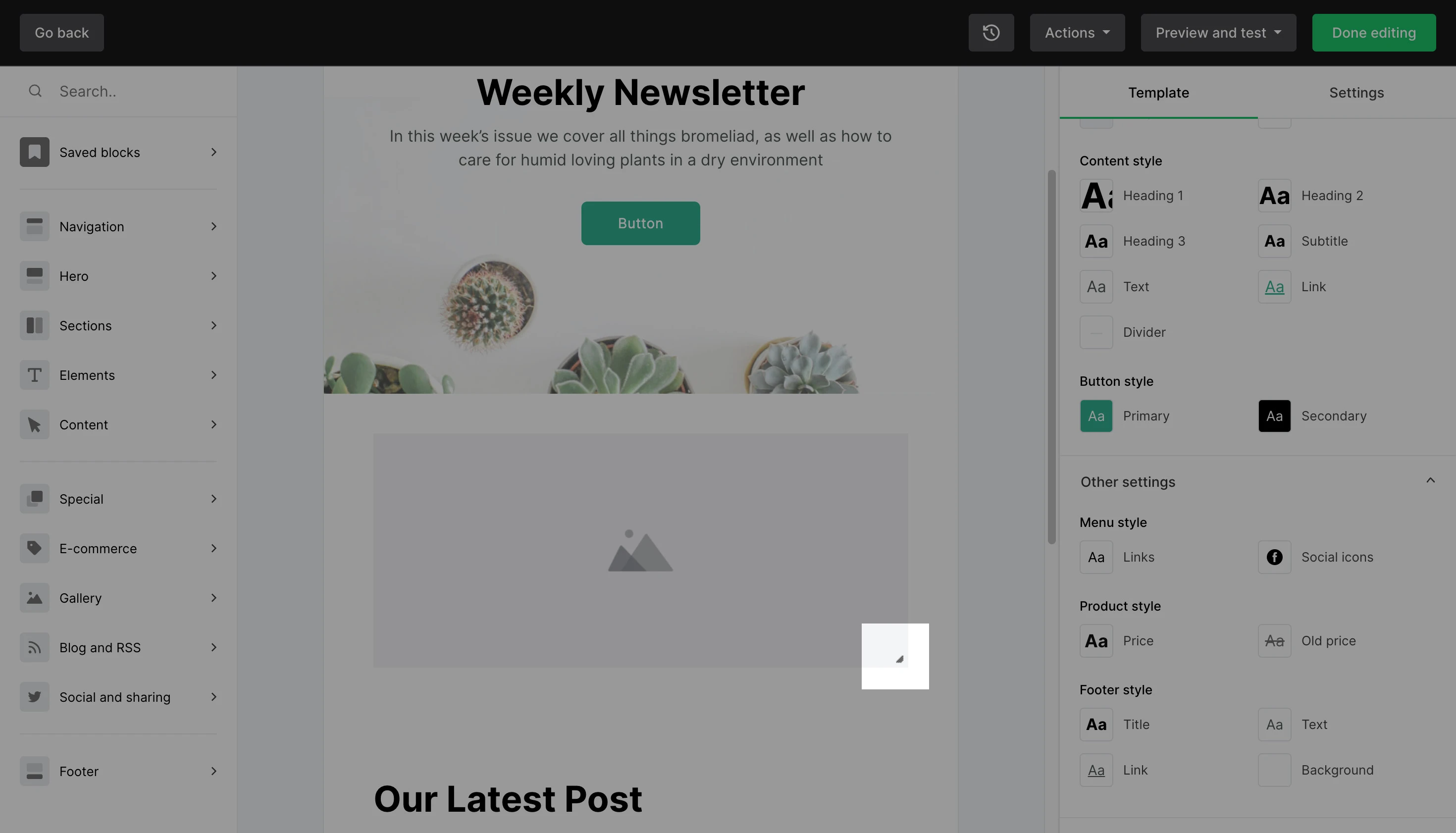
Jak korzystać z edytora obrazów
Obrazy w tle dla każdego bloku można edytować za pomocą naszego edytora obrazów. Aby otworzyć edytor obrazów, wybierz blok obrazu zawierający graficzne tło, który chcesz edytować. Następnie na pasku bocznym kliknij Edytuj obraz.
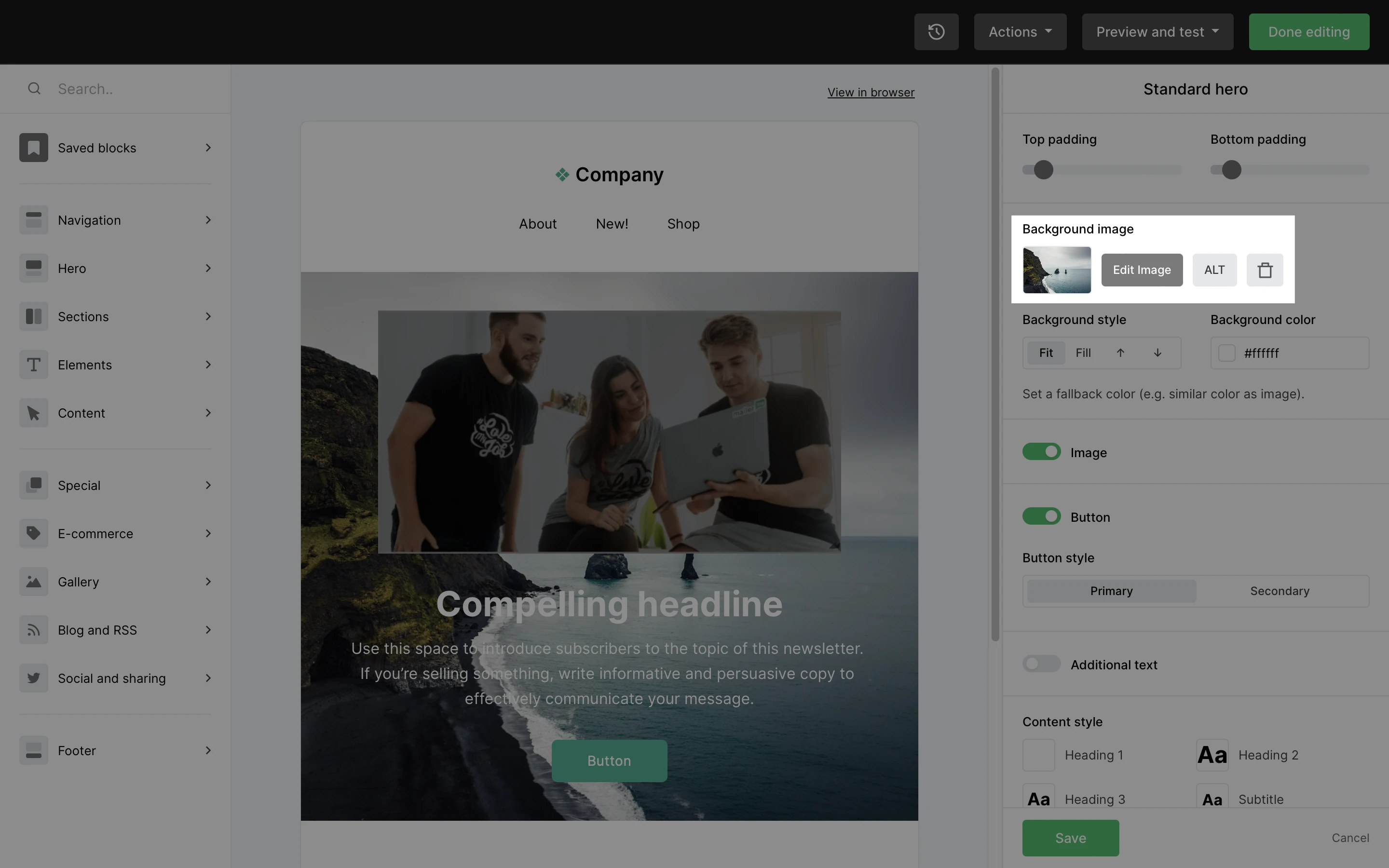
Najedź kursorem na dowolną ikonę po lewej stronie edytora obrazów, aby wyświetlić poszczególne pozycje menu.
Edytor obrazów zawiera następujące funkcje:
Przekształć - Użyj tego narzędzia, aby przyciąć lub zmienić rozmiar obrazu
Filtry - wybór spośród szerokiej gamy filtrów do edycji obrazu
Dostosuj - narzędzie to służy do ulepszania obrazu poprzez dostosowywanie ustawień, takich jak jasność, ekspozycja, kontrast i inne
Wyostrzenie - zwróć uwagę na jedną część obrazu za pomocą narzędzia wyostrzania
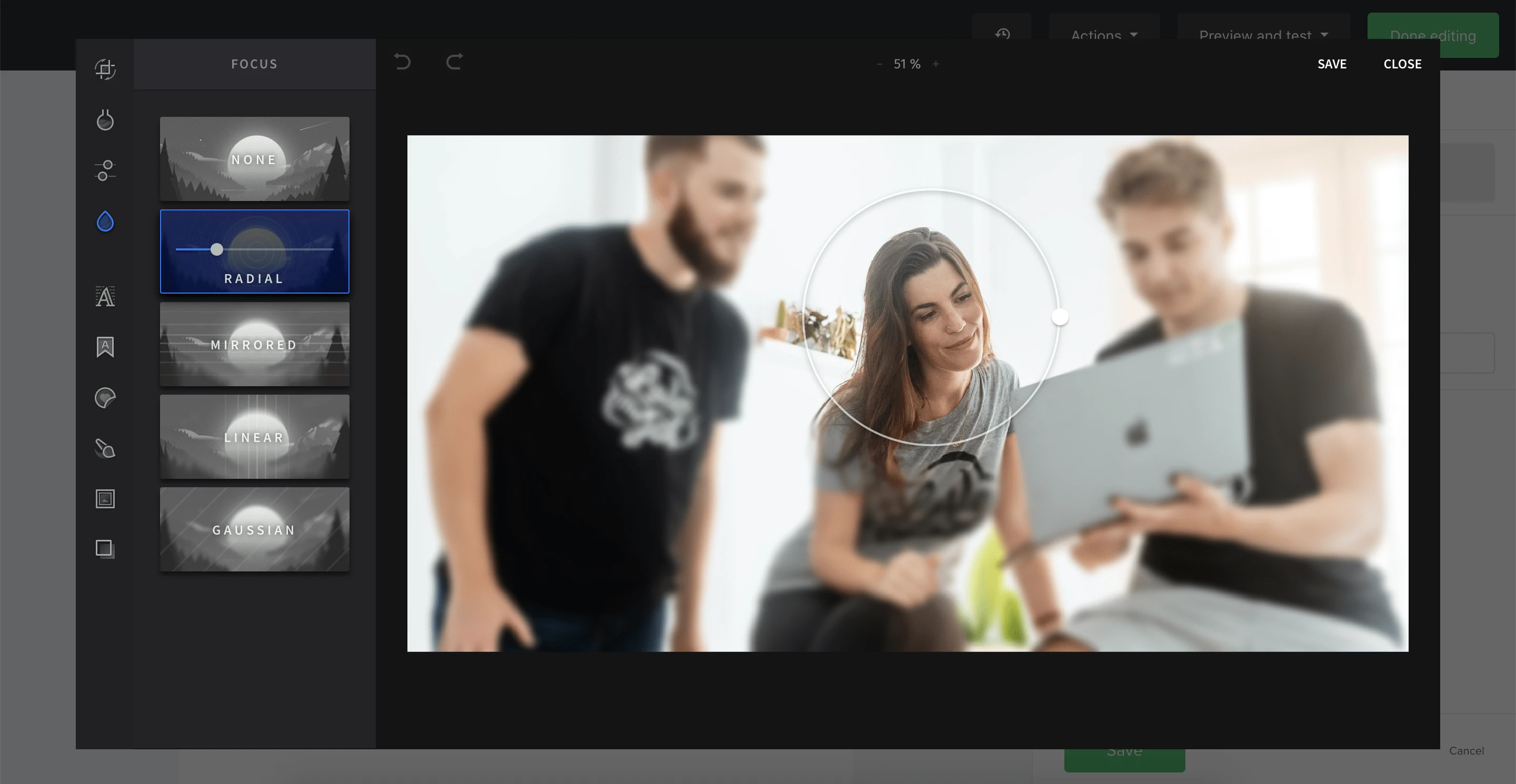
Tekst - użyj tego narzędzia, aby nałożyć tekst na grafikę
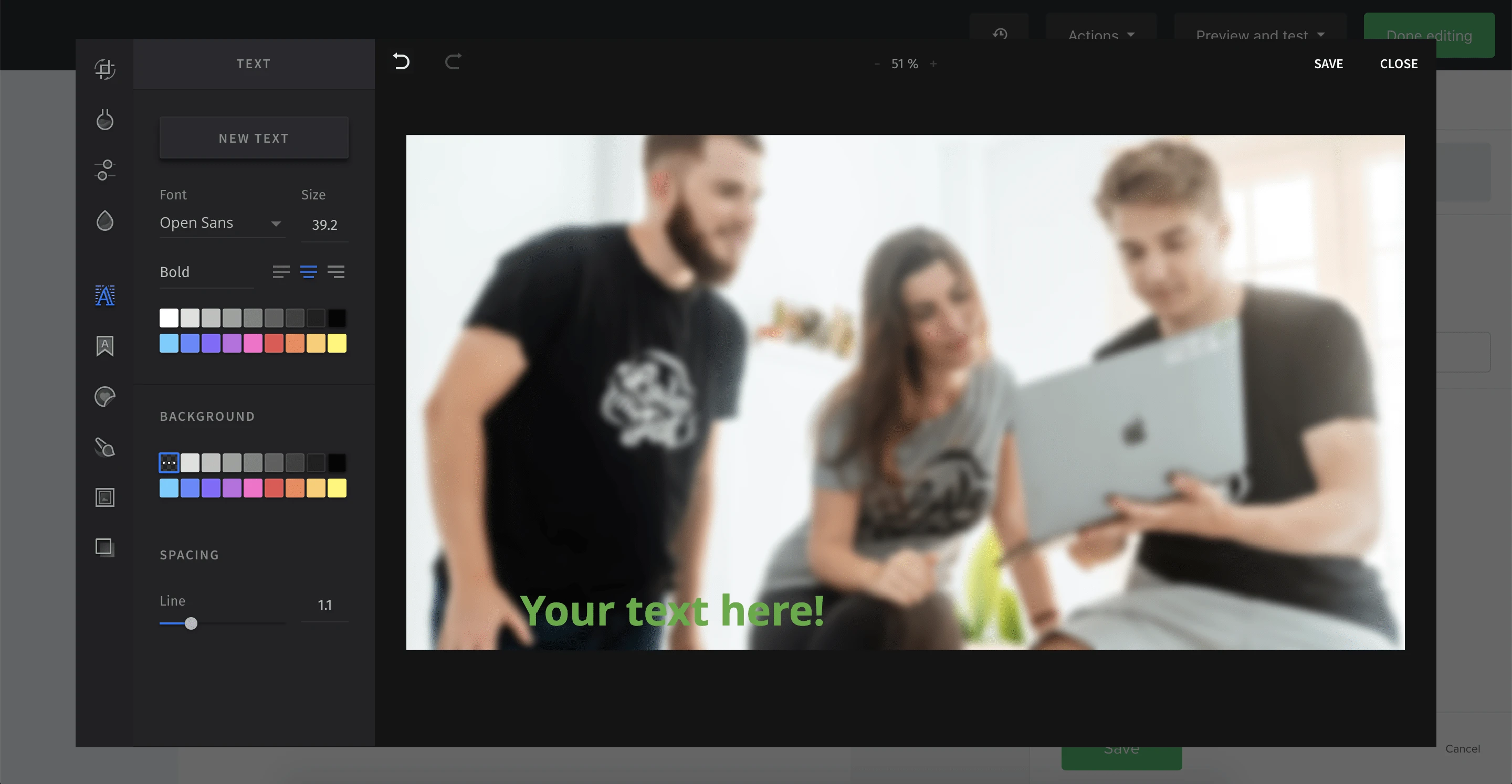
Projektowanie tekstu - narzędzie do projektowania tekstu pozwala wybierać spośród gotowych szablonów tekstu
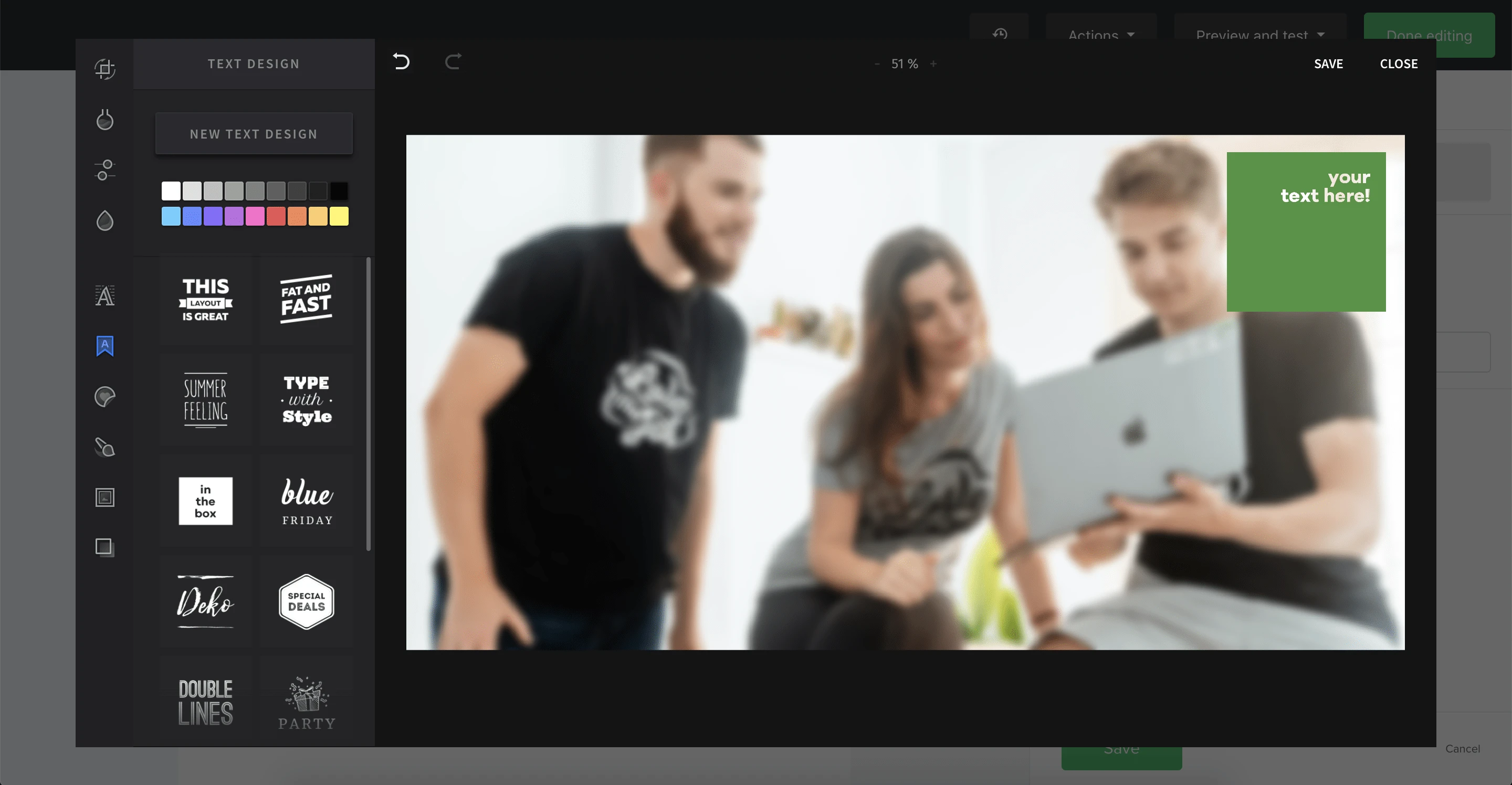
Naklejki - Użyj tego narzędzia, aby dodać naklejki do obrazu. Wybierz z listy emotikon lub kształtów albo prześlij własny obraz z komputera, aby użyć go jako naklejki
Pędzel - użyj narzędzia pędzla do malowania na obrazie
Ramki - Wybierz ramkę dla obrazu z listy gotowych ramek
Nakładka - Wybierz z listy atrakcyjnie zaprojektowanych nakładek, aby dodać je do obrazu
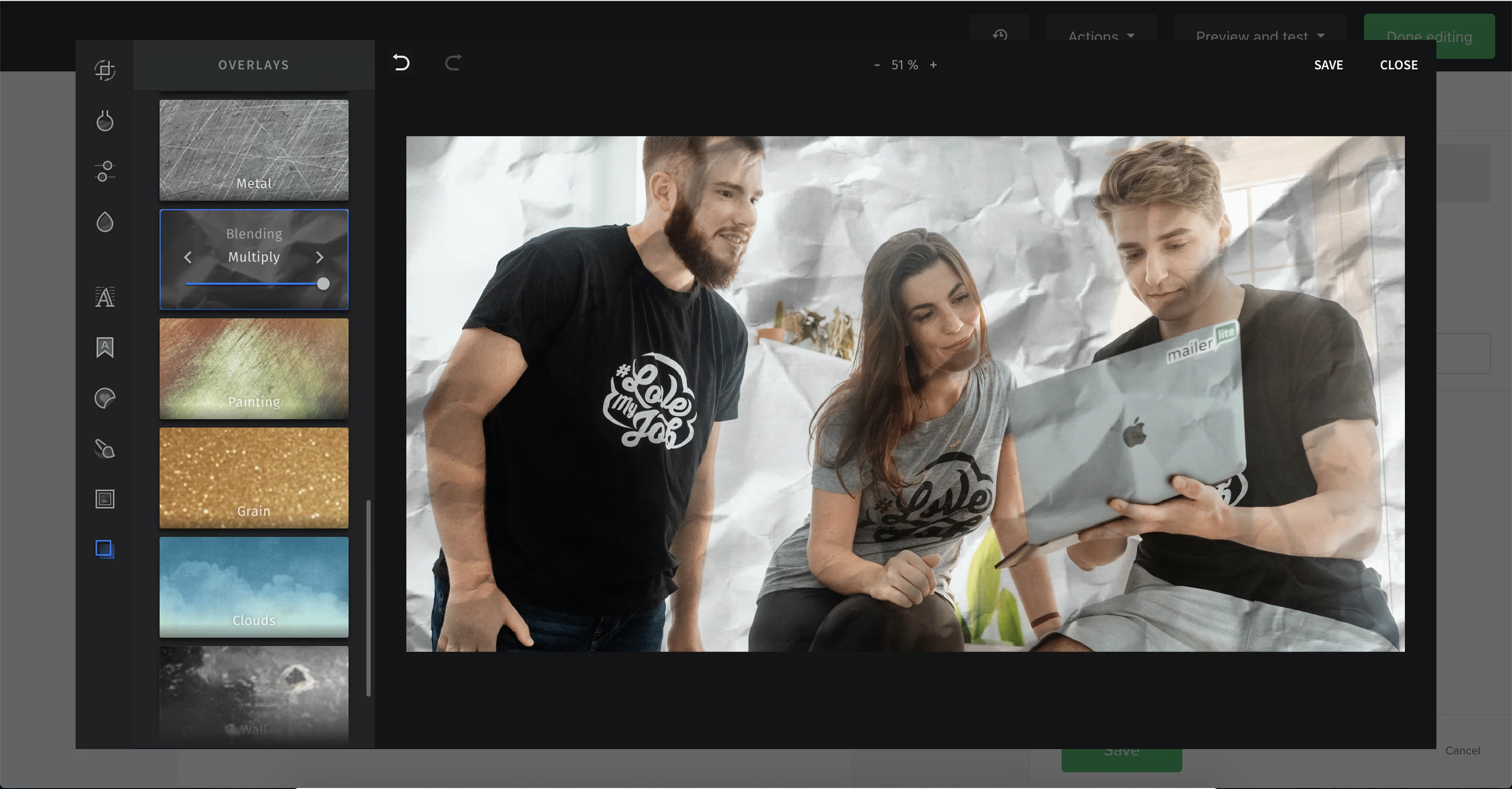
Jak przyciąć obraz
W celu przycięcia obrazu:
1. Wybierz blok graficzny.
2. Na pasku bocznym po prawej stronie kliknij opcję Edytuj obraz.
3. W edytorze obrazów wybierz opcję Przekształć.
4. Nadaj kształt, który preferujesz, przeciągając rogi grafiki.
5. Kliknij niebieski znacznik wyboru, aby zastosować zmiany przed zapisaniem.
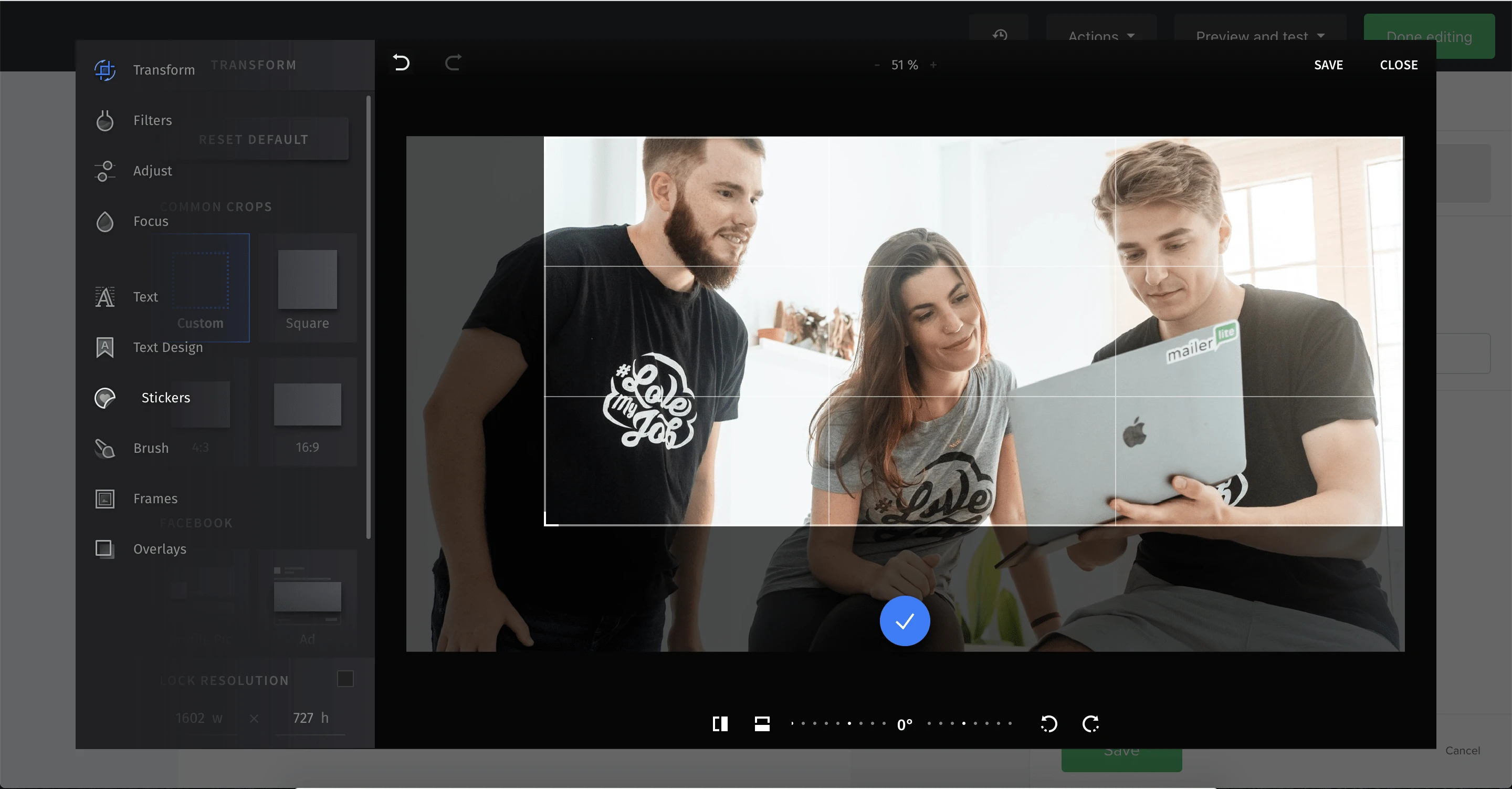
Co to jest tekst ALT?
W edytorze Drag & drop i edytorze tekstowym znajduje się ikona umożliwiająca wprowadzenie wartości ALT, która oznacza tekst alternatywny wyświetlany w przypadku, gdy nie można załadować obrazu w skrzynce odbiorczej. Kliknij ikonę ALT, aby edytować tekst alternatywny.
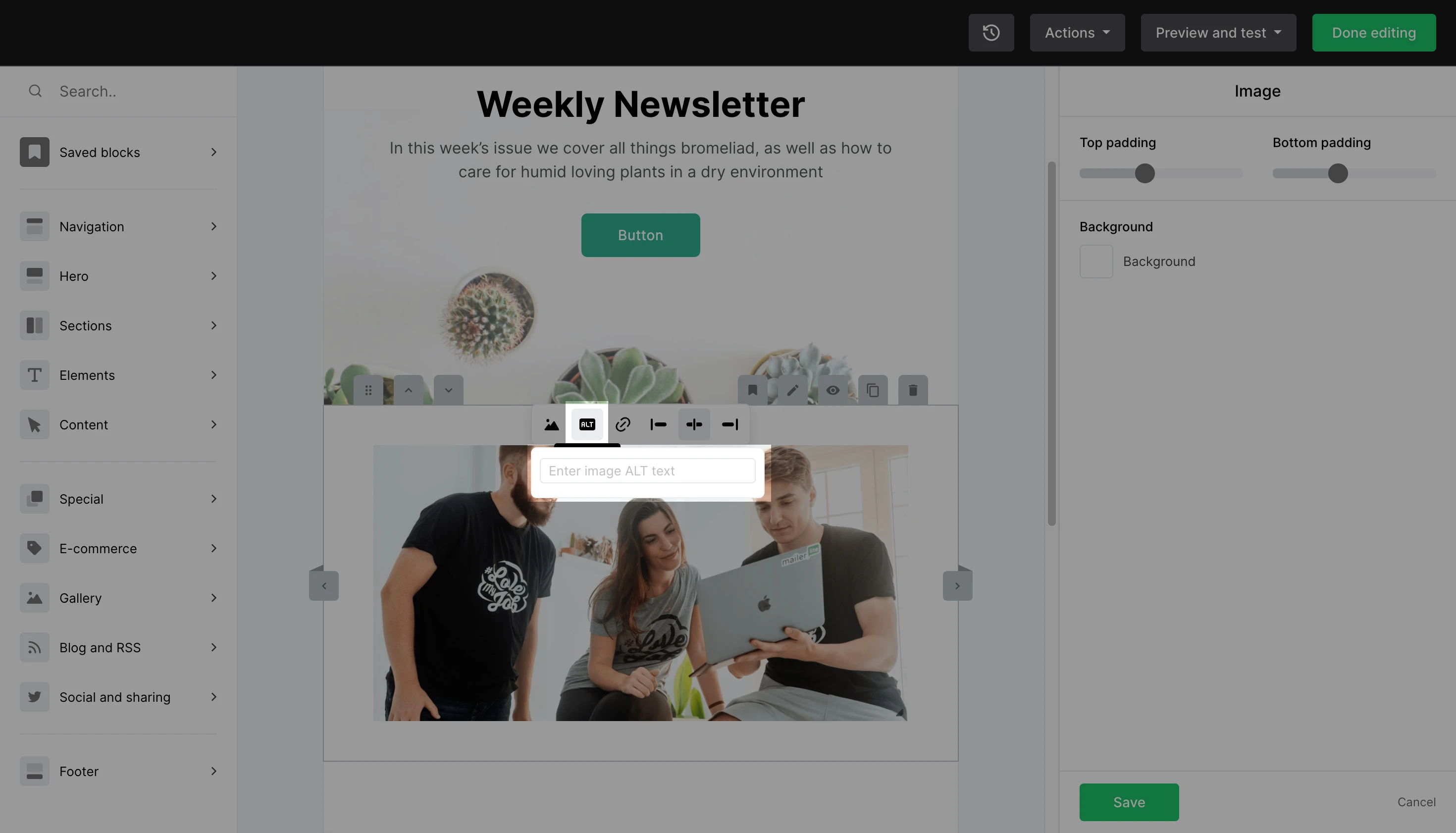
Ten tekst wyjaśnia czytelnikom, czego dotyczy obraz. Możesz opisać co znajduje się na grafice lub wykazać się większą kreatywnością i użyć tego elementu jako wezwania do działania (Call to action).