Nasz edytor tekstowy ma podobny wygląd, jak edytor Drag & drop, ale jest prostszy w użyciu i zaplanowaniu miejsca tekstu oraz grafik. Wszystkie nasze szablony newsletterów zbudowane w tym edytorze, mają responsywny wygląd.
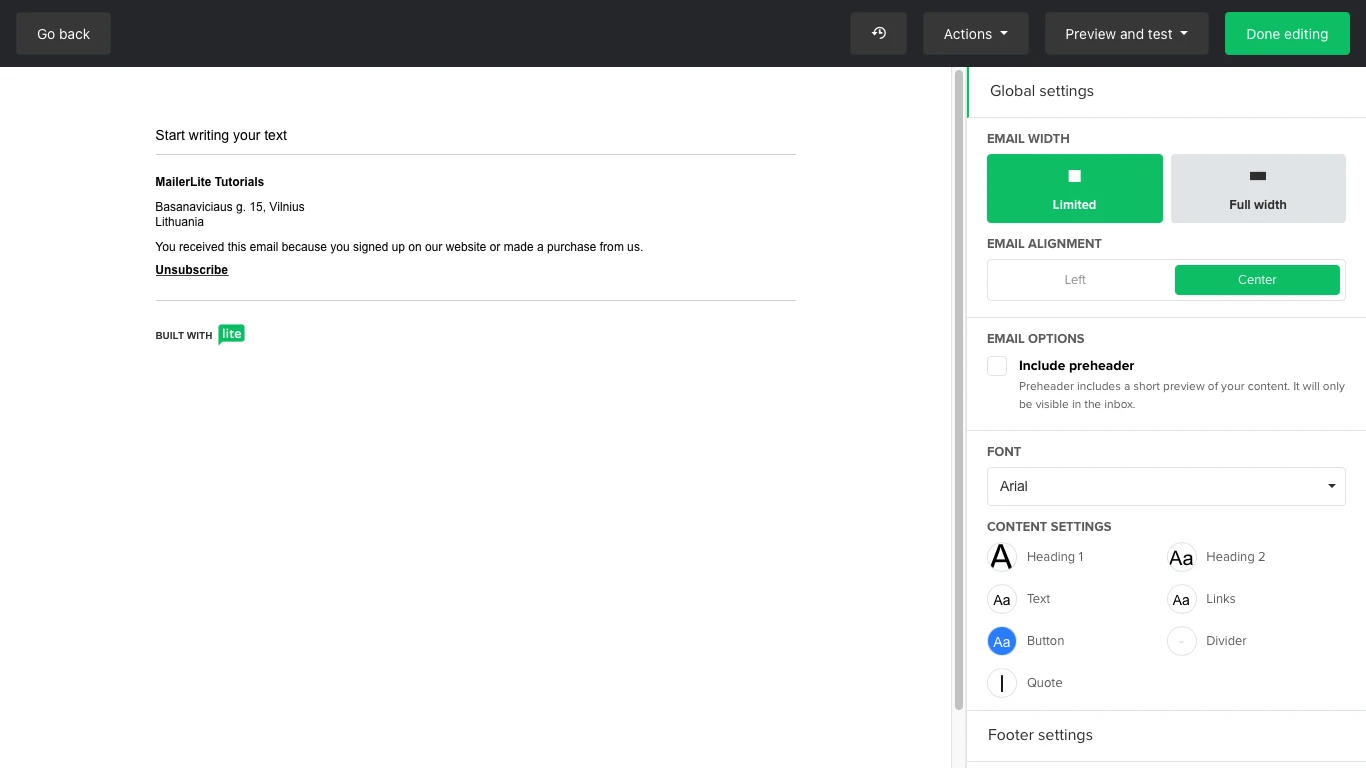
Uwaga: Aby lepiej zrozumieć, jak działa każda z tych funkcji, zalecamy testowanie narzędzia podczas czytania tej instrukcji postępowania.
Nawigacja
Czarny pasek nawigacyjny znajdujący się na górze edytora tekstowego posiada kilka opcji, z którymi warto się zapoznać:
Wróć - Użyj przycisku Wróć, aby cofnąć się do poprzedniej strony.
Przywróć wersję historyczną - Ikona przedstawiająca zegar oraz strzałkę skierowaną w stronę przeciwną do ruchu wskazówek zegara, pozwala na przeglądanie ostatnio wprowadzonych zmian oraz cofnięcie określonego działania. Pozwala także na przeglądanie i przywracanie zapisanych w przeszłości wersji newslettera. Możesz również użyć skrótów klawiszowych, takich jak Ctrl + Z dla cofnięcia i Ctrl + Shift + Z dla ponownego wykonania (Cmd + Z i Cmd + Shift + Z dla komputerów Mac).
Akcja - Zapisz szkic wiadomości jako szablon.
Podgląd i test - Wyświetl podgląd desktopowej i mobilnej wersji kampanii i wyślij testowego maila, abyś mógł zobaczyć, jak będzie się on wyświetlał Twoim odbiorcom.
Gotowe - Ten przycisk wystarczy kliknąć, gdy będziesz zadowolony z wyglądu swojego newslettera. Możesz również kliknąć tutaj, aby zapisać niedokończoną jeszcze wersję i wrócić do niej później.
Jak dodać blok
W omawianym edytorze, każda linia jest blokiem. Wyjaśnimy funkcjonalności, które można zastosować dla każdego bloku linii.
Aby dodać nowy blok, najedź na istniejącą linię i kliknij na znak plusa (+). Dziesięć dostępnych rodzajów bloków to Tekst, Grafika, Tabela, Podpis, Separator, Button, Cytat, Wideo, Linki mediów społecznościowych, Licznik.
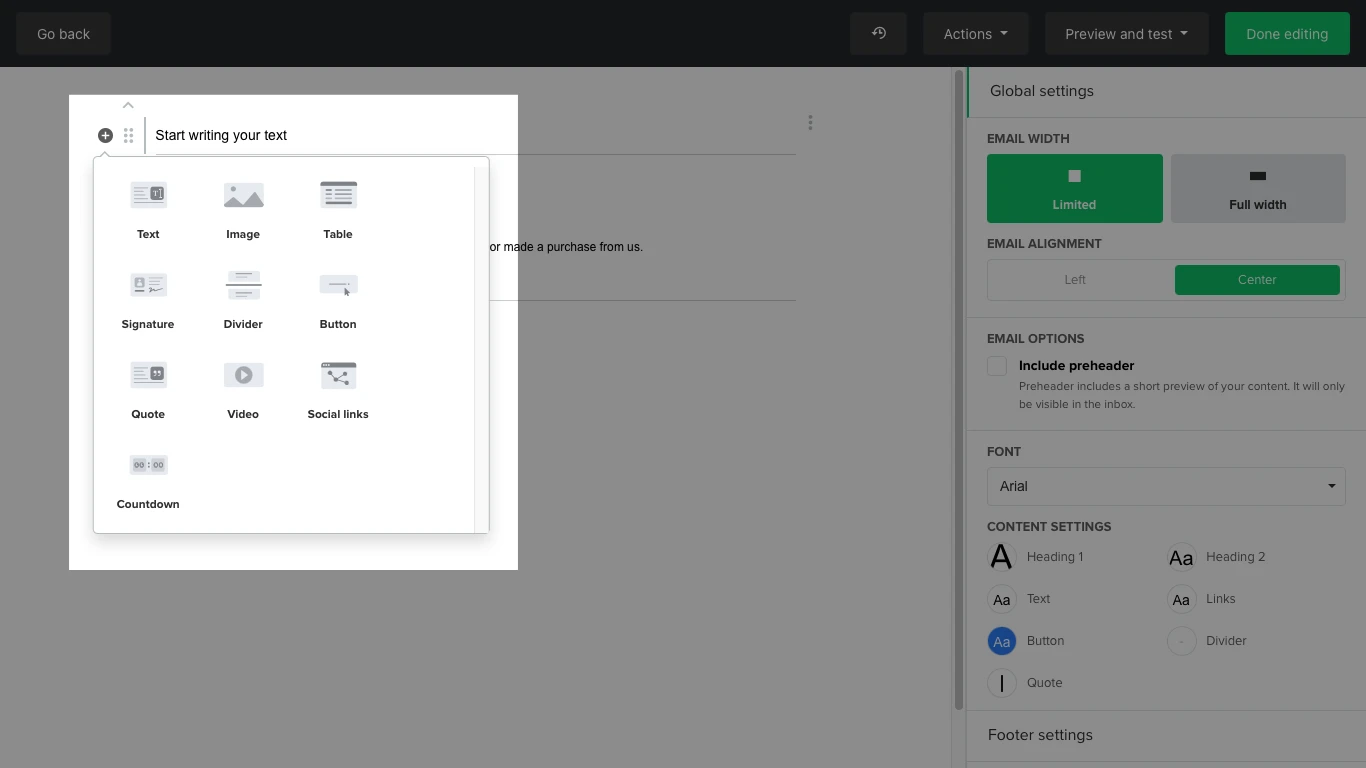
Tekst
Rozpocznij od wpisania tekstu. Zaznacz go lub kliknij dwukrotnie, aby zobaczyć ustawienia, które możesz względem niego zastosować. Pamiętaj, że te ustawienia są specyficzne dla tekstu, co oznacza, że będą miały zastosowanie tylko do zaznaczonego tekstu. Jeśli chcesz zastosować zmianę do całej treści w newsletterze, użyj ustawień globalnych.
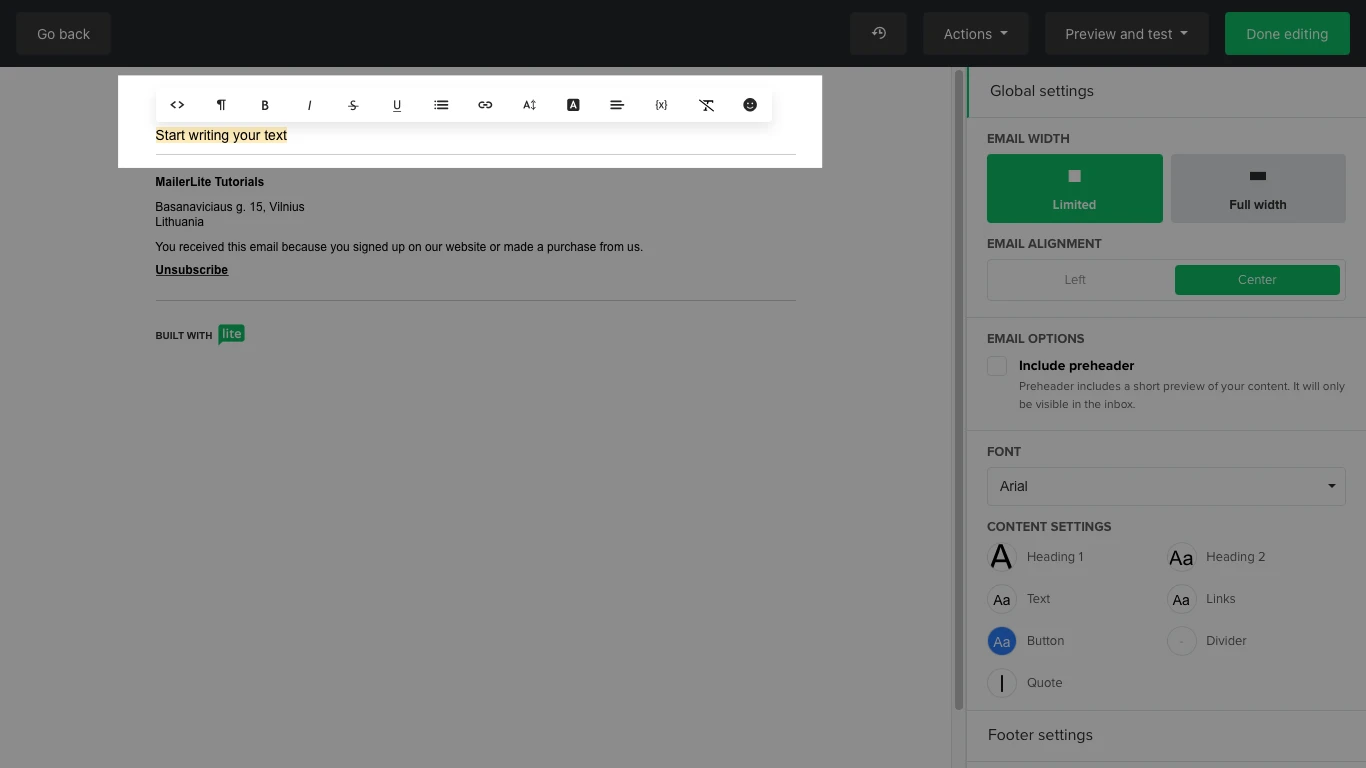
Funkcje wyjaśniamy od lewej do prawej (względem widoku paska ustawień):
Kod źródłowy - Przedstawiony za pomocą znaku mniej niż oraz znaku więcej niż (< >). Ta funkcja pozwala na zapisanie treści w formacie HTML (JavaScript nie może być używany, ponieważ większość klientów poczty nie obsługuje go).
Formaty - Zmień swój tekst na Nagłówek 1, Nagłówek 2 lub zachowaj go jako normalny.
Pogrubienie - spraw, by Twój tekst został pogrubiony (wytłuszczony).
Kursywa - tekst zostanie wyróżniony kursywą.
Przekreślenie - spraw, aby Twój tekst został przekreślony poziomą linią.
Podkreślenie - Podkreśl swój tekst.
Wypunktowania - Wybierz listę wypunktowaną lub numerowaną.
Wstaw/edytuj link - Wstaw do tekstu hiperłącze z adresem URL.
Rozmiar czcionki - Ustaw rozmiar konkretnego fragmentu tekstu od 10px do 30px (zauważ, że jest to inne ustawienie niż rozmiar znajdujący się w ustawieniach globalnych paska bocznego, który odnosi się do całego tekstu w treści newslettera).
Kolor tekstu - Wybierz kolor dla wybranego fragmentu tekstu, używając schematu kolorów RGB.
Wyrównanie - Możesz wyrównać tekst do lewej, do środka, do prawej lub go wyjustować.
Zmienna - Spersonalizuj swój newsletter, nadając mu indywidualny charakter za pomocą zmiennych niestandardowych.
Wyczyść formatowanie - Usuń całe formatowanie z tekstu.
Emoji - Dodaj emoji do swojego newslettera.
Grafika
Wybierz blok graficzny, aby dodać linię z grafiką. Najedź na szary domyślny obraz i kliknij ikonę ołówka, aby wyświetlić pasek boczny Grafika. Następnie, dodaj do niego grafikę za pośrednictwem menedżera plików, hiperłącze do określonego adresu URL oraz ustaw jego szerokość i wyrównanie.
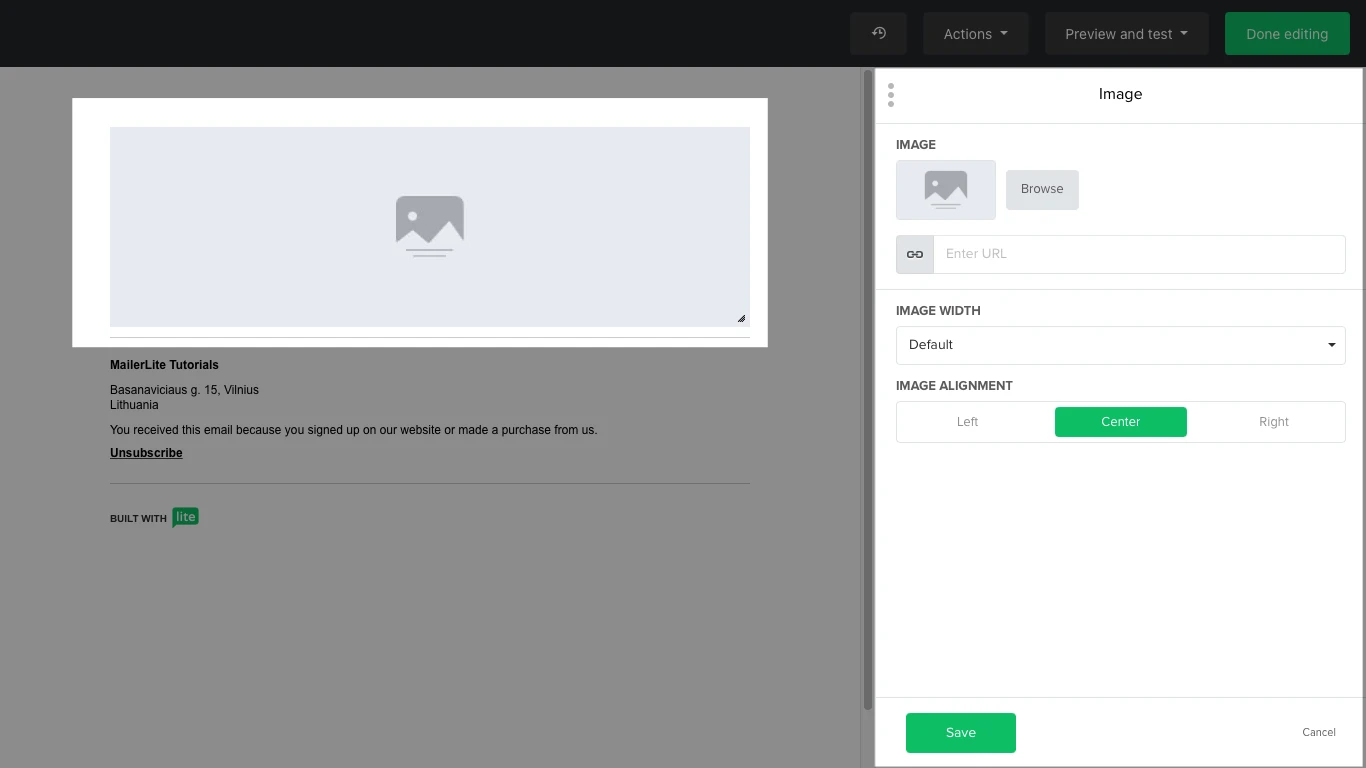
Tabela
Dodaj blok tabeli, aby uzupełnić zorganizowane dane w swoim newsletterze. Aby edytować ustawienia tabeli, kliknij na nią, aby otworzyć pasek boczny Tabela. Możesz dodać do dziesięciu wierszy i pięciu kolumn w jednej tabeli. Masz do dyspozycji opcję: automatycznego dopasowania tabeli do okna subskrybenta, nadania komórkom stałej szerokości, stworzenia w wierszach wzoru zebry, dodania obramowania, włączenia nagłówków i nadania nagłówkom pełnej szerokości.
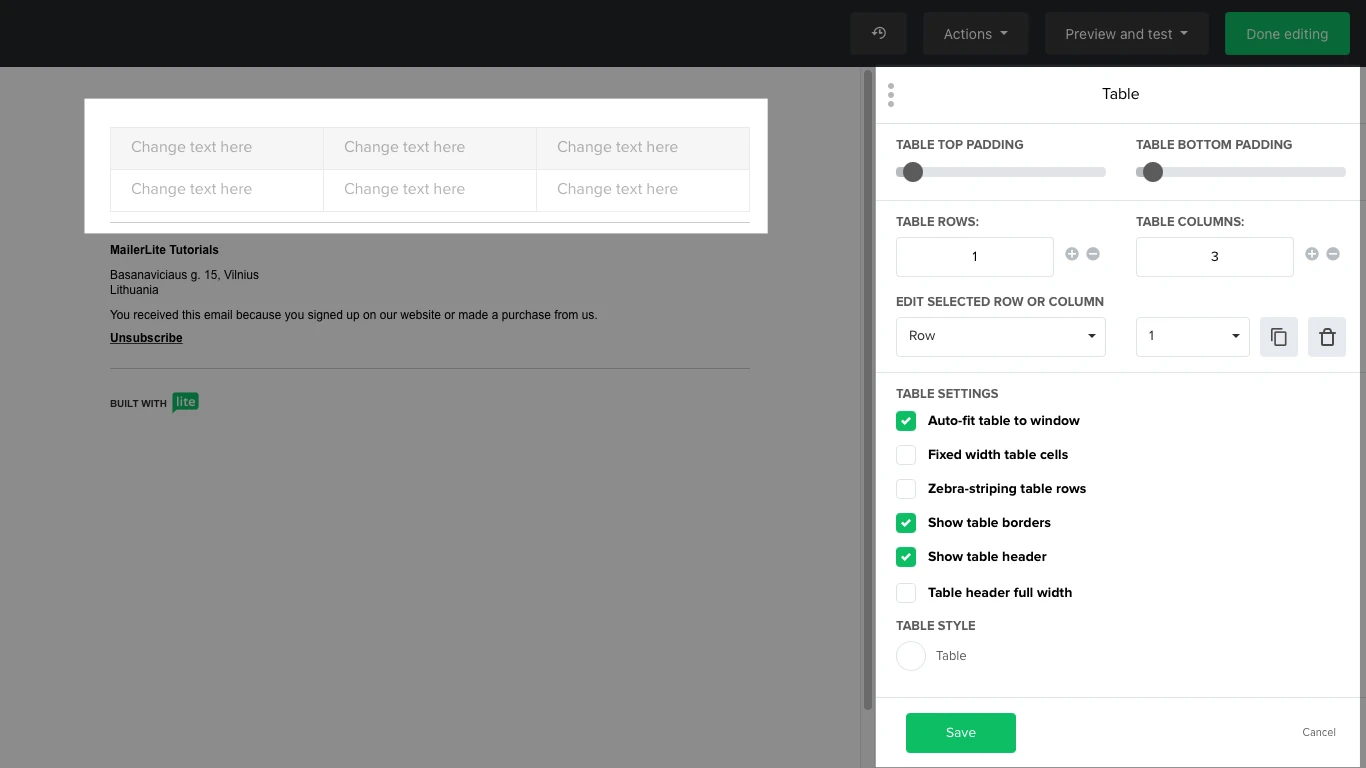
Podpis
Jeśli chcesz, żeby całość nabrała klasycznego charakteru, wybierz blok Podpis. Możesz zamieścić w nim zdjęcie wraz z danymi osobowymi lub firmowymi. Najedź na obraz i kliknij ikonę ołówka, aby otworzyć panel boczny, w którym możesz dodać obraz z menedżera plików, a także zmienić jego rozmiar i promień.
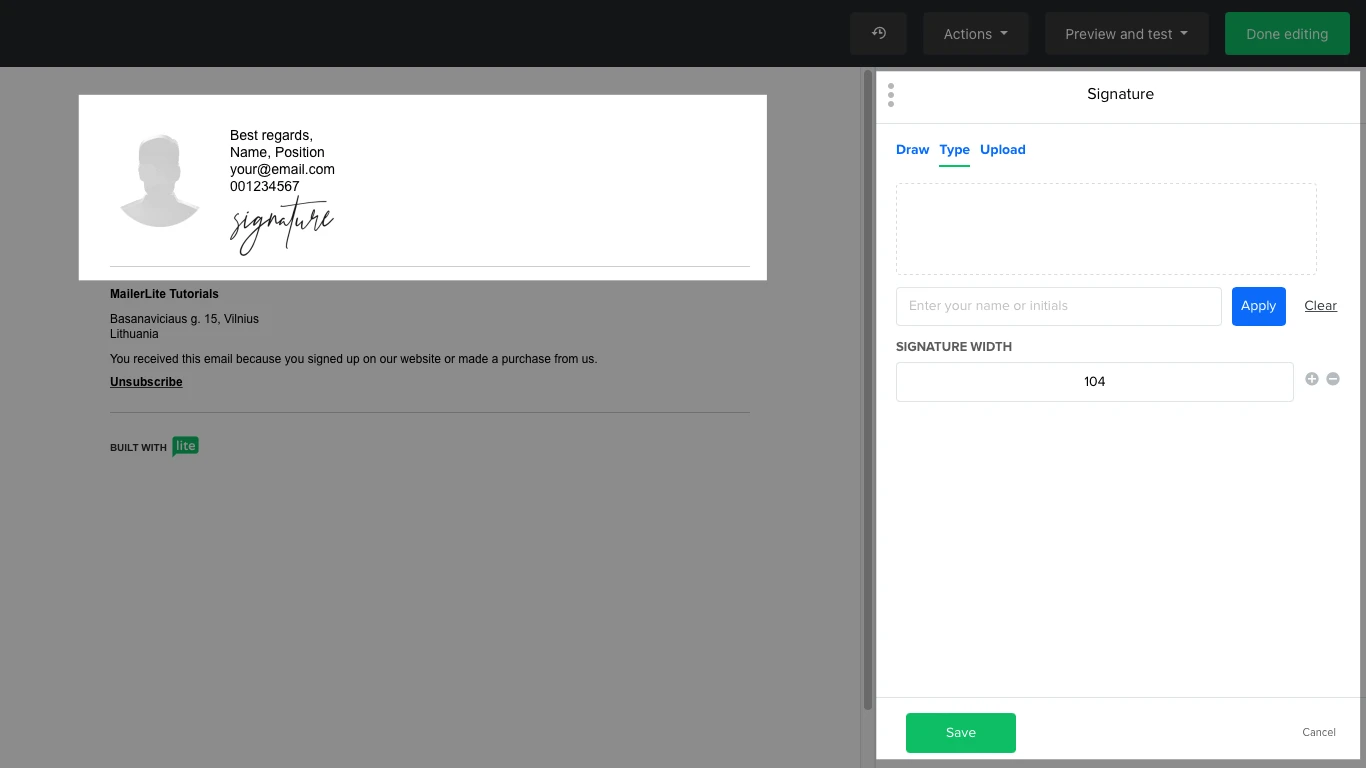
Separator
Wybierz opcję Separator, aby umieścić poziomą linię. Przydatne, gdy chcesz oddzielić elementy od siebie.
Button
Dodaj przycisk Call-To-Action (CTA) do swojego newslettera, aby skierować odbiorców do konkretnego adresu URL. Wybierz czy ma się on otwierać w nowej karcie czy też nie.
Cytat
Blok Cytat jest taki sam jak blok Tekst, z tym że po lewej stronie ma pogrubioną pionową linię. Ten blok nie posiada paska bocznego, który otwierałby się po kliknięciu na niego. Zamiast tego, należy zaznaczyć tekst, aby edytować jego format.
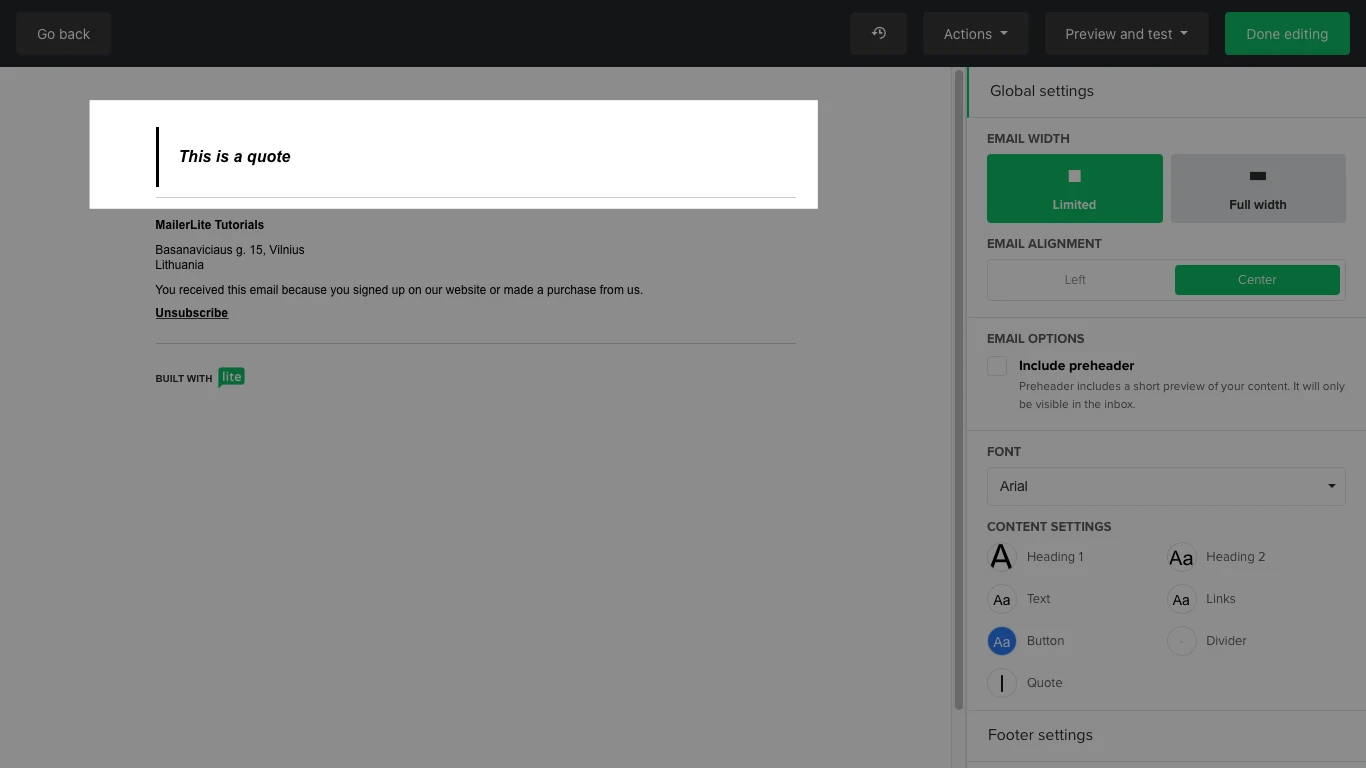
Wideo
Spraw, by Twój newsletter był interaktywny, osadzając w nim wideo za pomocą bloku Wideo. Obecnie blok Wideo obsługuje tylko filmy z YouTube i Vimeo. Wystarczy, że wkleisz adres URL filmu na pasku bocznym bloku i klikniesz na zieloną strzałkę. Blok może mieć animowany obraz lub statyczny, który możesz przesłać z menedżera plików. Blok może zawierać link do samego filmu lub do innej strony, np. landing page, na której można obejrzeć ten film.
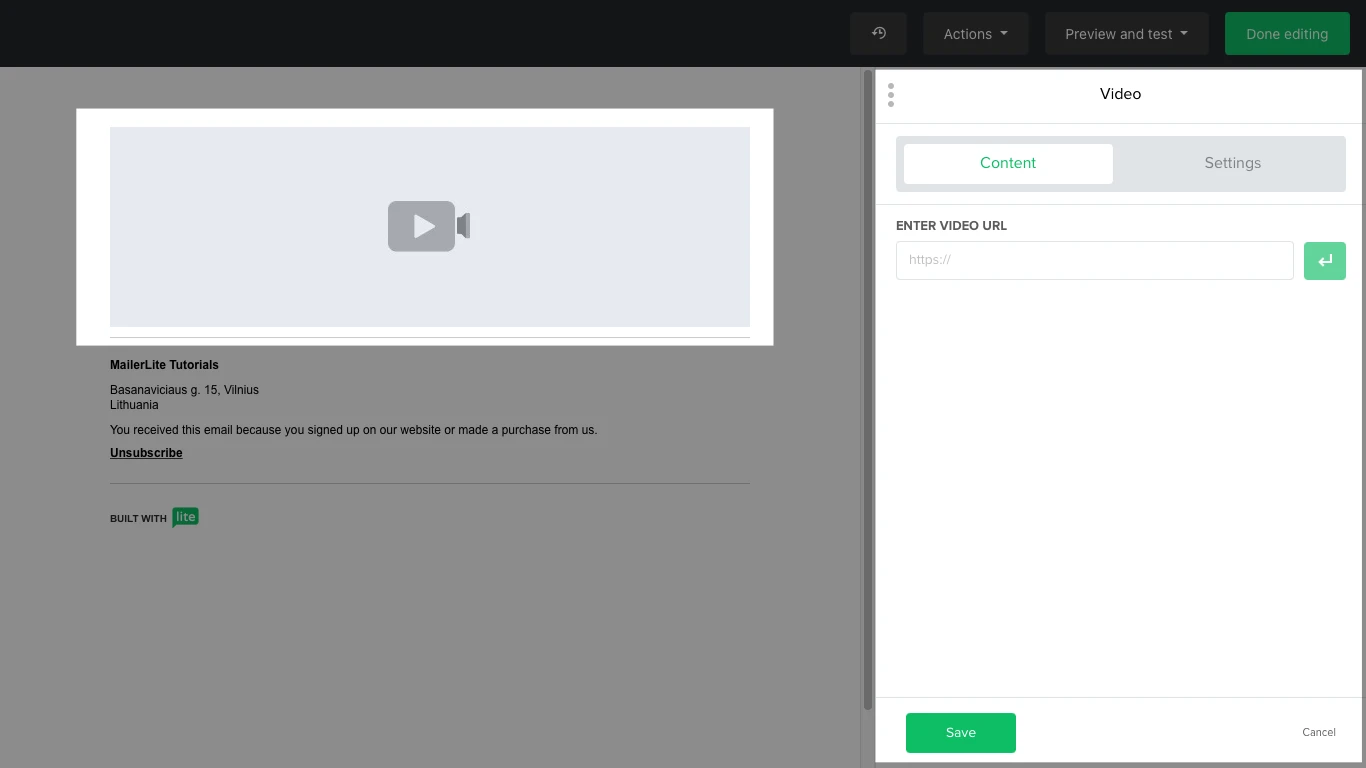
Linki mediów społecznościowych
Dołącz do newslettera odnośniki do swoich kont w mediach społecznościowych, aby zwiększyć liczbę swoich obserwatorów lub skłonić ich do zapoznania się z Twoimi treściami. Możesz dodać Facebook, Twitter, Instagram, YouTube, WordPress, Spotify, Slack i wiele innych.
Licznik czasu
Dodaj blok Licznik, aby utworzyć czas dla określonego wydarzenia. Wystarczy, że na pasku bocznym, dodasz datę wygaśnięcia i godzinę wydarzenia. Licznik czasu wykorzystuje strefę czasową twojego konta, aby obliczyć datę wygaśnięcia dla twoich odbiorców.
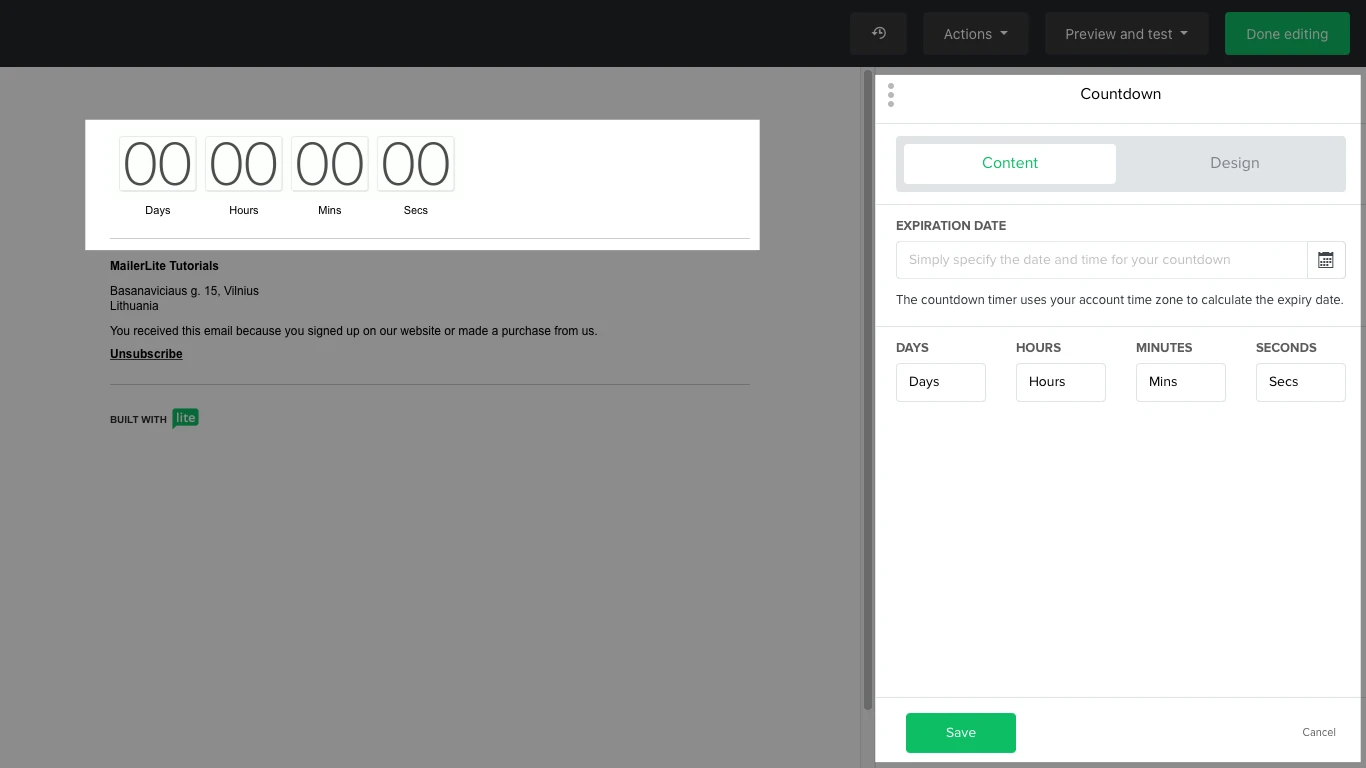
Jak przenieść blok
Aby przenieść blok, należy na niego najechać. Wówczas po lewej stronie zobaczysz sześć kropek pomiędzy dwoma strzałkami. Użyj strzałek, aby przesunąć blok liniowy w górę lub w dół, lub użyj sześciu kropek, aby przeciągnąć blok liniowy po całym szkicu.
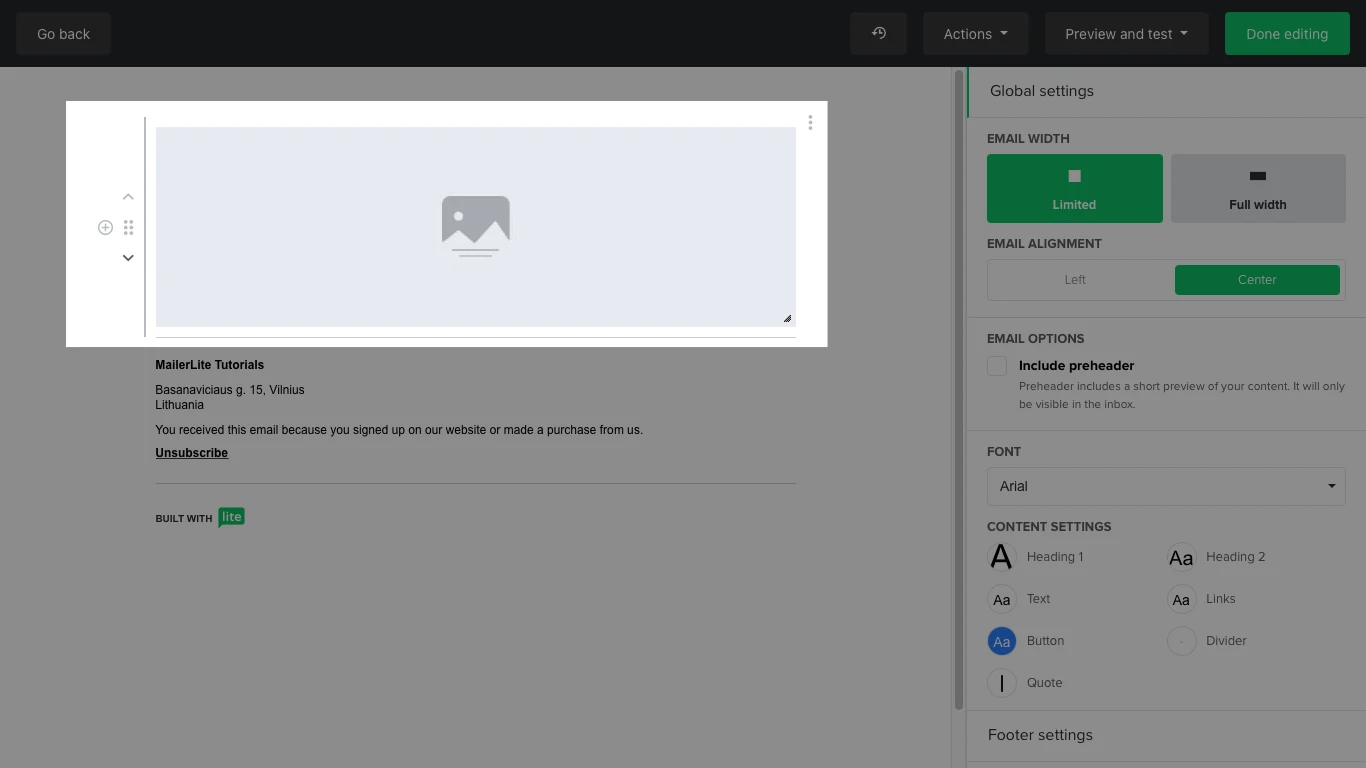
Treść dynamiczna
Możesz ustawić widoczność dowolnego bloku liniowego, aby był on pokazywany tylko dla określonych odbiorców. Aby to zrobić, najedź na blok linii, aż zobaczysz trzy pionowe kropki po prawej stronie, a następnie kliknij na ikonę oka.
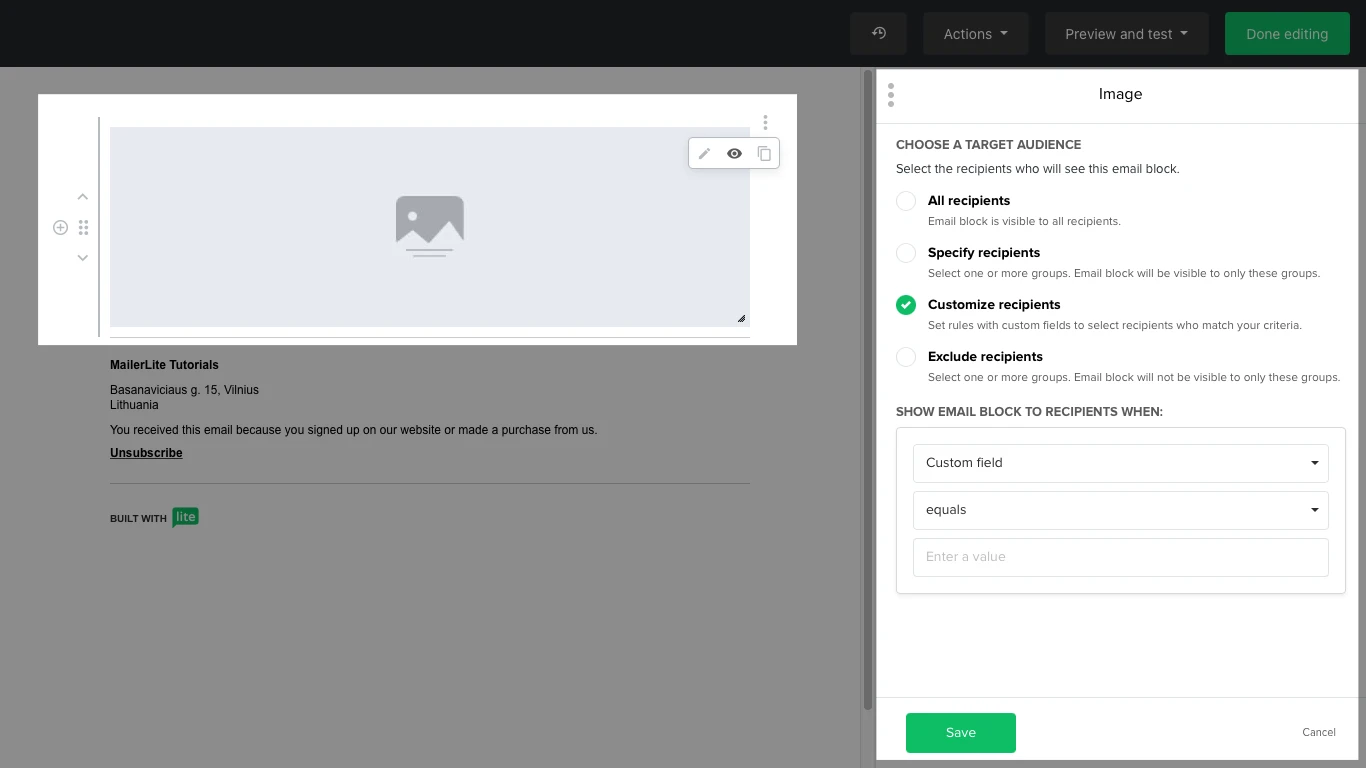
Wybierz, czy chcesz, aby określony blok był pokazywany wszystkim odbiorcom, określonym ich grupom lub odbiorcom, którzy spełniają określone zasady. Aby wykluczyć grupę, po prostu nie wybieraj ich jako odbiorców.
Jak zduplikować blok
Najedź na blok, kliknij na trzy pionowe kropki po jego prawej stronie i kliknij na ikonę z dwoma kartkami papieru, aby powielić blok.
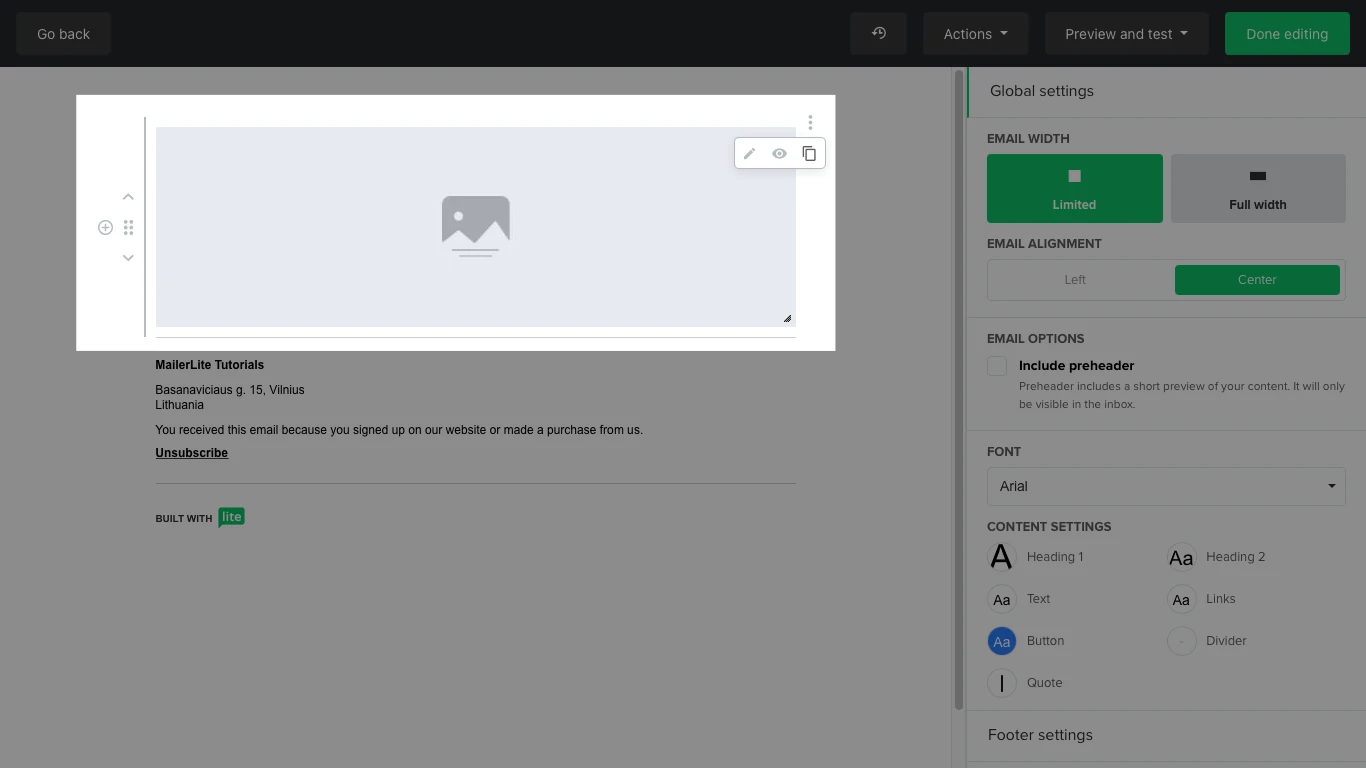
Jak skasować blok
Najedź na blok i kliknij na trzy pionowe kropki po jego prawej stronie, a następnie kliknij na ikonę kosza, aby usunąć blok ze swojego newslettera.
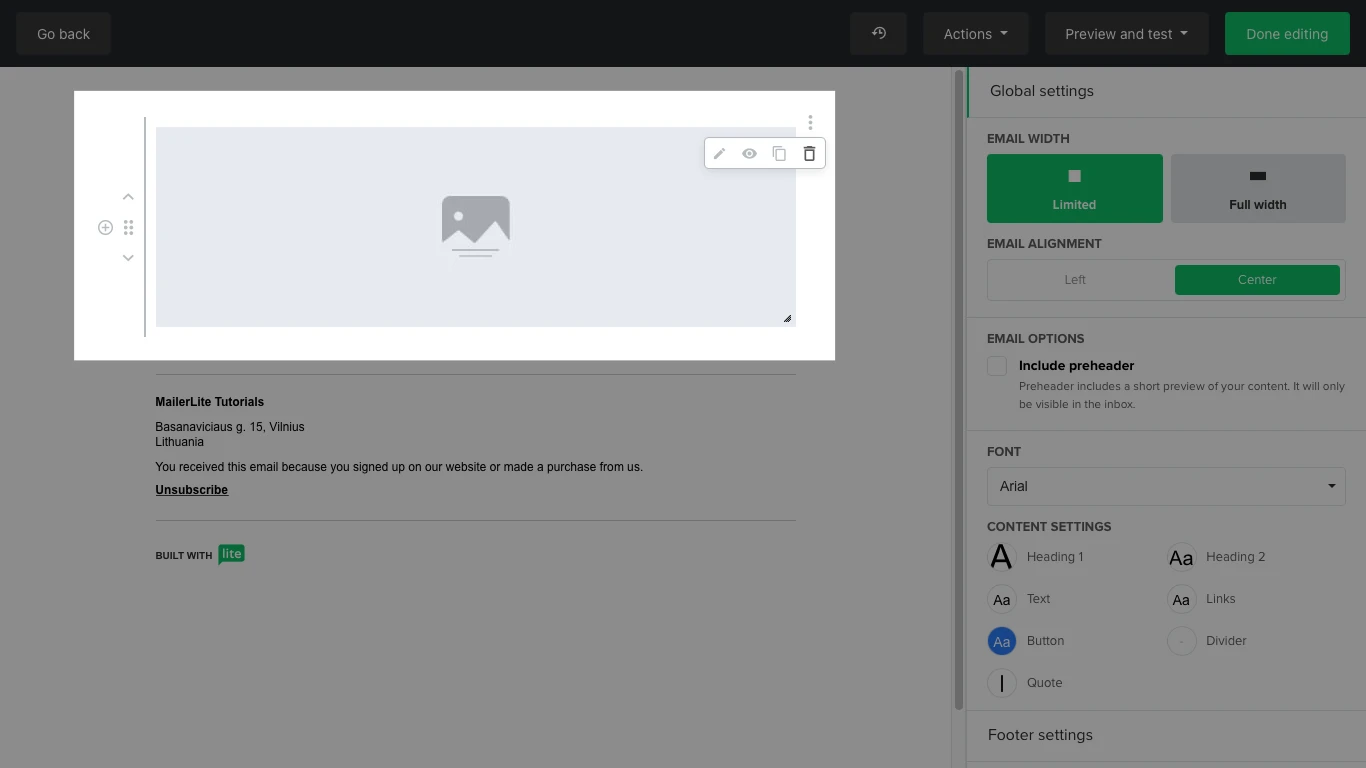
Uwaga: Aby pojawiła się ikona kosza, muszą być co najmniej dwa bloki. Jeśli jest tylko jeden blok, to nie będzie ona wyświetlana.
Ustawienia paska bocznego
Pasek boczny zawiera dwa rodzaje ustawień, które mają zastosowanie do całości zawartości newslettera, a nie do konkretnych części: Ustawienia globalne i Ustawienia stopki.
Ustawienia globalne
Ustaw szerokość maila od pełnej szerokości do ograniczonej oraz wyrównanie. Możesz również ustawić główną czcionkę i zmienić formaty stylów dla każdego typu zawartości tekstowej.
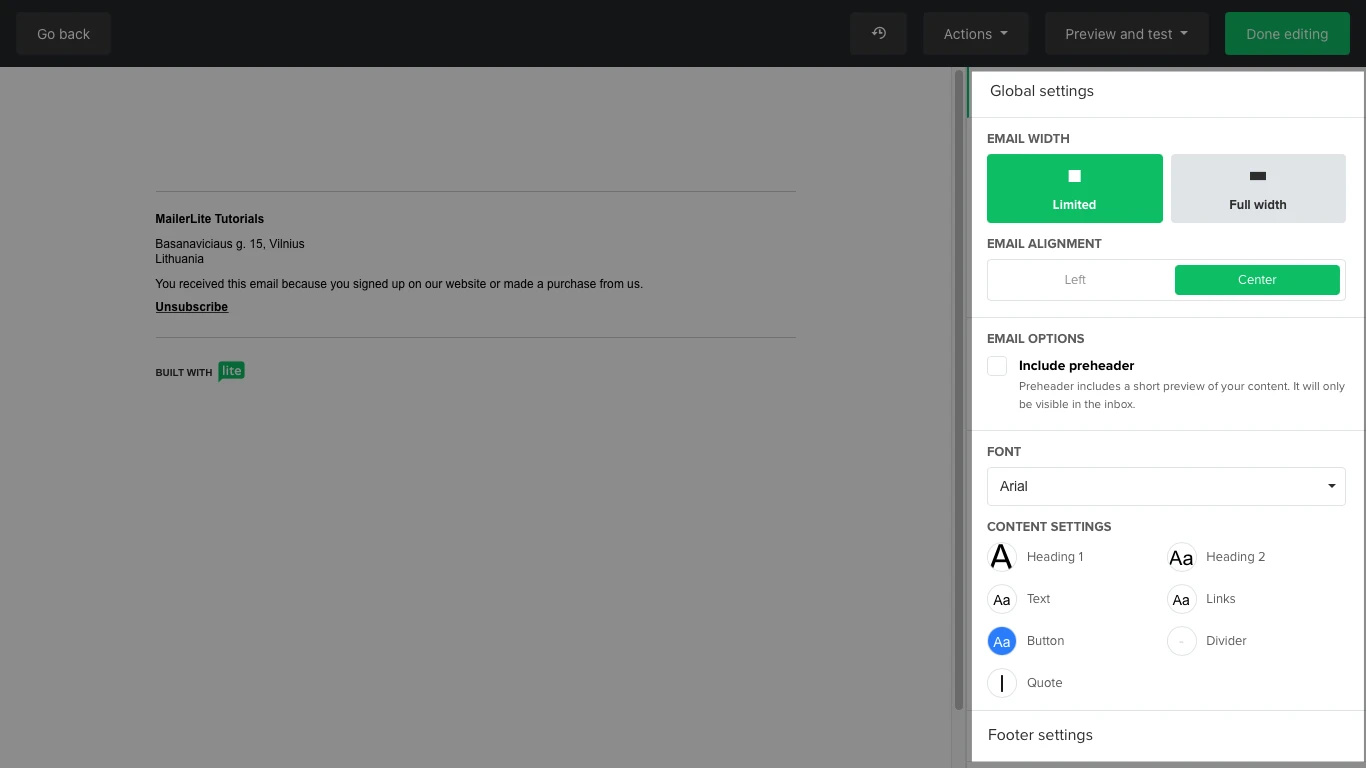
Ustawienia stopki:
Ustaw styl czcionki i kolor linku dla stopki.
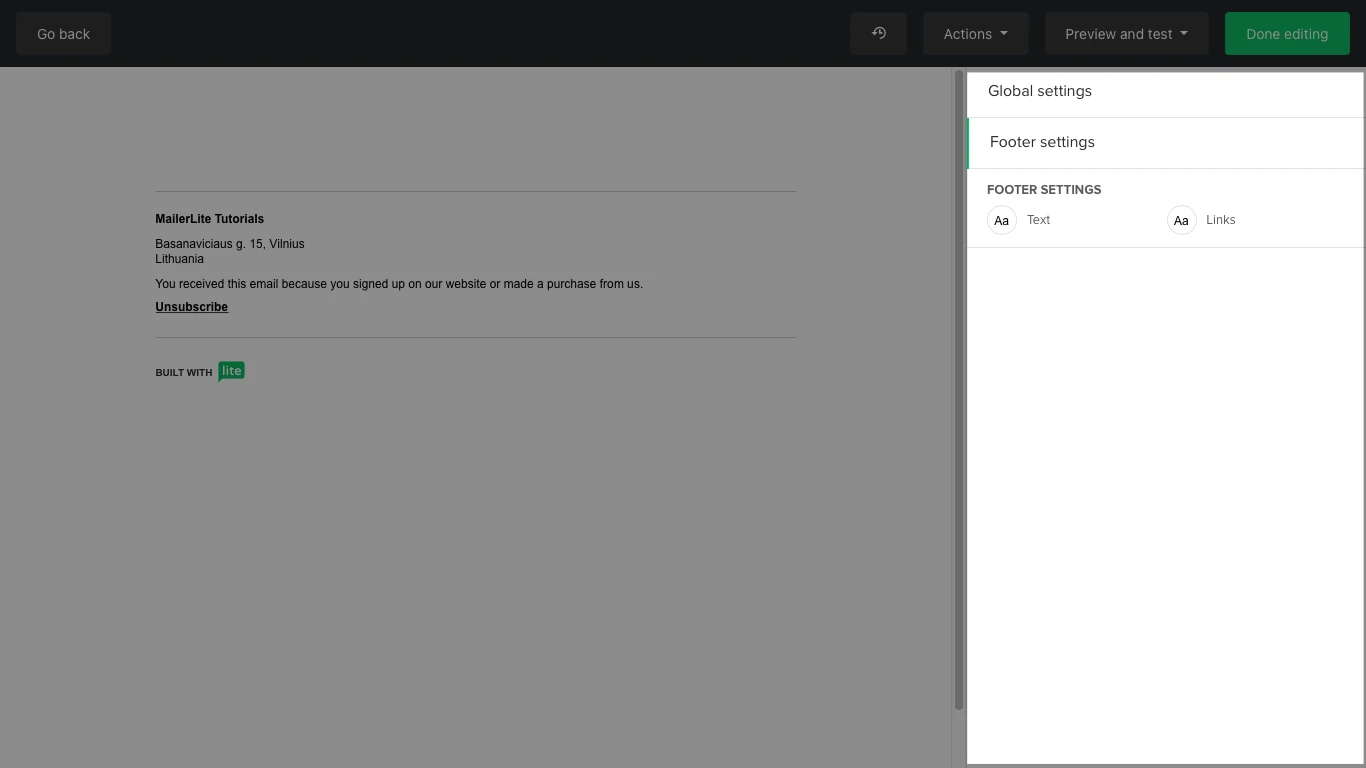
Co powinno być zawarte w stopce maila
Domyślnie stopka zawsze będzie zawierać link rezygnacji z subskrypcji i zostanie automatycznie wypełniona informacjami ustawionymi na poziomie ustawień Twojego konta, które możesz zmienić w dowolnym momencie.
Dodatkowo, nie możesz usunąć swojego adresu pocztowego, ponieważ jest to sprzeczne z naszymi Warunkami Świadczenia Usług. Rozumiemy, że nie chcesz używać swojego prawdziwego adresu, więc w tym przypadku możesz użyć adresu najbliższej poczty lub prywatnej skrzynki pocztowej.
Ponadto, nie możesz usunąć linku rezygnacji z subskrypcji, ponieważ jest to sprzeczne z naszymi Warunkami Świadczenia Usług, Polityką Antyspamową oraz Ustawą CAN-SPAM. Link rezygnacji musi być zawsze umieszczony w stopce newslettera. Możesz jednak dodać dodatkowy link rezygnacji z subskrypcji do swojego newslettera.
Aby sprawdzić, czy przestrzegasz wszystkich zasad, sprawdź zakładkę Format e-mail na naszej stronie Warunki Świadczenia Usług.
Logo MailerLite będzie zawsze widoczne na dole newslettera w naszym darmowym planie. Jeśli chcesz usunąć logo MailerLite ze swojego newslettera, Twoje konto musi posiadać plan Growing Business lub Advanced.