Este artículo está dirigido a quienes hayan registrado con éxito un dominio con Google Dominios.
🔔 Importante: El 7 de septiembre de 2023, Squarespace adquirió todos los registros de dominio de Google Domains. Esto significa que Google Domains ya no aceptará nuevos registros de dominios, pero podrás seguir gestionando los dominios que ya posees.
Cómo añadir un dominio a tu cuenta MailerLite
Dirígete a la página Configuración de la cuenta y haz clic en la pestaña Dominios.
En Dominios de envío, haz clic en Añadir dominio.
Introduce la dirección de correo electrónico que deseas utilizar para enviar correos electrónicos y haz clic en Guardar.
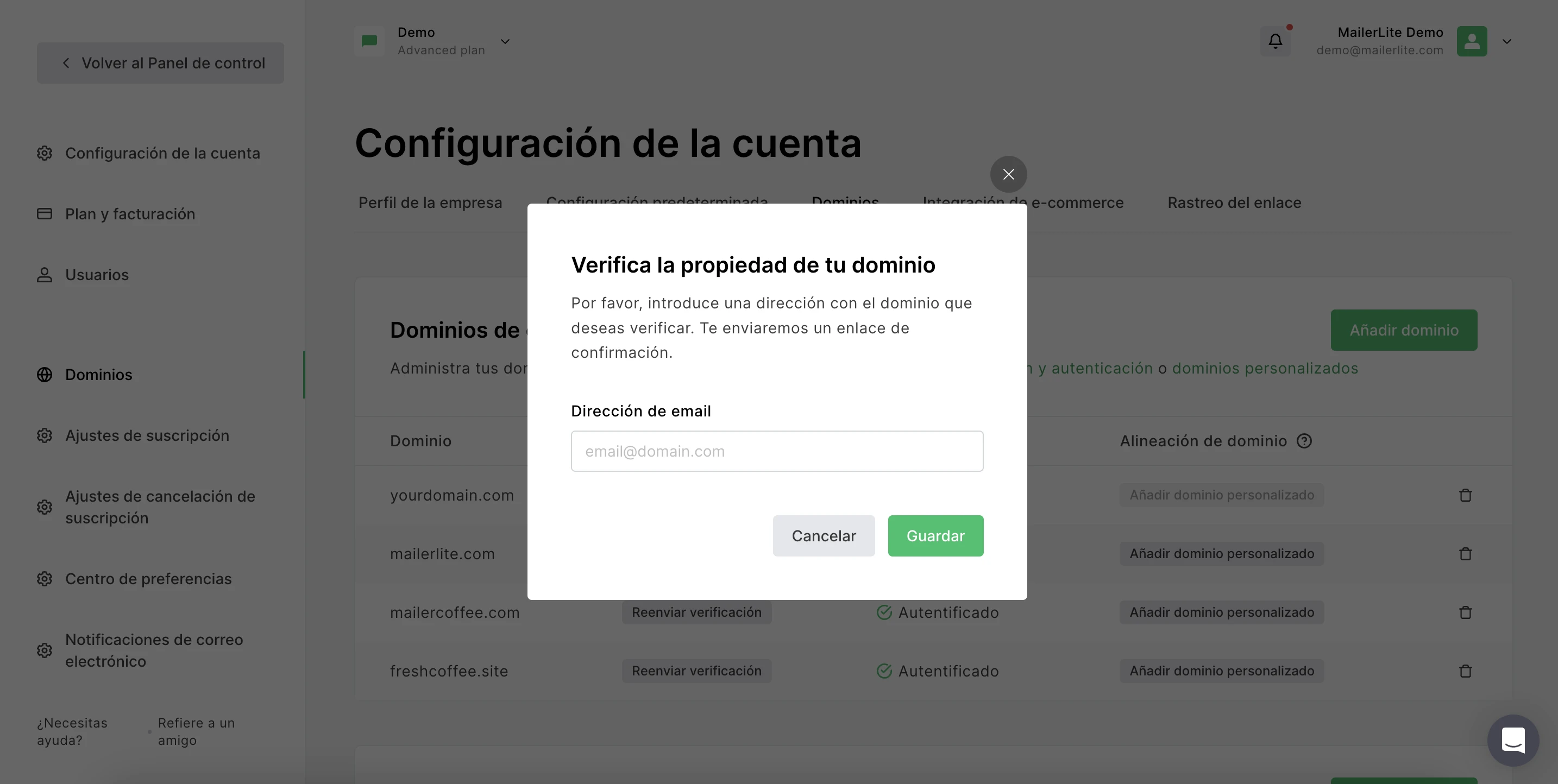
4. Una vez añadido el dominio, haz clic en el botón Autenticar. Aparecerá una ventana con los campos Nombre y Valor de tus registros DKIM y SPF. Mantén esta página abierta para poder copiar los valores de los campos más tarde.
Busca en tu bandeja de entrada el correo electrónico de verificación y sigue los pasos para verificar la dirección de correo electrónico.
Una vez añadido el dominio, haz clic en Autenticar. Aparecerá una ventana con los campos Nombre y Valor de tus registros DKIM y SPF. Copia estos campos y mantén la página.
¿Necesito un sitio web?
No, no es necesario tener un sitio web asociado a tu dominio. Sin embargo, necesitarás tener una dirección de correo electrónico que utilice ese dominio y que tenga una bandeja de entrada que pueda recibir correos electrónicos, ya que será ideal para enviarlos.
Si tu dominio es ejemplo.com, tu correo electrónico puede tener un aspecto similar a newsletter@ejemplo.com.
Puedes crear una dirección de correo electrónico de dominio dentro de tu cuenta de Google Domains.
Cómo acceder a la página de la zona DNS para Google Domains
Dirígete a Google Dominios e inicia sesión en tu cuenta.
Ve a Mis dominios.
Haz clic en Gestionar para el dominio deseado.

4. Haz clic en DNS.
Próximos pasos:
Google Domains tiene lo que ellos llaman Synthetic records (Registros sintéticos).
Los registros sintéticos son como "paquetes" que contienen varios registros DNS y no pueden modificarse individualmente.
Para poder añadir un registro SPF personalizado desde MailerLite, primero hay que eliminar los registros sintéticos y volver a añadirlos después de haber añadido los registros MailerLite.
Para ello:
Empieza por exportar todos tus registros DNS.
Busca los registros de Workspace (Espacio de trabajo) en tu configuración DNS. Hay una sección específica para Workspace en dominios personalizados.
Elimina los registros existentes de Workspace de tu configuración DNS. Recuerda que no puedes editar directamente estos registros: hay que borrarlos.
Añade los registros de Workspace eliminados anteriormente en la sección Registros personalizados, excepto los registros SPF. Puedes comprobar qué registros contienen SPF y eliminarlos.
Ahora puedes configurar los registros de MailerLite sin ningún conflicto haciendo clic en Crear nuevo registro.
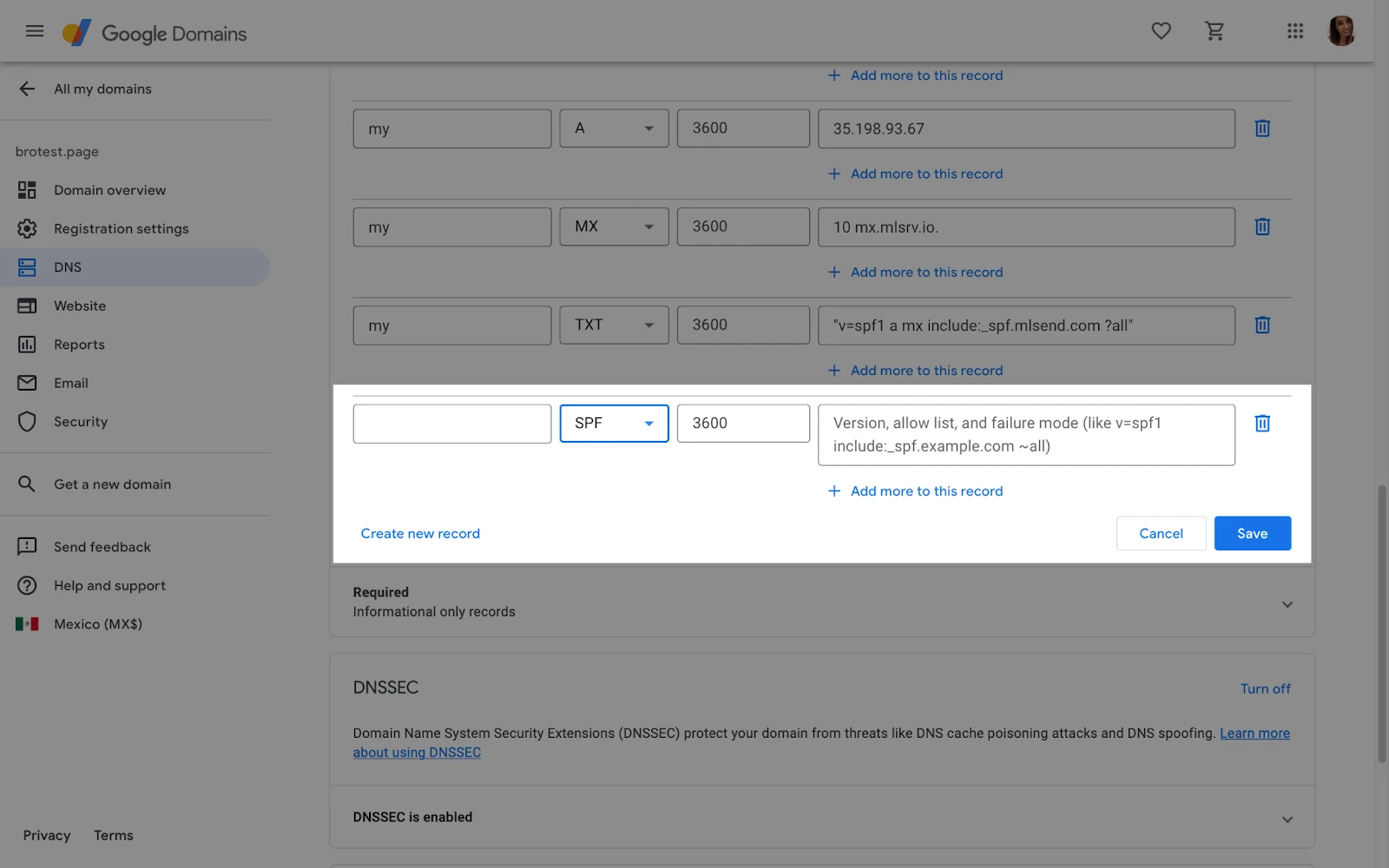
Cómo añadir el registro SPF
Nombre del host: Debes dejarlo vacío, ya que tu dominio ya se añade automáticamente
Tipo: TXT
TTL: 3600
Datos: Puedes encontrar el valor del registro en MailerLite. El texto Valor debe añadirse aquí.
Cómo añadir el registro DKIM
Nombre del host: Esto debería incluir sólo litesrv._domainkey
Tipo: CNAME
TTL: 3600
Data: litesrv._domainkey.mlsend.com
Ten en cuenta lo siguiente: Si tienes alguna duda, te recomendamos que te pongas en contacto directamente con el equipo de soporte de tu proveedor de alojamiento para obtener una mejor asistencia.
Para obtener más información sobre la solución de problemas, consulta nuestra guía sobre cómo verificar, autenticar y alinear tu dominio.