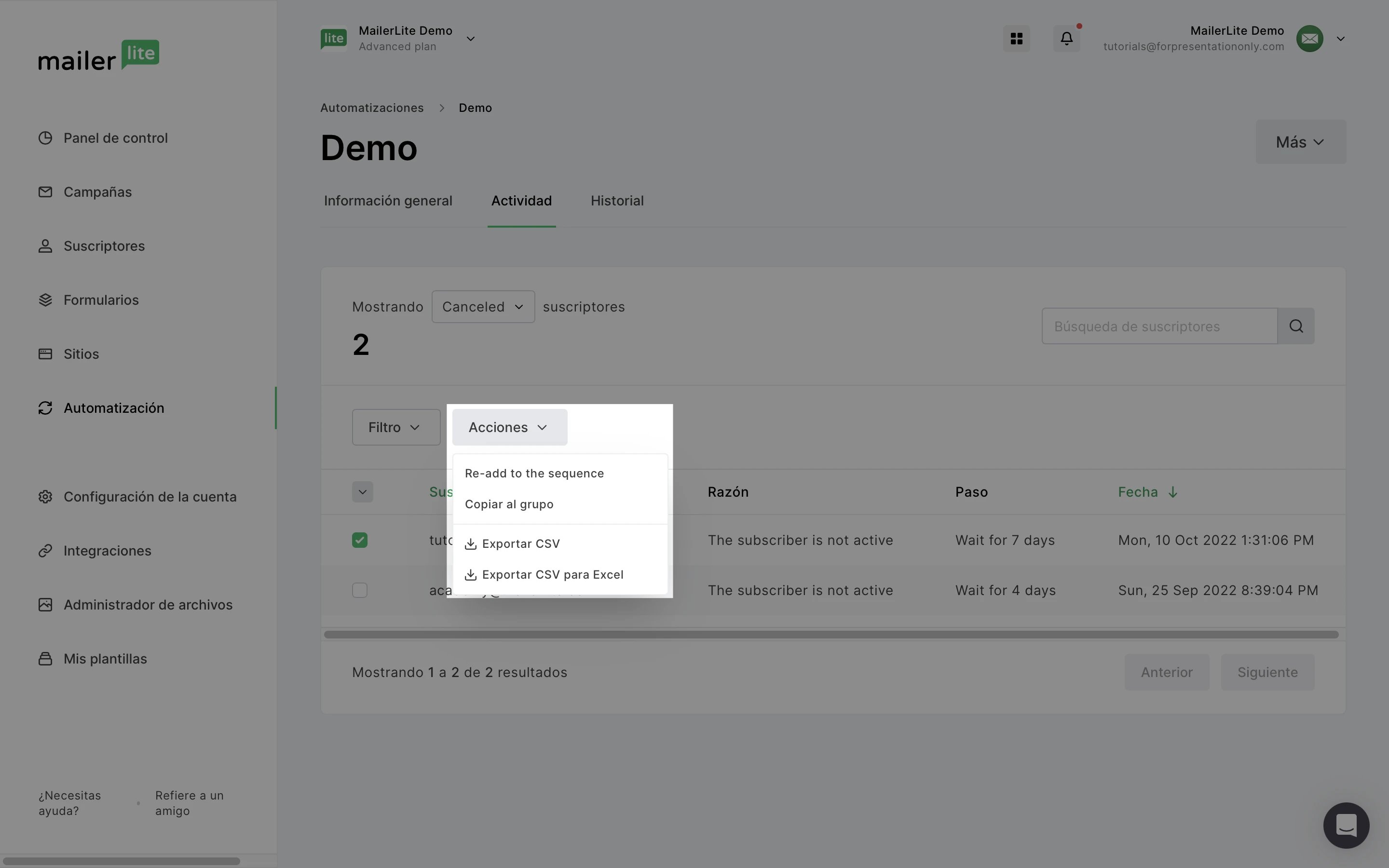¿Qué es un flujo de trabajo de automatización?
Un flujo de trabajo de automatización es una secuencia de pasos disparados por una fecha, evento o acción específicos activados por el suscriptor. Puedes usar la automatización para enviar una serie de correos electrónicos automáticamente cuando tus suscriptores se registran o se unen a un nuevo grupo.
Cómo funcionan los flujos de trabajo de automatización
Todos los flujos de trabajo de automatización comienzan con un disparador de automatización. Este disparador determina cómo se inicia el flujo de trabajo. Una vez que un suscriptor cumpla con los requisitos de tu activador, comenzará inmediatamente el flujo de trabajo.
Si estás utilizando la nueva versión de MailerLite con un plan Avanzado, puedes agregar hasta tres disparadores a cada automatización, lo que te permite configurar múltiples rutas de entrada a un solo flujo de trabajo.
Todos los pasos del flujo de trabajo se procesan de inmediato, uno tras otro en una secuencia hasta que se completa el flujo de trabajo.
Si tu flujo de trabajo contiene varios pasos de correo electrónico sin pasos de demora entre ellos, tus suscriptores recibirán todos los pasos de correo electrónico al mismo tiempo.
Además, no se puede procesar un nuevo paso si se produjo un error en el paso anterior. Imagina tu flujo de trabajo como una secuencia de peldaños; No puedes llegar al siguiente si el anterior está roto. Puedes supervisar el movimiento de suscriptores en tu flujo de trabajo en la pestaña de actividad de automatización.
La página de automatización
La página Automatización está dividida en dos áreas. La pestaña Flujos de trabajo muestra todos los flujos de trabajo completos, ya estén activos o en pausa. Esto significa que el flujo de trabajo contiene todos los pasos completados y puede activarse.
La pestaña Borradores muestra todos los flujos de trabajo incompletos o que necesitan reparación. Esto puede significar que un grupo o formulario que estaba conectado a una automatización ha sido eliminado, y el flujo de trabajo necesita ser editado antes de que pueda ser activado.
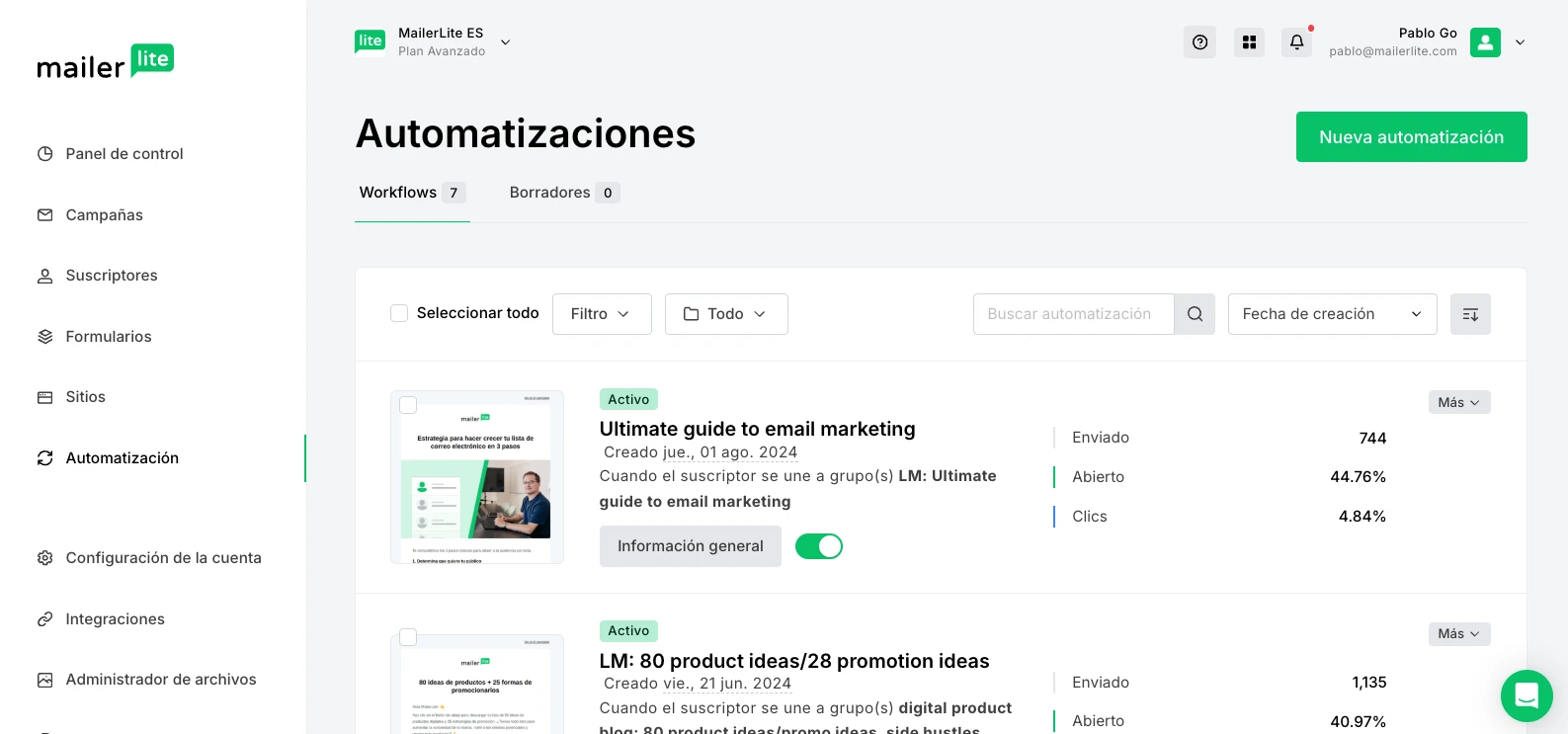
Cómo crear un flujo de trabajo de automatización
Para crear un flujo de trabajo de automatización, ve a la página Automatizaciones y haz clic en Crear flujo de trabajo. Esto abrirá el editor de flujo de trabajo. Elige crear tu flujo de trabajo desde cero o utiliza una de nuestras plantillas de automatización.
Para crear un flujo de trabajo sencillo:
En la barra lateral, asigna un nombre al flujo de trabajo y selecciona un Disparador de flujo de trabajo. El disparador será el evento que haga que un suscriptor comience la secuencia automáticamente. Por ejemplo, Cuando un suscriptor se une a un grupo.
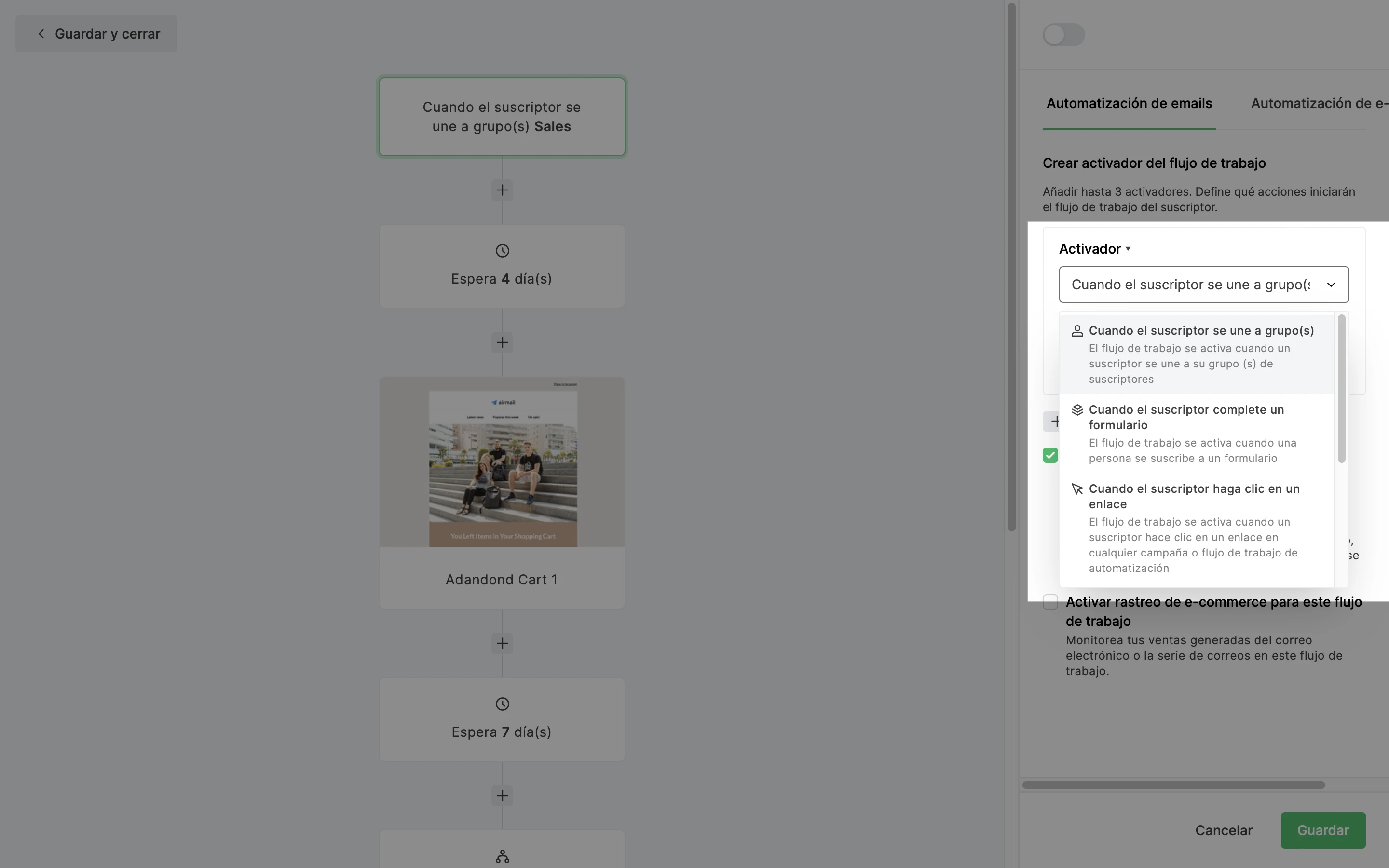
2. Haz clic en Guardar para establecer el desencadenador del flujo de trabajo.
3. Haz clic en el icono + para añadir el primer paso a tu flujo de trabajo. En este ejemplo, seleccionemos el paso Correo electrónico.
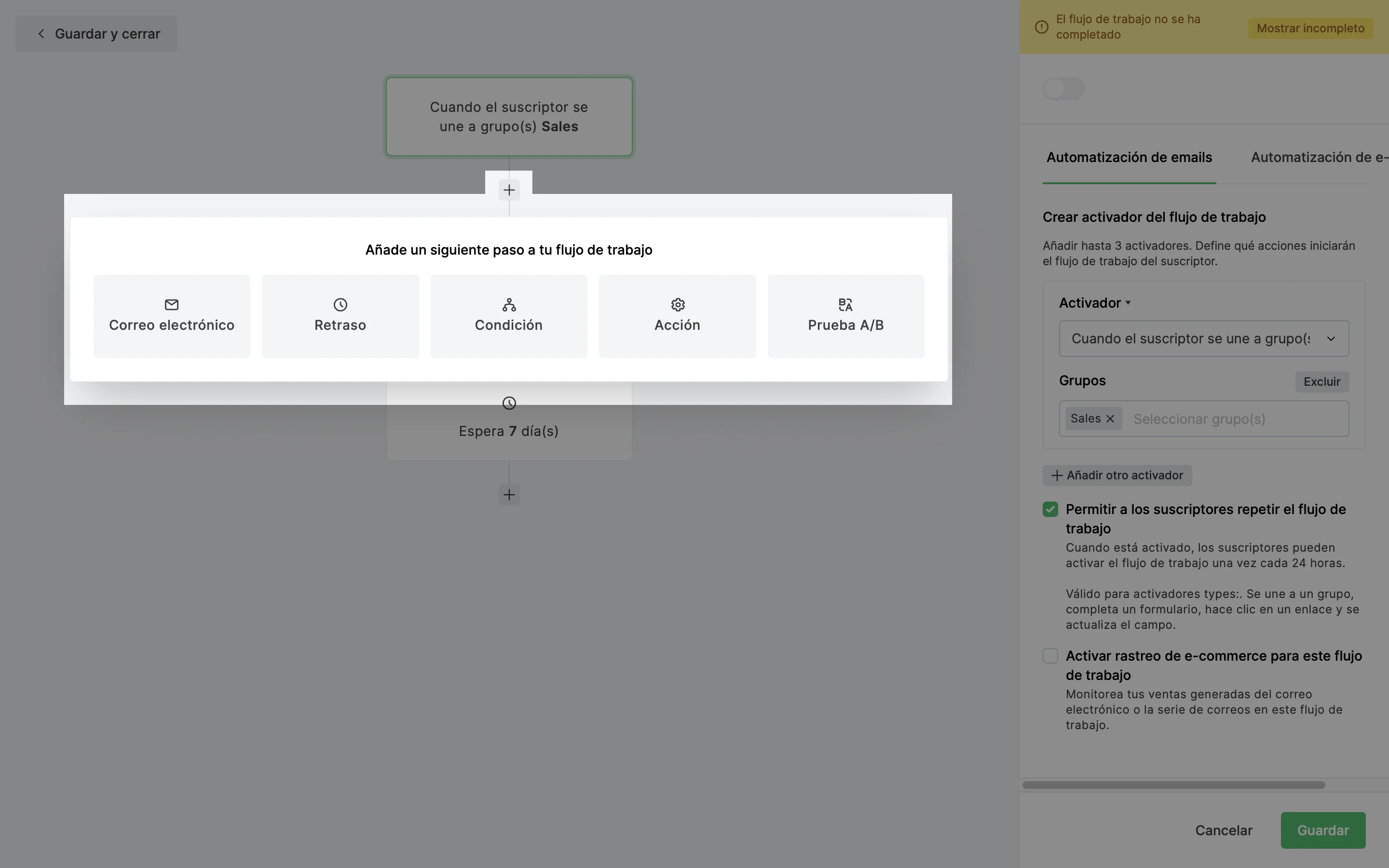
4. En la barra lateral, introduce el asunto del correo electrónico, el nombre del remitente y la dirección de correo electrónico del remitente.
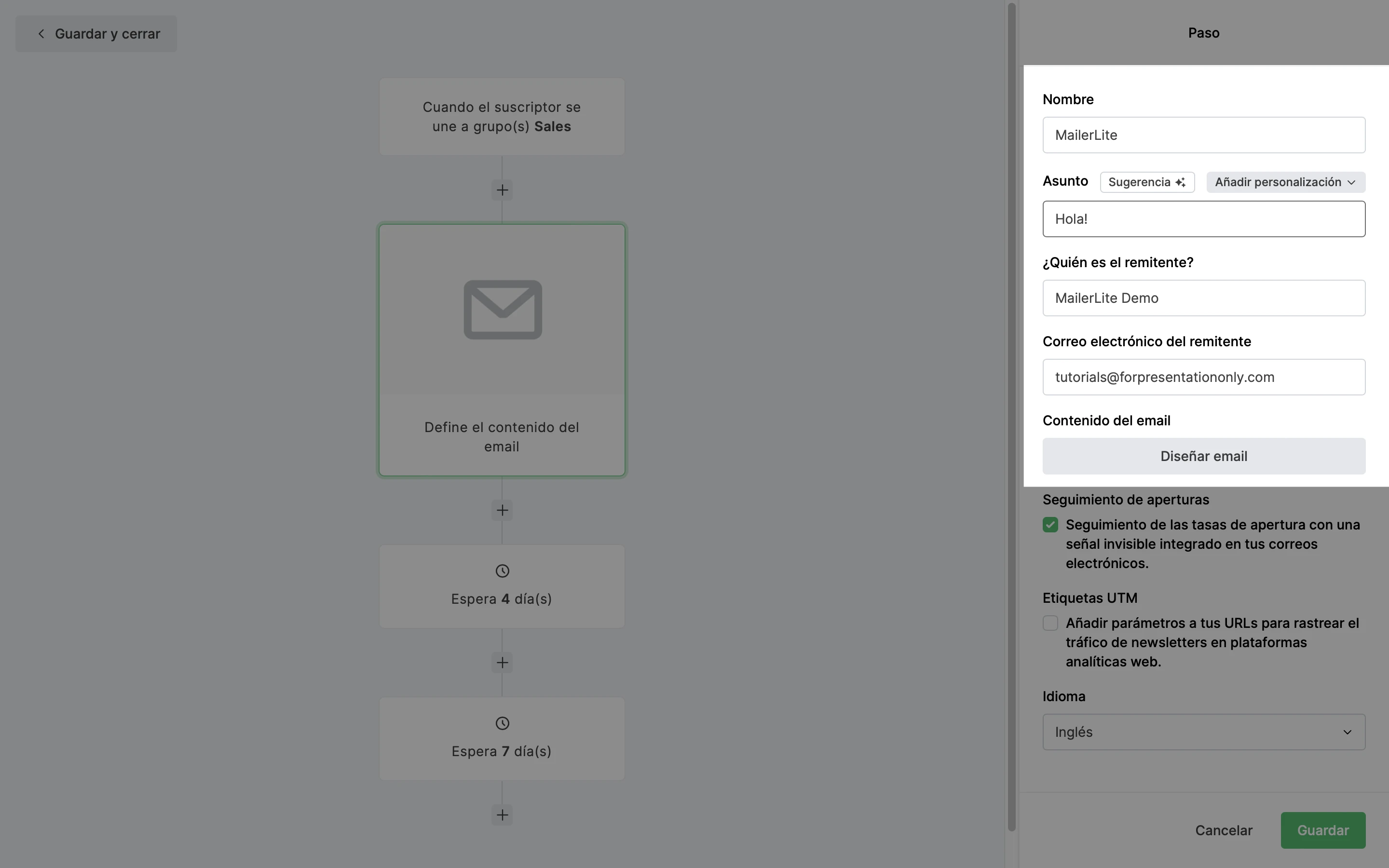
5. Haz clic en Diseñar email y elige un editor de campaña en el que diseñar tu correo electrónico de flujo de trabajo.
6. Cuando hayas terminado de crear el correo electrónico de flujo de trabajo, haz clic en Finalizar edición.
Ahora tienes un flujo de trabajo de automatización simple que envía automáticamente un correo electrónico cuando un suscriptor se une a un grupo. Si deseas agregar más pasos, haz clic en el icono +.
Para activar la automatización, alterna el flujo de trabajo de desactivado a activado en la esquina superior derecha de la página.
Para obtener ejemplos visuales e instrucciones para recrear flujos de trabajo de automatización comunes, como una secuencia de bienvenida o un correo electrónico gratuito, consulta nuestra galería de automatización.
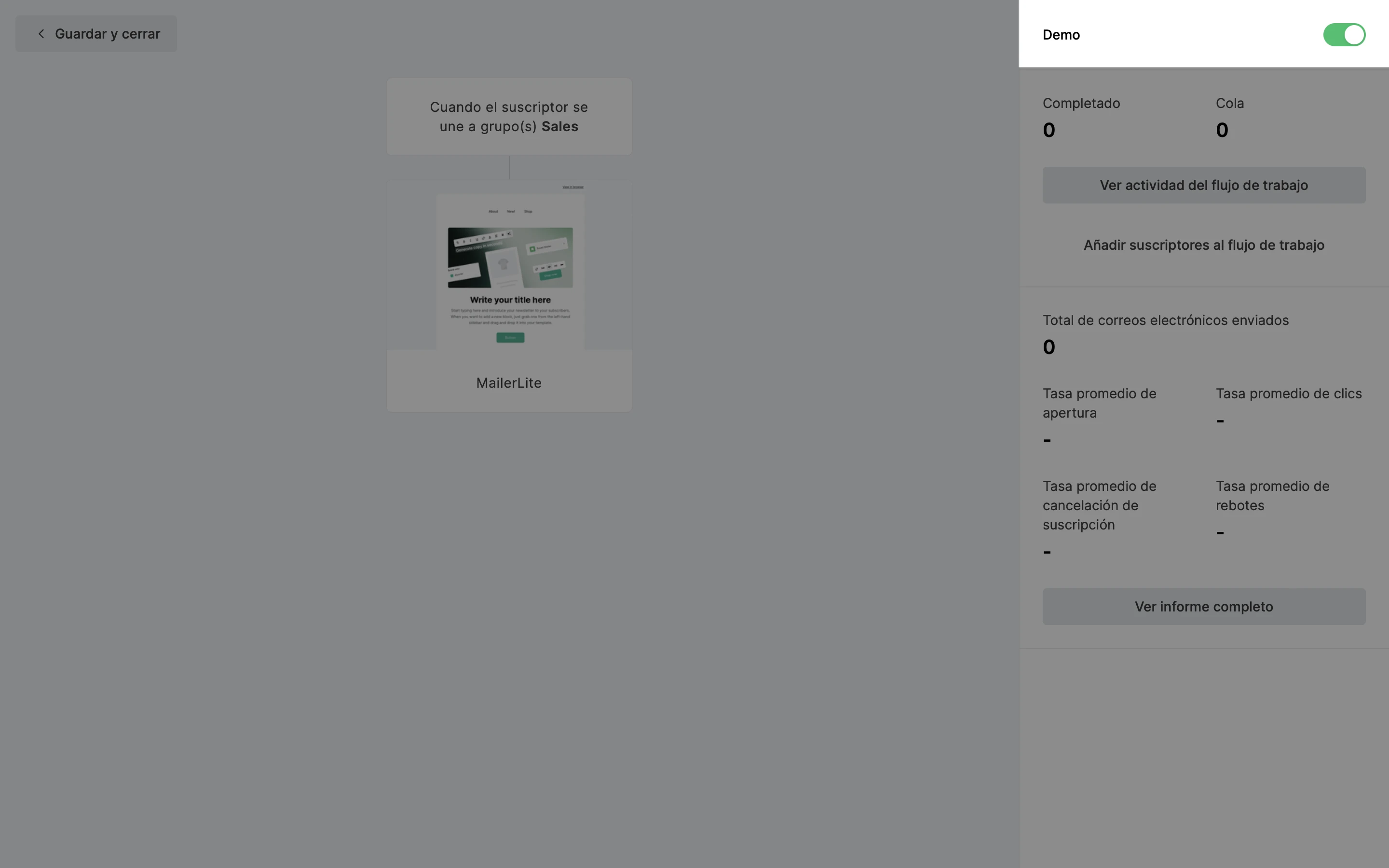
Cómo pausar un flujo de trabajo de automatización
Para pausar un flujo de trabajo de automatización:
Ve a la página Automatización.
Encuentra el flujo de trabajo que deseas pausar y accede al editor.
Cambia el flujo de trabajo de Activo a En pausa en la esquina superior derecha de la página.
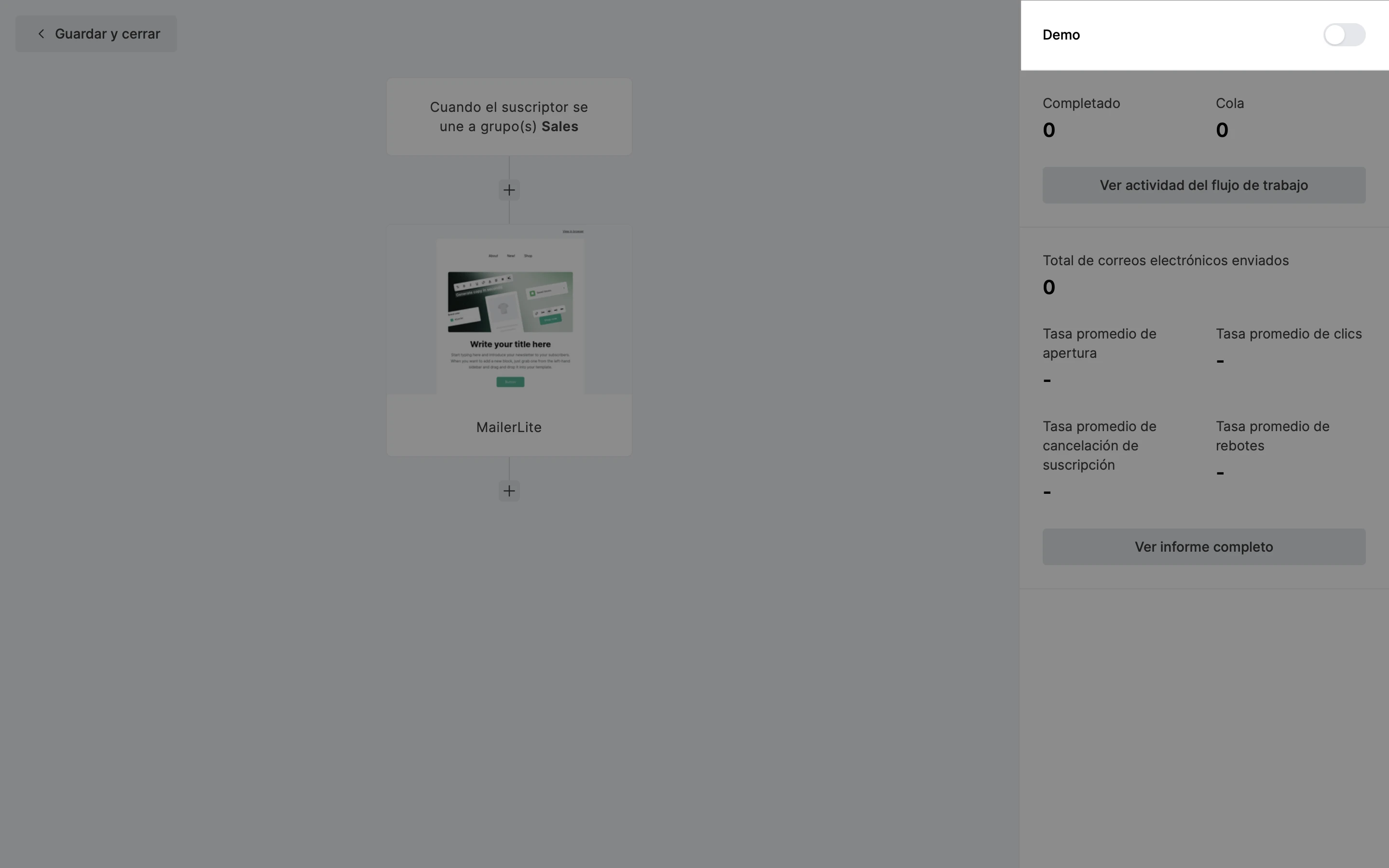
Cuando se pausa un flujo de trabajo de automatización, los suscriptores se detienen en el paso que están haciendo en el momento en que lo pausas. Cuando la automatización se activa de nuevo, todos los suscriptores de la secuencia de automatización continúan con los pasos que han estado esperando.
Si los suscriptores se detuvieron en un paso de retraso y el tiempo de retraso pasó mientras se pausaba la automatización, los suscriptores no podrán continuar la secuencia.
Por ejemplo: Si tienes una automatización que contiene un paso de retraso de un día y pausas la automatización durante tres días, todos los suscriptores que estaban en cola en el paso de retraso de un día serán cancelados del flujo de trabajo.
Estos suscriptores se pueden encontrar en Actividad de automatización cuando alternas para ver Suscriptores cancelados.
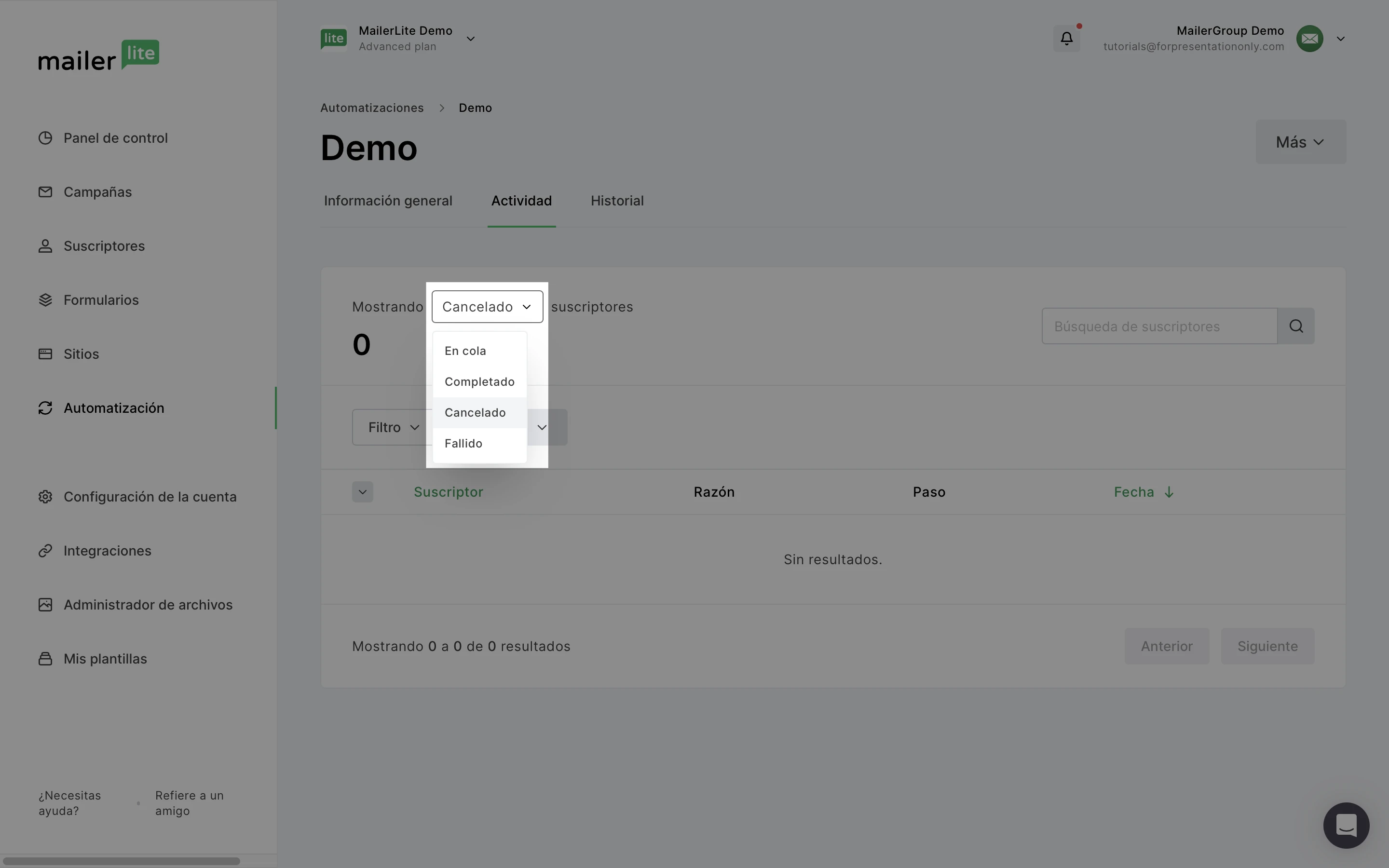
Cómo cambiar el nombre de un flujo de trabajo de automatización
Si tu flujo de trabajo ya está en funcionamiento y deseas cambiar el nombre del flujo de trabajo, ¡puedes hacerlo! Para cambiar el nombre de un flujo de trabajo de automatización:
Busca el flujo de trabajo cuyo nombre deseas cambiar.
Junto al botón Editar, haz clic en la flecha hacia abajo.
Selecciona Cambiar nombre.
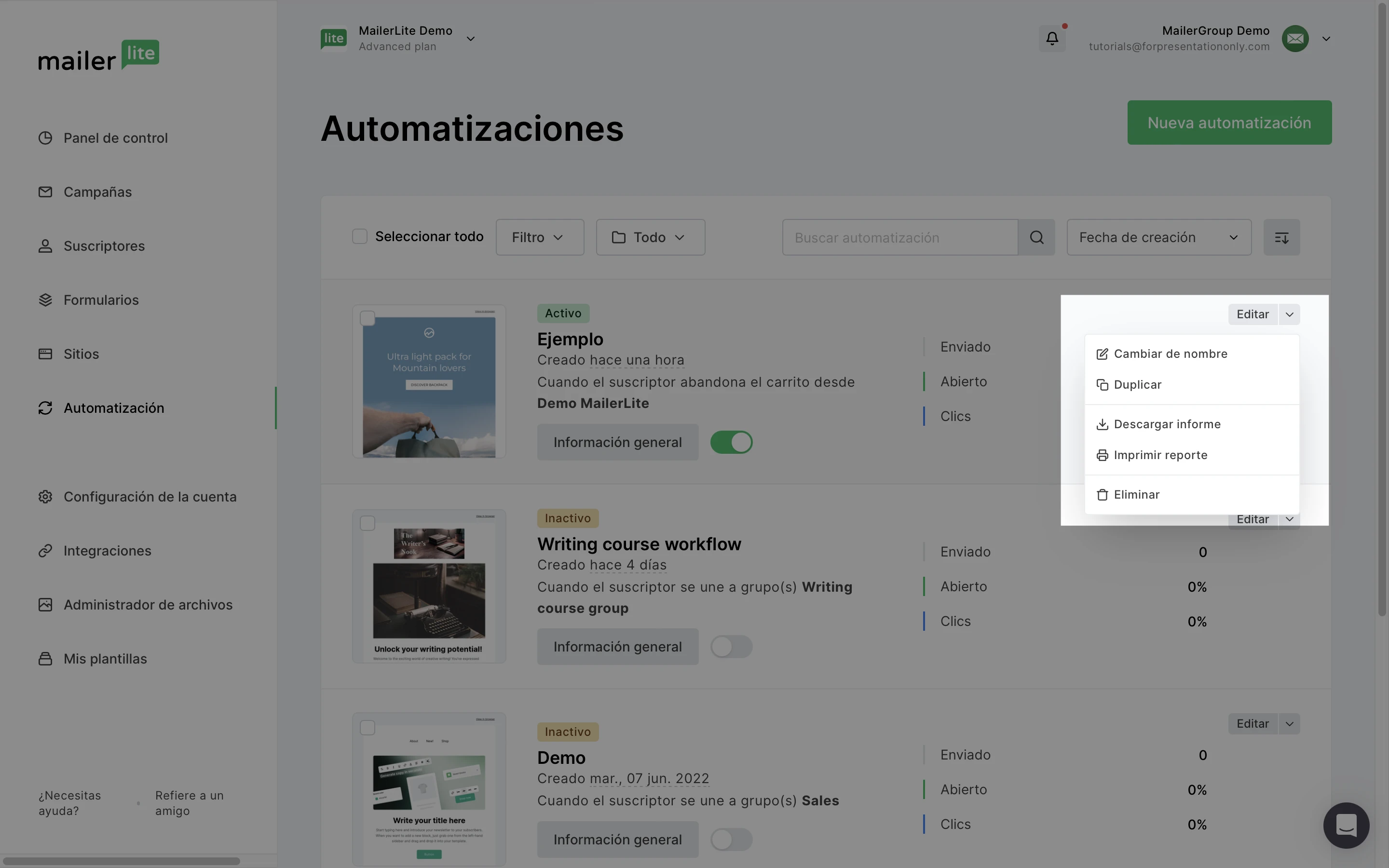
También puedes editar el nombre del flujo de trabajo desde el editor de flujo de trabajo haciendo clic en el paso de activación y cambiando el nombre en la barra lateral.
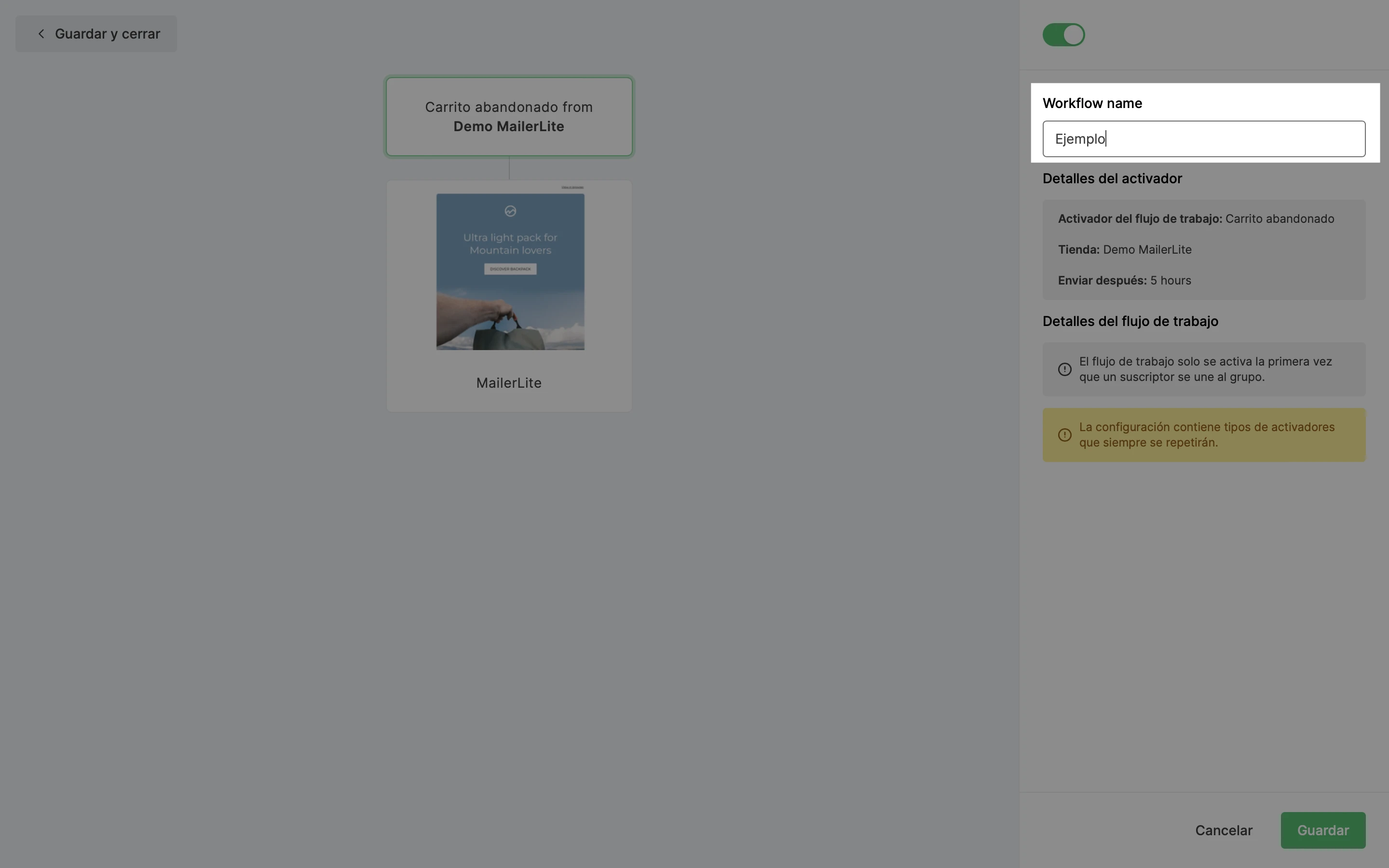
Cómo duplicar un flujo de trabajo de automatización
Para duplicar un flujo de trabajo:
Busca el flujo de trabajo que deseas duplicar.
Haz clic en la flecha hacia abajo situada junto al botón Editar.
Haz clic en Duplicar.
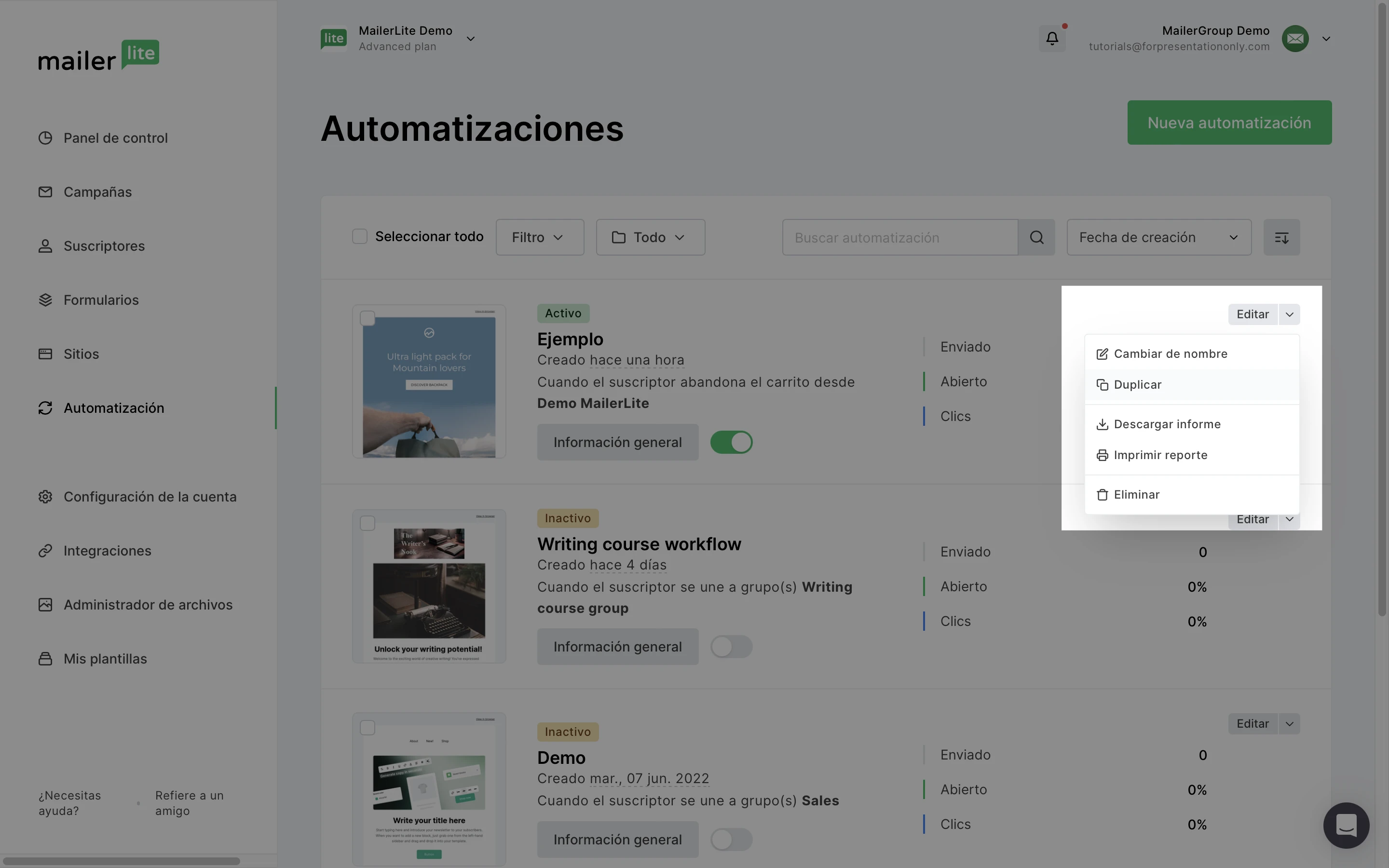
Aparecerá una copia idéntica de tu flujo de trabajo. Las copias de los flujos de trabajo se detienen automáticamente cuando se crean; para activar el flujo de trabajo, cambia el flujo de trabajo de En pausa a Activo.
Nota: Aunque el nuevo flujo de trabajo se copia de un flujo de trabajo existente, son completamente individuales. Esto significa que los suscriptores que ya han completado el flujo de trabajo original podrían activar la versión duplicada. Ten esto en cuenta al configurar el desencadenador de tu nuevo flujo de trabajo.
¿Cómo volver a agregar suscriptores a un flujo de trabajo?
Para reinsertar los suscriptores cancelados o fallidos en la secuencia de flujo de trabajo:
Dirígete a la página Automatizaciones y haz clic en el botón Resumen del flujo de trabajo.
Selecciona la pestaña Actividad.
Haz clic en el botón Completado y selecciona Cancelado o Fallido en el menú desplegable.
Haz clic en la casilla junto a la dirección de correo electrónico para seleccionar al suscriptor.
Haz clic en Acciones arriba y selecciona Volver a agregar a la secuencia.
Agrega el suscriptor al paso que falló (el sitio sabe en qué paso falló) o a cualquier otro paso y haz clic en Confirmar.