Si estás utilizando MailerLite Classic, ahora puedes aprovechar nuestras herramientas de migración para ayudarte con la transición a la nueva versión de MailerLite.
Esta guía te ayudará a configurar una cuenta nueva con la versión actualizada de MailerLite y a transferir tus datos. Ten en cuenta que los planes de pago de MailerLite Classic no se transferirán ni se aplicarán de ninguna forma a la nueva cuenta, por esta razón, deberás cancelar manualmente tu plan de MailerLite Classic para evitar la doble facturación.
Consulta nuestra guía sobre planes y facturación para obtener instrucciones sobre cómo cancelar tu plan.
Descubre todo lo que ofrece el nuevo MailerLite y compáralo con MailerLite Classic en nuestra página, MailerLite vs. MailerLite Classic.
Nota: Recuerda que MailerLite y MailerLite Classic son plataformas totalmente independientes, por lo que no habrá una migración automática de determinados datos, incluidos los datos de los suscriptores, el historial de las campañas y las estadísticas de los grupos.
Los clientes que utilicen MailerLite Classic pueden seguir utilizando su cuenta Classic o migrar a la nueva versión. MailerLite Classic sigue recibiendo soporte, mantenimiento y actualizaciones periódicas por parte de nuestro equipo.
Cuando migres la información de tu cuenta MailerLite Classic a MailerLite, se aprobará automáticamente y se añadirán los siguientes datos a tu nueva cuenta:
Datos de la empresa: Todos los datos de la empresa, incluidos el nombre de la cuenta, la información de facturación y otros metadatos necesarios, se transferirán a tu nueva cuenta de MailerLite.
Configuración predeterminada: Todos los datos del remitente, logotipos, aviso legal de cancelación de suscripción y otros ajustes predeterminados de la cuenta se aplicarán a tu nueva cuenta.
Para migrar de MailerLite Classic al nuevo MailerLite:
1. En tu cuenta de MailerLite Classic, navega hasta la página Integraciones.
2. En la API para desarrolladores, haz clic en Usar.
3. Copia la clave API en tu portapapeles (la necesitarás un poco más adelante).
4. A continuación, haz clic en el icono SSO. La cuenta debe crearse desde este icono dentro de tu cuenta MailerLite Classic, ya que te permite cambiar fácilmente entre las dos versiones.
5. Selecciona MailerLite (nueva versión) a la izquierda.
6. Si ya tienes una cuenta creada en el nuevo MailerLite, la verás listada en la página siguiente. Si no, puedes crear una haciendo clic en Nueva cuenta. También puedes ver esta pantalla, donde puedes introducir tu contraseña para crear una nueva cuenta.
7. Sigue las instrucciones para darle un nombre e introduce la información necesaria.
8. Una vez que llegues al panel de control, encontrarás la opción de migrar la información de tu cuenta MailerLite Classic.
9. Haz clic en Migrar cuenta.
10. Pega la clave API de tu cuenta MailerLite Classic en el campo correspondiente.
11. Haz clic en Confirmar y migrar.
¡Ya está! Tu cuenta será aprobada automáticamente, y se procederá a la migración de la información de MailerLite Classic a tu nueva cuenta.
Configuración de dominios y DNS
Dominios de envío
La nueva versión de MailerLite utiliza diferentes registros DNS para autenticar tus dominios de envío. Esto significa que si tienes dominios autenticados en MailerLite Classic, tendrás que actualizar los registros en tu configuración DNS. Para ello:
Ve a Configuración de la cuenta.
Haz clic en la pestaña Dominios.
En Dominios de envío, verás los dominios que se transfirieron desde tu cuenta MailerLite Classic. En Autenticación, haz clic en el botón Autenticar para ver los registros DKIM y SPF.
Accede a la configuración DNS de tu dominio, que se encontrará en tu host de dominio (fuera de MailerLite).
Sustituye los registros DKIM y SPF anteriores de MailerLite por los registros actualizados.
El registro DKIM debe ser de tipo CNAME.
El registro SPF debe ser de tipo TXT.
Para obtener más información sobre la autenticación de tu dominio, consulta nuestra guía sobre cómo verificar, autenticar y alinear tu dominio.
Dominios personalizados
La configuración DNS de los dominios personalizados que se utilizan para sitios web y landing pages también deberán actualizarse manualmente en tu proveedor de alojamiento. Una vez migrado el sitio (instrucciones más abajo), comprueba los dominios o subdominios personalizados que se han transferido en la sección Sitios. Haz clic en Administrar DNS para ver los registros actualizados.
Los registros anteriores de MailerLite Classic deberán sustituirse por los nuevos registros en el panel DNS.
Usuarios de la cuenta
El nuevo MailerLite permite tener un usuario en la cuenta con el plan gratuito. Si tienes varios usuarios en MailerLite Classic, deberás aumentar tu plan a uno de pago en la nueva cuenta para poder añadir a más de un usuario.
Cómo migrar suscriptores
Una vez que hayas aumentado tu plan a uno de pago en MailerLite, podrás migrar rápida y fácilmente todos tus suscriptores, campos personalizados y grupos de suscriptores desde MailerLite Classic. En el plan gratuito, tienes la opción de migrar hasta 1000 suscriptores de forma gratuita, para que puedas probar las herramientas de migración y la nueva cuenta antes de aumentar a un plan premium.
Durante la migración de suscriptores, también tienes la opción de elegir grupos específicos de MailerLite Classic para migrar a tu nueva cuenta.
Las quejas de spam, así como los suscriptores no confirmados, dados de baja y rebotados, también migrarán a sus carpetas correspondientes.
Importante: Recuerda que MailerLite y MailerLite Classic son plataformas totalmente independientes, por lo que determinados datos, incluidos los datos de los suscriptores, el historial de campañas y las estadísticas de los grupos, no se migrarán junto con los suscriptores.
Para migrar suscriptores de MailerLite Classic a MailerLite:
1. Desde el panel de control de tu nueva cuenta MailerLite, navega hacia la página de Configuración de la cuenta.
2. Selecciona la pestaña Migración.
3. En Detalles de la migración, encontrarás Detalles de la cuenta y Suscriptores. Haz clic en el botón Proceder situado junto a Suscriptores.
4. Haz clic en Iniciar migración →.
Si sigues recopilando y gestionando suscriptores en MailerLite Classic, puedes volver a la pestaña Migración en Configuración de la cuenta para volver a sincronizar los suscriptores en cualquier momento.
Importante: Las herramientas de migración funcionan en un solo sentido. Si se actualiza cualquier detalle de la cuenta o de los suscriptores en tu nueva cuenta MailerLite, no se actualizarán automáticamente en tu cuenta MailerLite Classic.
Cómo migrar archivos
Esta herramienta te permite migrar todo lo que tengas en tu gestor de archivos de MailerLite Classic a la nueva versión de MailerLite.
Para migrar archivos:
Haz clic en Proceder junto a la opción Migración de archivos.
Haz clic en Iniciar migración → para confirmar.
El número de archivos importados se mostrará una vez finalizada la migración, y es posible que tengas que actualizar la pantalla para verlo.
Cómo migrar plantillas
A continuación, puedes migrar todas las plantillas personalizadas de tu cuenta MailerLite Classic. Por favor, ten en cuenta lo siguiente:
No se pueden migrar todas las plantillas. Las plantillas creadas con una versión anterior del editor de arrastrar y soltar de MailerLite Classic no se pueden migrar al nuevo MailerLite.
Se pueden migrar aquellas campañas que estén guardadas como plantillas, pero las que se encuentran en las carpetas Enviados no se migrarán.
Para migrar plantillas:
Busca la herramienta de migración de plantillas personalizadas en Archivos y haz clic en Proceder.
Confirma la migración de plantillas haciendo clic en Iniciar migración →.
El número de plantillas que has migrado se mostrará una vez finalizada la migración; es posible que tengas que actualizar la pantalla para verlo.
Migración de campañas
Las campañas sólo pueden migrarse a la nueva MailerLite desde la carpeta Borradores.
Busca la opción de migración Borradores de correo electrónico y haz clic en Continuar.
Confirma haciendo clic en Iniciar migración →.
Ten en cuenta que las campañas enviadas en MailerLite Classic y sus estadísticas de campaña no se pueden migrar a la nueva MailerLite en este momento.
Editores de MailerLite desactualizados
Si estás utilizando una versión antigua del editor de arrastrar y soltar de MailerLite, ciertos activos creados con este editor no migrarán a la nueva plataforma. Por ejemplo, aquí puedes ver la diferencia entre una versión antigua y desactualizada del editor de arrastrar y soltar de MailerLite Classic, comparada con la versión más reciente del editor Classic:
Editores desactualizados
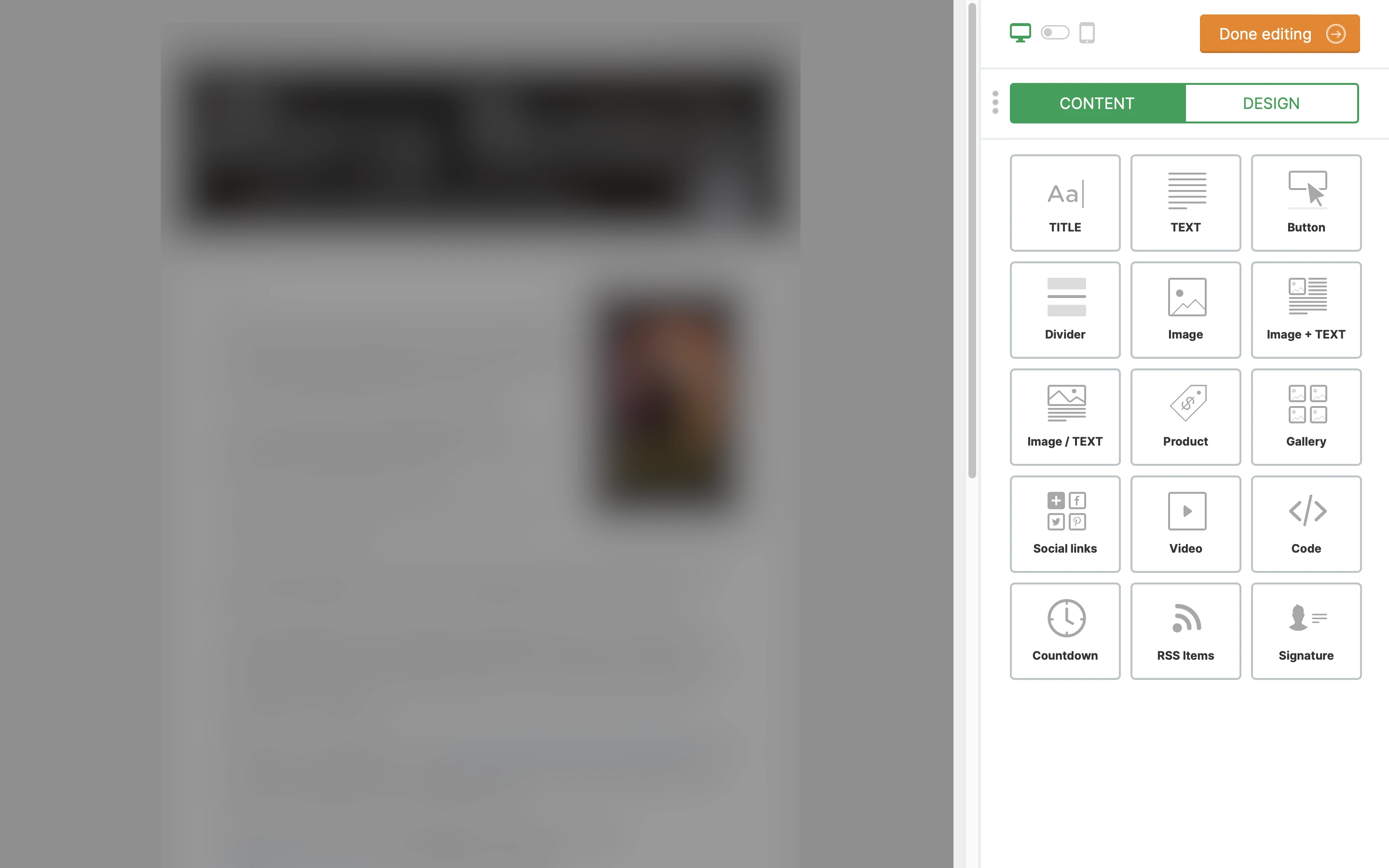
Nuevo
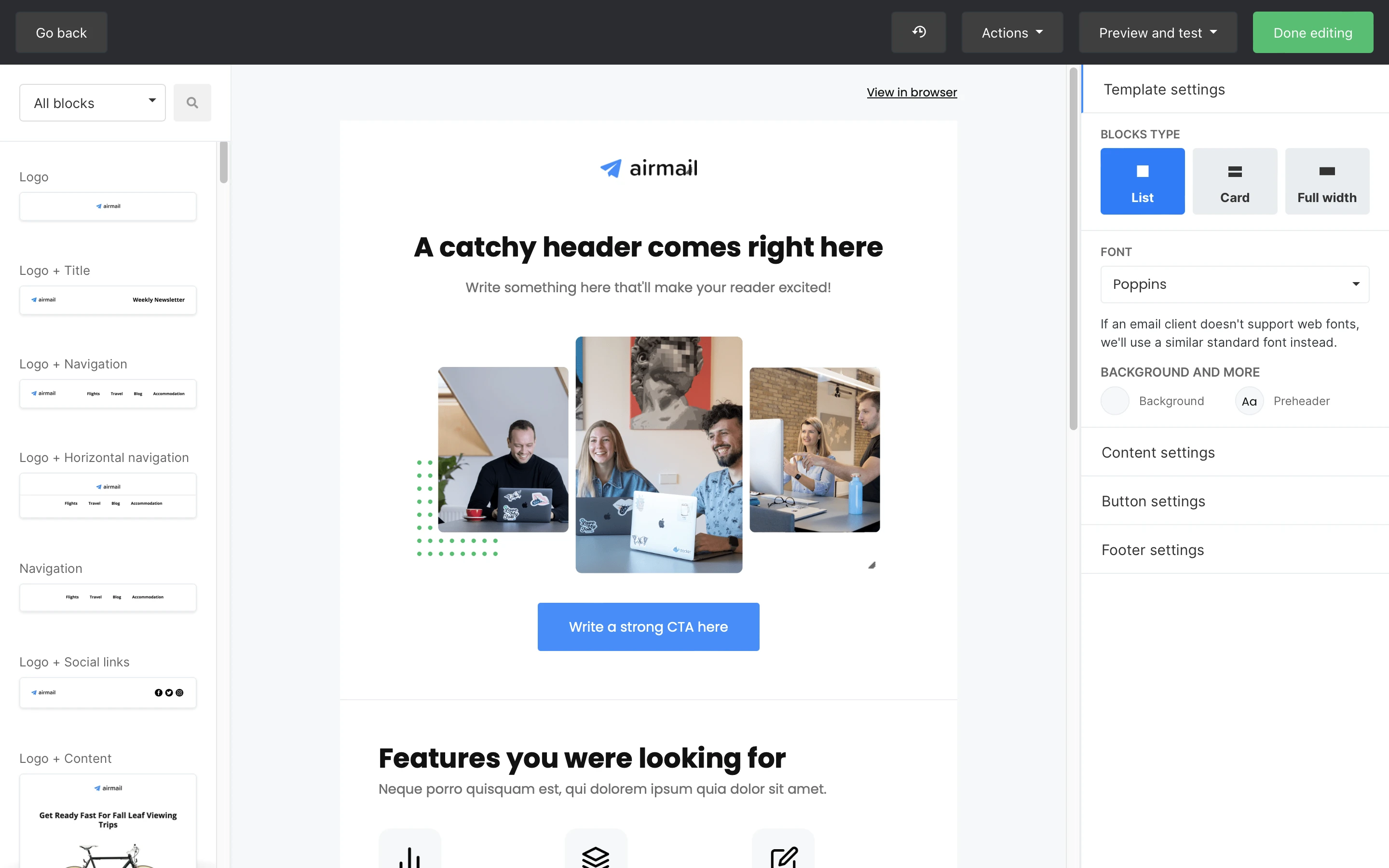
Para acceder al nuevo editor en MailerLite Classic, basta con crear una nueva campaña desde cero utilizando el editor de arrastrar y soltar, sin necesidad de copiar desde una campaña o plantilla anterior.
Cómo migrar formularios
Ten en cuenta lo siguiente:
No todos los formularios se pueden migrar. Los formularios creados con una versión anterior del editor de arrastrar y soltar de MailerLite Classic no se pueden migrar a la nueva versión de MailerLite.
Si utilizas URL en la configuración de visibilidad de tu formulario, se transferirá un máximo de 30 URLs.
Los formularios promocionales de MailerLite Classic sólo se migrarán si la nueva cuenta de MailerLite está en el plan Avanzado.
Para migrar tus formularios pop-ups, integrados y promocionales de MailerLite Classic:
Localiza la herramienta de migrar los Formularios bajo la opción de Plantillas personalizadas y haz clic en Proceder.
Confirma la migración haciendo clic en Iniciar migración →.
El número de formularios que has migrado se mostrará una vez finalizada la migración. Ten en cuenta que, tras la migración de formularios, el código Javascript o HTML utilizado para integrar los formularios en tu sitio web debe sustituirse para que los suscriptores se añadan en la nueva cuenta de MailerLite. De lo contrario, los formularios seguirán añadiendo suscriptores a tu cuenta de MailerLite Classic. Para encontrar el nuevo código:
Ve a Formularios.
Haz clic en el botón Descripción general de tu formulario.
Desplázate hacia abajo hasta el fragmento de seguimiento de JavaScript.
Copia el código para sustituirlo en tu sitio web.
Cómo migrar automatizaciones
Ten en cuenta que:
No todas las campañas que forman parte de la automatización se pueden migrar. Si tu flujo de trabajo contiene correos que se crearon utilizando una versión anterior del editor de arrastrar y soltar de MailerLite Classic, esas campañas no se migrarán.
La migración de plantillas deberá realizarse antes de migrar las automatizaciones.
El historial y la actividad de la automatización no se migrarán junto con los flujos de trabajo.
Las antiguas "autorespuestas" no se migrarán. Estos deben ser actualizados primero como automatizaciones en MailerLite Classic y luego podrán ser migrados al nuevo MailerLite.
Los nuevos suscriptores iniciarán la automatización en la nueva cuenta desde el principio. Sin embargo, los suscriptores que estaban activos en la automatización Classic no serán llevados al mismo paso en el flujo de trabajo una vez que haya sido migrado. Estos suscriptores tendrán que completar el flujo de trabajo en MailerLite Classic.
Las automatizaciones deberán verificarse y activarse manualmente en la nueva MailerLite.
Una vez que los suscriptores hayan completado la automatización en Classic, esas automatizaciones deberán desactivarse (en Classic).
Para migrar tus flujos de trabajo:
Busca la herramienta de migración de Automatizaciones en Formularios y haz clic en Proceder para iniciar la migración.
Confirma la migración haciendo clic en Iniciar migración →.
Cómo migrar las landing pages
A continuación, puedes migrar todas tus landing pages a tu nueva cuenta de MailerLite.
Nota: No todas las landing pages se pueden migrar. Los sitios creados con una versión anterior del editor de arrastrar y soltar de MailerLite Classic no se pueden migrar a la versión nueva de MailerLite.
Todas las herramientas de migración se encuentran en la página Configuración de la cuenta, en la pestaña Migración. Para migrar tus landing pages:
Localiza la opción de migración de landing pages en Formularios.
Haz clic en Proceder.
Confirma la migración haciendo clic en Iniciar migración →.
El proceso de importación debería durar varios minutos, y puedes comprobar que tus landing pages han migrado correctamente yendo a la pestaña Sitios, donde podrás ver las landing pages que se han importado desde tu cuenta Classic.
Los dominios personalizados se migrarán a la nueva cuenta de MailerLite, aunque será necesario actualizar manualmente la configuración DNS en el proveedor de alojamiento de tu dominio.
Cómo migrar sitios web
Esta herramienta te permite importar tus sitios web desde tu cuenta MailerLite Classic a tu nueva cuenta MailerLite.
Atención: No todos los sitios web pueden migrarse. Los sitios creados con una versión anterior del editor de arrastrar y soltar de MailerLite Classic no se pueden migrar.
Para migrar tus sitios web:
Localiza la herramienta de migración de Sitios web bajo la opción de landing pages.
Haz clic en Proceder.
Confirma la migración haciendo clic en Iniciar migración →.
El proceso de migración comenzará y podrás comprobar que tus sitios web se han migrado correctamente yendo a la pestaña Sitios, y comprobando la pestaña Sitios web, donde podrás ver las páginas web que se han importado desde tu cuenta Classic.
Los dominios personalizados se migrarán a la nueva cuenta de MailerLite, aunque será necesario actualizar manualmente la configuración DNS en el proveedor de alojamiento de tu dominio.
Si tienes algún problema con las herramientas de migración, no dudes en ponerte en contacto con nuestro amable equipo de soporte para obtener ayuda.
Preguntas frecuentes sobre la migración de activos
¿Puedo migrar las estadísticas de mis campañas y suscriptores desde MailerLite Classic?
En este momento, las estadísticas de campaña como las tasas de apertura y clics de campañas enviadas anteriormente en MailerLite Classic no se pueden migrar. Sin embargo, sí se migrarán activos como listas de suscriptores y estados.
Después de migrar mis activos, si añado o actualizo suscriptores en mi nueva cuenta MailerLite, ¿se reflejarán esos cambios en MailerLite Classic?
No, las actualizaciones de sus suscriptores en el nuevo MailerLite no se transferirán automáticamente a su cuenta MailerLite Classic.
¿Puedo elegir migrar algunos activos (como suscriptores o plantillas) pero no otros (como archivos o formularios)?
No es necesario que migres todos tus datos, sin embargo no es posible elegir activos específicos de tu cuenta MailerLite Classic para migrar.
¿Puedo restablecer la migración de activos?
Sí, la opción de Restablecer se mostrará una vez completado cada paso de la migración.
Ten en cuenta que si vuelves a elegir Continuar con la migración después de hacer clic en Restablecer, es posible que se dupliquen los elementos.
¿Existe un plazo específico durante el cual debo completar la migración de activos después de iniciarla?
La migración puede completarse mientras la cuenta MailerLite Classic conectada permanezca activa.
¿Se cerrará o desactivará automáticamente mi cuenta MailerLite Classic tras la migración, o tengo que cerrarla manualmente?
No, tu cuenta en MailerLite Classic no se cerrará automáticamente tras la migración, ya que ambas plataformas pueden utilizarse simultáneamente.
Si tengo campañas en curso en MailerLite Classic, ¿se verán afectadas por la migración de activos?
No, las campañas en curso en MailerLite Classic no se verán afectadas por la migración de tus datos al nuevo MailerLite.