If you're using MailerLite Classic, you can now take advantage of our migration tools to help you transition to the new MailerLite.
This guide will show you how to create an account with the new version of MailerLite and move your assets.
Please note: Your paid plan in MailerLite Classic will neither transfer nor be automatically canceled upon transitioning to the new MailerLite. If you wish to cancel your paid plan in Classic and keep only the one in New MailerLite, you'll need to manually cancel it in the Classic app. This step is essential to ensure that you're billed only for the plan you intend to keep. For assistance, please refer to our guide.
Creating a new account
To migrate from MailerLite Classic to the new MailerLite:
1. Go to your MailerLite Classic account, and navigate to the Integrations page.
2. Under Developer API, click Use.
3. Copy the API key to your clipboard (you'll need it a bit later).

Next, click on the SSO icon. From there, choose "MailerLite (new version)", and then follow the prompts to give it a name and input all the necessary information.
If you can't find the SSO icon on your dashboard, you can try zooming out your browser window.

If you've previously created an account, you'll see it listed on the next page. If this is your first time, simply click Create account or New account to get started.

You might also come across this screen, where you need to input your password to set up a new account.
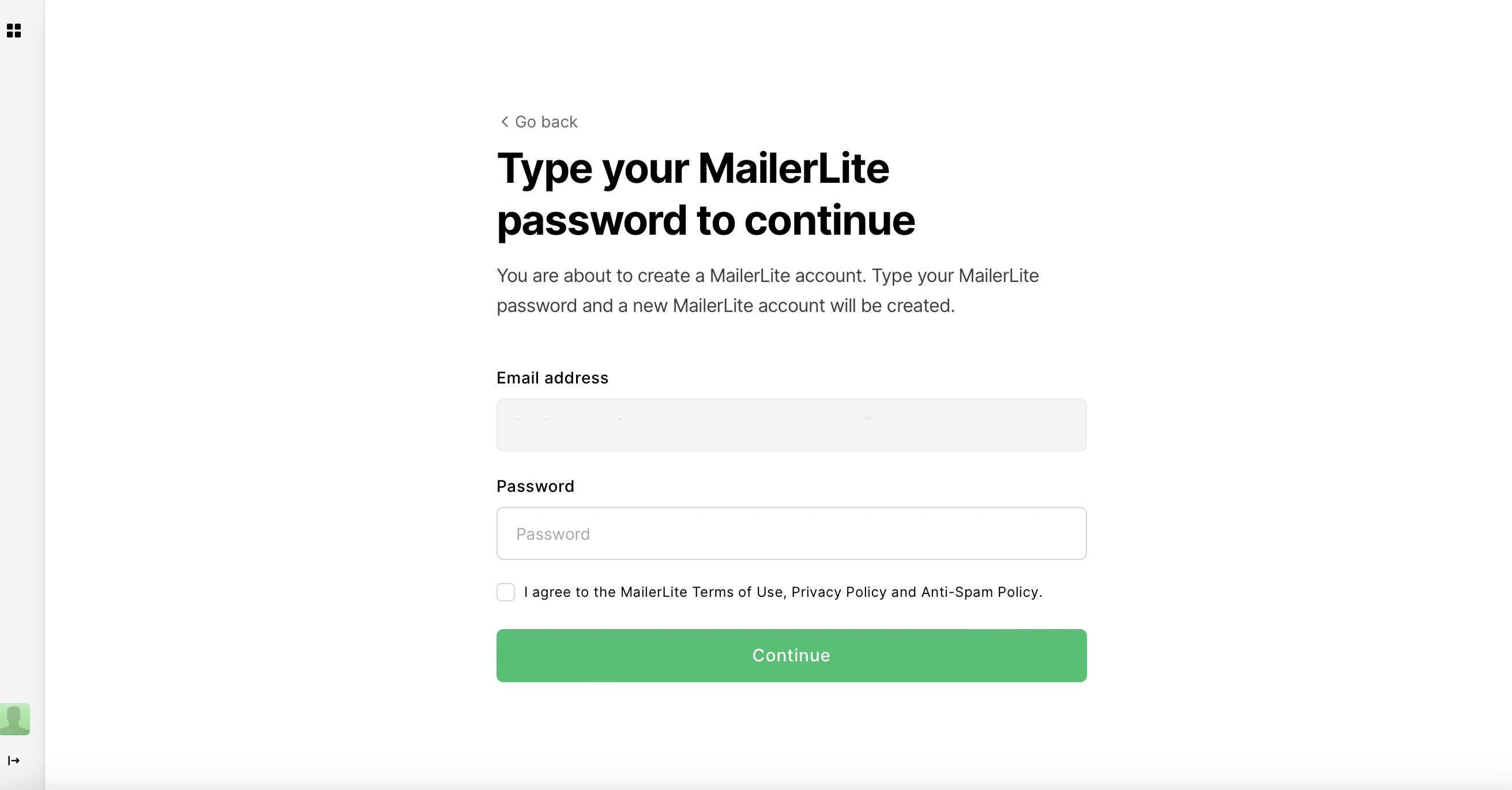
Once you've arrived at the new MailerLite dashboard, you'll notice the option to transfer your MailerLite Classic account data. Here's what to do:
Click on Migrate account.
Paste your API key from your MailerLite Classic account into the designated field.
Hit Confirm & migrate.

That's it! Your account will be automatically approved, and the following account details will smoothly move to your new account:
🏢 Company Details: This includes everything from your account name to billing info and other essential metadata, all transferred to your new MailerLite account.
💌 Default Settings: You can count on all your sender details, logos, unsubscribe disclaimers, and other default account settings to be applied seamlessly to your new account.
Migrating subscribers
On the free plan, you can migrate up to 1000 subscribers. This gives you a chance to test out the migration tools and explore your new account before deciding to upgrade for full access.
Keep in mind, billing in the new MailerLite is based on Active subscribers, rather than unique subscribers as in MailerLite Classic. For more details on billing, see Everything about plan and billing.
Begin at your new MailerLite account dashboard.
Click Account settings.
Choose the Migration tab.
Inside Migration details, you'll see Account details and Subscribers.
Click Proceed.
After, click Start migration →.

During the subscriber migration, you also have the option to choose specific groups from MailerLite Classic to migrate to your new account.
Important: MailerLite and MailerLite Classic are completely different platforms. As a result, specific data, such as subscriber information, campaign history, and group statistics, will not be transferred alongside your subscribers during the migration process.
Spam complaints, unconfirmed, unsubscribed, and bounced subscribers will all find their place in their respective folders during migration.
Re-syncing subscribers
Migration tools work one way. Any updates to account details or subscribers in your MailerLite Classic account won't automatically update in your new MailerLite account.
If you're still collecting and managing subscribers in MailerLite Classic, you can always come back to the Migration tab in your Account Settings to re-sync subscribers whenever you need to.
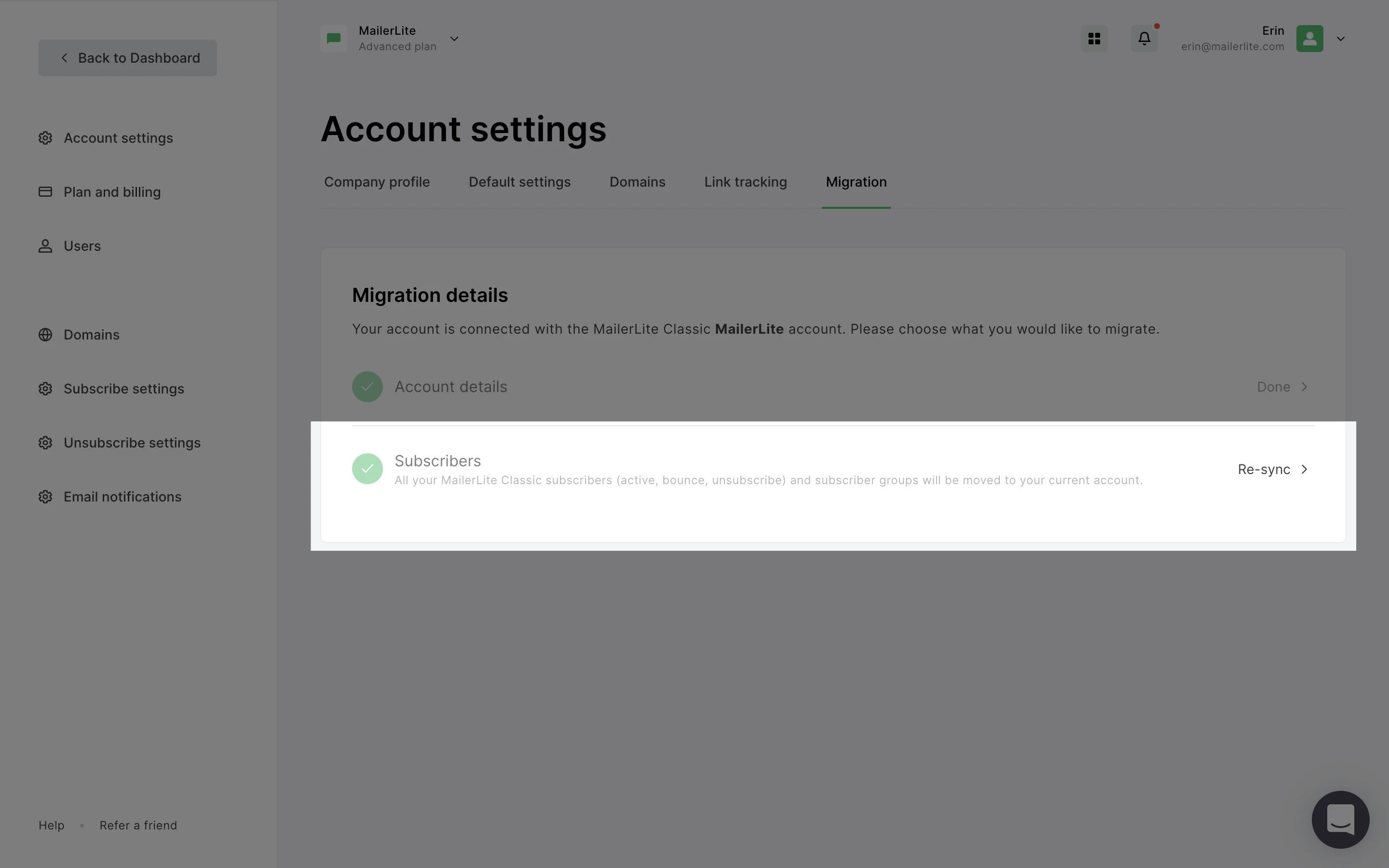
Migrating files
This allows you to transfer all the contents of your File manager from MailerLite Classic to the new MailerLite platform.
Just click Proceed next to the Files migration option.
Then, click Start migration → to confirm your choice.
Once the migration is finished, you'll see the number of imported files. If you don't see it right away, a quick screen refresh should do the trick. 😊📁🚀

Migrating templates
Keep in mind:
Campaigns can be migrated if they are saved as a template or a Draft. However, those stored in the Sent folder will not be migrated.
Most templates can be migrated, but those created using an outdated version of MailerLite Drag & drop builder cannot be moved.
Look for the Custom Template migration option under Files and click Proceed.
Confirm the number of templates you want to migrate by clicking Start migration →.
After the migration is complete, you'll see the count of migrated templates. If you don't see it right away, just refresh your screen to view the updated information. 📄🚀😊

How to save your sent campaigns as templates:
Navigate to the Campaigns section.
Find the campaign you wish to save as a template within the Sent tab.
Click the Copy next to your campaign.
Now, you can find the duplicate of the sent campaign under the Drafts folder.
How to save your draft as a template:
Go to your Drafts folder and click content on the campaign you want to save as a template.
At the top of the screen, click on the Actions button and select Save as Template from the dropdown menu.
Once you've completed these steps, you'll be able to locate your saved template on your My templates page.

Outdated MailerLite editors
If you are using an older version of MailerLite's Drag & Drop editor, certain assets created with this editor will not migrate to the new platform. For example, here you can see the difference between an older and outdated version of a MailerLite Classic Drag & Drop editor, compared with the newest Classic editor:
Outdated
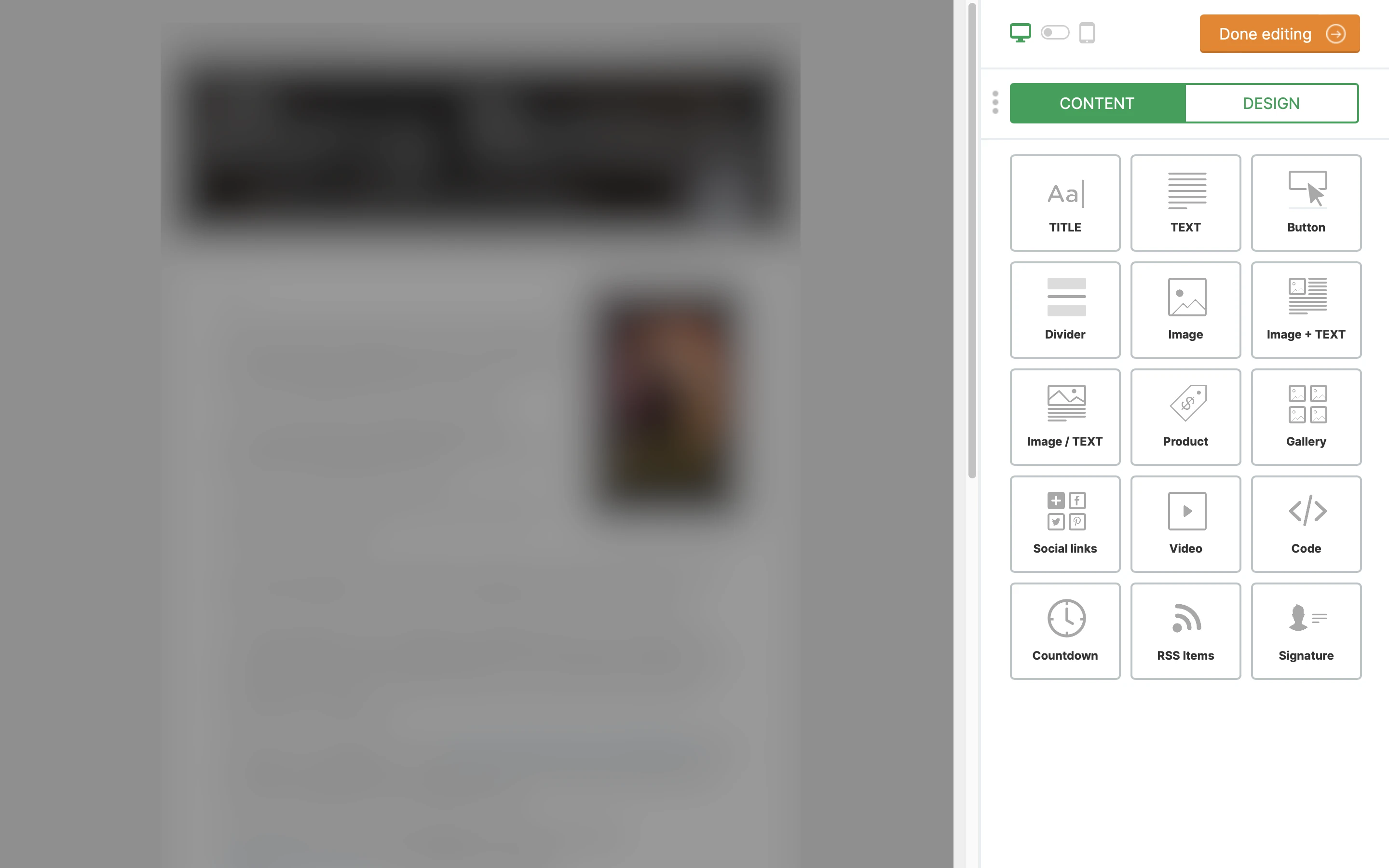
Current
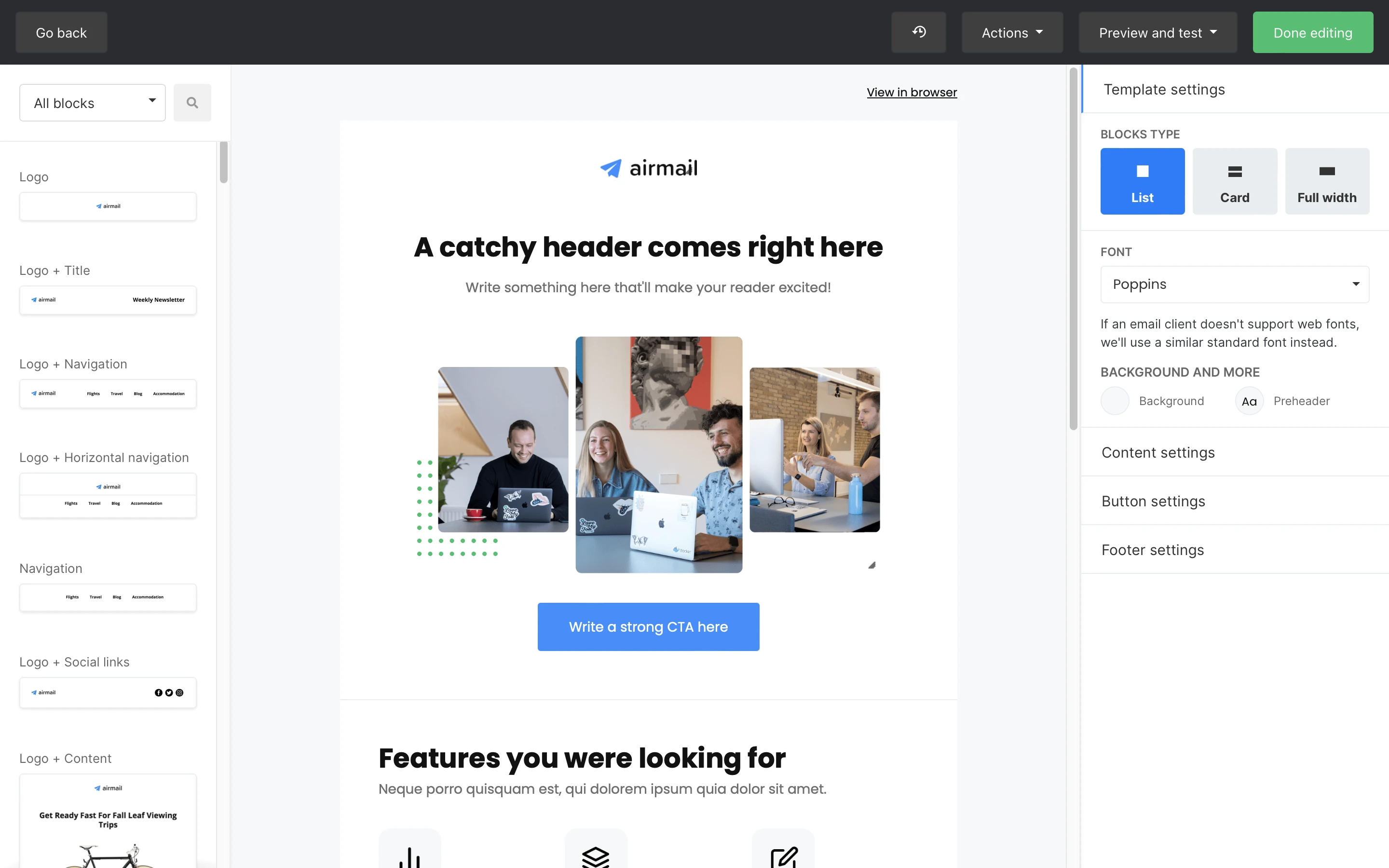
To access the new editor in MailerLite Classic, simply create a new campaign from scratch using the Drag & Drop editor - without copying from a previous campaign or template.
Migrating campaigns
Campaigns can only be migrated to the New MailerLite from the Drafts folder.
Look for the Draft Emails migration option and click Proceed.
Confirm by clicking Start migration →.
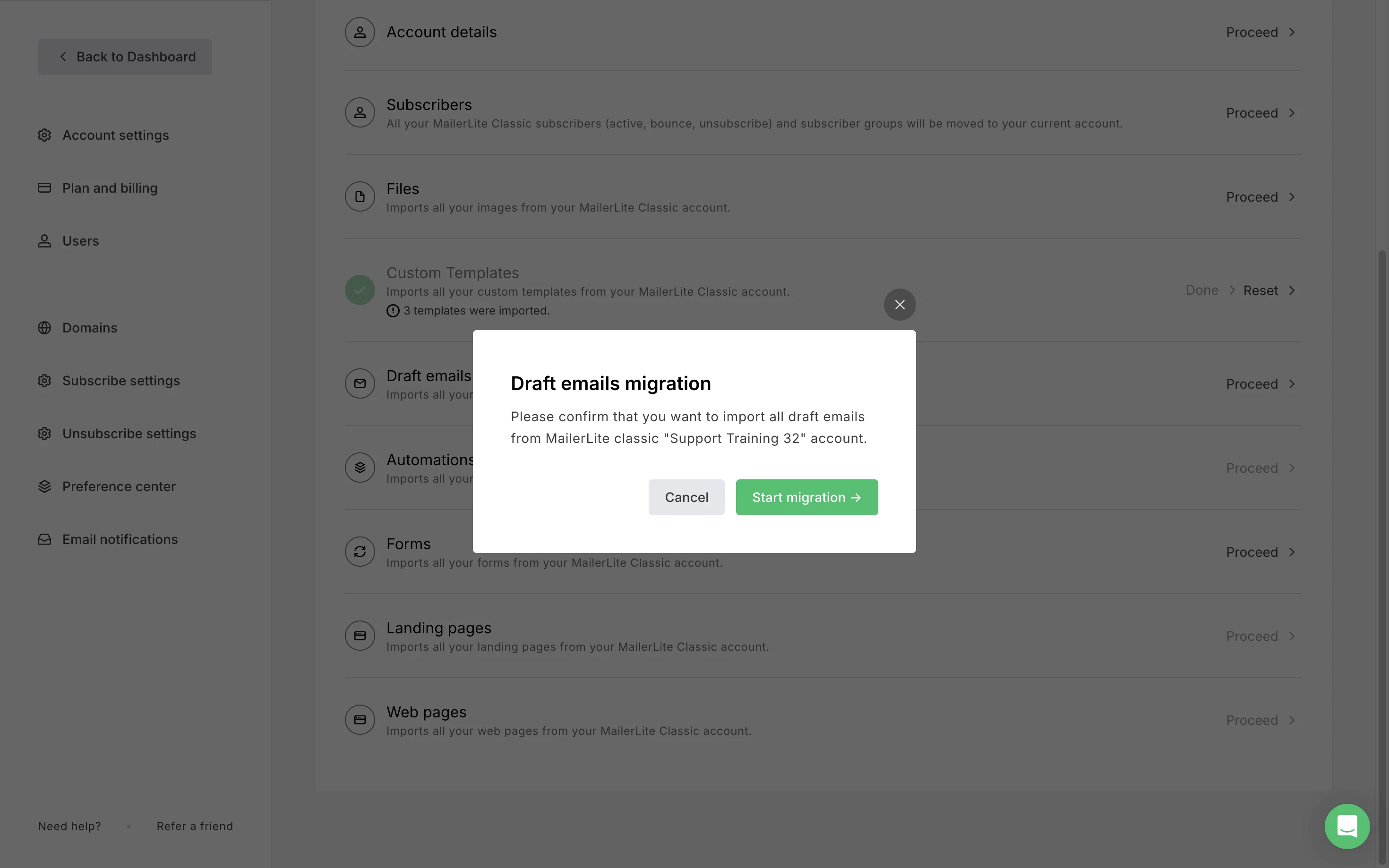
Keep in mind, Sent campaigns in MailerLite Classic and their Campaign stats cannot be migrated to the New MailerLite at this time.
Migrating automations
Here are a few things to know:
Most automation emails can move to the new MailerLite. However, any created using an outdated version of MailerLite Drag & drop builder cannot be moved.
Make sure you've already migrated your templates before moving on to automations.
Automation history and activity can't be migrated.
New subscribers will begin automation workflows from the start.
If you have active subscribers in your MailerLite Classic automations, they won't continue from where they left off in the new MailerLite. They'll need to complete the automation in MailerLite Classic.
Automations will need to be checked and enabled manually in the new MailerLite.
Once subscribers have completed the automation in Classic, those automations should be disabled (in Classic).
Now, let's get to the migration process:
Find the Automations migration tool option under Forms, and hit Proceed.
Confirm the migration by clicking Start migration →.

Migrating forms
Keep in mind:
Most forms can be migrated, but those created using an outdated version of MailerLite Drag & drop builder cannot be moved.
If you've been using URLs in your form's visibility settings, we'll bring up to 30 of them along.
Promotional forms will migrate only if your new MailerLite account is on the Advanced plan.
Now, let's proceed with the migration process:
Locate the Forms migration option and initiate the process by clicking Proceed.
Confirm your migration by clicking Start migration →.
After the migration is complete, you'll see the count of migrated forms. In case it doesn't appear immediately, a simple screen refresh will display the updated information.

Important 🚨
After your forms are migrated, it's important to update the JavaScript or HTML code used to embed them on your websites. This ensures that new subscribers are added to your new MailerLite account. If you don't make this update, subscribers who submit these forms will still be added to your MailerLite Classic account.
Here's how to find and replace the code:
Go to Forms in your new MailerLite account.
Click on the Overview button for the specific form.
Scroll down to find the JavaScript tracking snippet.
Simply copy this code and replace the old one on your website.

Migrating landing pages
Please note:
Most landing pages can be migrated, but those created using an outdated version of MailerLite Drag & drop builder cannot be moved.
Now, let's proceed:
Locate the Landing pages migration option under Automations.
Click Proceed to start the migration process.
Confirm the migration by clicking Start migration →.
Give it a few minutes, and you can confirm the successful migration by visiting the Sites tab. There, you can see all the landing pages that have made their way from your Classic account.

Important 🚨
Custom domains will make the move, but you'll need to manually update the DNS settings with your domain's hosting provider.
Migrating websites
Please note:
Most websites can be migrated, but those created using an outdated version of MailerLite Drag & drop builder cannot be moved.
Now, let's dive in:
Find the Websites migration option under Landing pages.
Click Proceed.
Confirm the migration with a click on Start migration →.
The import process will kick off, and you can easily check if your websites have transitioned by heading over to the Sites tab.

Remember 🚨 Custom domains will make the move, but you'll need to manually update the DNS settings with your domain's hosting provider.
Updating domains and DNS settings
In the new MailerLite, we've made some improvements in how we authenticate your sending domains using DNS records. If you've already authenticated domains in MailerLite Classic, here's how to update the records in your DNS settings
Go to Account Settings.
Click on the Domains tab.
Under Sending domains, you'll find the domains transferred from your MailerLite Classic account. To set up authentication, simply click the Authenticate button to access the DKIM and SPF records.

You'll need to copy and paste the information from MailerLite into your domain's records. Here's how:
In another browser window or tab, visit your domain provider's website and locate the records for your domain.
Replace the previous MailerLite DKIM and SPF records with the updated ones.
The DKIM record should be of the CNAME type.
The SPF record should be of TXT type.
Follow these instructions for creating CNAME & TXT records. Here are some instructions for editing DNS records with popular domain providers.
Custom Domains
To make sure your custom domains for websites and landing pages work smoothly with your new MailerLite account, you'll need to update some settings at your hosting provider. Here's how:
Once your website or landing page has been successfully migrated (see instructions above), go to the Sites section to find your custom domains or subdomains that have made the move.
Click on Manage DNS to access the updated records.
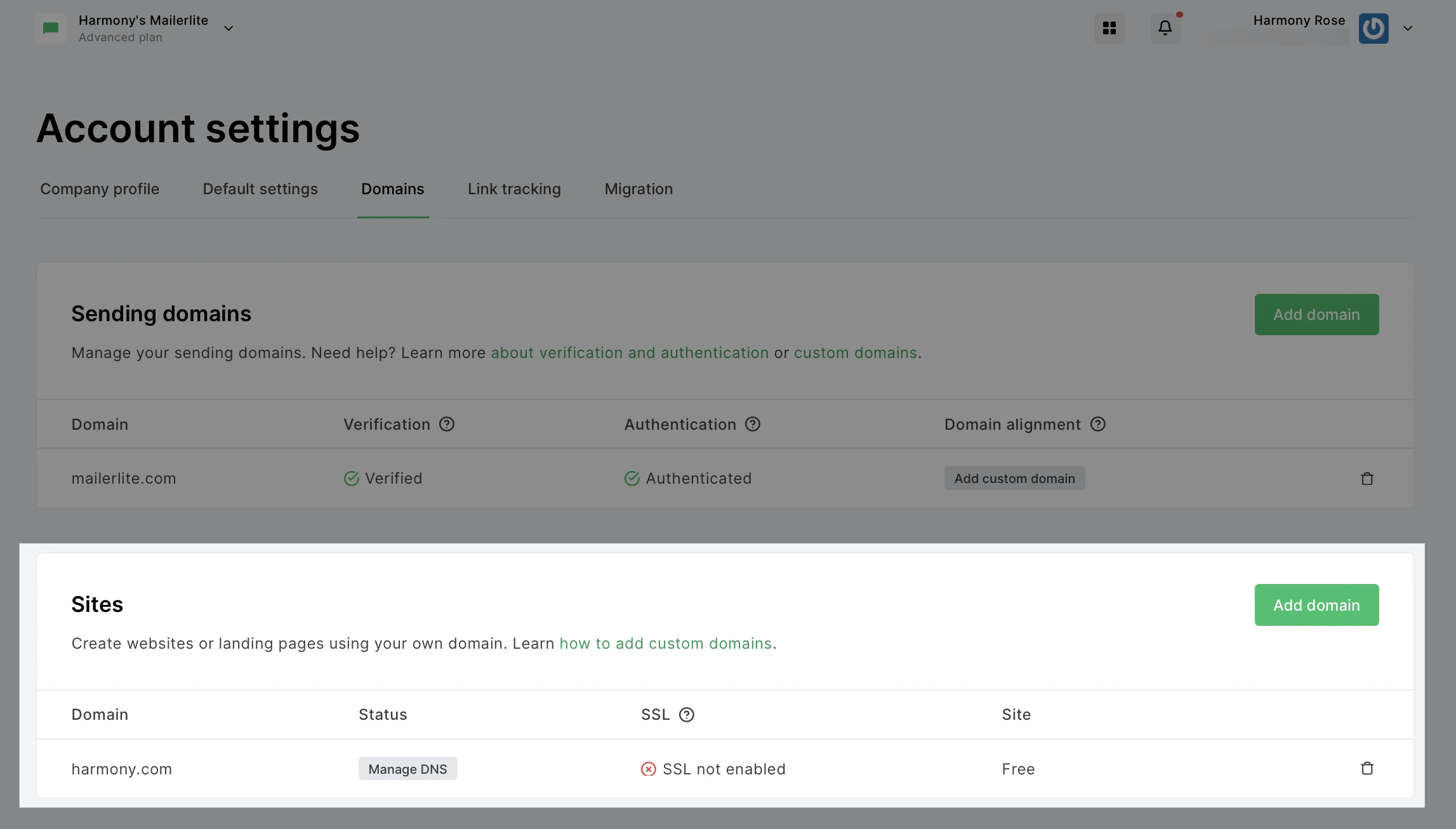
In another browser window or tab, visit your domain provider's website and locate the records for your domain.
Find the DNS settings for your domain. You can find instructions on how to do this by searching “DNS settings” + the name of your hosting provider, on any search engine (such as Google).
Update the DNS record with CNAME type or A-type, depending on how you chose to link your domain to our servers, by updating the Name and Value fields that are given to you on your MailerLite account.
Account Users
In the new MailerLite, the free plan allows one account user. If you had multiple account users in MailerLite Classic, you'll need to consider upgrading to a paid plan in the new MailerLite if you want to have more than one user on your account.
Integrations
Integrations linked to your MailerLite Classic account won't migrate automatically.
Here's why: The new MailerLite uses different API information for seamless integration with other applications. So, any integrations you had with your MailerLite Classic account need to be set up again using the right integration for the new MailerLite.
For example, if you previously used the MailerLite Classic > Zapier integration, you should replace it with the new MailerLite > Zapier integration.
Likewise, for common integrations like Shopify, make sure you switch from Shopify for MailerLite Classic to Shopify for New MailerLite. And for WooCommerce, transition from WooCommerce for MailerLite Classic to WooCommerce for New MailerLite.
By doing this, your integrations will seamlessly integrate with the new MailerLite, ensuring a smooth and efficient workflow. 🛠️🌐🔌
For an even more in-depth guide, check out this migration webinar by Senior Support Manager, Vanessa. If you experience any issues with migration tools, feel free to contact our friendly support team for assistance.
Asset migration FAQs
Can I bring over my campaign and subscriber statistics from MailerLite Classic?
Campaign statistics like open and click rates from sent campaigns in MailerLite Classic can't be moved over. However, you can rest assured that assets such as subscriber lists (groups) and statuses (spam complaints, unconfirmed, unsubscribed, bounced) will make the journey seamlessly.
Once my assets are migrated, if I make changes or add subscribers to my new MailerLite account, will those updates also apply to MailerLite Classic?
No, updates made to your subscribers in the new MailerLite won't automatically sync with your MailerLite Classic account. However, you can re-sync subscribers to the new MailerLite when new ones are added to your Classic account.
Can I pick and choose which specific assets to migrate, or do I have to move everything from MailerLite Classic?
While you don't have to migrate all of your data, you won't have the ability to pick specific assets from your MailerLite Classic account for migration. In other words, you can opt to migrate categories like subscribers and templates, but you won't be able to handpick individual subscribers or specific templates. It's an all-or-nothing process.
Is it possible to reset asset migration?
Yes, the option to Reset will be shown after each individual migration step is completed.
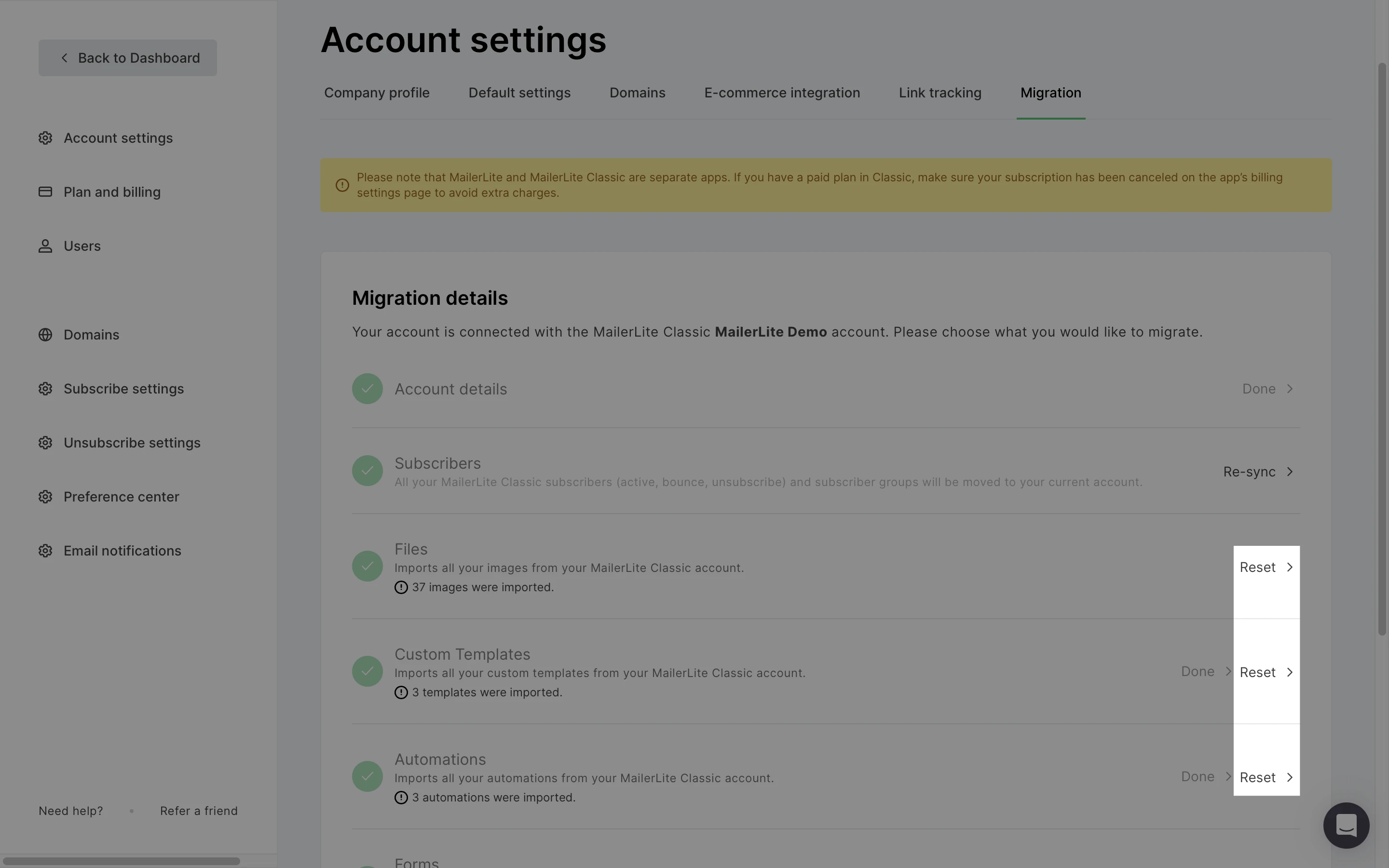
Keep in mind that choosing to Proceed with migration once again after clicking Reset could result in duplicated items.
Is there a deadline for completing asset migration once it's started?
You can complete the migration as long as your connected MailerLite Classic account remains active. Keep in mind that MailerLite Classic Free accounts have been discontinued and cannot be migrated.
Will my MailerLite Classic account automatically close or be deactivated after migration, or is there a manual closure required?
A paid account on MailerLite Classic will remain active, and both platforms can be used simultaneously. While you have this option, we recommend considering a full transition to the new MailerLite.
If I have ongoing campaigns in MailerLite Classic, will they be affected by asset migration?
Ongoing campaigns in MailerLite Classic will remain unaffected when you migrate your data to the new MailerLite.
I already have an annual plan in MailerLite Classic, can I transfer it to the new MailerLite?
If you have an active annual plan in MailerLite Classic, you can have your remaining credits transferred to the new MailerLite. All you need to do is head to the Contact us page and select “Plan and billing” before you upgrade so can let the support team know you have annual credits to transfer before you upgrade.
Monthly plan credits cannot be transferred.
Please note that credit transfers are irreversible. Your credit will be moved to your new MailerLite account and used towards your new plan before the discount is applied.