Cómo crear sitios y páginas web
Los sitios web se crean en la página de Sitios en la pestaña páginas web.
Haz clic en Crear sitio.
Asigna un nombre a tu sitio y asegúrate de que el sitio web esté seleccionado en Tipo.
Selecciona los grupos que deseas asociar con tu página web. Estos son los grupos que estarán conectados a cualquier formulario que crees dentro de tu página web.
Selecciona una plantilla para comenzar a diseñar tu sitio web.
Arrastra y suelta bloques de contenido desde la barra lateral para crear tu sitio web.
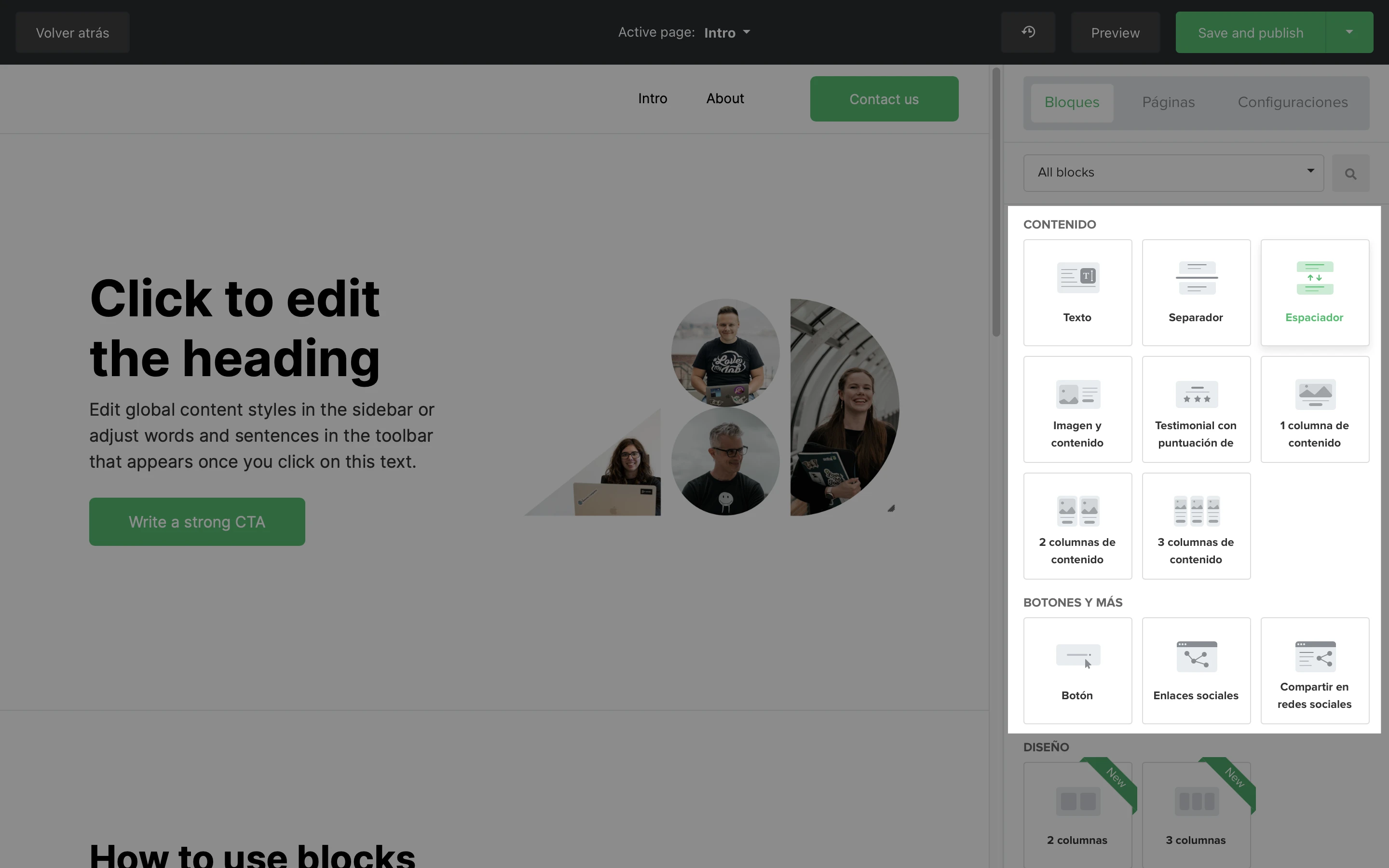
Para editar el contenido y el formato de tus bloques de texto, simplemente selecciona el bloque de texto y comienza a escribir directamente en el creador de páginas web. Para editar el formato, resalta el texto que deseas editar. Aparecerá una barra de formato. Puedes usar estos botones para editar el formato y agregar hipervínculos a tu texto.
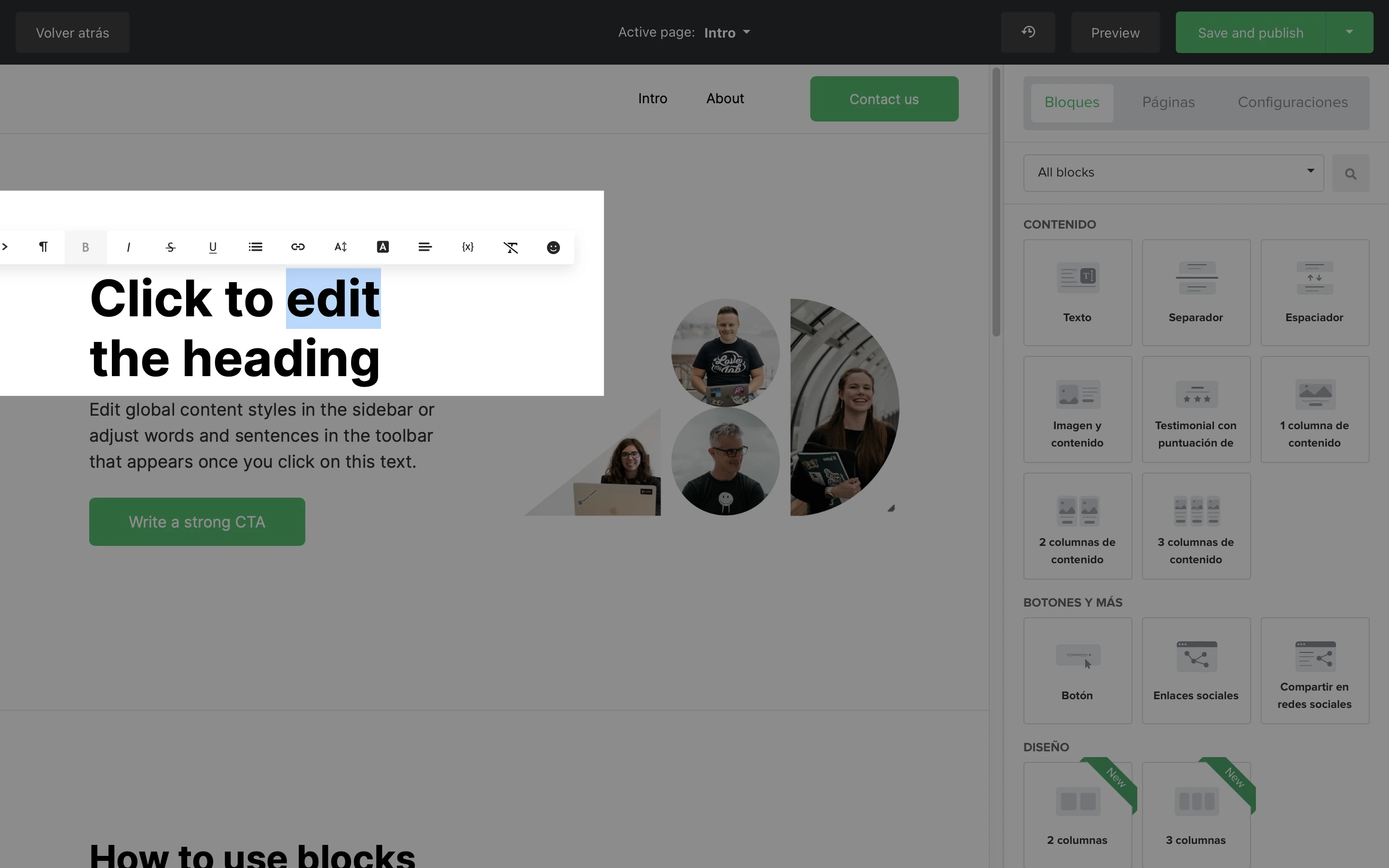
Cómo crear una página
Para crear una página, selecciona la pestaña Páginas en la barra lateral derecha para acceder al editor de navegación principal. Desde aquí, podrás crear y editar las funciones de las páginas internas y controlar las páginas predeterminadas.
Haz clic en Crear nuevo para agregar una nueva página a tu sitio web.
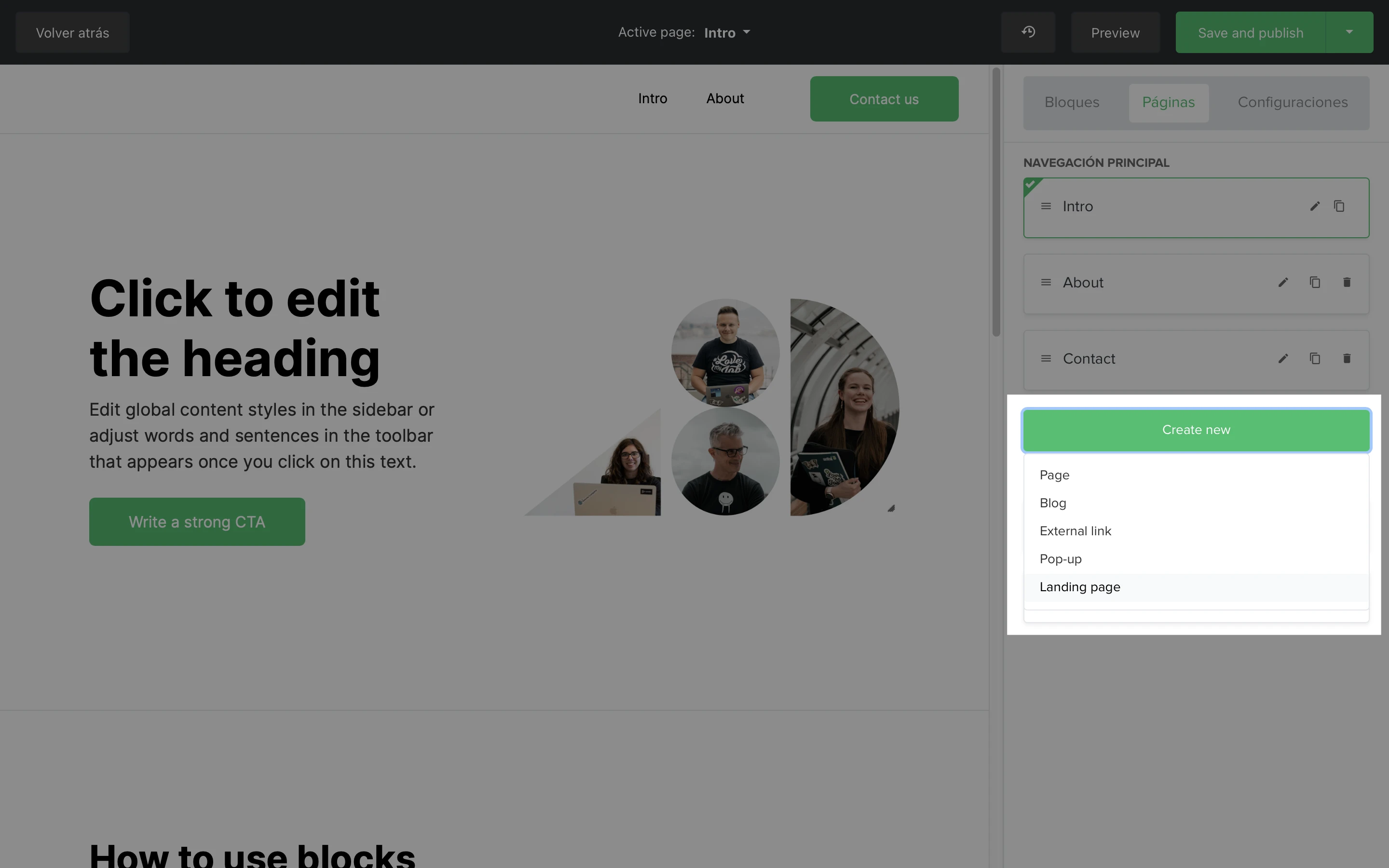
Nota: Puedes cambiar la vista de página activa en el encabezado negro superior del editor.
Páginas que puedes incluir en tu encabezado de navegación
Página
Esta es una página con su propio contenido y URL. Puedes incluir cualquier contenido relacionado con tu negocio.
Blog
Un blog es una excelente manera de atraer tráfico a tu página web y hacer crecer tu lista de correo. Para cada sitio web, puedes crear un blog. Puedes consultar el tutorial de Cómo crear una publicación de blog para más información.
Enlace externo
Puedes vincular una página externa en el encabezado de navegación de tu sitio.
Pop-up
Puedes vincular cualquiera de los formularios pop-up que has creado en tu cuenta de MailerLite. Para más información, consulta el artículo Cómo crear un formulario pop-up.
Landing page
Puedes vincular cualquiera de las landing pages que ya hayas creado en tu cuenta de MailerLite. Consulta nuestro tutorial sobre Cómo crear landing pages para más información.
Funciones de la página
Después de crear una nueva página, puede editar y administrar las siguientes funciones:
Nombre de página y slug
Configura el nombre de la página interna y su slug (lo que viene después de la barra inclinada "/" en la URL del sitio web).
Ocultar página de la navegación
Cada página aparece automáticamente en el encabezado de navegación principal del sitio web. Puedes optar por ocultar una página específica de este encabezado. Incluso después de ocultarla, aún puedes acceder a la página utilizando nuestro sistema de enlace inteligente. Cada elemento de llamada a la acción, como un botón, se puede vincular a todas las páginas que hayas creado dentro de este sitio web.
Guardar como borrador
Cuando una página se guarda como borrador, el público no puede acceder a este contenido. Esto es útil cuando no se ha terminado una página. Asegúrate de ocultar tus páginas borrador de la navegación para que tus visitantes no sean redirigidos a una página 404.
Protección con contraseña
Cada página se puede proteger con una contraseña, lo que significa que sólo se podrá acceder al contenido de la página ingresando una contraseña que hayas creado.
Configuración de SEO y redes sociales
Cada una de tus páginas puede tener su propia configuración de SEO y redes sociales.
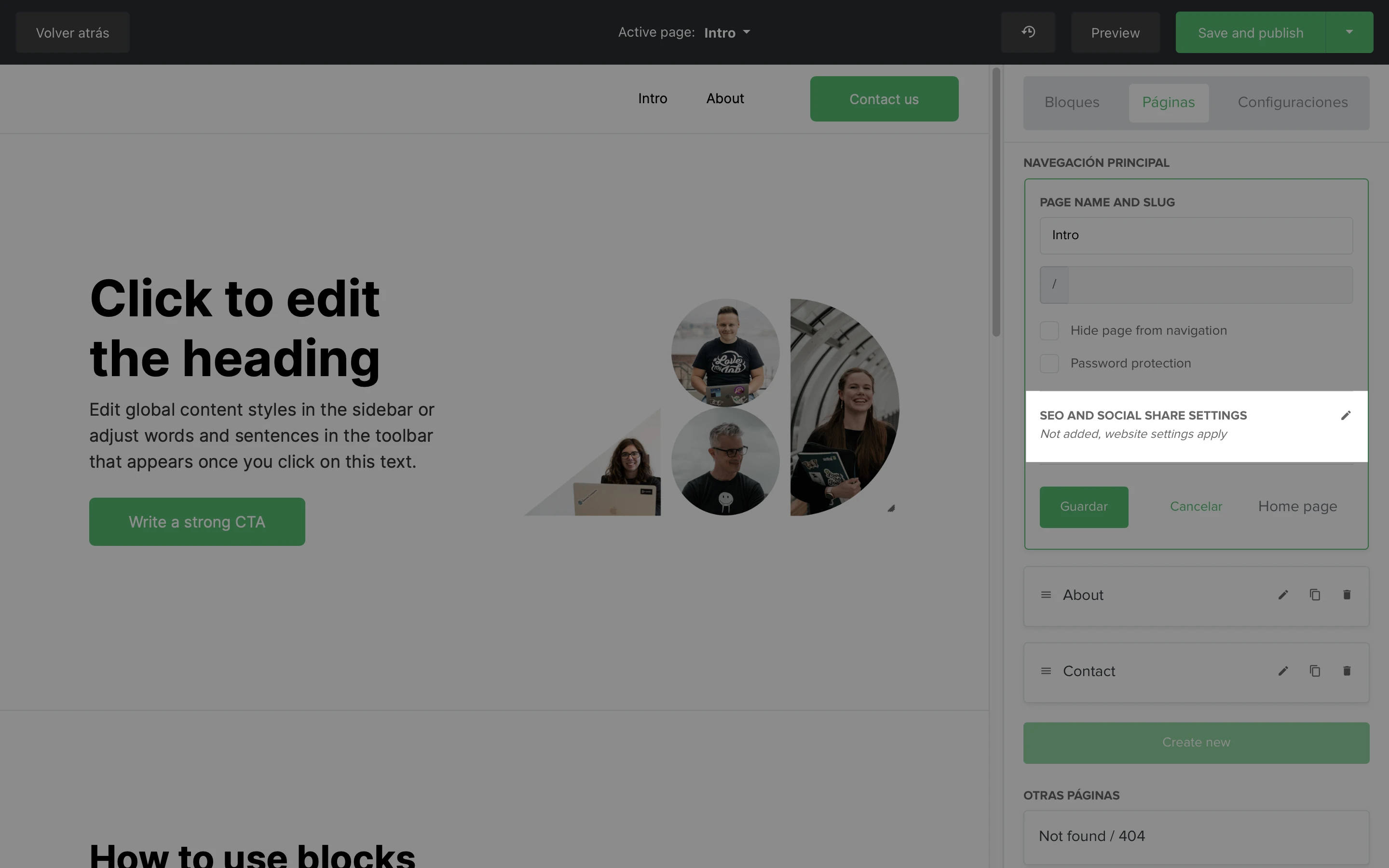
Inserta el título, la descripción y las palabras clave de tu página para la configuración de SEO para que pueda ser visible en los motores de búsqueda. Para la configuración de compartir en redes sociales, inserta el título, la descripción y la imagen de tu página que estarán visibles cuando la página se comparta en las redes sociales.
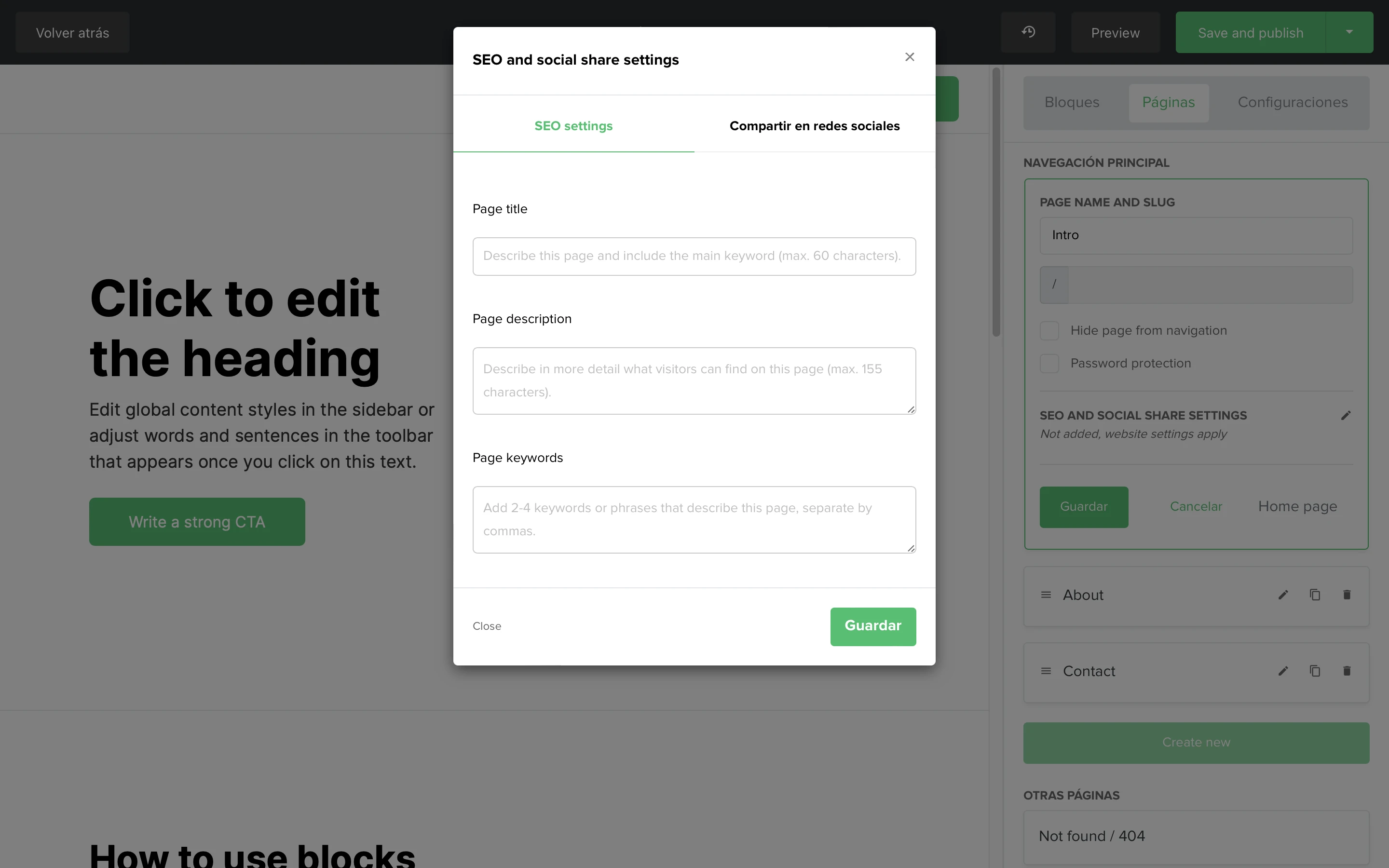
Establecer como página de inicio
Cualquiera de las páginas que hayas creado se pueden configurar como página de inicio de tu sitio web.
Navegación de segundo nivel
Si tienes una página que no es de importancia primordial para mostrarse en la navegación superior, puedes agregarla a un menú.
Para organizar una página para que aparezca en un menú, arrástrala ligeramente sobre la página que está encima. Verás cómo la página se posicionará un poco más a la derecha. En la navegación del sitio web, observaras una flecha que apunta hacia abajo que despliega un menú con esta página.
En la imagen a continuación, la página de Funciones está en la navegación de segundo nivel y aparecerá en el menú de la página Producto.
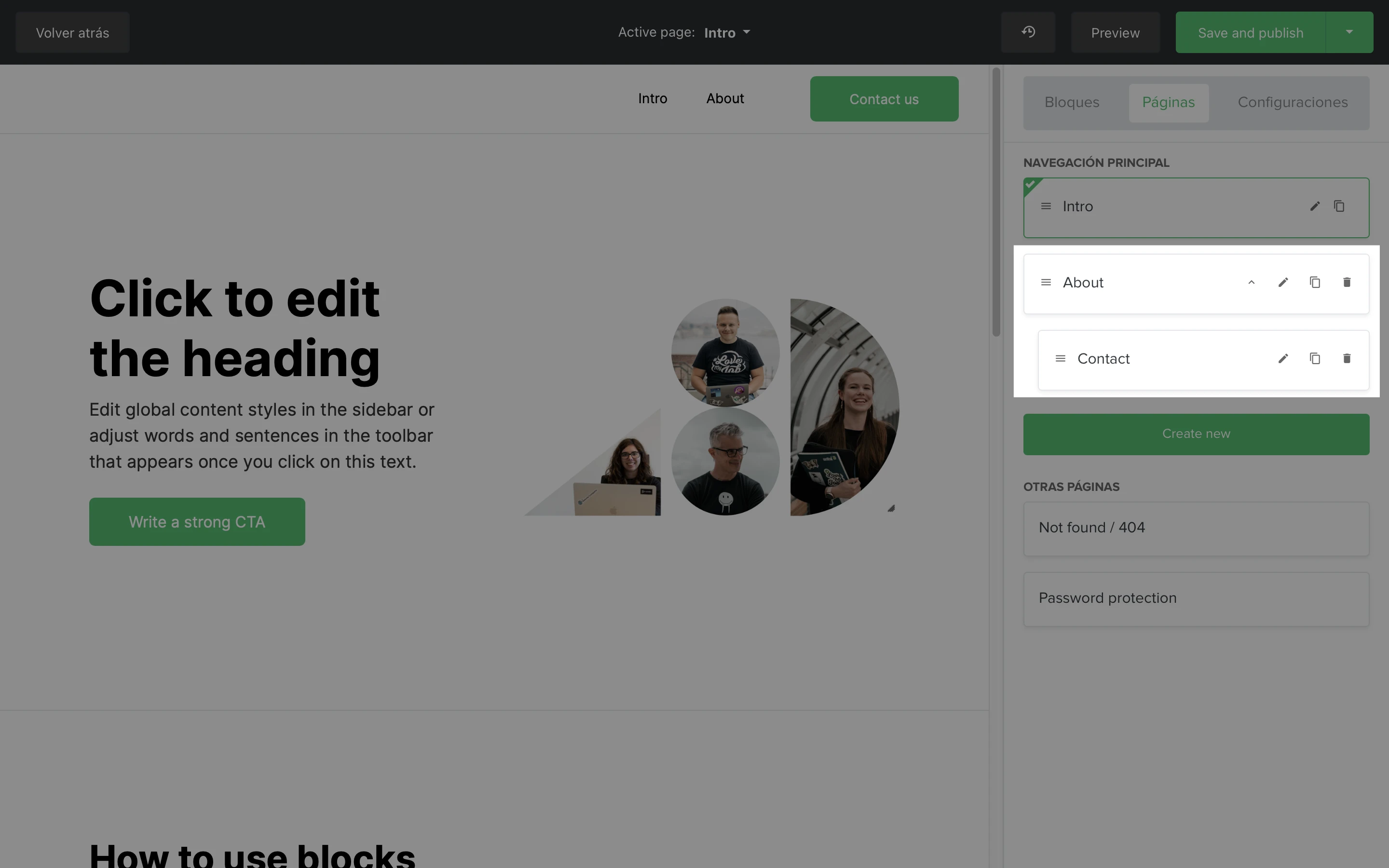
Cómo editar el contenido de una página
Una vez que hayas creado con éxito una página, la vista de página activa cambiará automáticamente a tu nueva página. Selecciona la pestaña Bloques en la barra lateral derecha para ver todos los bloques que puedes agregar a la nueva página y comienza a diseñar.
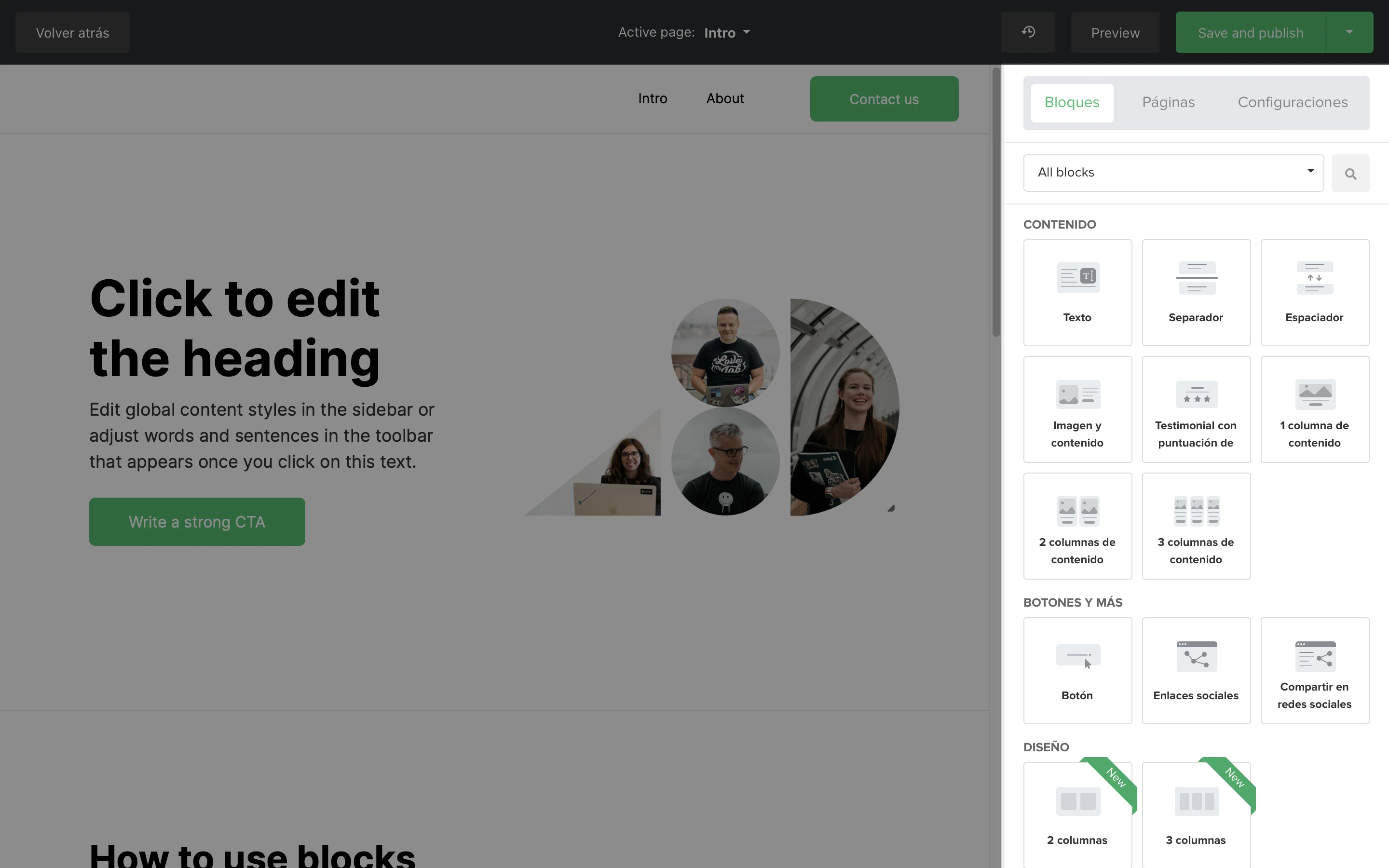
Cómo controlar las páginas predeterminadas
De forma predeterminada, cada sitio web tiene algunas páginas predeterminadas que puedes actualizar a tu gusto.
404 o página no encontrada
Los visitantes son redirigidos a esta página si:
Ingresan a una URL no válida de tu sitio web
Intentan acceder a una página que ya no existe
Intentan acceder a una página de borrador
Puedes editar el texto en esta página o agregar cualquier bloque de contenido.
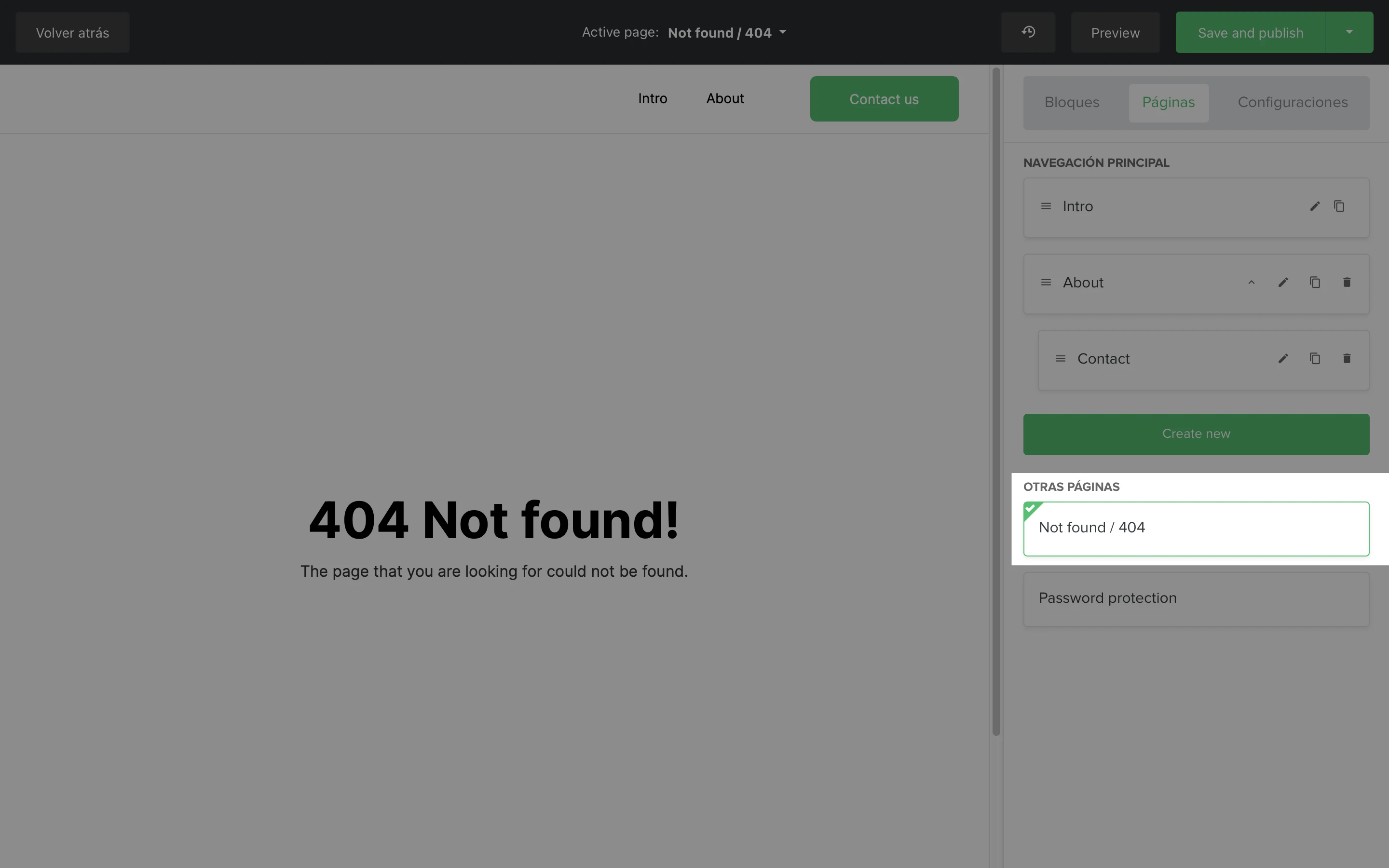
Página protegida con contraseña
Si decides configurar la protección con contraseña para una página específica, los visitantes primero serán redirigidos a esta página protegida con contraseña. Una vez que hayan ingresado con éxito la contraseña, serán redirigidos a la página específica y verán el contenido.
En esta vista, puedes diseñar el formulario de envío de contraseña y agregar bloques de contenido adicionales, si es necesario.
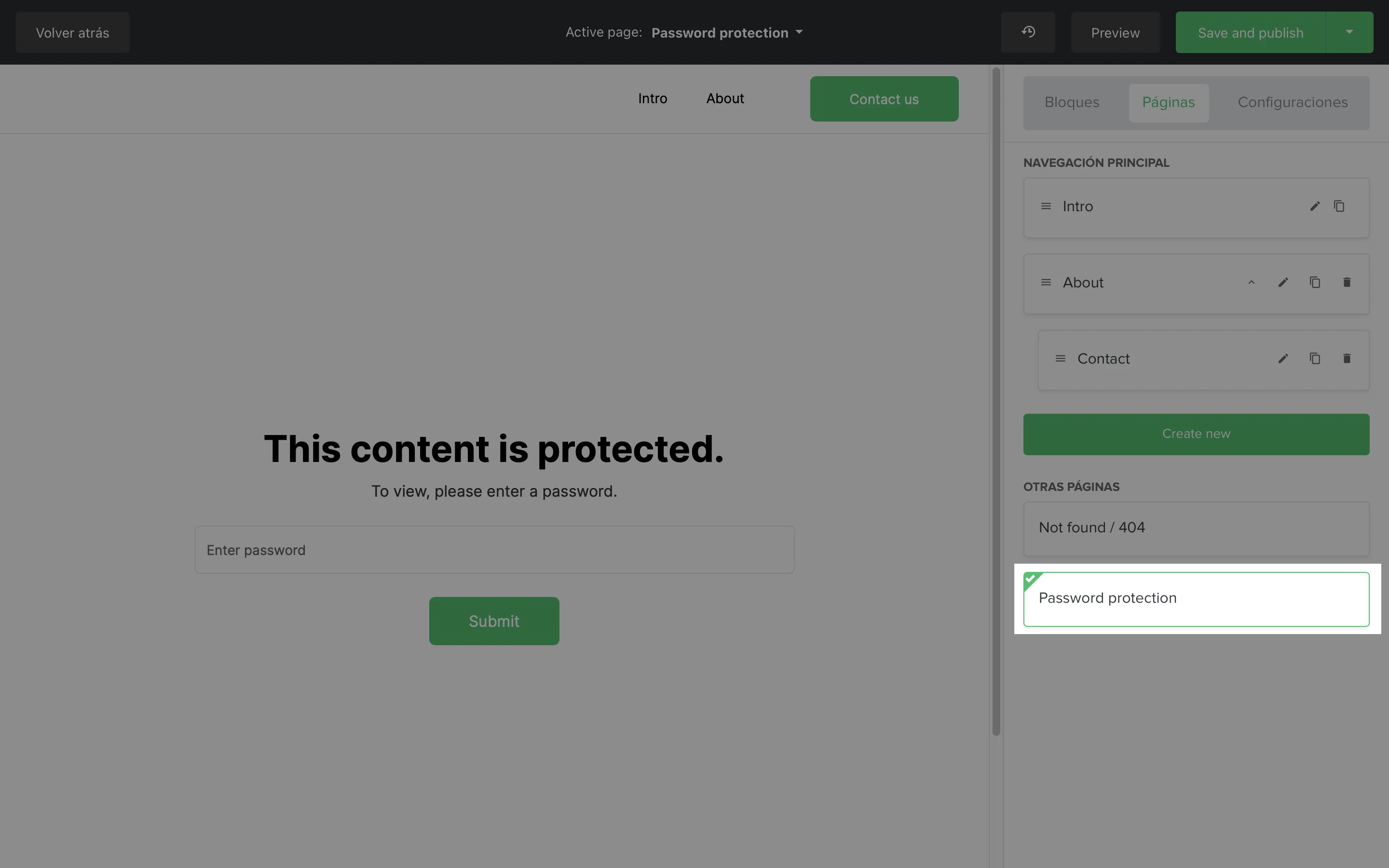
Nota: Para todos los cambios que realices en una página, asegúrate de hacer clic en el botón azul de Guardar después de que hayas terminado de editar, para agregar con éxito la(s) página(s) interna(s).
Cómo añadir un video a tu sitio web MailerLite
A diferencia del editor de landing pages, el editor de sitios web no incluye un bloque de video exclusivo. Pero no te preocupes; insertar un video es sencillo y sólo requiere unos pocos pasos. Utilizando un bloque de código HTML, puedes añadir videos de plataformas de alojamiento populares como YouTube, Vimeo o cualquier otro proveedor que ofrezca un fragmento incrustado.
Obtener el código de integración
Localiza el video en tu plataforma de alojamiento de videos preferida.
Busca la opción de compartir o integrar. Suele estar debajo del video o en un menú para compartir.
Selecciona Integrar para ver el fragmento HTML. Este fragmento es lo que tendrás que copiar en tu sitio web MailerLite. Asegúrate de copiar todo el código.
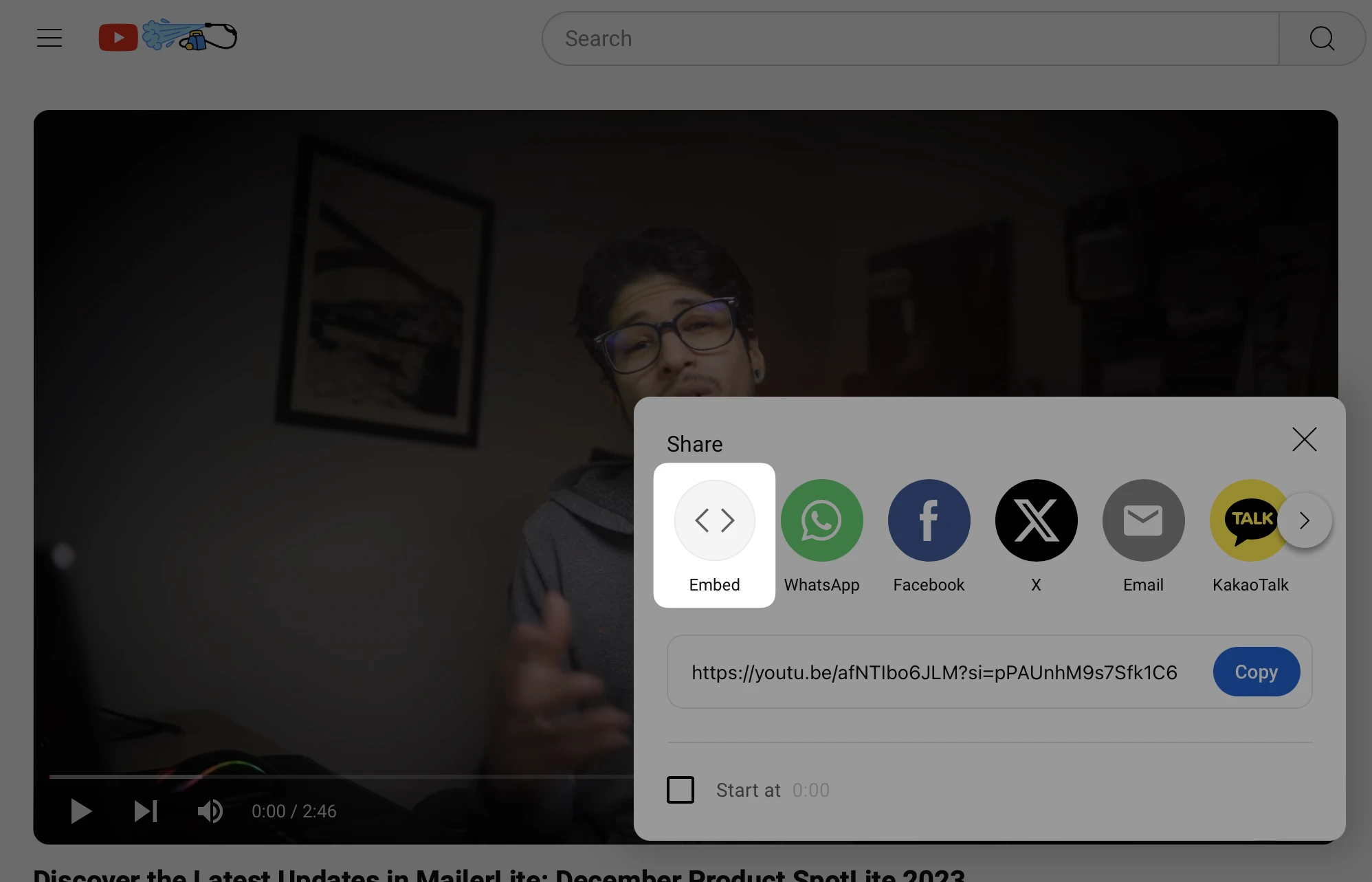
Añadir el video a tu sitio
En el editor de tu sitio MailerLite, navega hasta la página en la que quieres añadir el video.
Añade un bloque HTML a tu página.
Pega el código de integración que has copiado antes en el bloque HTML.
Haz clic en Guardar.
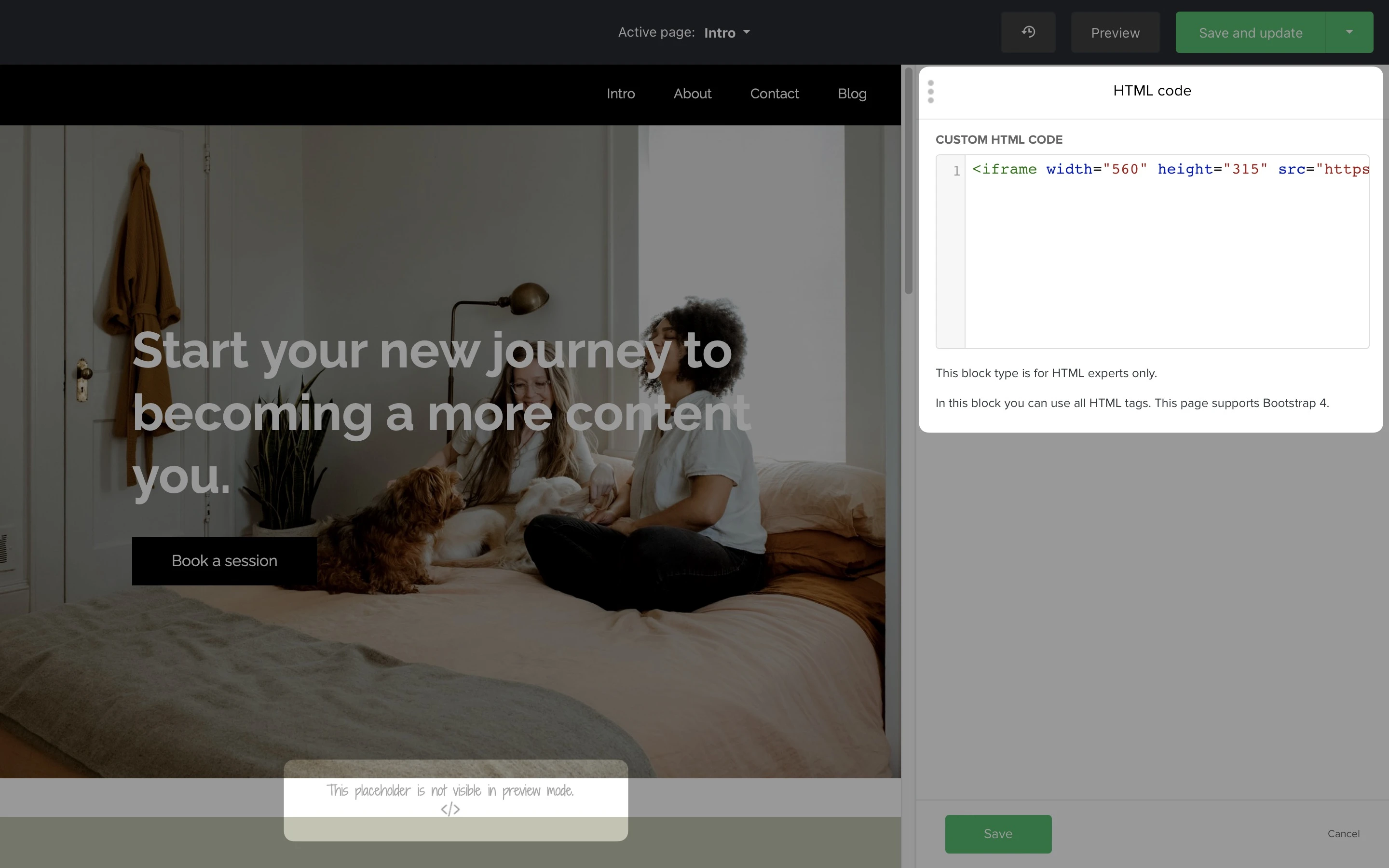
💡 Consejo: Centrar el video
Para un aspecto más elegante, es posible que desees centrar el video en la página. Aquí tienes un sencillo truco para centrarlo utilizando HTML:
Antes del código de inserción que acabas de pegar, añade la siguiente línea: <div style="text-align: center;">
Después del código integrado, cierra la etiqueta div añadiendo: </div>
Esto envuelve el código de integración del video en un elemento div que alinea el contenido en el centro de la página.
Después de integrar el código, asegúrate de previsualizar tu página para comprobar que el video aparece como esperabas. El video no aparecerá en el propio editor, sólo en el sitio publicado y en la vista previa del sitio web.
¿Cómo guardar tu sitio web como borrador?
Para guardar tus cambios sin publicar tu sitio web, haz clic en la flecha hacia abajo en la esquina superior derecha y selecciona Guardar como borrador.
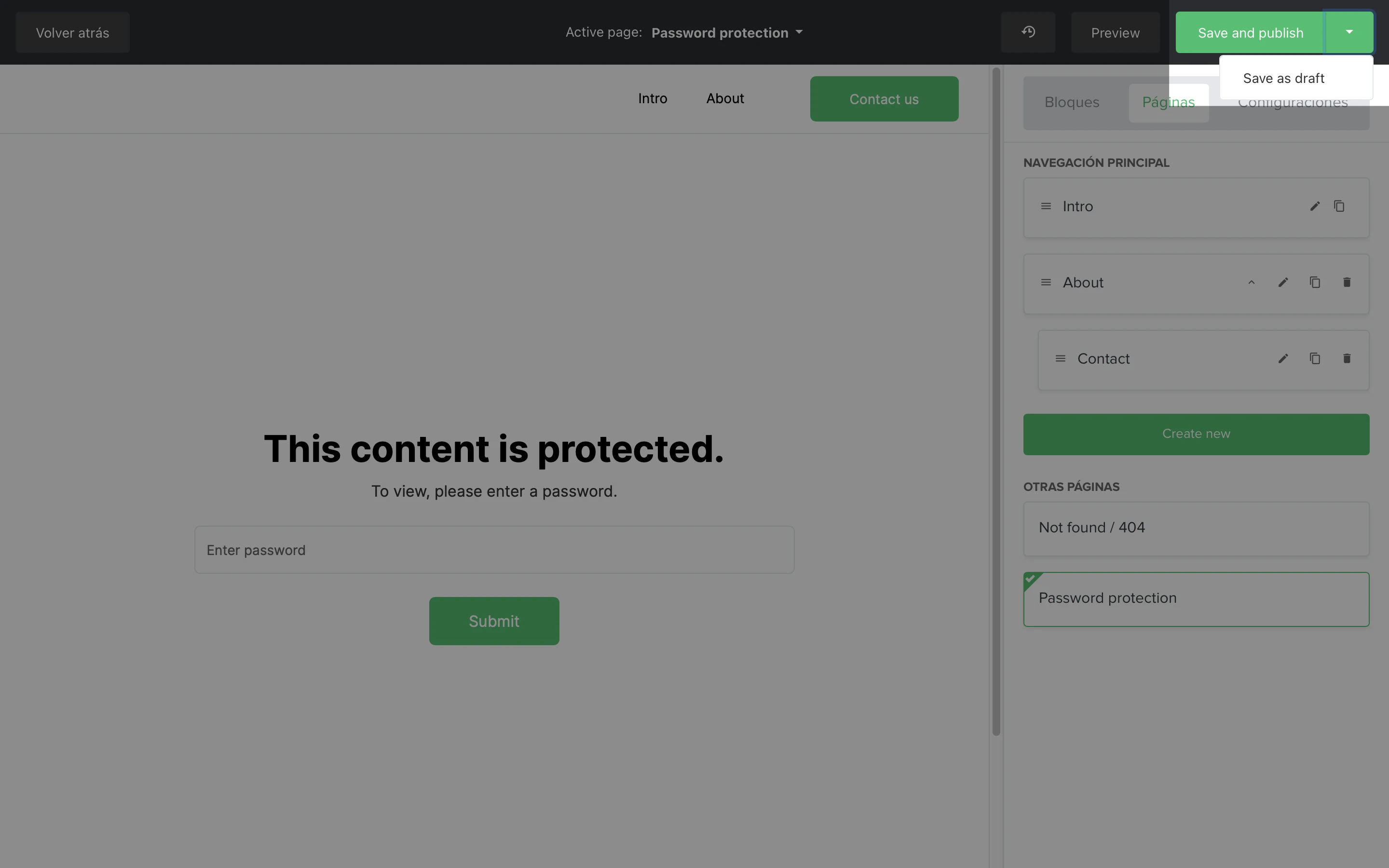
De esta manera, puedes regresar más tarde para continuar con la edición. Para editar un borrador de sitio web:
Ve a la página de Sitios.
Haz clic en la pestaña de Sitios web.
Busca el sitio web que deseas modificar y haz clic en Editar.
Cómo publicar una página web
Cuando hayas terminado de editar tu página web en el creador de páginas web y deseas publicar tu producto terminado, haz clic en el botón Guardar y publicar en la esquina superior derecha.
Si has estado probando tu sitio web, es posible que desees restablecer los análisis, como los clics y los envíos de formularios. Para hacer esto:
En la página de Descripción general del sitio web, ve a la pestaña Análisis.
Haz clic en el botón Restablecer estadísticas.
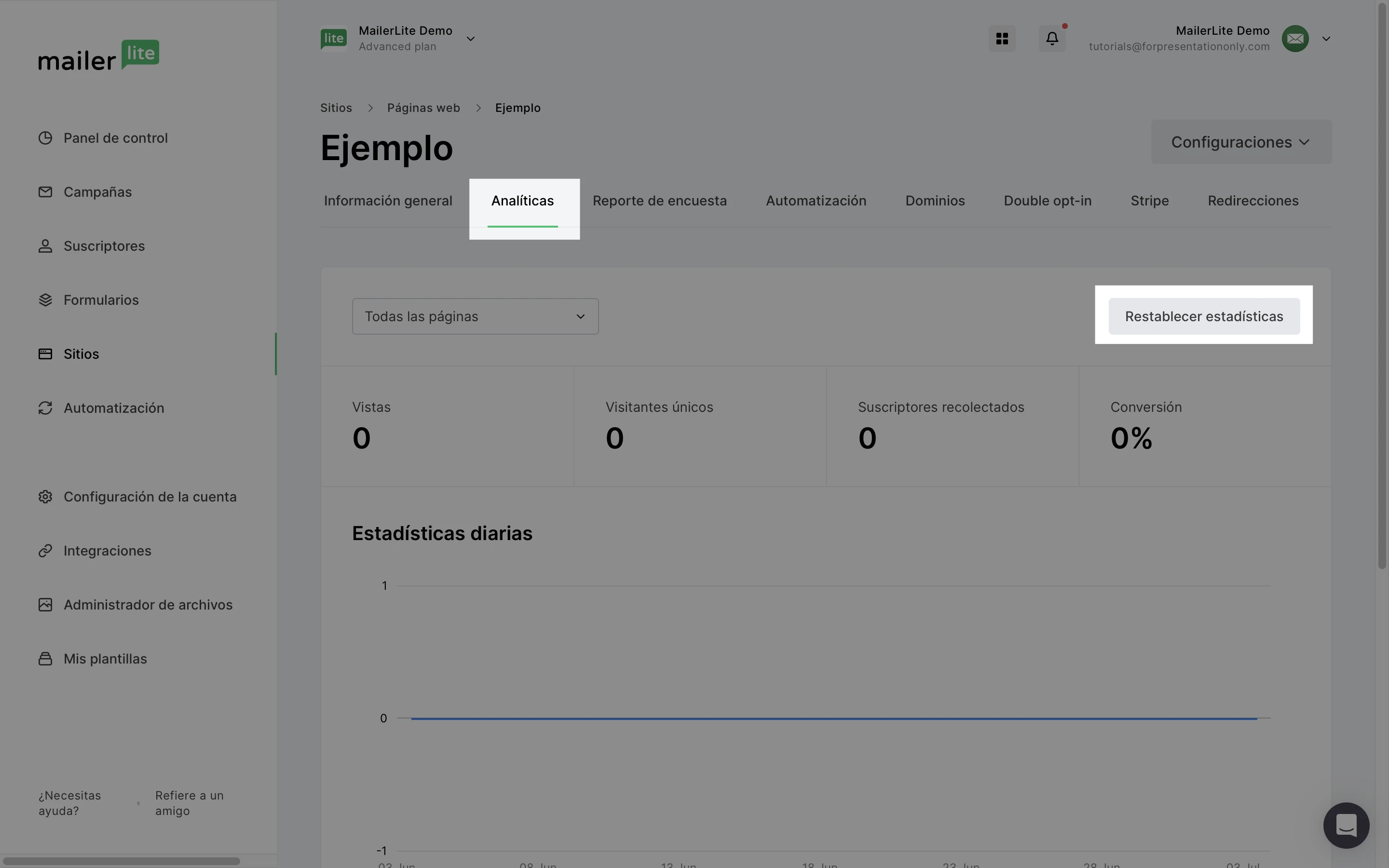
Las estadísticas de tu sitio web se restablecerá a 0.
Configuración de la URL
En la página de configuración del sitio web, deberás agregar la URL y el favicon de tu sitio web. Para los planes gratuitos, tu URL estará en el dominio mailerpage.io. Puedes ingresar cualquier valor en el campo URL que se adapte a tu marca/negocio. La URL del sitio web aparecerá como ejemplo.mailerpage.io.
Si estás en el plan Negocio en crecimiento o Avanzado, puedes agregar un dominio personalizado a tu sitio web en lugar de usar el dominio mailerpage.io.
Después de elegir la URL, puedes optimizar el SEO de tu sitio web, administrar la configuración de compartir en redes sociales y configurar análisis personalizados (todos los planes).
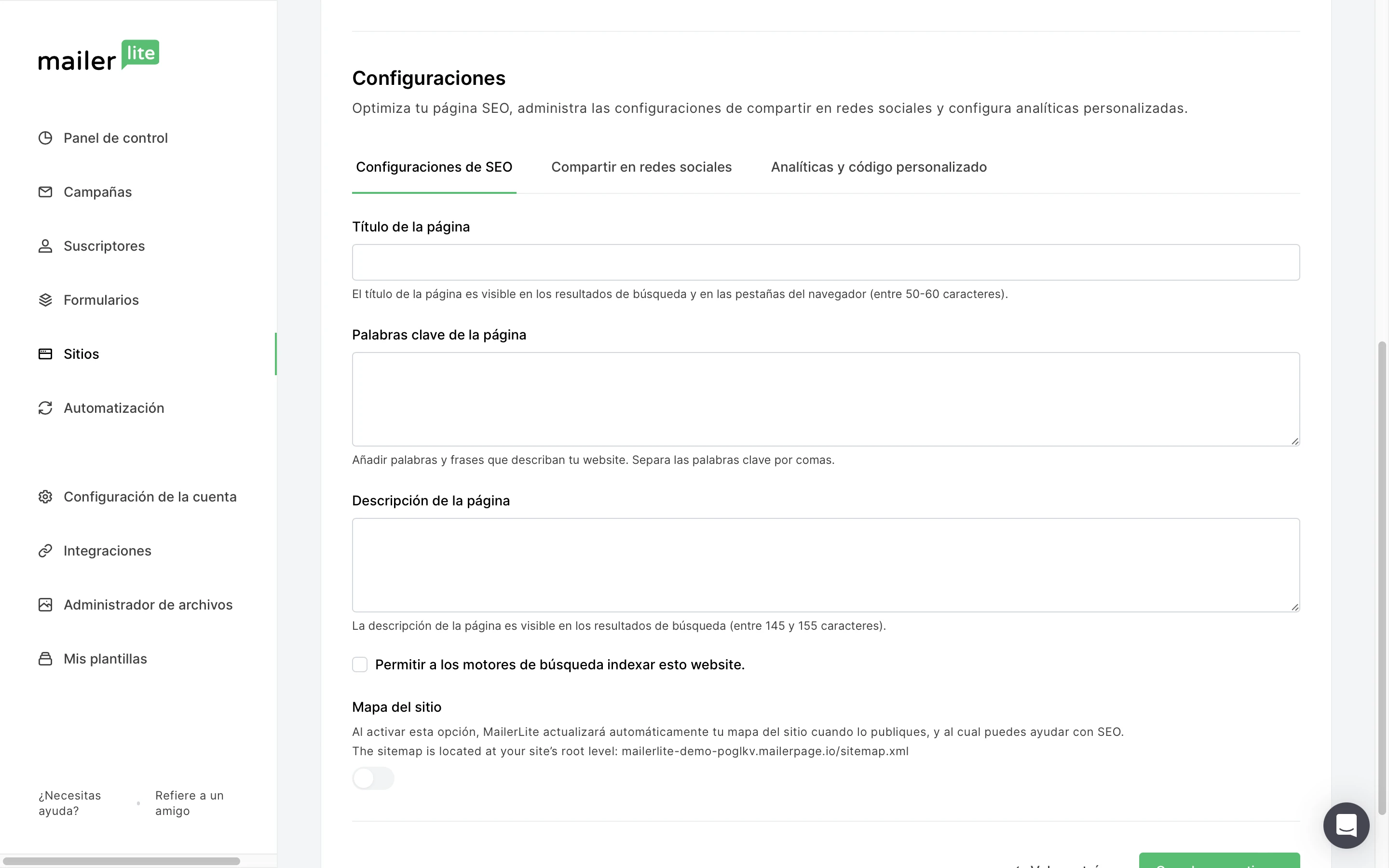
Si no has configurado el SEO para cada página individual, la configuración de SEO insertada se aplicará a todo el sitio web.
Para obtener instrucciones detalladas sobre cómo configurar el SEO de tu sitio web, consulta el tutorial de Configuración de SEO que explica cómo configurar el SEO para las landing page. Las mismas pautas se aplican a todas las páginas del sitio web.
Si deseas que tu sitio web aparezca en los resultados de búsqueda, marca la casilla Permitir que los motores de búsqueda indexen este sitio web.
Finalmente, haz clic en Guardar y continuar. ¡Eso es todo, tu sitio web ya está activo!
Si no está listo para publicar su sitio web, puede guardarlo como borrador y publicarlo más tarde desde la descripción general de su sitio web.