When you’re browsing the internet or using a web application such as MailerLite, your browser helps to speed up load times by storing data and content in a cache ready to reload when you revisit that site. When MailerLite is then updated with new data or content, and the old data is still cached in your browser it can cause issues such as:
Slow page loading
Incorrect (outdated) information being displayed
Infinite load times on some features
Inability to log in
If you notice any of the issues above occurring in your MailerLite account, don’t worry! These issues can be easily fixed by logging out and clearing your browser’s cache and cookies.
How to clear cache and cookies on Google Chrome
Click the 3 vertical dots in the top right corner of your browser.
Select History.
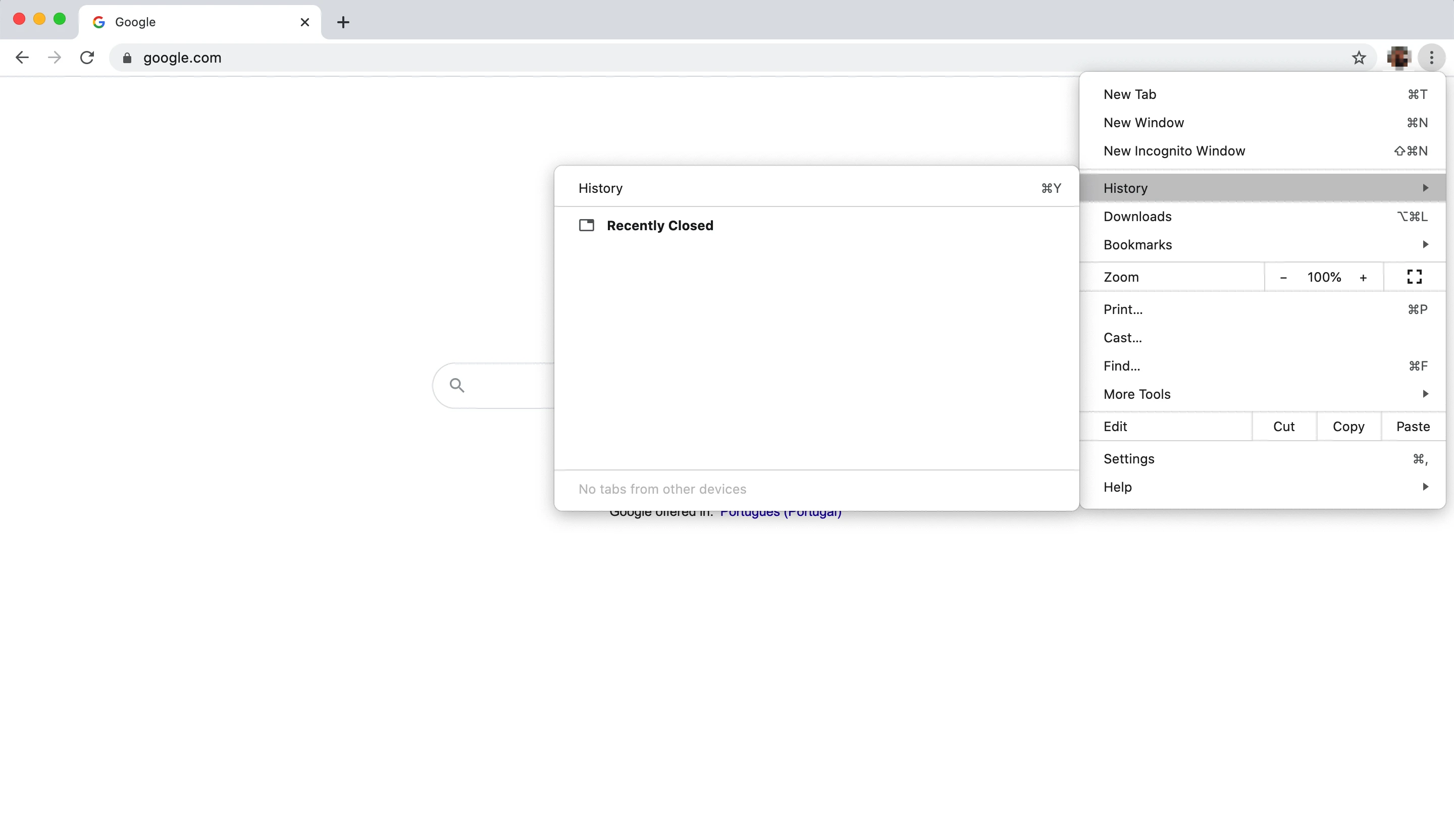
You will now see your browsing history. In the sidebar, click Clear browsing data.
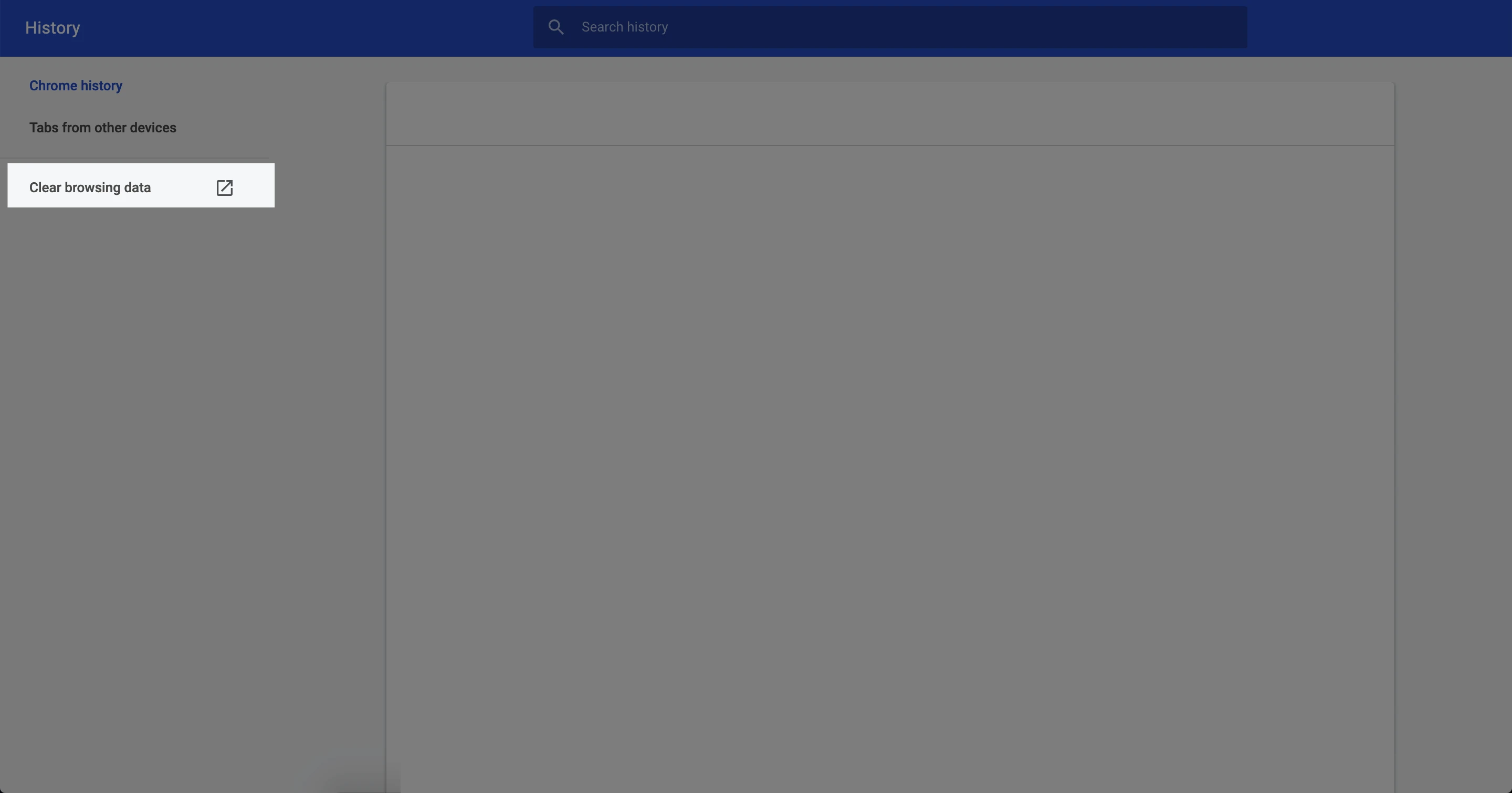
4. Select Cookies and Other site data and Cached Images and files.
5. Click Clear data.
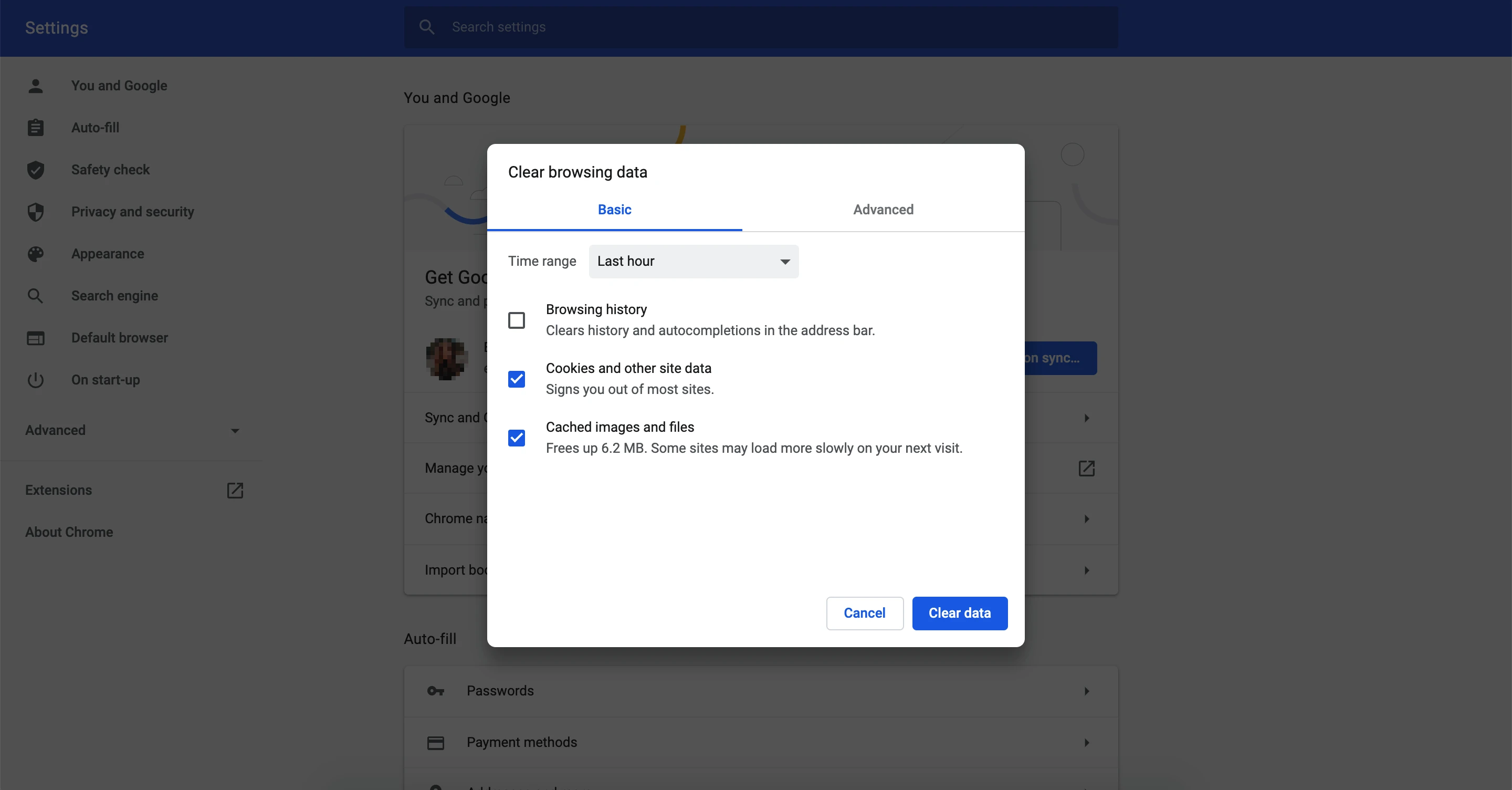
How to clear cache and cookies on Safari
With Safari open, press Command + Y on your keyboard.
Click the button labeled Clear history.
Select a timeframe and click Clear history.
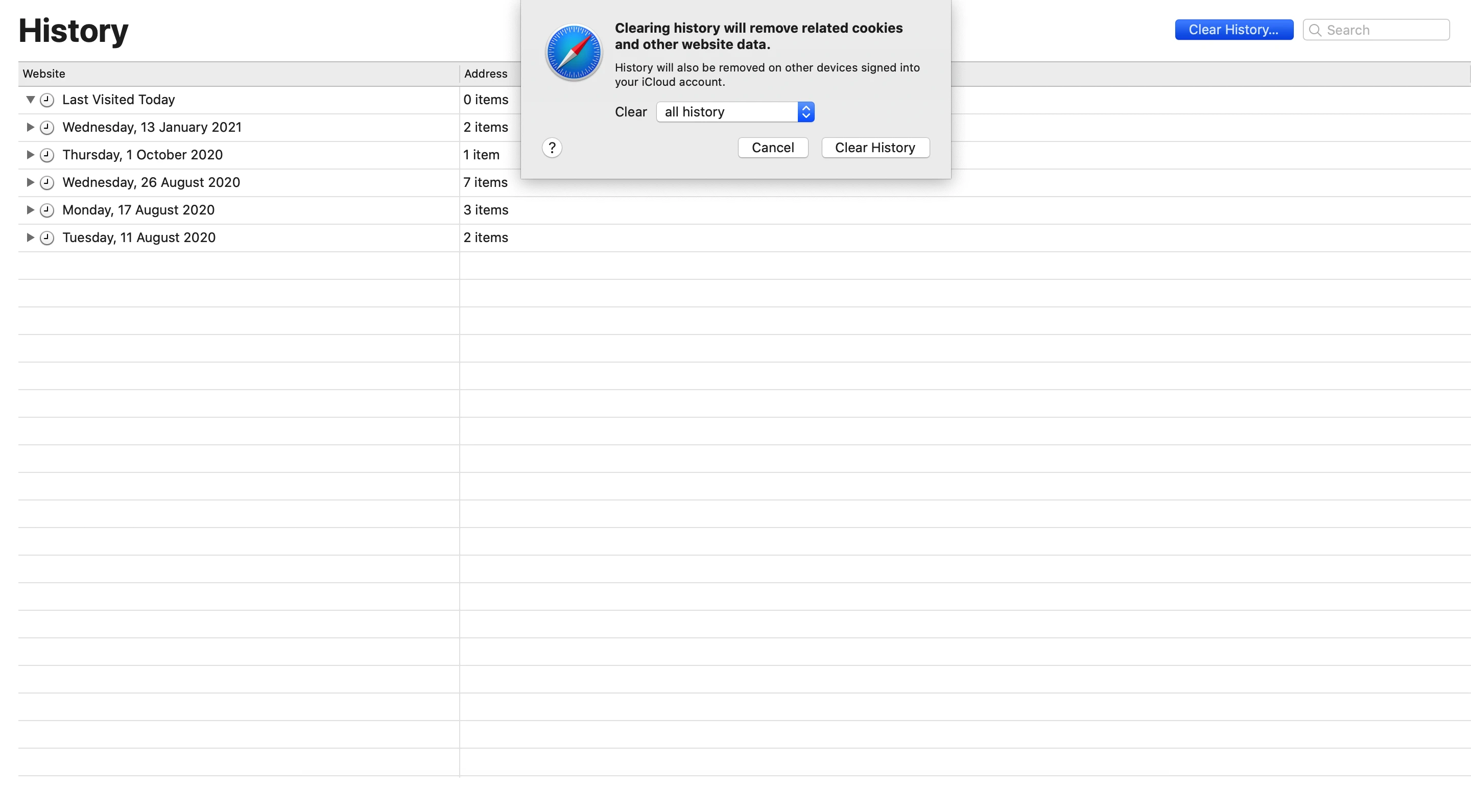
How to clear cache and cookies on Firefox
Click the Library icon in the top right corner.
Click History.
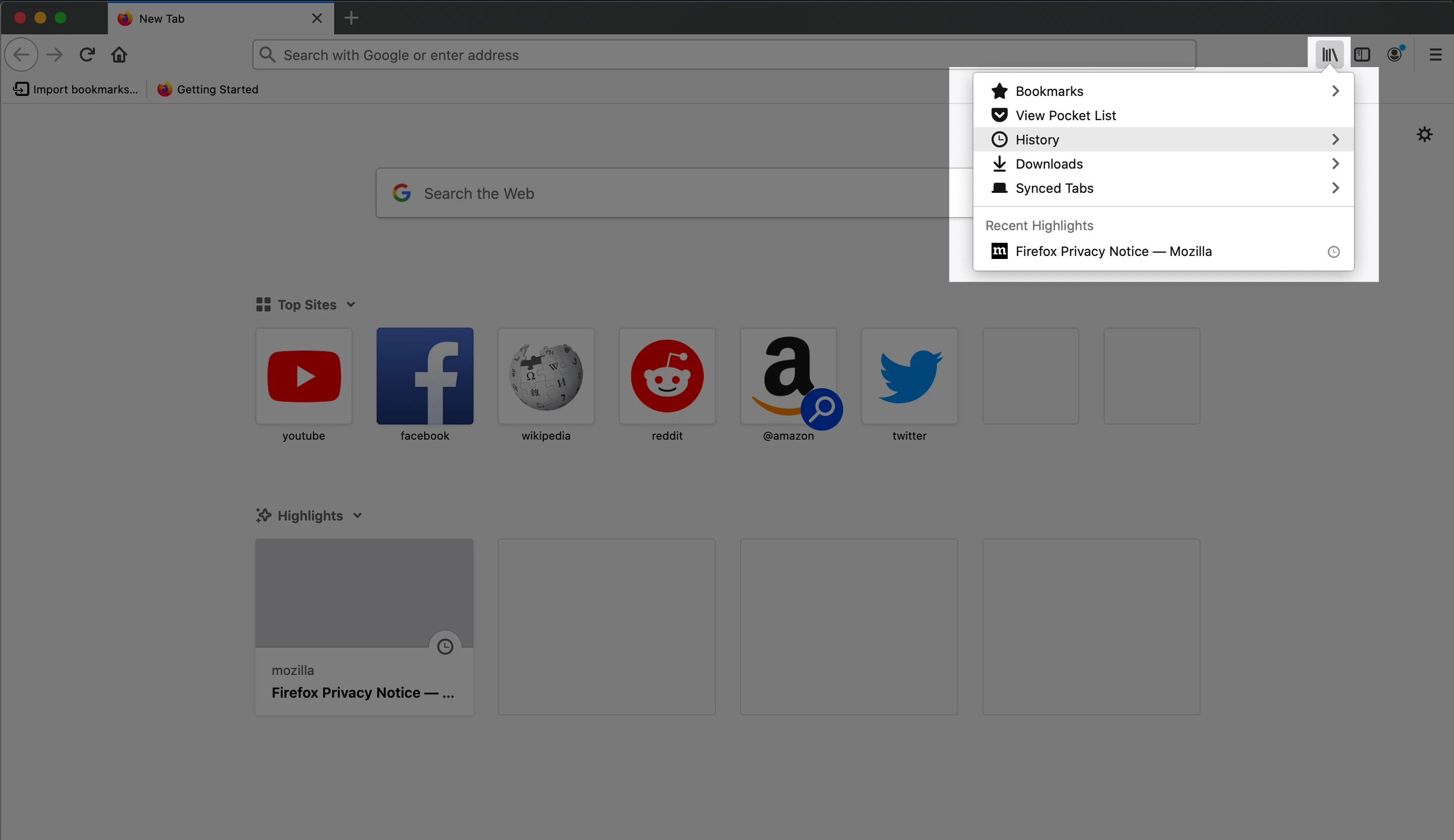
Click Clear recent history.
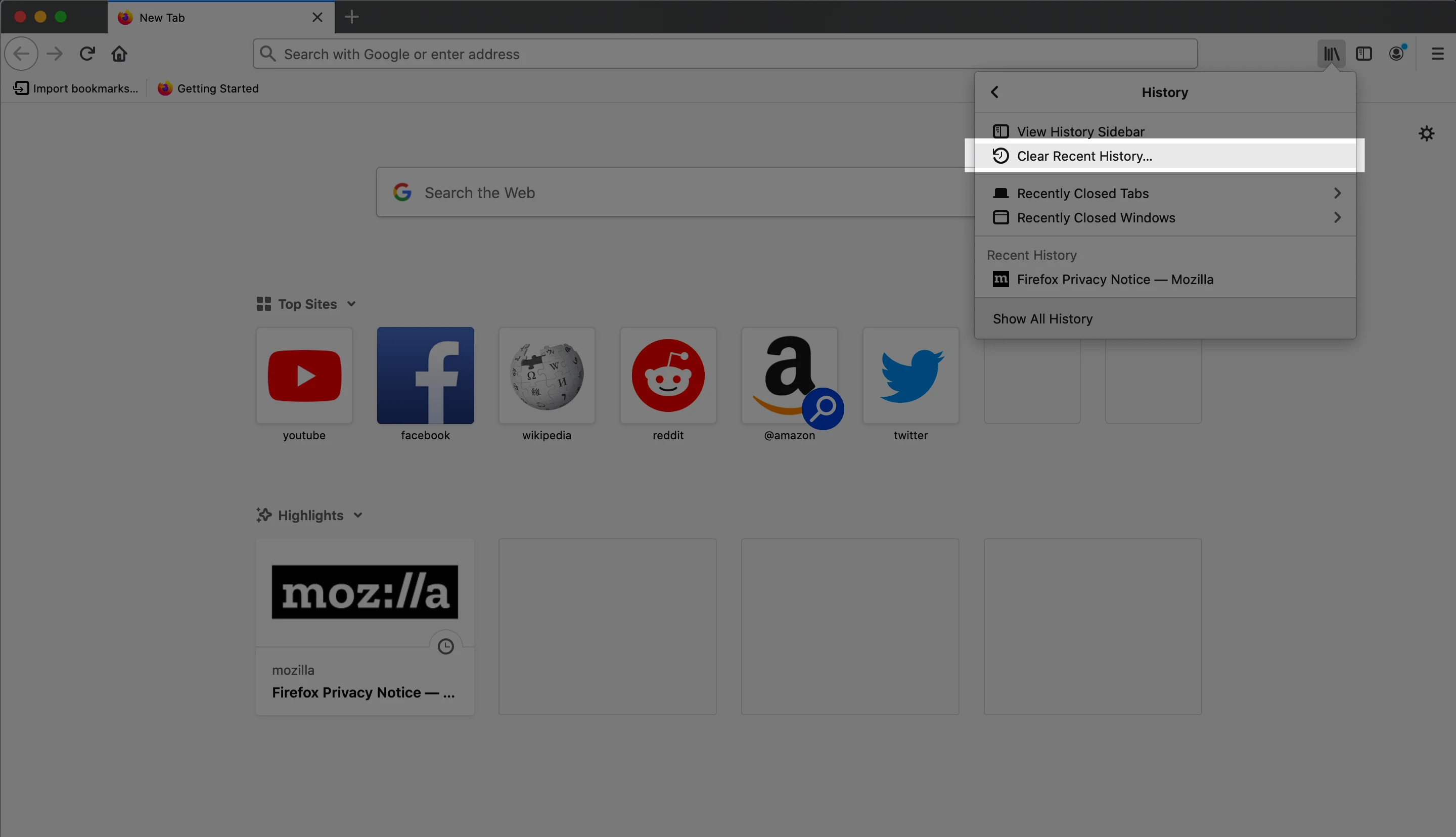
In the pop-up, choose a timeframe and select Cookies and Cache.
Click OK.
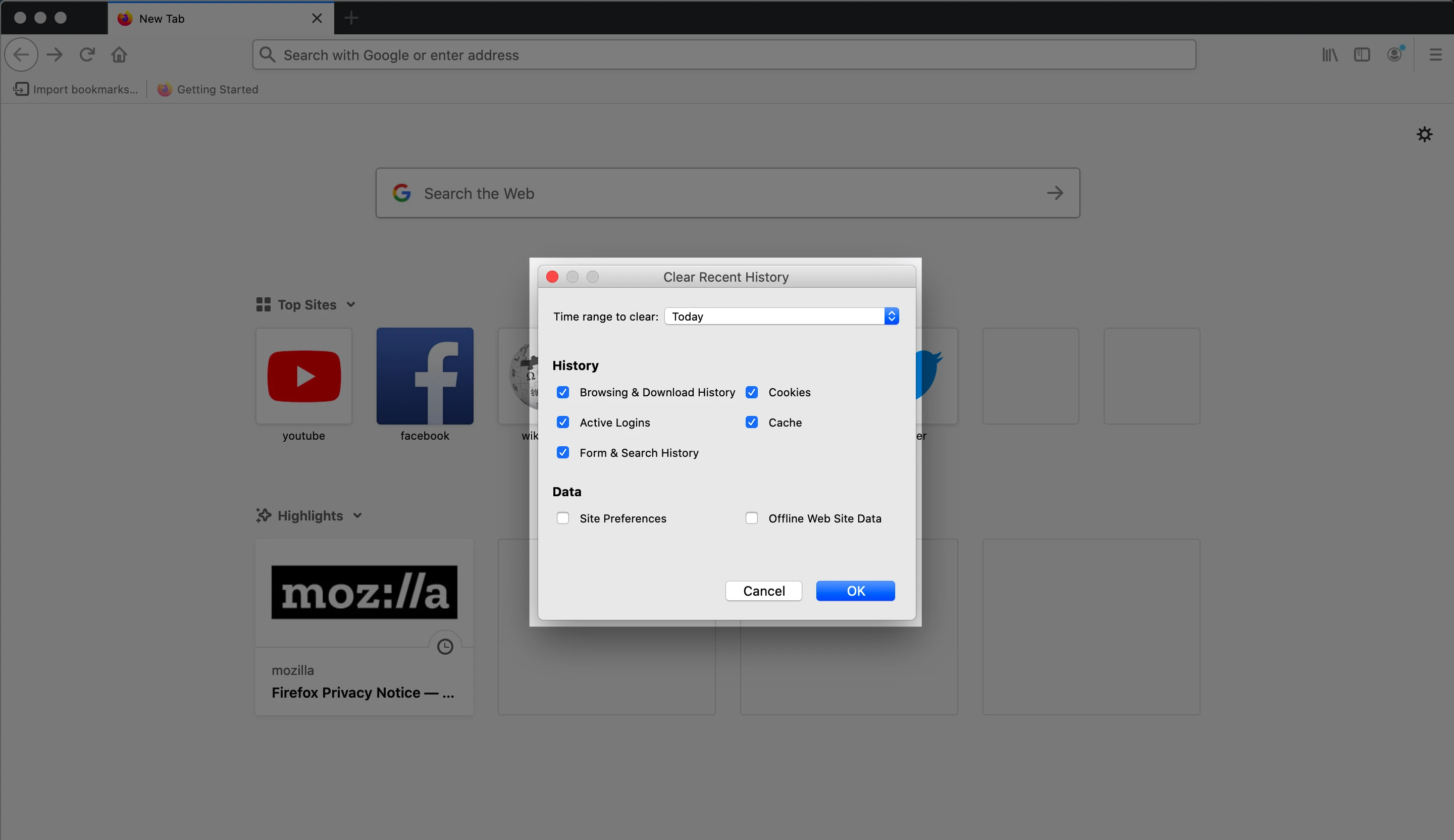
How to clear cache and cookies on Microsoft Edge
Click the 3 dots in the top right corner.
Click Settings.
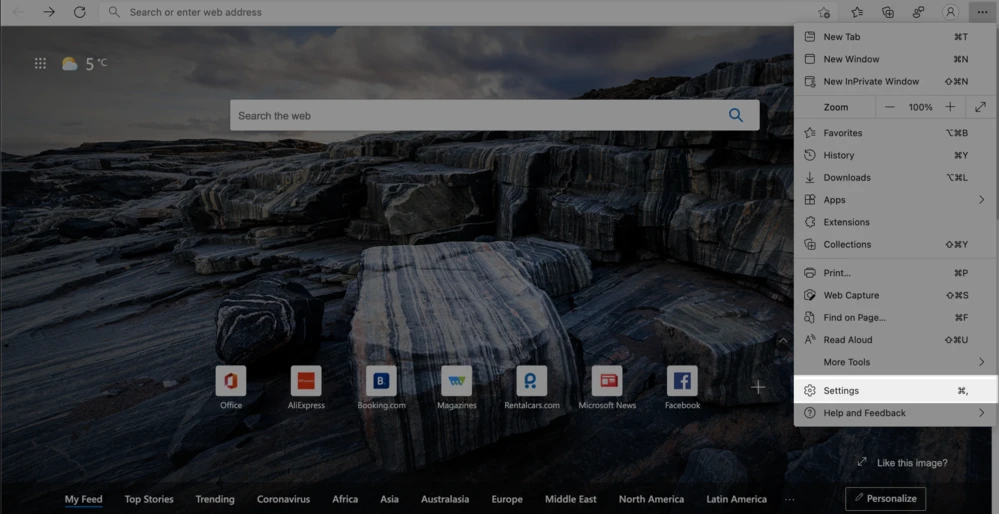
3. Navigate to Privacy, Search and Services.
4. Under Clear browsing data, click the Choose what to clear button.
5. Select Cookies and other site data and Cached images and files.
6. Click Clear Now.
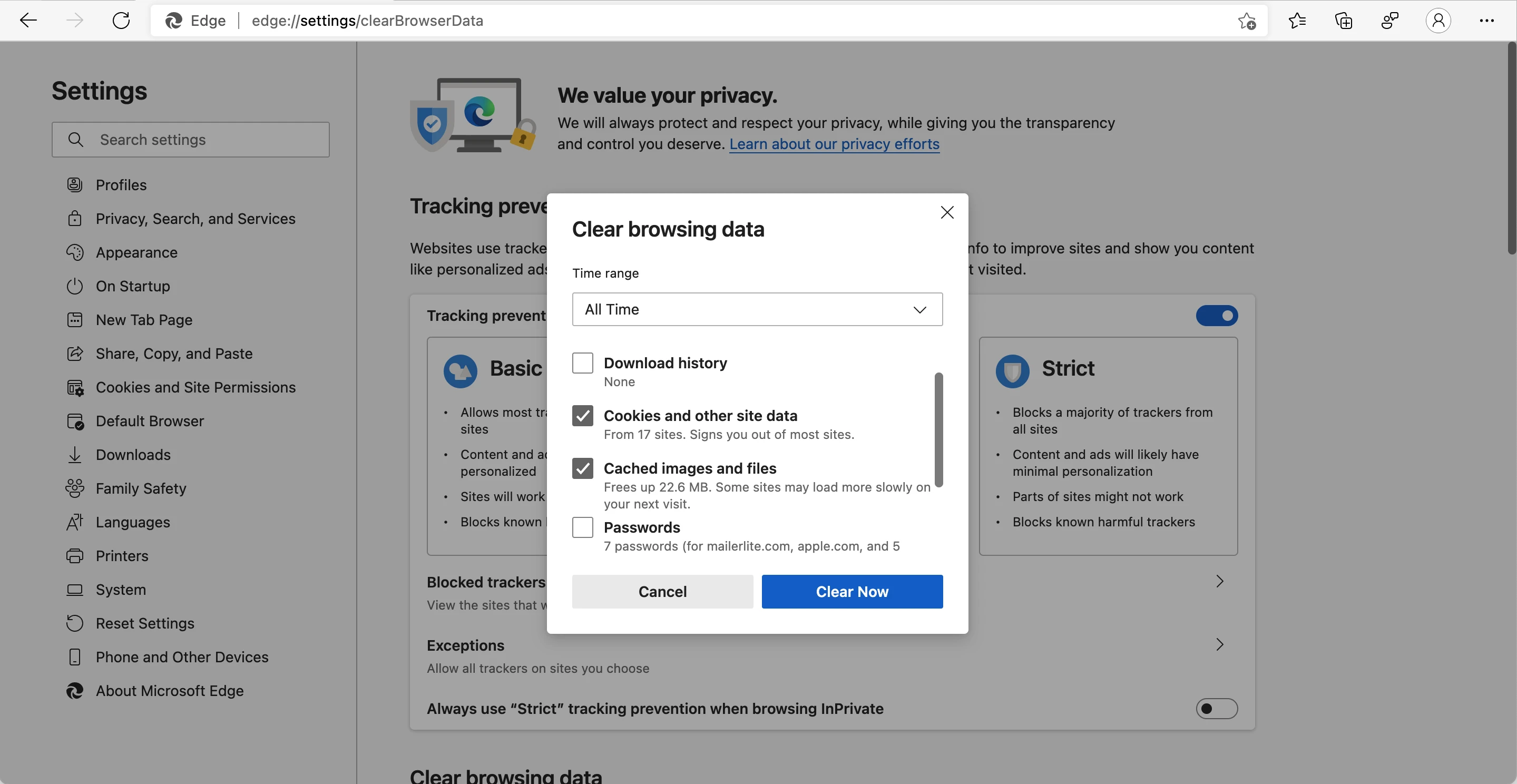
Note: Make sure you log out of MailerLite before clearing your browser’s cache and cookies.