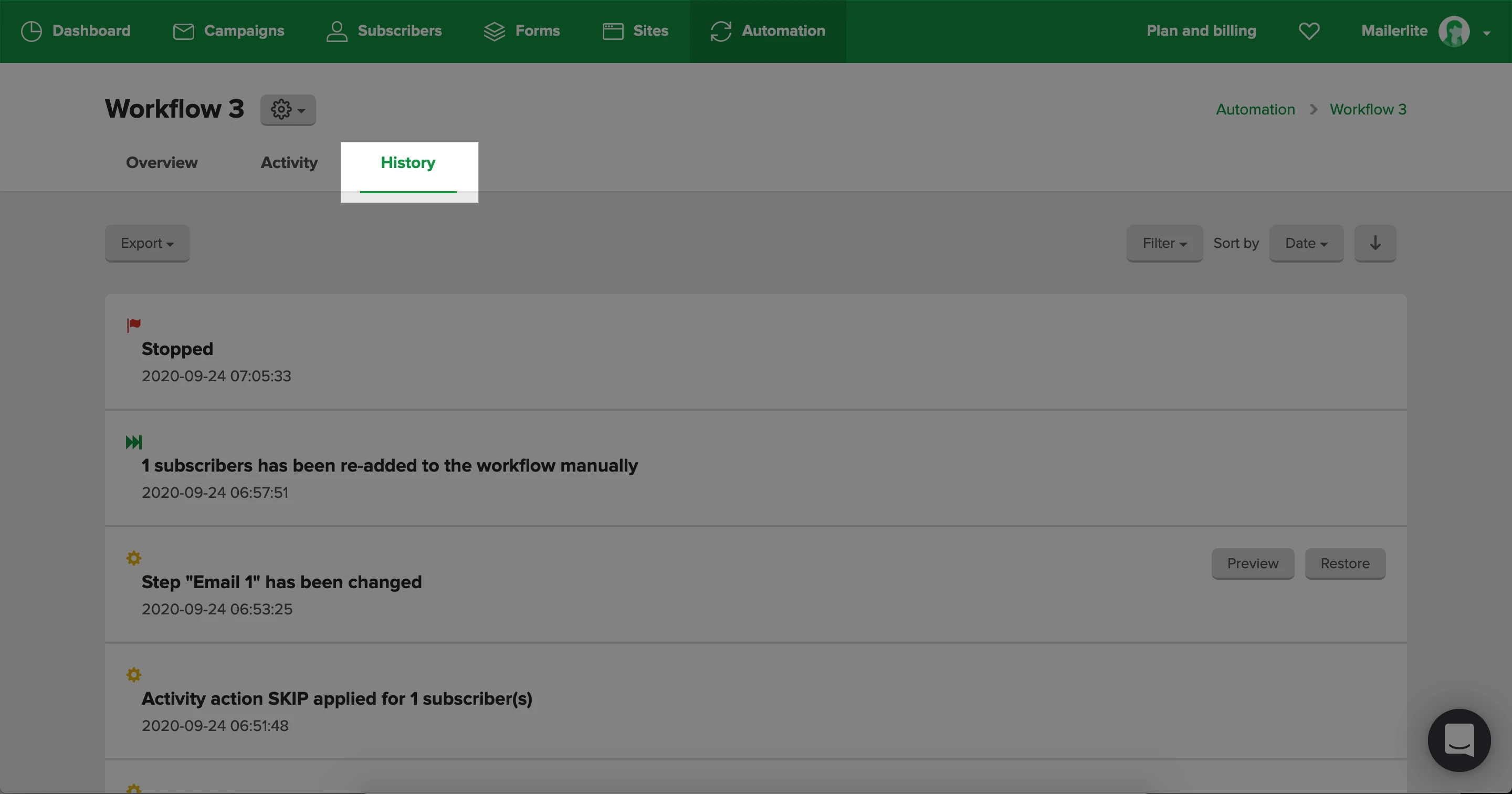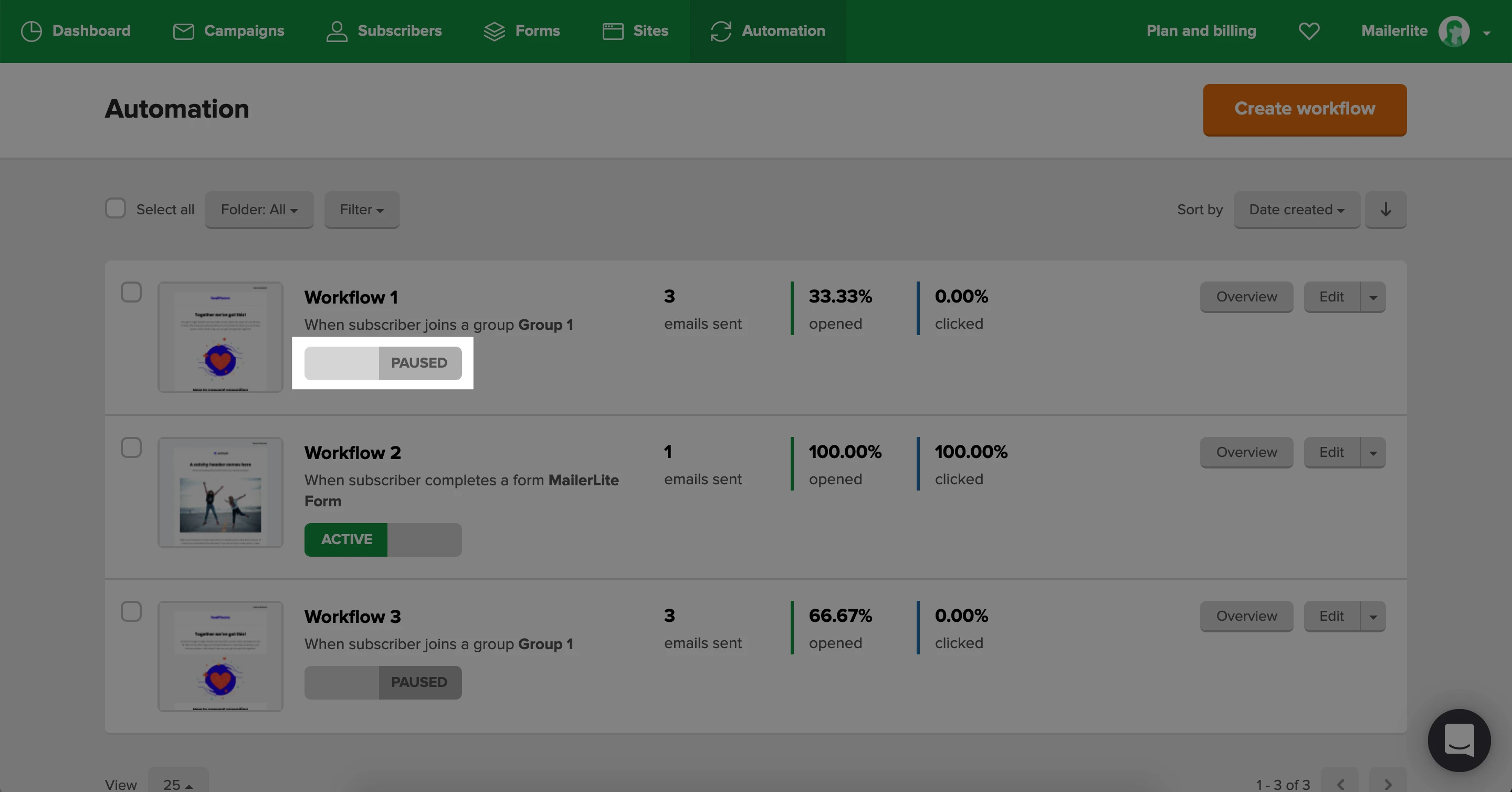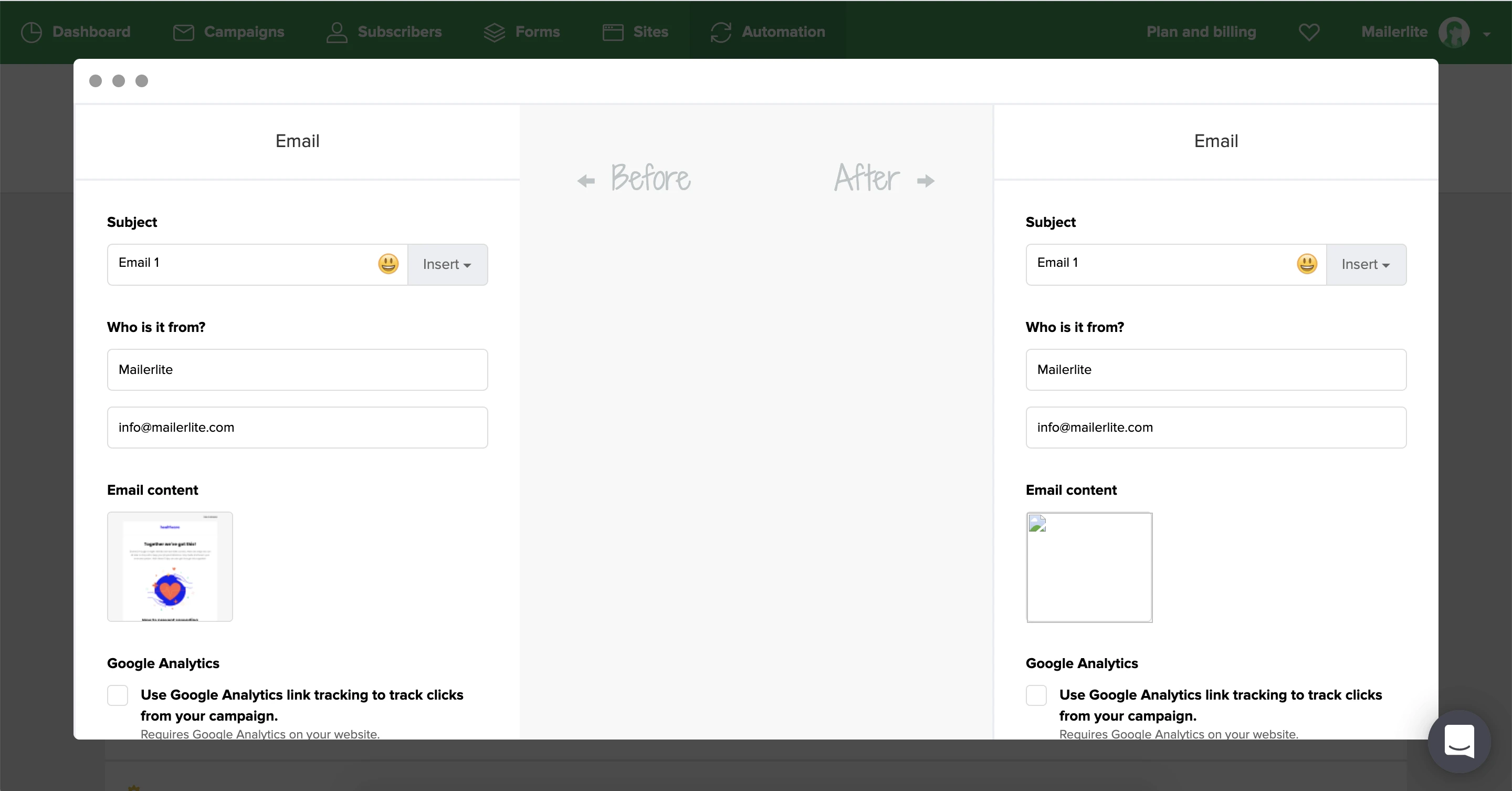Automation history allows you to track, review and restore changes made to the steps in your automation sequence, as well as when the automation was turned off/on.
Where to find automation history
To locate your automation history:
Navigate to the Automations page.
Click on the Overview button of the automation of which you want to review the history.
Select the History tab.
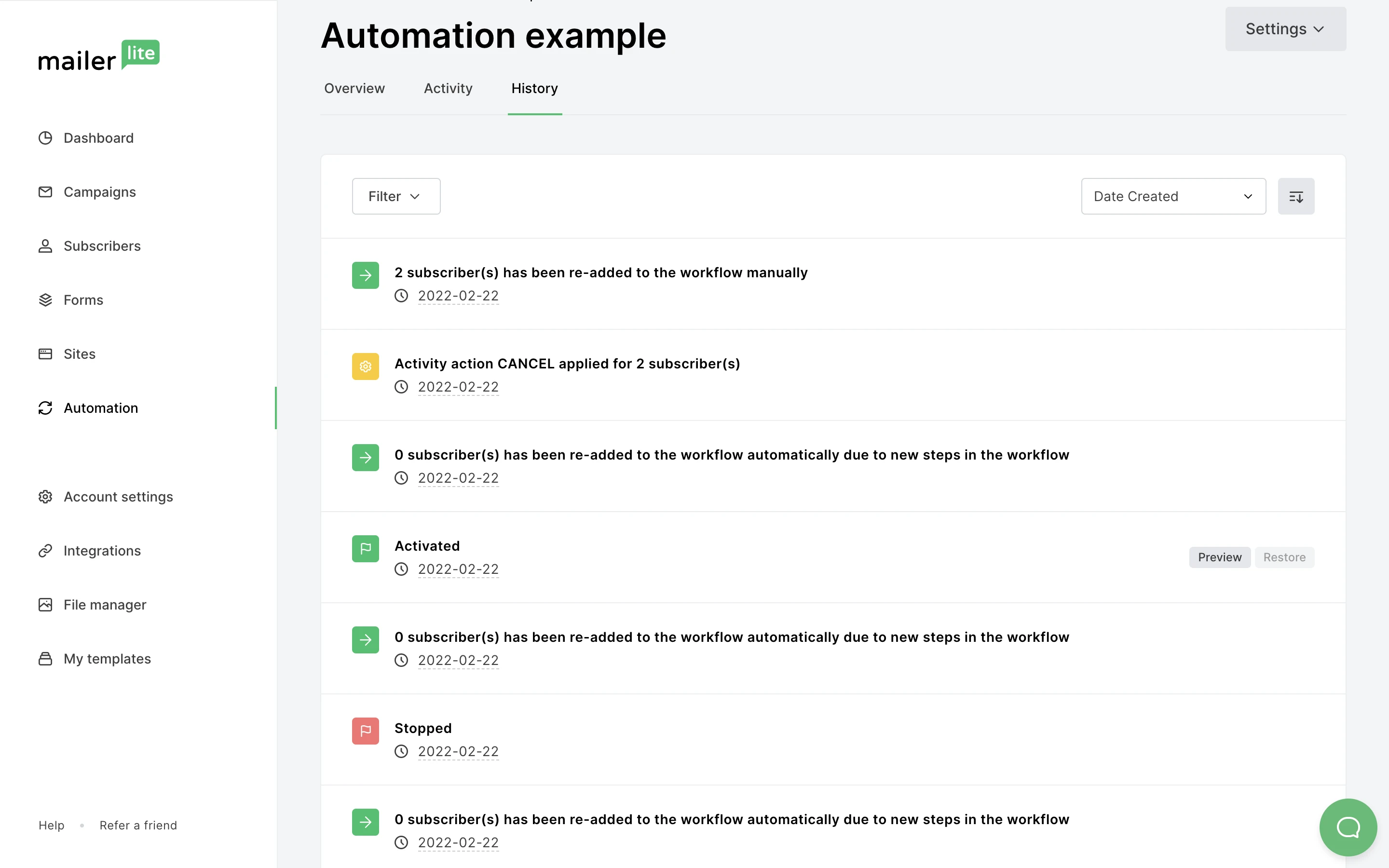
How to analyze automation history
When you make changes to the structure of your automation, that action is recorded in your automation history.
Records you can review in your automation history include:
Activated - Notes the date and time your automation was activated or reactivated.
Stopped - Notes the date and time your automation is stopped or paused.
Step has been changed - This record displays the date and time a step was changed or a new step was added.
Subscriber has been re-added to the workflow automatically due to new steps in the workflow - This record displays the date and time a subscriber was re-added to the workflow automatically due to new steps being added.
Subscribers have been triggered manually - This record appears when your workflow trigger is when a subscriber joins a group, and you manually add existing group members to the workflow.
Activity action CANCEL applied for subscriber(s) - This record indicates subscribers were manually removed from the queue and thus canceled from the workflow.
Activity action CONTINUE applied for subscriber(s) - This record indicates that subscribers were manually re-added to the workflow after being canceled from or failing to complete the workflow.
Activity action SKIP applied for subscriber(s) - This record indicates that a delay step was manually skipped for subscribers.
How to restore the previous version of an automation
In the History tab, you can restore previous versions of your workflow. To restore the previous version on an automation:
Pause the automation by accessing the workflow editor and toggle the on/off button on the righthand corner of the page.
Head back to the Automations page.
Click on the Overview button of the automation workflow.
Select the History tab.
Find the record of the change you wish to undo.
Click the Preview button to see how that step appeared before.
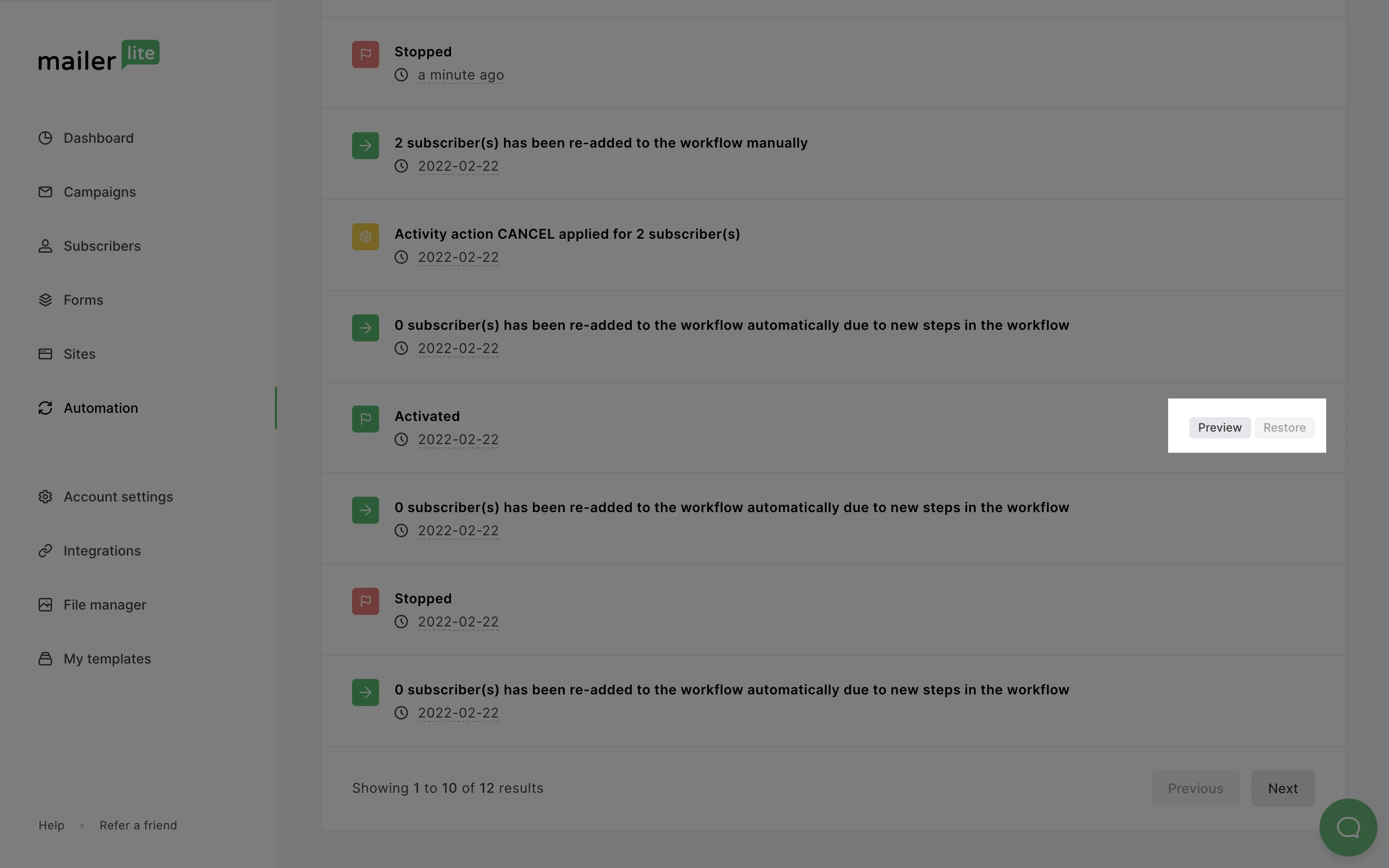
Click Restore.
The entire workflow will be restored to the timestamp of the step you chose to restore from.
If there are subscribers active in the workflow, they may be affected when you restore your workflow to a previous version.
For example, if a subscriber is on a step that no longer exists after restoring, the subscriber will be canceled from the workflow. Not to worry though! You can re-add subscribers to the workflow in the automation activity tab.