Migrating from MailerLite Classic to New MailerLite is a seamless process, but occasionally, unexpected issues may arise. This troubleshooting guide is here to help you address common migration hiccups and find solutions. Please review the following troubleshooting steps for a smooth transition:
Troubleshooting failed migration
Missing content
1. If you notice that some content is missing during your migration, give it another try by resetting the migration steps. Detailed instructions on how to reset the migration process can be found in this article.
2. Certain assets created with older editors cannot be migrated. If you find that content is still missing after resetting your migration, it's likely due to these older assets. In such cases, you may need to re-create the missing content in the new MailerLite.
Migration process still in progress
If your migration process is still in progress and loading, please be patient and avoid attempting to reset it, as it might take a bit longer to complete.
Troubleshooting campaign migration
Campaigns are not being migrated
To ensure a seamless migration of your favorite campaign designs, it's crucial to save them as templates before initiating migration. Here's how you can do it:
1. Go to your Drafts folder and click Content on the campaign you wish to save as a template.
2. At the top of the screen in the campaign editor, locate the Actions button and select Save as Template from the dropdown menu.
Once you've followed these steps, you'll find your saved templates stored on your My Templates page ready for migration.
Campaign statistics and reports cannot be migrated; however, you can still export them for your records.
Some campaigns created with older editors cannot be migrated.
What happens with preview links from Classic campaigns
Starting from February 1st, the preview links from previous campaigns created in MailerLite Classic will be deactivated. This means that any existing preview links you may have had will no longer be accessible or functional.
Troubleshooting templates post Free trial
After your free trial period ends in the new MailerLite, you may notice that templates cannot be edited. However, they can still be used in your campaigns. Here's what you need to know:
Template editing limitation
Templates become uneditable once your free trial ends. This means any customizations or changes to the template are restricted unless you upgrade to a paid plan.
Using templates in Campaigns
While you can't modify templates after the trial, you can still utilize them in your campaigns without any issues. They remain a valuable resource for creating consistent and visually appealing email content.
Troubleshooting subscriber migration
Migrating more than 1000 subscribers
If you have more than 1000 subscribers in Classic and are on a free plan in the new MailerLite, you can migrate only 1000 subscribers by selecting the groups of your choice. You have the option to either upgrade your plan to accommodate all your subscribers or export the remaining ones.
Re-syncing subscribers
If you continue to receive subscribers in Classic after the migration, you can re-sync them by following the steps provided here.
If you choose not to upgrade your Classic account, you won't be able to re-sync subscribers any longer starting Feb 1st. To address this, we recommend migrating your forms to the new MailerLite and updating the JavaScript or HTML code used to embed them on your websites. This step ensures that new subscribers are seamlessly added to your new MailerLite account, allowing you to maintain a streamlined subscription process.
To make changes to your templates or unlock advanced features, consider upgrading to one of our paid plans. This will provide you with greater flexibility and customization options for your email campaigns.
Troubleshooting automation migration
If you want to learn how to migrate automations, you can find guidance here.
Preventing subscribers from receiving the same workflow twice
If you allow your subscribers to finish the automation in your Classic account, you can migrate and opt to "Don't add subscribers to the workflow" to avoid them receiving the same workflow twice.
Some automation emails were not migrated
Certain assets created with older editors cannot be migrated. If you find that emails are still missing after resetting your migration, it's likely that these emails were originally created using an older editor. In such cases, you may need to re-create the missing emails in the new MailerLite.
Keeping subscribers historical data
While historical data cannot be migrated directly, we've outlined a workaround to help you preserve your data by pre-organizing it into groups using automations or segments in your Classic account. Here are the steps for each method:
Pre-organizing by groups with an automation
1. Add all subscribers to a ‘General’ group. This will be the trigger of the automation.
2. Create an automation in your Classic account and add a Condition step after the trigger, checking if ‘campaign A’ was sent/opened/clicked.
3. If yes, use an Action step to move to the relevant group. (For example, if ‘Campaign A’ was clicked, move to a group ‘active subscribers’)
4. If no, add another condition step to check for another rule i.e. if ‘Campaign A’ was opened, or if ‘Campaign B’ was clicked.
5. Repeat as required for campaigns. Once someone finalizes the workflow, those who engaged with any of the campaigns in the conditions will be moved into an ‘active subscribers’ group, and any subscribers who did not engage, will not be in this group.
Pre-organizing by groups using segments and an automation
1. Create a segments based on open or click rates (e.g., over 50% open rate).
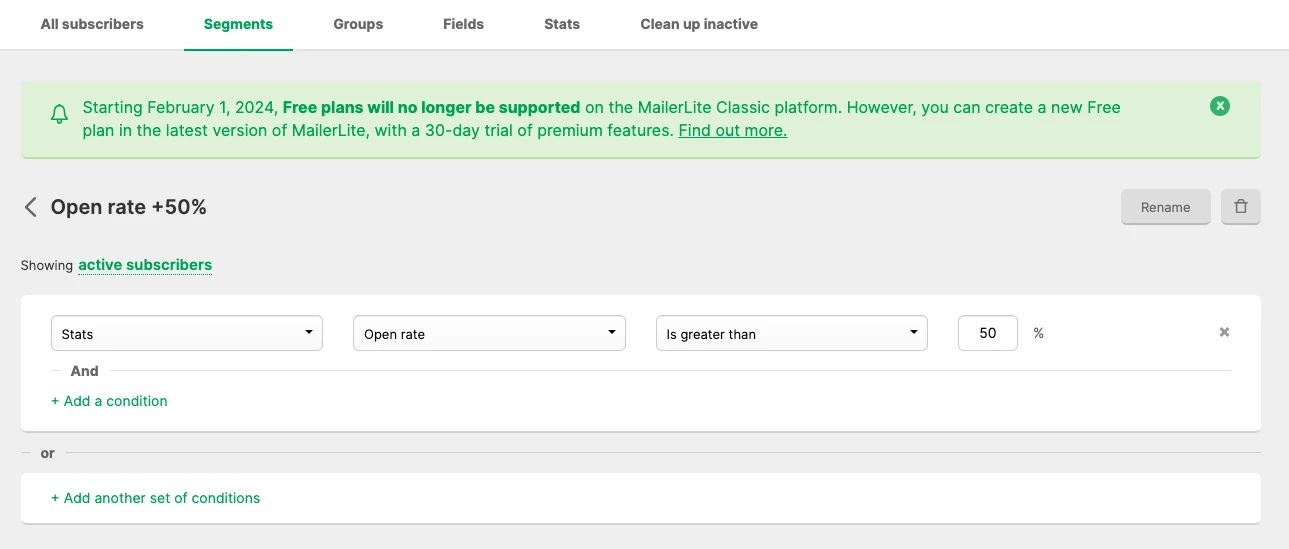
2. Add all subscribers to a ‘General’ group. This will be the trigger of the automation.
3. Add a condition step after the trigger to check if a subscriber belongs to segment ‘Open rate 50%+’. If yes, move to group ‘active subscribers’.
4. If no, add another condition step to check for any other segments, or leave blank to end automation.
Using custom fields
Instead of adding subscribers to the 'Active Subscribers' group, you can use an Action step to update a custom field with specific information. For example:
If a subscriber belongs to the 'Open Rate 50%+' segment, the Action step can update a custom field called Classic Open Rate for example to '50% or more'.
This way, you can easily keep track of your data in New MailerLite, as both groups and custom fields are migrated.
Saving data manually
If you prefer a more manual approach, you can copy the entire subscriber profile history/activity and paste it into the 'Notes' section of your subscribers profile in New MailerLite.