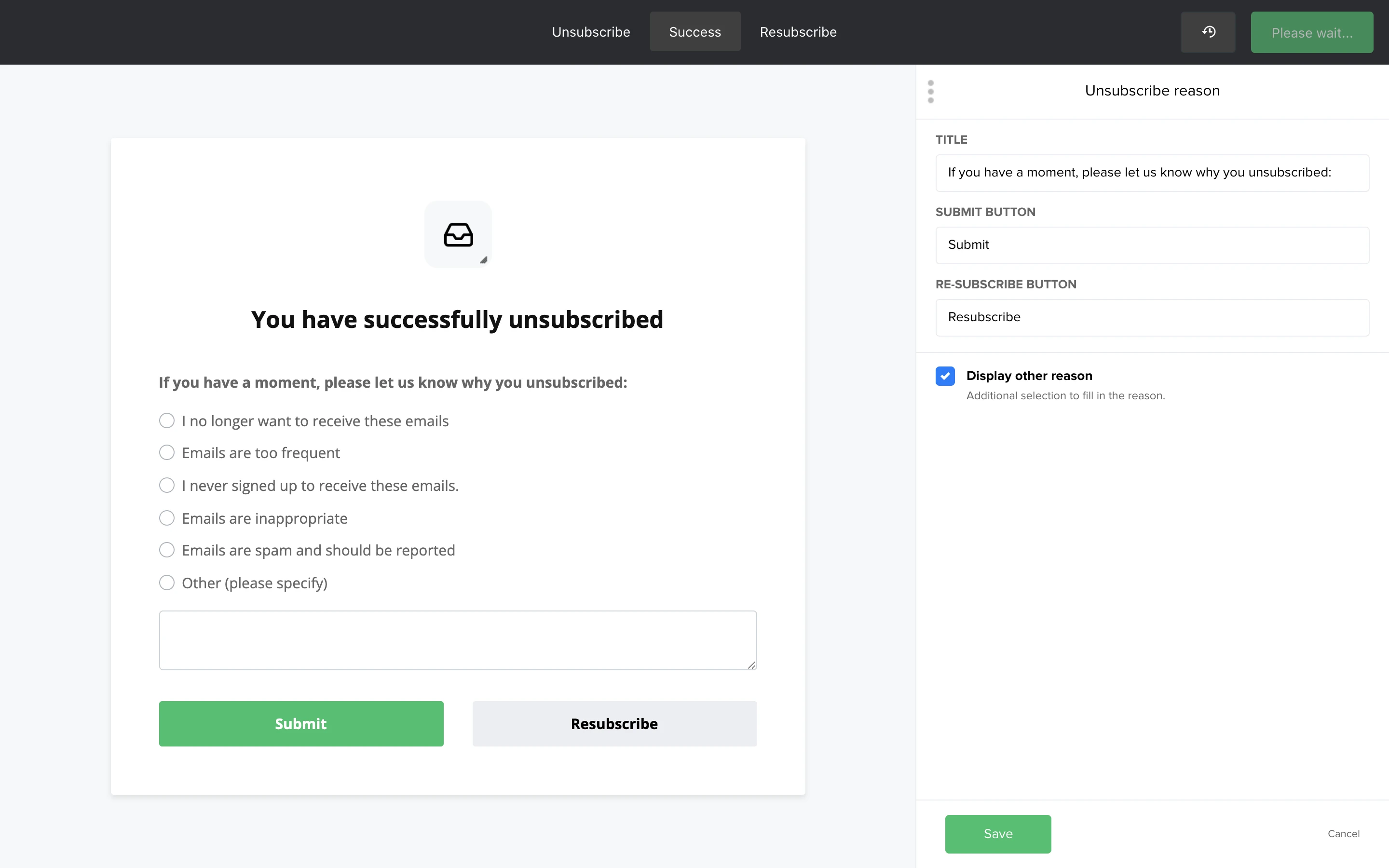The Unsubscribe page is the page subscribers are redirected to when they click the Unsubscribe button in one of your campaigns.
A custom unsubscribe page is an opportunity to re-engage your subscribers. You can edit your unsubscribe page to include content that might convince your subscribers to stay. To locate the unsubscribe page:
Navigate to the Account settings page.
Choose Unsubscribe settings.
Click the Edit content button.
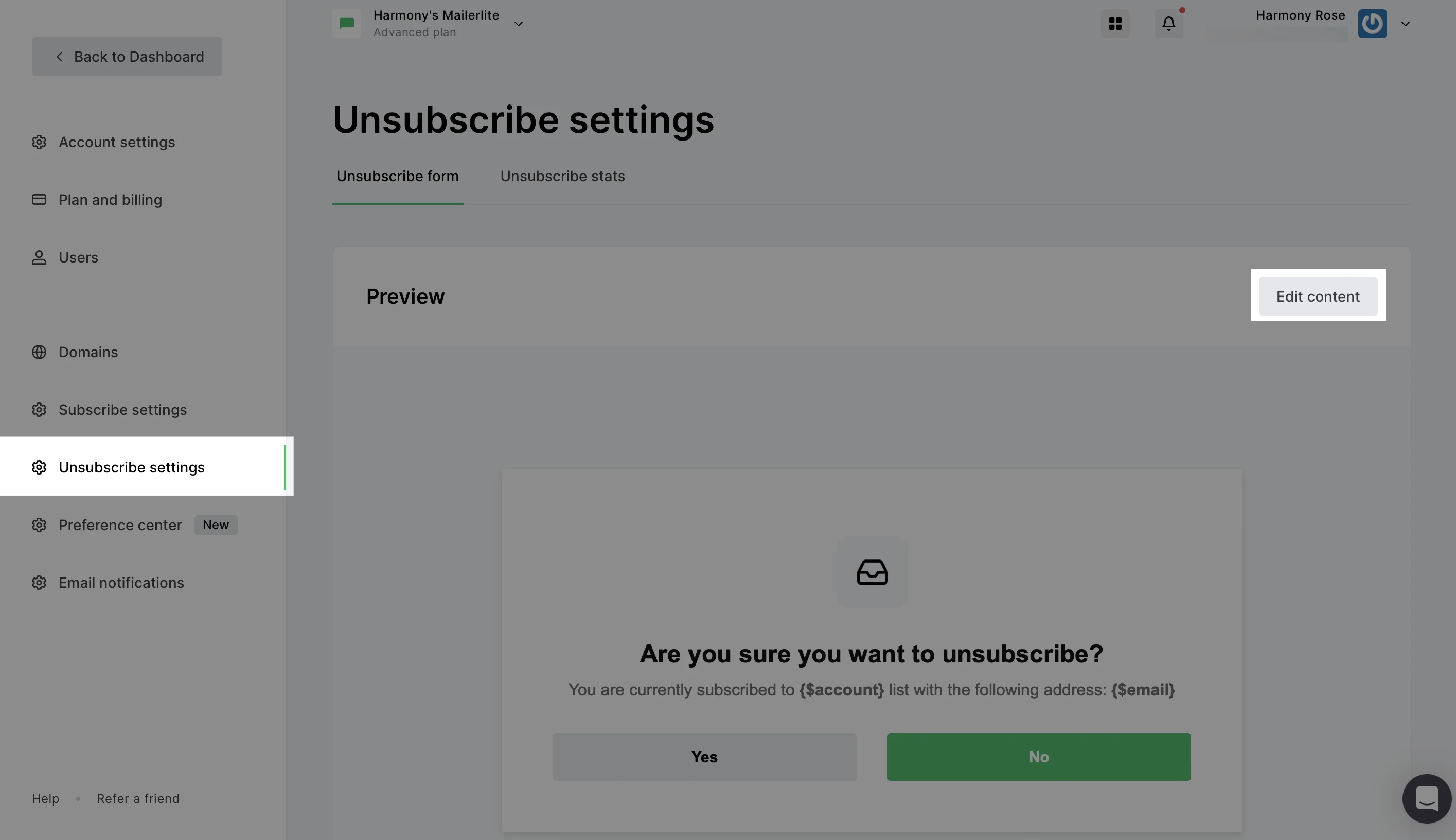
How to switch between page views
Your unsubscribe page consists of 2-3 page views:
Unsubscribe - This is the page on which subscribers confirm their decision to unsubscribe
Success - This is the page that notifies subscribers that they have successfully unsubscribed and asks for an unsubscribe reason
Resubscribe - This optional, “welcome back” page appears when you include a Resubscribe button on your Success page

How to use content blocks
Content blocks can be found in the sidebar under the Blocks tab. To add content to your unsubscribe page, drag and drop the content blocks onto your page preview.
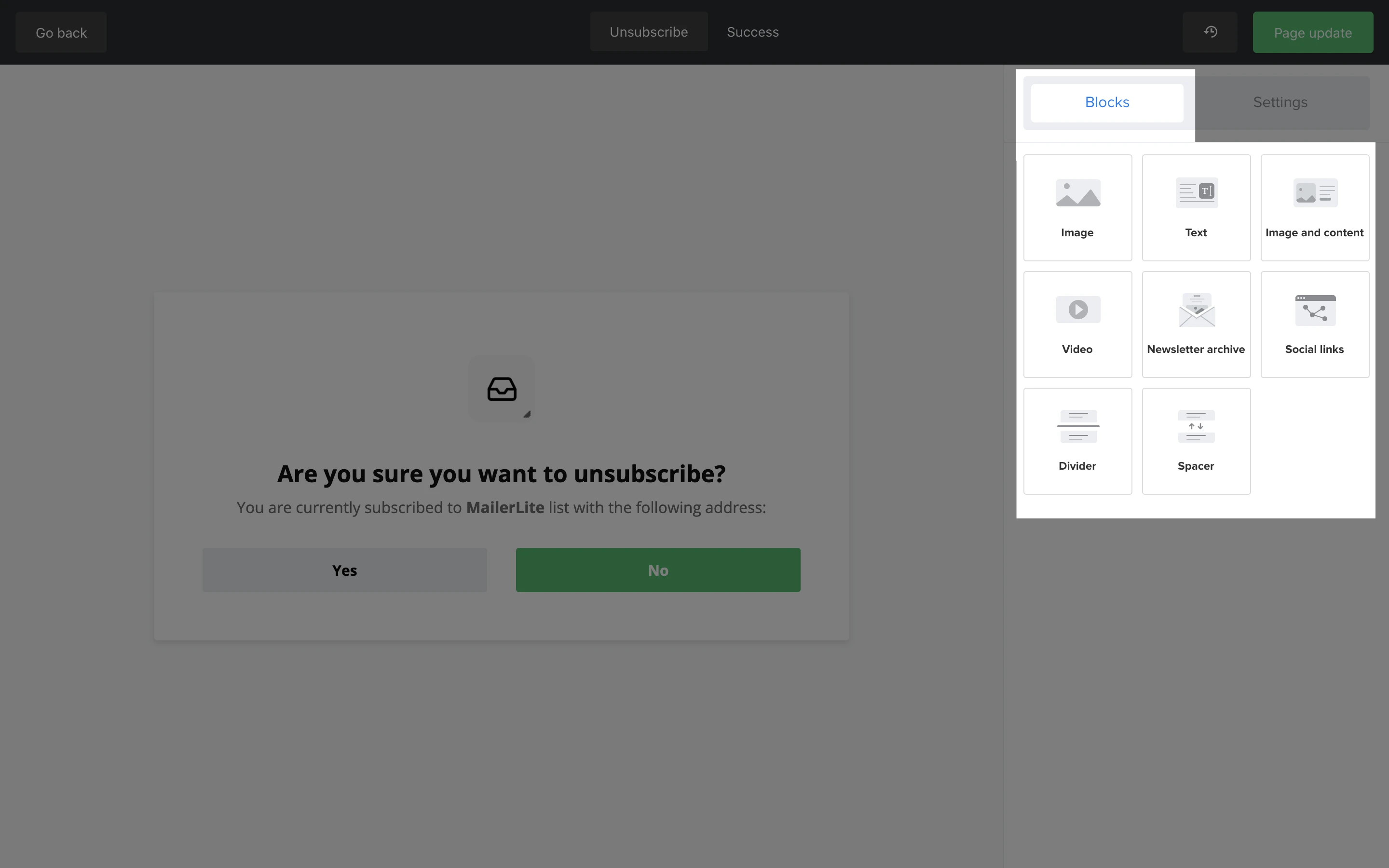
There are 8 different content blocks that you can add to your unsubscribe page:
Image - Add images to your unsubscribe page
Text - Add additional text
Image and content - Add an image with text
Video - Include a video on your unsubscribe page
Newsletter archive - Display previous newsletters
Social links - Invite your unsubscribers to follow your socials instead
Divider - Separate content with a dividing line
Spacer - Separate content with a spacer
These new content blocks give you extra flexibility when using your unsubscribe page to re-engage subscribers.
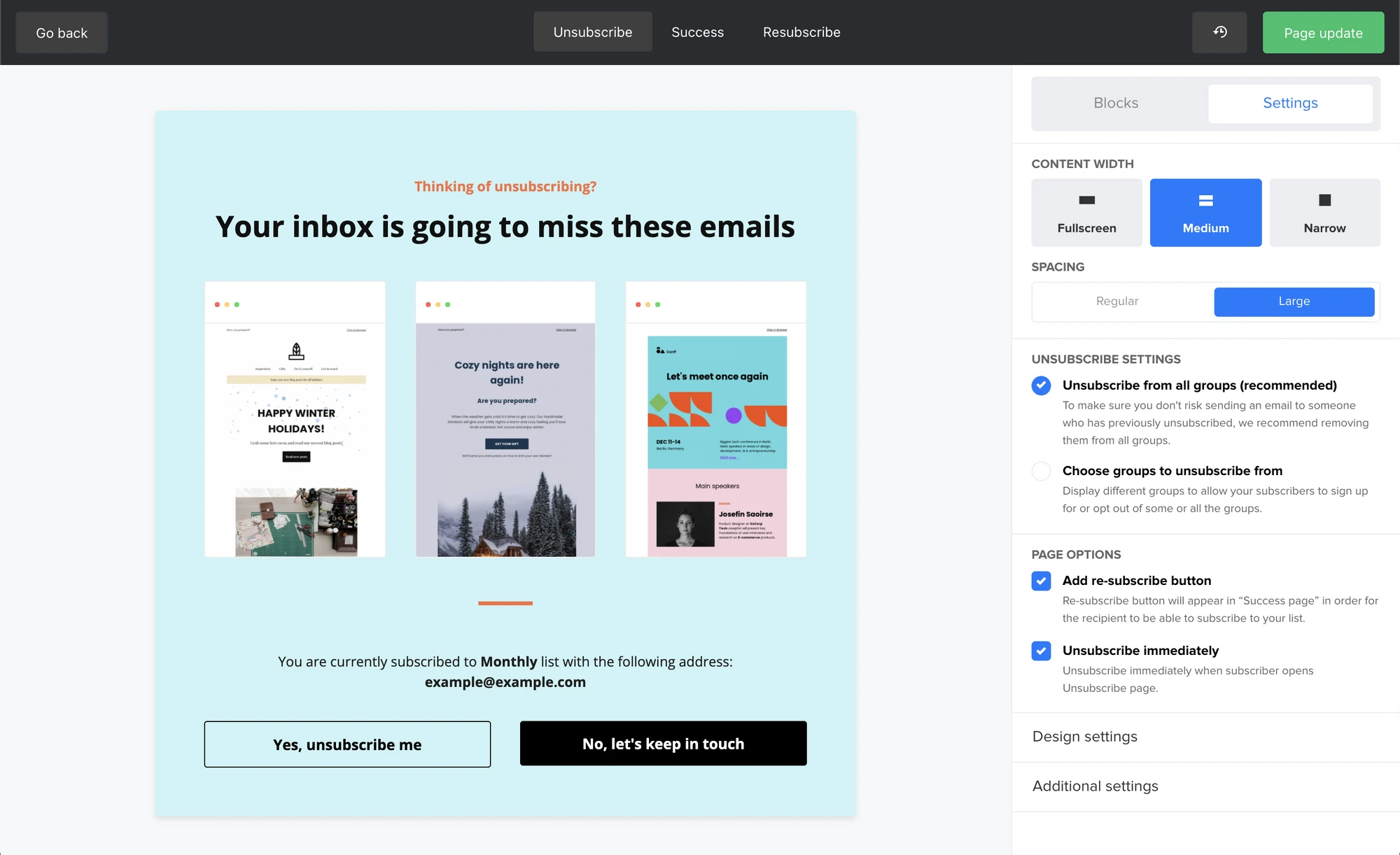
How to edit unsubscribe page settings
The unsubscribe page settings allow you to alter the unsubscribe page to suit your brand and needs.
Content width
The Content width settings allow you to choose how your unsubscribe page appears. You can choose between 3 options: Fullscreen, Medium and Narrow.

Spacing
If your Content width is Medium or Narrow, you can elect to have either Regular or Large spacing between page elements.
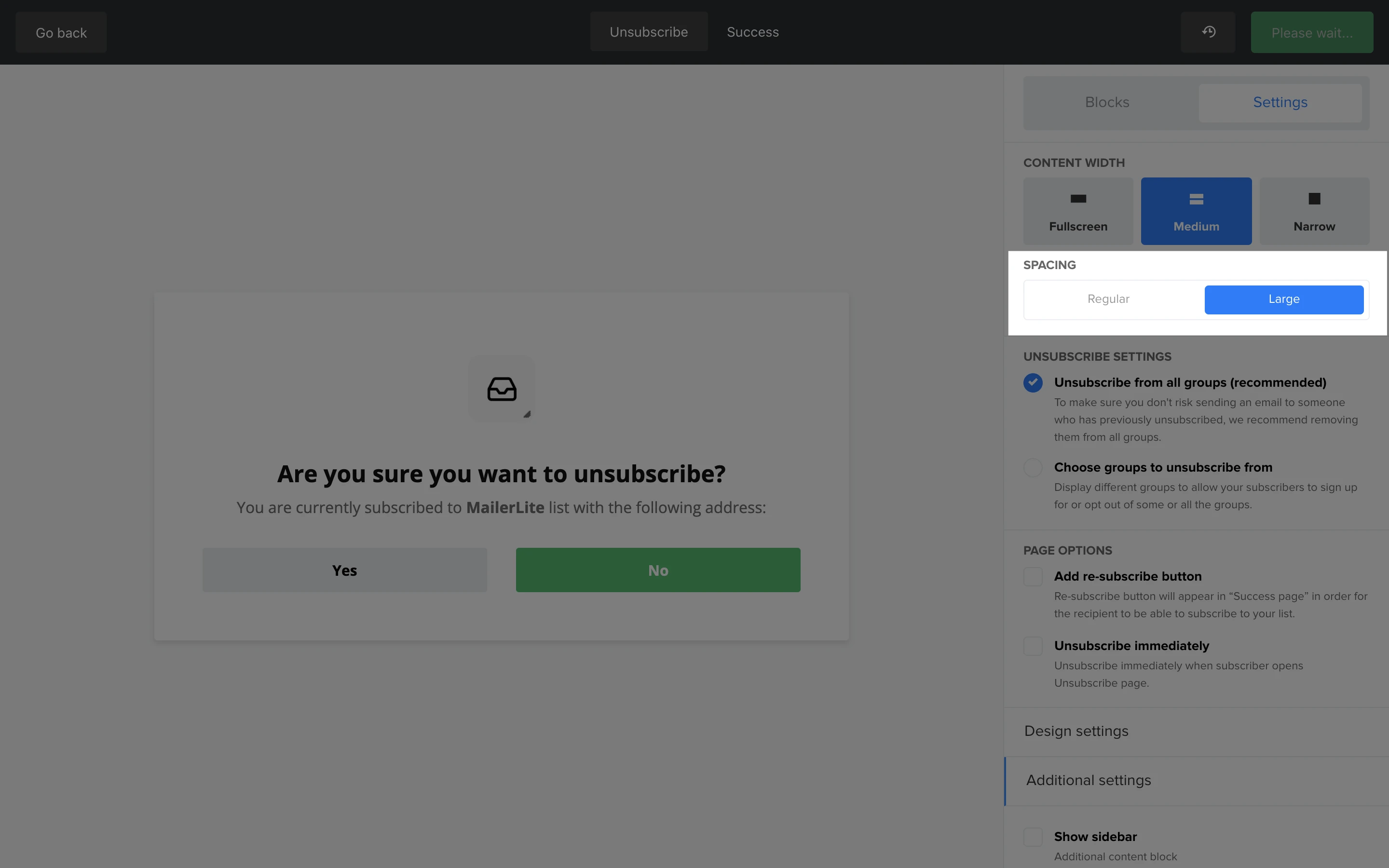
Unsubscribe settings
Under Unsubscribe settings, you’ll find the following options:
Unsubscribe from all groups (recommended) - This removes unsubscribers from all groups. We recommend this option to avoid sending campaigns to subscribers who thought they were already unsubscribed.
Choose groups to unsubscribe from - This presents unsubscribers with the option to only unsubscribe from specific groups and keep receiving newsletters from groups they’re still interested in. When this option is selected, subscribers will only see groups they are currently in.
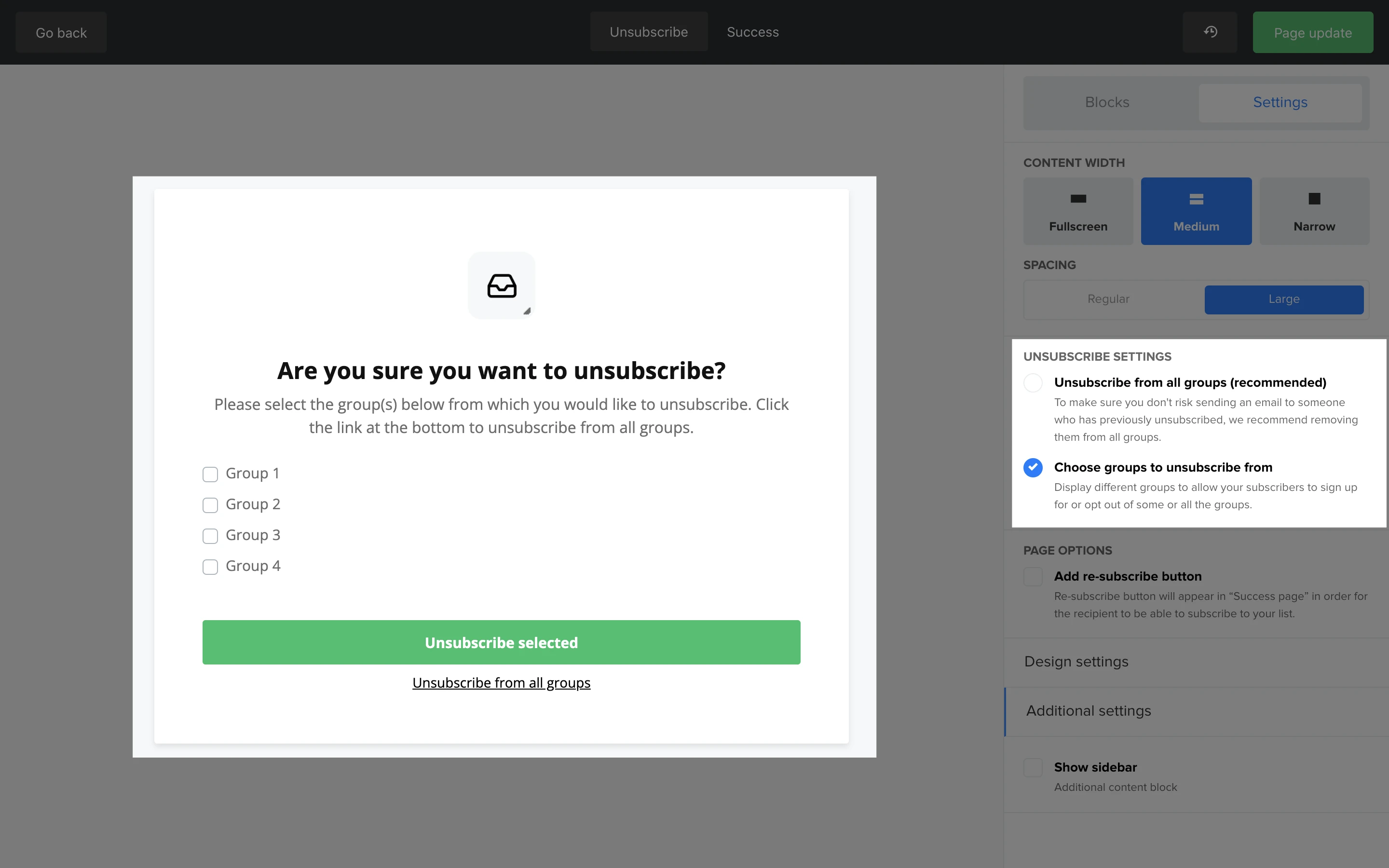
Important: A key difference between the old builder and the new builder is that, when choosing preferences, the new builder allows subscribers to select which groups to opt out of. The old builder asks subscribers to choose groups to stay subscribed to. This new logic was highly requested by MailerLite users.
You can change how group names appear by hovering over each group, clicking the pencil icon and changing the group name in the sidebar.
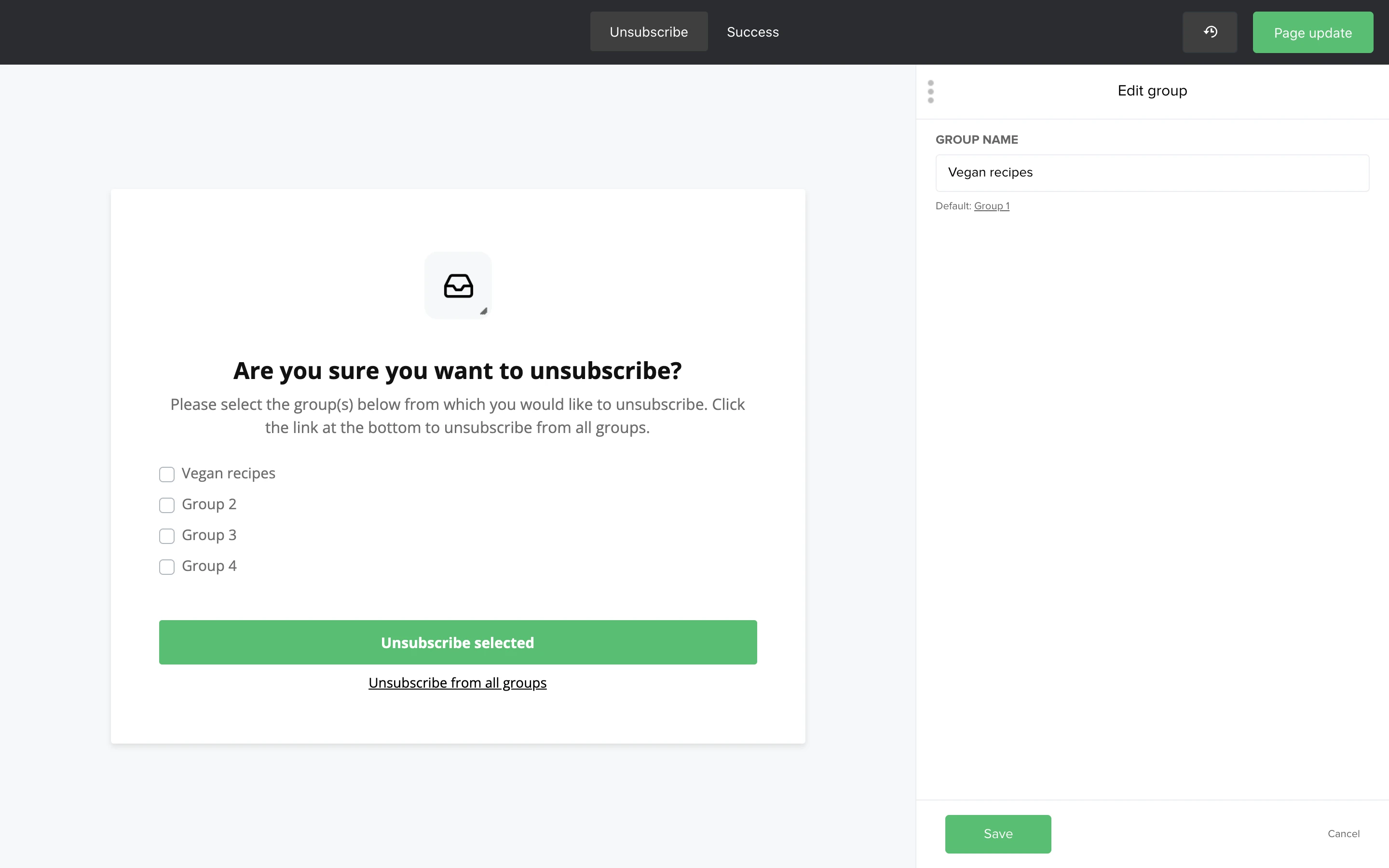
Page options
Under Page options, you will find the following options:
Add resubscribe button - This adds a resubscribe button to the Success page. Allowing subscribers to change their mind in one click.
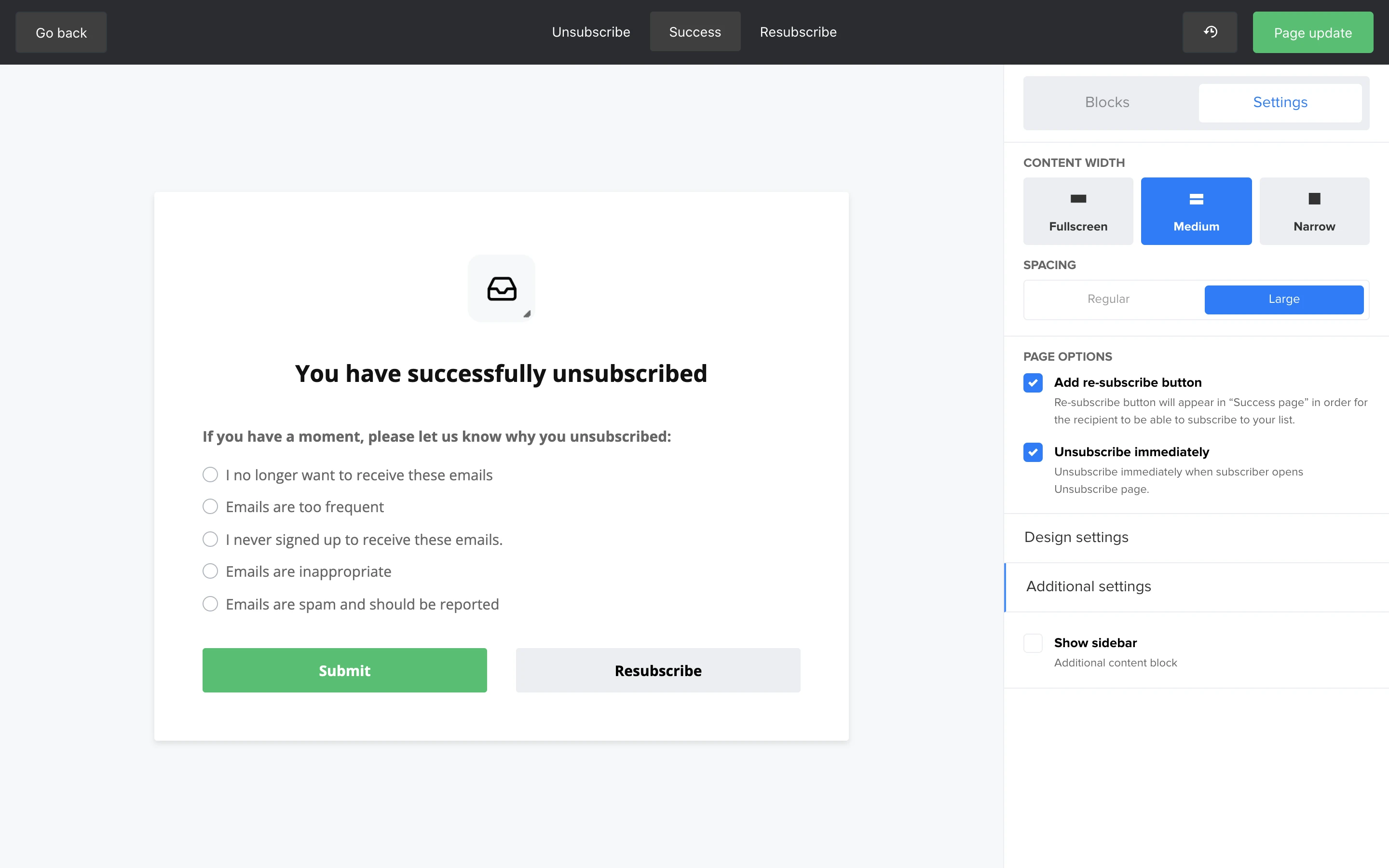
It also automatically generates a Resubscribe page that you can edit to welcome resubscribers back to your list.
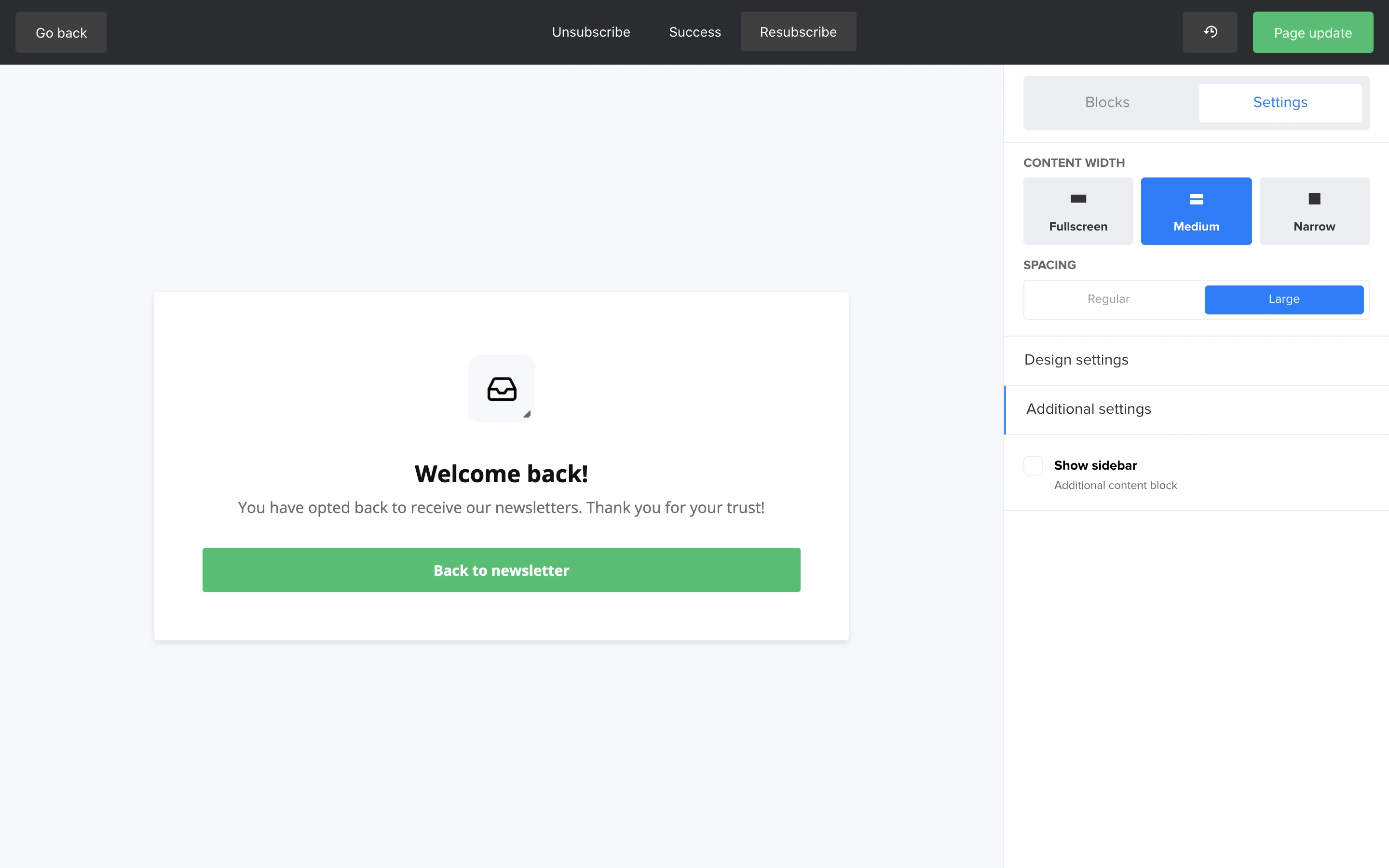
Unsubscribe immediately - Allow subscribers to unsubscribe in one click. This option skips the Unsubscribe page and directs unsubscribers straight to the Success page. We recommend adding a Resubscribe button when using this option for users who unsubscribe accidentally.
Design settings
In the Design settings sections, you can edit the font, background and button designs of your page. Additionally, you can edit individual design elements by clicking the corresponding design bubbles.
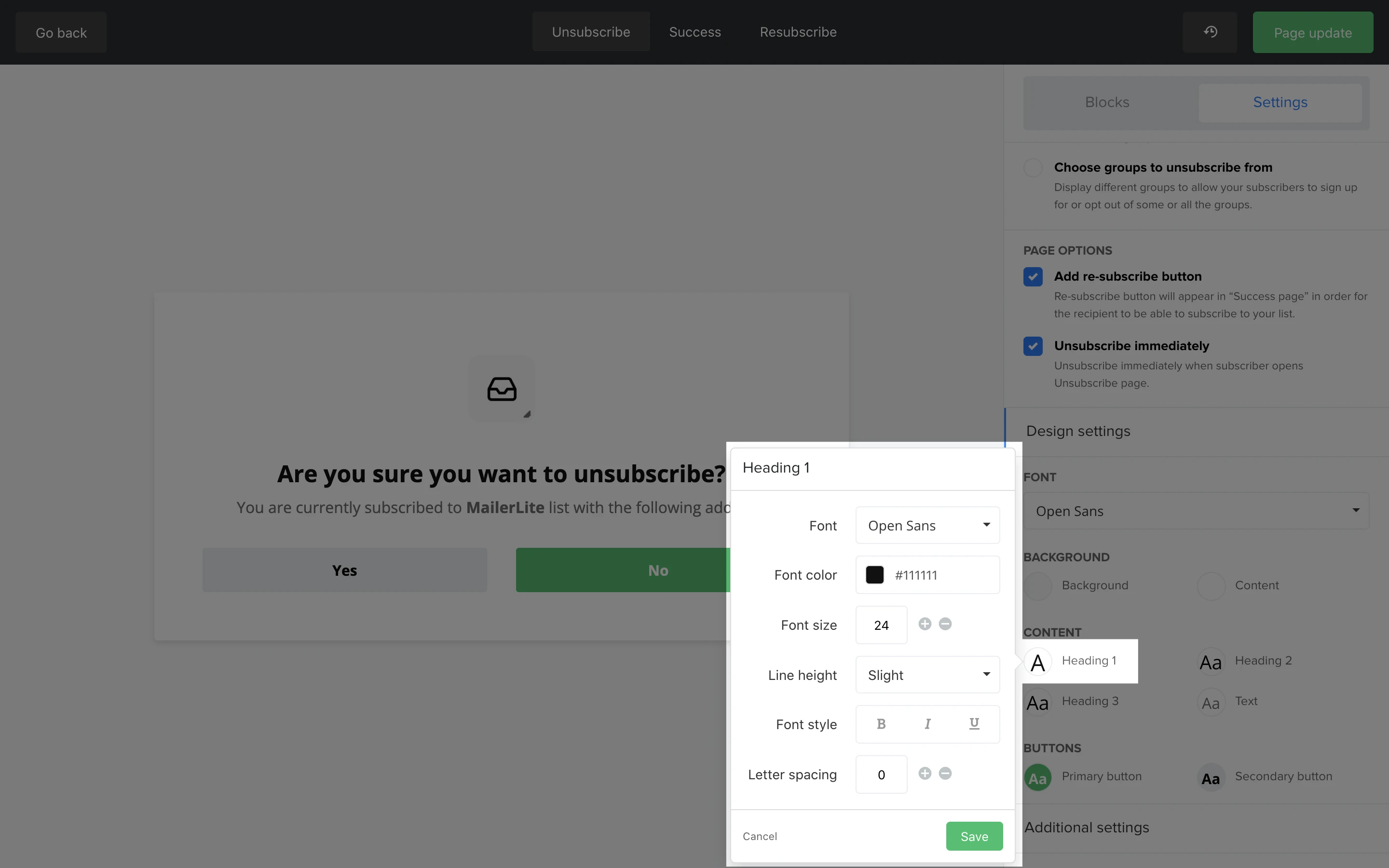
Additional settings
Additional settings appear if your Content width is set to Medium or Narrow. Here you can opt to add a sidebar to your unsubscribe page in which you can include additional content.
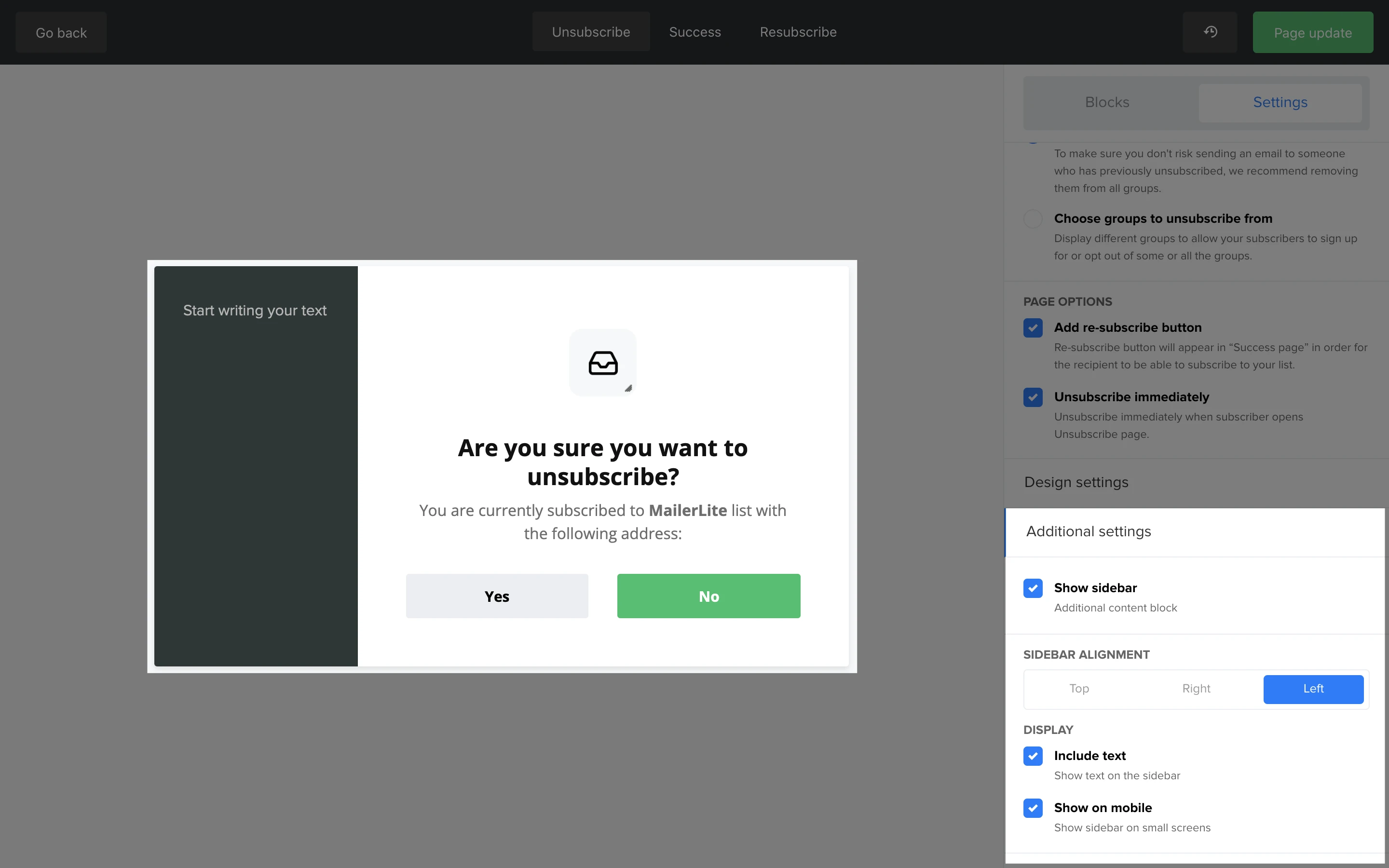
Unsubscribe reasons appear on the Success page view in the form of a survey. This allows unsubscribers to tell you why they’ve decided to opt-out of your subscriber list.
While you can’t edit the default unsubscribe reasons, you can opt to include an additional “Other” reason and allow unsubscribers to write in exactly why they’re leaving.
To include an “Other” option:
Use the top bar to navigate to the Success page.
Hover over the unsubscribe reasons and click the pencil icon.
In the sidebar, check the box labeled Display other reason.