What are email automation triggers and how can you use them?
 Vlad, customer support
Vlad, customer support
Like the first push of a domino in a Rube Goldberg Machine, an email trigger is an event that kick-starts a chain reaction in the form of an email automation sequence.
You can use automation to send a series of emails or perform actions like adding people to groups and updating user profiles. In this article, we'll explain what each of the 10 automation triggers in MailerLite do and include examples to help you use them.
What is an email automation trigger?
An email automation trigger is an event that automatically kick-starts your email automation workflow. They allow businesses to send targeted, timely emails to customers based on the actions they take. These emails often generate a ton of engagement, interest and sales, since they’re sent at the exact time people want them.
A simple example of a trigger is a user filling in an online form. Email marketers can use this trigger to send follow-up messages with relevant information. But, this is just a single example—there are many different triggers that you can use to send emails.
Triggered emails vs. scheduled emails
Scheduled emails and triggered emails are both great ways to optimize your workload and send timely messages. But they’re also quite different.
Triggered emails are sent when a subscriber carries out a specific action such as clicking a link or completing a form. These messages provide information specifically related to the event that triggered them. Once your automation is set up, no further action is required from you—subscribers will trigger the sequence by completing the trigger action.
A scheduled email is a single, stand-alone newsletter that you set up in advance and schedule to send at a later date to a predefined list of recipients. The sending of the email doesn’t depend on external triggers and the email only goes out once.
Here’s a table with all the key differences.
| Triggered email | Scheduled email |
|---|---|
| Triggered by a specific behavior, action or event | Set up in advance and sent at a predefined date and time |
| Sent to the person who triggers the event | Sent to a chosen subscriber list |
| Goes out whenever the email is triggered | Goes out once at the predefined date and time |
| Use for welcome emails, birthday gifts, cart abandonments, post-purchase follow-ups | Use for weekly newsletters, product announcements, sale campaigns |
| Typically have higher than average engagement due to the relevance of the message | Engagement depends on the list and email content |
Benefits of email triggers
Email triggers allow you to send highly targeted emails at the exact moment when they are most impactful. This has tons of benefits, enabling you to:
Increase engagement metrics like open rate and click-through rate
Nurture leads
Generate sales
Boost customer retention
Deliver a personalized customer experience
Communicate with new subscribers
Email triggers also help you work more effectively. Once set up, they don’t require any more input from you. Plus they operate 24/7 to keep your marketing and sales efforts running smoothly even while you sleep.
Email triggers in MailerLite with examples
MailerLite customers can choose from 6 default triggers and 4 e-commerce triggers. These 10 triggers enable you to set up almost limitless kinds of automations. Here’s a look at what each trigger does and some examples of when to use them.
Ready to dive in? Let’s go!
1. When subscriber joins a group
When subscriber joins a group is our most popular automation trigger. It triggers whenever someone joins the group you chose in the automation builder.
Email marketers typically use groups to organize their contacts based on interests. With this trigger, you can send relevant content to people the moment they join the group or drip content out in the following days, weeks, and months.
The email workflow example below shows the most common way that this trigger is used, which is to send a welcome email when subscribers join your newsletter. When someone completes a form on your website, they will be automatically added to a group for newsletter subscribers, which will trigger the automation.

Another example of using this email trigger is when you’re hosting a webinar. Create a signup form for your upcoming event and link it to a webinar group. Anyone who fills in the form will be added to the group and you can send automated confirmation emails with further details, reminder notifications, and post-webinar follow-ups.
→ Learn how to set up the trigger When subscriber joins a group in MailerLite
2. When subscriber completes a form
When subscriber completes a form is an automation trigger we use a lot. The trigger starts when a subscriber completes the chosen embedded form, pop-up, or landing page.
When a subscriber completes a form, they're added to a group. As mentioned above, this can also trigger an automation, but the benefit of the When subscriber completes a form trigger is that it can send emails to people who are already in a group without you having to create a new one.
We typically use this email trigger to send lead magnets to people who request them. For example, in our blog post on planning your content with an email marketing calendar, we include a signup form readers can fill out to receive a free content calendar template.
Subscribers who complete the form automatically trigger the accompanying automation and receive an email delivering their free template.
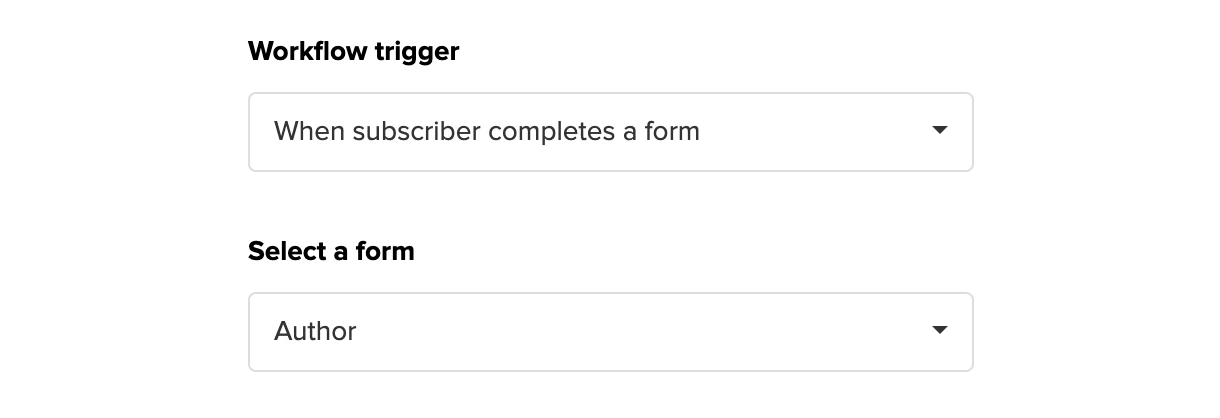
Another way to use this trigger is to send an email with a link to your calendar scheduling app when someone completes a form promoting a sales meeting or product demo. Or, use it if you run a regular event and want to send event information to subscribers without adding them to a new group for every unique event.
→ Learn how to set up the trigger When subscriber completes a form in MailerLite
3. When subscriber clicks a link
This trigger allows you to start a certain action when a subscriber clicks a link in one of your email marketing campaigns or automation emails. Once set up, the workflow is triggered after a subscriber clicks the link in the email.
This is an extremely powerful and flexible automation trigger since it lets you take specific actions based on subscriber behavior. You can set up the automation so each subscriber can only trigger it once, to ensure they won’t be bombarded with emails even if they click the link multiple times.
Here are some ways you can use this trigger.
Send promotional content based on clicks to a product page
Notion template designer Pathpages sends an email welcome sequence that links to his various products. When someone clicks on a link to a specific product, he sends follow-up messages promoting the product further.

Group people based on interests
Add content to your emails and then group people in different interest groups when they click on the link. For example, a French language course provider could add a link to a resource on intermediate speaking tips and then add everyone who clicks on it to a group for intermediate learners.
The business could then send follow-up automated emails or simply use the group membership to send email campaigns with content targeted at intermediate learners.
Create preorder campaigns
Mention your upcoming product and add a link that people can use to discover more. Add anyone who clicks on the link to a group for people interested in the new product. Then send these people promotional content such as product features, release countdowns, and pre-orders.
→ Learn how to set up the trigger When subscriber clicks a link in MailerLite
4. Updated field
With the updated field trigger, an automation workflow can be triggered when a custom field in the subscriber profile is updated and matches the trigger rule. It also works when a custom field value is manually updated in the subscriber profile and the new value matches the updated field trigger rule.
One way to use this is for Net Promoter Score (NPS) surveys. When a subscriber completes an NPS survey, the relevant custom field is automatically updated with their response. You can then send a follow-up email based on the score they gave.
You could ask for feedback from people who give you a low score or ask those who gave a high score to leave a review or join your referral program. Read our article on how to set an NPS email automation workflow to find out more.

This trigger is also useful for sending emails based on the number of products someone has bought.
When you connect MailerLite with an e-commerce store, you get a custom field called “My store order count.” If a customer never made an order, the field will be empty or display 0. When a customer completes an order, the field will automatically update to 1, and then 1 more every time they buy.
You could use this to send a special post-purchase message to new customers making their first order. Or you could send special offers to loyal customers when they make a predefined number of purchases. Just set the rule “My store order count” “is equal” “[Your chosen number].” This will automatically send your email when the customer makes the specified number of purchases.

→ Learn how to set up the trigger Updated field in MailerLite
5. The anniversary of a date
This trigger is perfect for special annual events like birthdays or wedding anniversaries. It activates every year on the date in the custom field you choose.
You can choose to trigger the automation on the date in the field or a specified time before or after. This allows you to send reminders or follow-ups in the days or weeks surrounding the event.
An effective way to use this automation is to send subscribers an offer or coupon on their birthday. Jennifer from Hyggekrog sends customers a 15% discount on their special day. This makes people feel special while generating extra sales.
Check out our article on how to set an automated birthday email to discover how to set this up yourself.

You can also use the anniversary email automation trigger for messages like:
Membership or subscription anniversaries
Employment anniversaries
Purchase anniversaries
In some cases, such as birthday emails, you’ll have to ask customers to give you the relevant date via a form or by updating your preference center. There’s a good chance they will if you promise a gift in return.
In other cases, such as membership or subscriber anniversaries, the date can be automatically added to the profile by the relevant integration.
→ Learn how to set up the trigger The anniversary of a date in MailerLite
6. The exact match of a date
This trigger is ideal for one-off emails that need to be sent on a specific date in a subscriber field, like a reminder for membership reactivation or a post-purchase follow-up. While the above Anniversary of a date trigger goes out every year, the Exact match of date trigger only goes out in the year specified.
The trigger works by searching for the exact date in the subscriber’s date type custom field each day at 4 AM UTC + 0. It only triggers for subscribers that belong to the group you select in the automation. Like with the anniversary of a date, you can choose to use the trigger on the date, or a specified amount of time before or after it.

Let's say you run an insurance company. In your customer's data, there's a field that shows the date when the insurance for each person ends. Now you can use the date field "1 month before," "insurance end date" to trigger a renewal reminder email.
→ Learn how to set up the trigger The exact match of a date in MailerLite
E-commerce automation triggers
MailerLite also has 4 triggers that we made specifically for people with an online shop. These will be unlocked the moment you connect a supported e-commerce store to your account.
1. Abandoned checkout
If you have a Shopify, WooCommerce, Prestashop, or BigCommerce store that is integrated with MailerLite, you can use the abandoned cart trigger to get purchases over the line.
This trigger starts an automation workflow when a shop visitor or logged-in customer provides their email but leaves before finalizing their purchase. This workflow will be triggered each time a subscriber abandons their shopping cart.
Abandoned cart emails are perfect for reminding people to finish their orders. You can highlight the products from the shopper’s abandoned cart and seal the deal with a special offer.
Typically you send an email around an hour after the cart abandonment event. You can then add further emails to go out over the following days. The workflow will check whether the sale was finalized before each step so you don’t remind people who purchased after the first reminder.
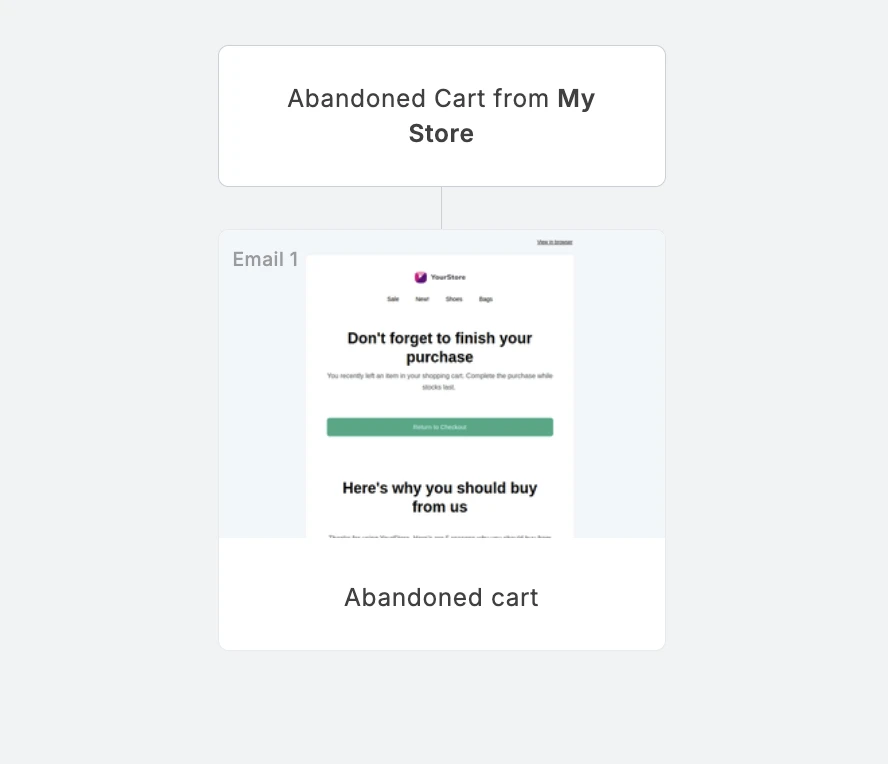
→ Learn how to set up the trigger Abandoned checkout in MailerLite
2. Purchases any product
This workflow is triggered when a subscriber purchases any product in your store and activates when the purchase is completed.
Since emails sent by this trigger will go out to anyone who buys from your store, it’s a great tool to send content and offers that are relevant to all customers.
A useful example is to send a review request email in the days or weeks following the purchase. Thank the customer for their purchase and highlight where they can leave a review.

There are plenty of other ways to use this trigger. You could automate NPS surveys, refer-a-friend program promotions, community invites, top product recommendations, or social profile follow requests. Consider creating a single workflow that triggers multiple emails containing this content.
→ Learn how to set up the trigger Purchases any product in MailerLite
3. Purchases specific product
This triggered email campaign is activated when a shopper purchases a specific product in your store. While creating the trigger, you need to select this specific product from your connected e-commerce store. The purchase needs to be completed in order to be triggered.
This is a useful marketing automation for sending content related to a specific product. For example, after a purchase, appliance e-commerce store Fridja sends user guides, videos and helpful content related to the product the customer bought.
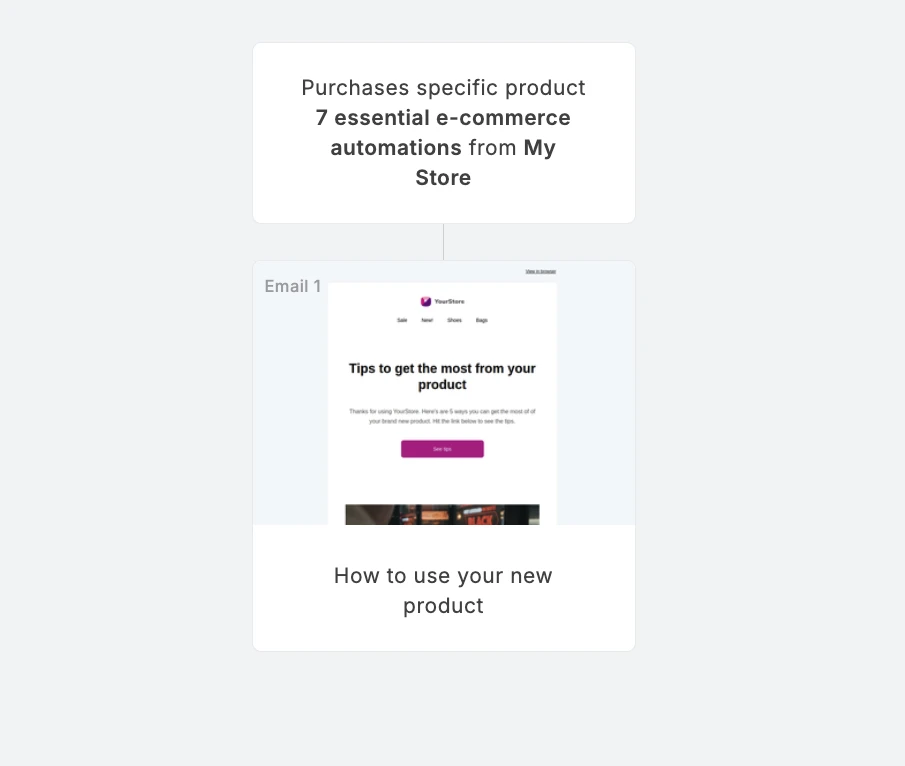
You could also use this trigger to send order confirmations or upsell or cross-sell products that are related to the one they purchased. Alternatively, send targeted versions of the post-purchase emails mentioned above, such as review requests or surveys.
→ Learn how to set up the trigger Purchases specific product in MailerLite
4. Purchase from category
This workflow is triggered when a shopper purchases a product from a specific category. You can choose from all your categories or collections when setting up this email trigger. Any finished product order from the selected category or collection will trigger the automation workflow.
This trigger is ideal for cross-selling products or promoting relevant products based on prior purchases. For example, if your store offers multiple courses, and a subscriber purchases an item from the digital marketing category, you can trigger an email that promotes popular products from that category.
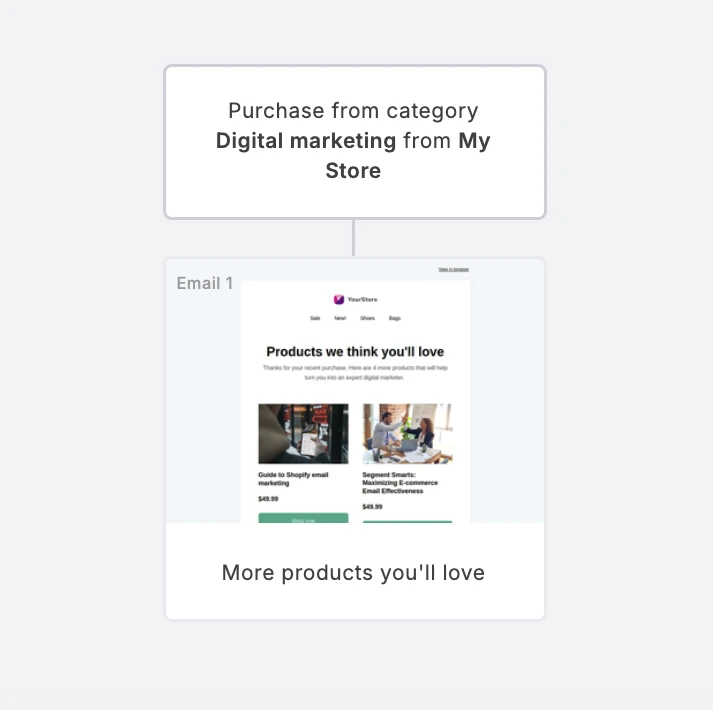
Alternatively, send helpful or interesting content related to the category. This can help people stay engaged with your brand and be more likely to respond to offers further down the line.
→ Learn how to set up the trigger Purchase from category in MailerLite
How to use multiple triggers at once
Advanced MailerLite users can apply up to three email automation triggers to each workflow. This lets you create multiple pathways into a single workflow, reducing the amount of time it takes to set up customer interactions.
Here are some examples of when this might be useful:
Send the same nurture sequence to customers who download lead magnets from different forms using multiple When subscriber completes a form triggers
Send related content to subscribers who click on one of multiple relevant links using the When subscriber clicks a link trigger
Send post-purchase emails to customers who buy one of multiple products using combinations of the Purchases specific product and Purchases from category triggers
Send relevant information to subscribers using a combination of When subscriber joins a group and When subscriber completes a form triggers
Use the multiple triggers feature when setting up new automations. Or, to rapidly increase the number of automations you have, add new triggers to your existing ones. This will help you streamline your customer journey in a matter of clicks.
The key is to think of situations when the same automation can be used for multiple reasons and then add the relevant triggers using the Add trigger button.
→ Learn how to set up multiple automation triggers in your workflow.
Build faster with an automation template
MailerLite has 15 pre-built automation templates you can use to set up your workflows faster. Choose the one most relevant to your needs and then customize it with more steps, new email content, or additional triggers. See some examples below.
Fire away!
Do you have any further questions about sending triggered email campaigns or building functional workflows? Our 24/7 support team is there to help you! Just send them your message via email or live chat.
Is email automation part of your marketing strategy? Let us know below which trigger you use most!
Editor's note: This article was originally published in December 2019. It has now been updated with new features and examples of automation triggers.
