Este artículo está dirigido a aquellos que ya han registrado con éxito un dominio con SiteGround.
Cómo autenticar tu dominio
Dirígete a la página de Configuración de la cuenta
Selecciona la pestaña Dominios.
Haz clic en Añadir dominio.
Ingresa la dirección de correo electrónico que deseas usar para enviar correos electrónicos y haz clic en Guardar.

5. Haz clic en Autenticar.
Cómo utilizar la configuración automática de autenticación de dominio
1. Aparecerá una ventana popup solicitándote que inicies el proceso de autenticación. Haz clic en Continuar. Esta herramienta escaneará tu dominio a fin de detectar cuál es tu proveedor de alojamiento.
2. Una vez el proveedor haya sido detectado, sigue las instrucciones para conectar tu cuenta. Necesitarás usar tus credenciales de acceso para ingresar a tu proveedor de alojamiento.
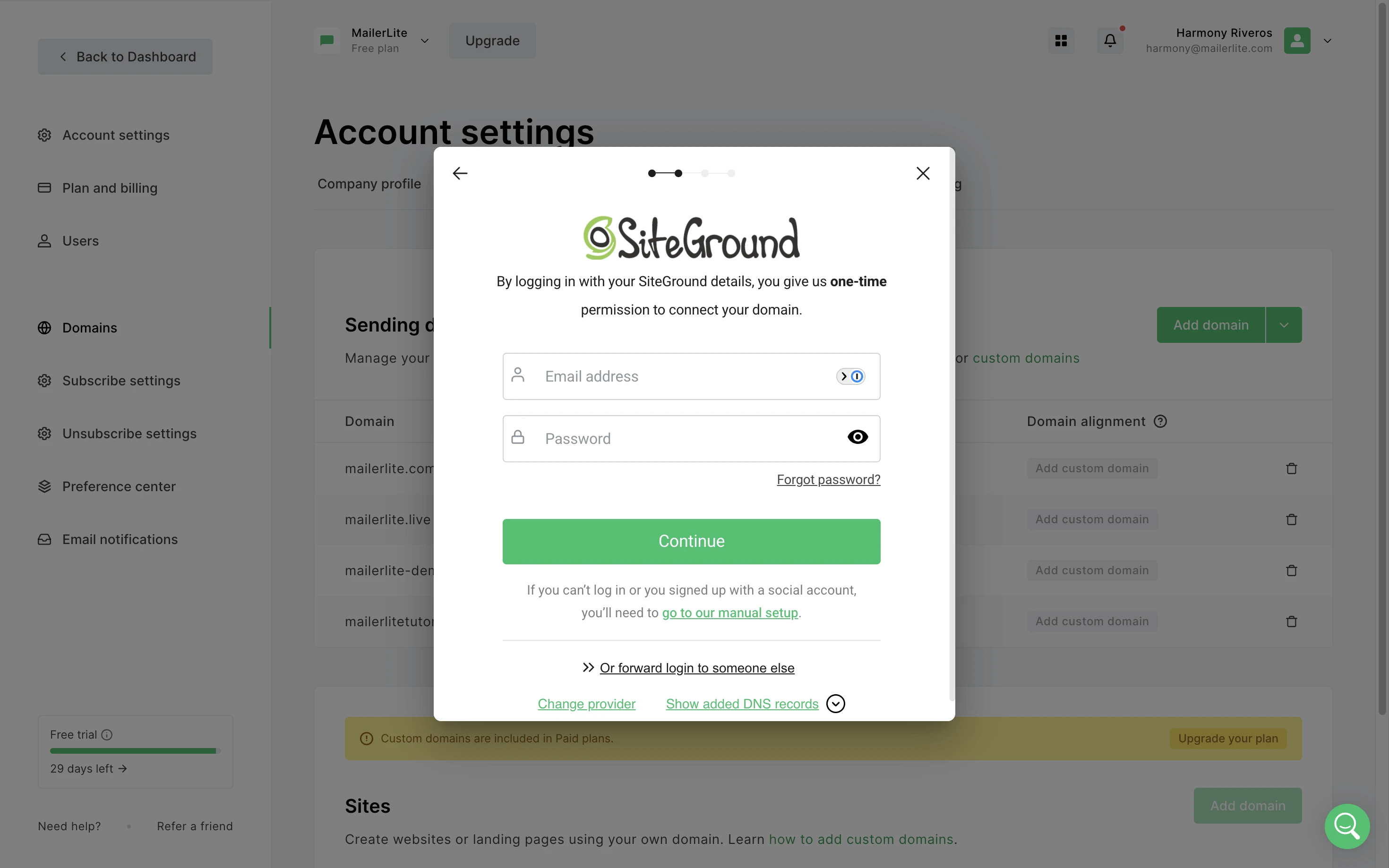
¿Qué ocurre si no tengo mis credenciales de acceso?
Si eliges la opción Reenviar el inicio de sesión a otra persona, podrás compartir un enlace con alguien que tenga los datos para iniciar sesión, de modo que pueda completar esta parte del proceso.
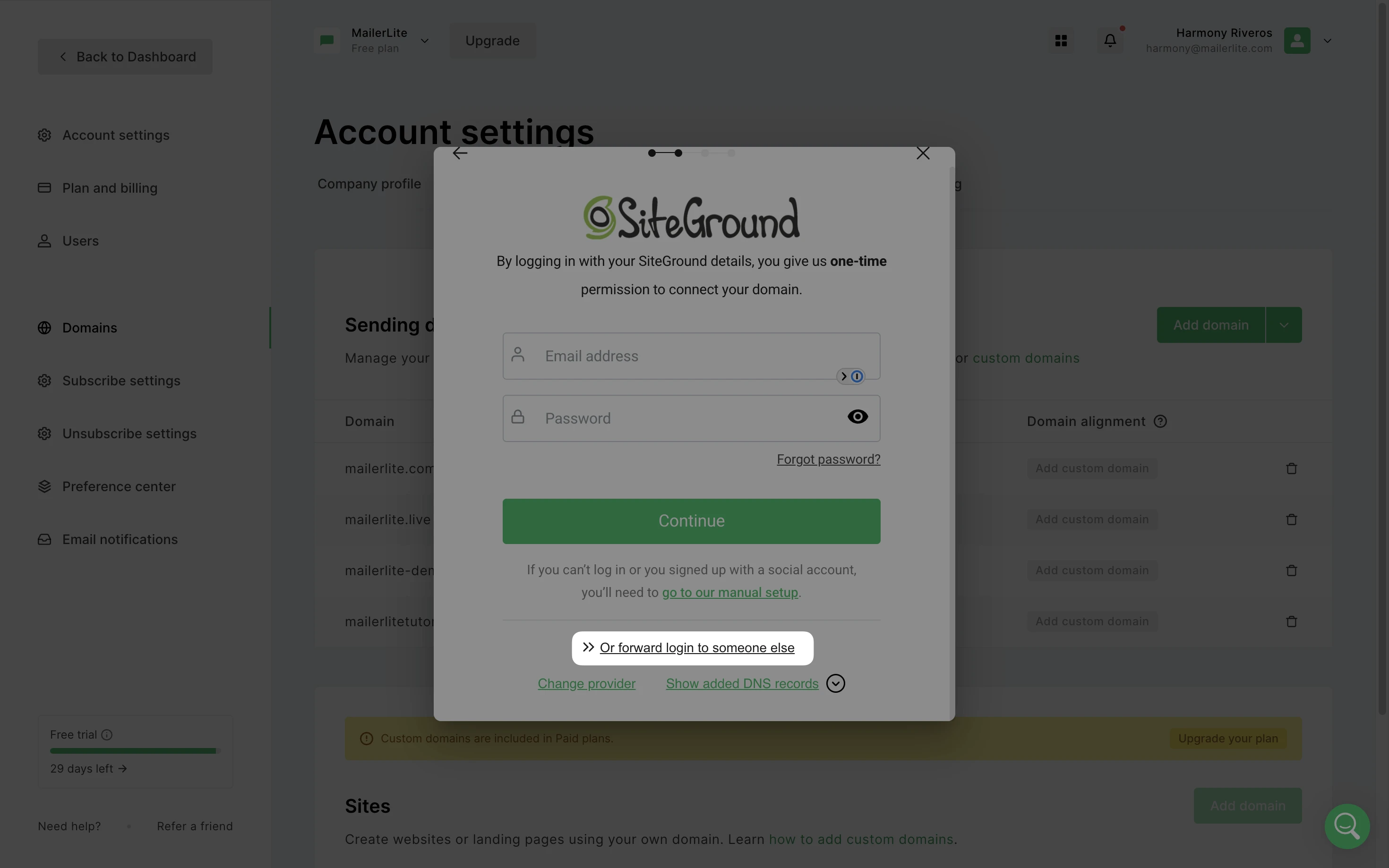
O bien, puedes elegir Mostrar registros DNS añadidos para ver y añadir manualmente los registros. Ten en cuenta que si utilizas un inicio de sesión social (como Gmail) para iniciar sesión en tu proveedor de alojamiento, tendrás que elegir la opción de autenticación manual, ya que este tipo de inicio de sesión no es compatible.
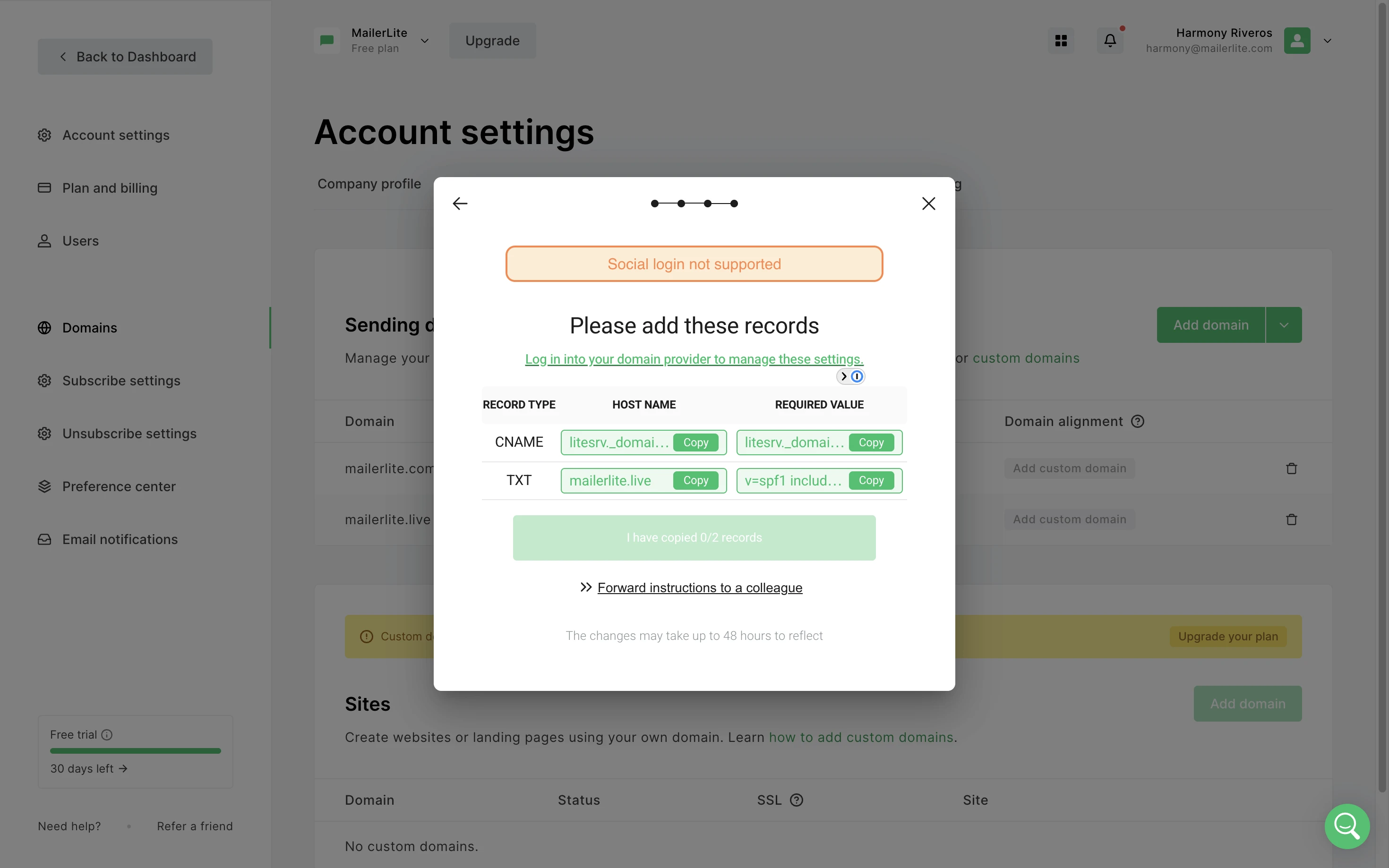
3. Luego, sigue los pasos para autorizar a MailerLite a configurar tus DNS y añadir los registros necesarios.
4. Una vez que la configuración DNS se realizó de manera exitosa, se te redigirá a MailerLite. Refresca la página para ver el estado de la actualización de tu dominio.
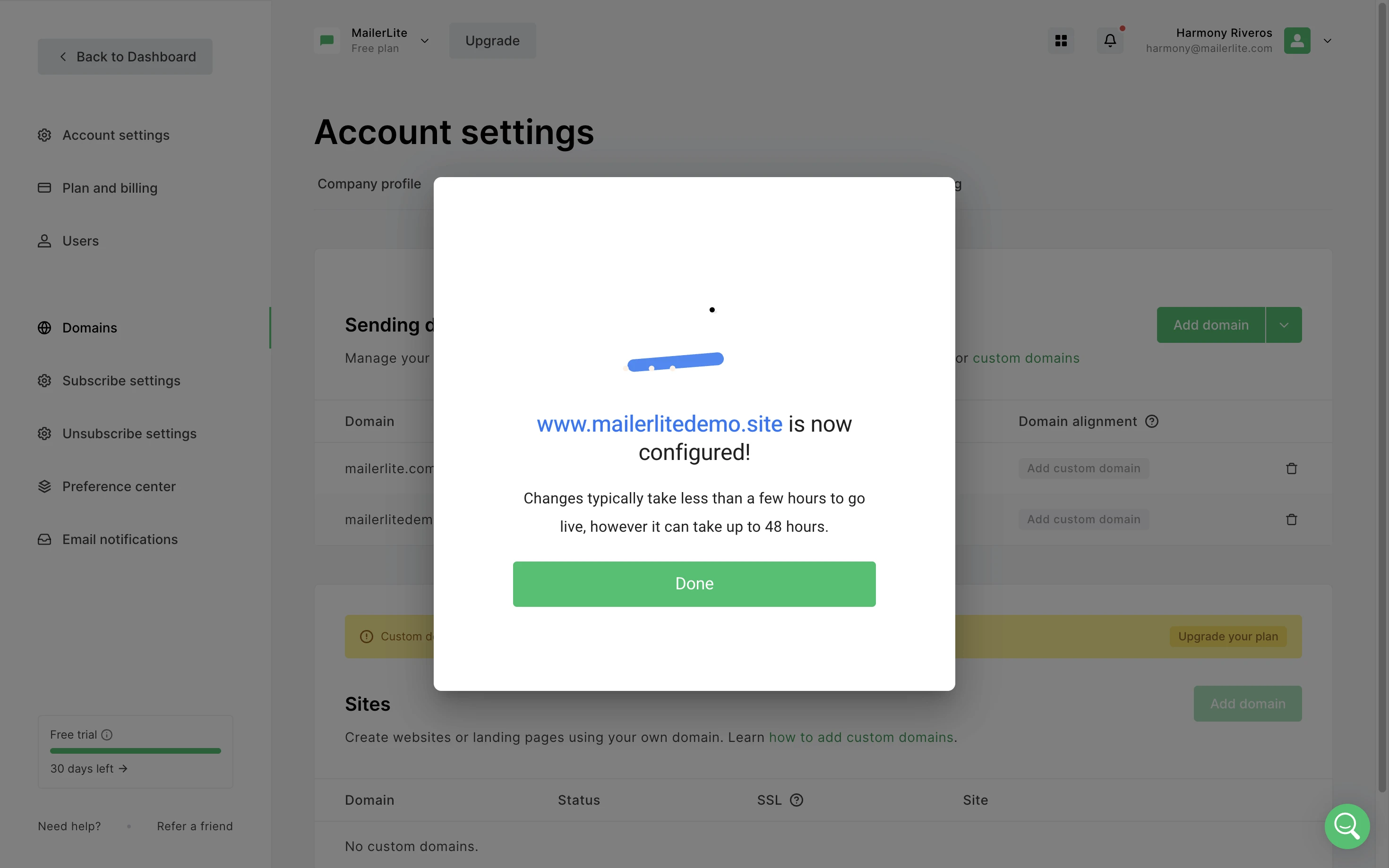
El dominio puede aparecer como autenticado de inmediato, o puede tardar hasta 24 horas. En este caso, verás Pendiente junto a tu dominio.
Cómo utilizar la configuración de autenticación manual
Si tu proveedor no es detectado al usar el método arriba mencionado, puedes recurrir a la autenticación de dominio manual:
Inicia sesión en SiteGround.
Navega hasta Sitios web.
Elige el dominio que quieres autenticar.
Haz clic en Herramientas del sitio.
Selecciona Dominios
Elige Editor de zona DNS.
Cómo añadir el registro DKIM
Ve a la pestaña CNAME.
En el campo Nombre, introduce litesrv._domainkey (sin tu nombre de dominio). También puedes copiar el valor Nombre de tu cuenta MailerLite y eliminar tu nombre de dominio.
En el campo Resuelve con, introduce litesrv._domainkey.mlsend.com.
Haz clic en Crear.
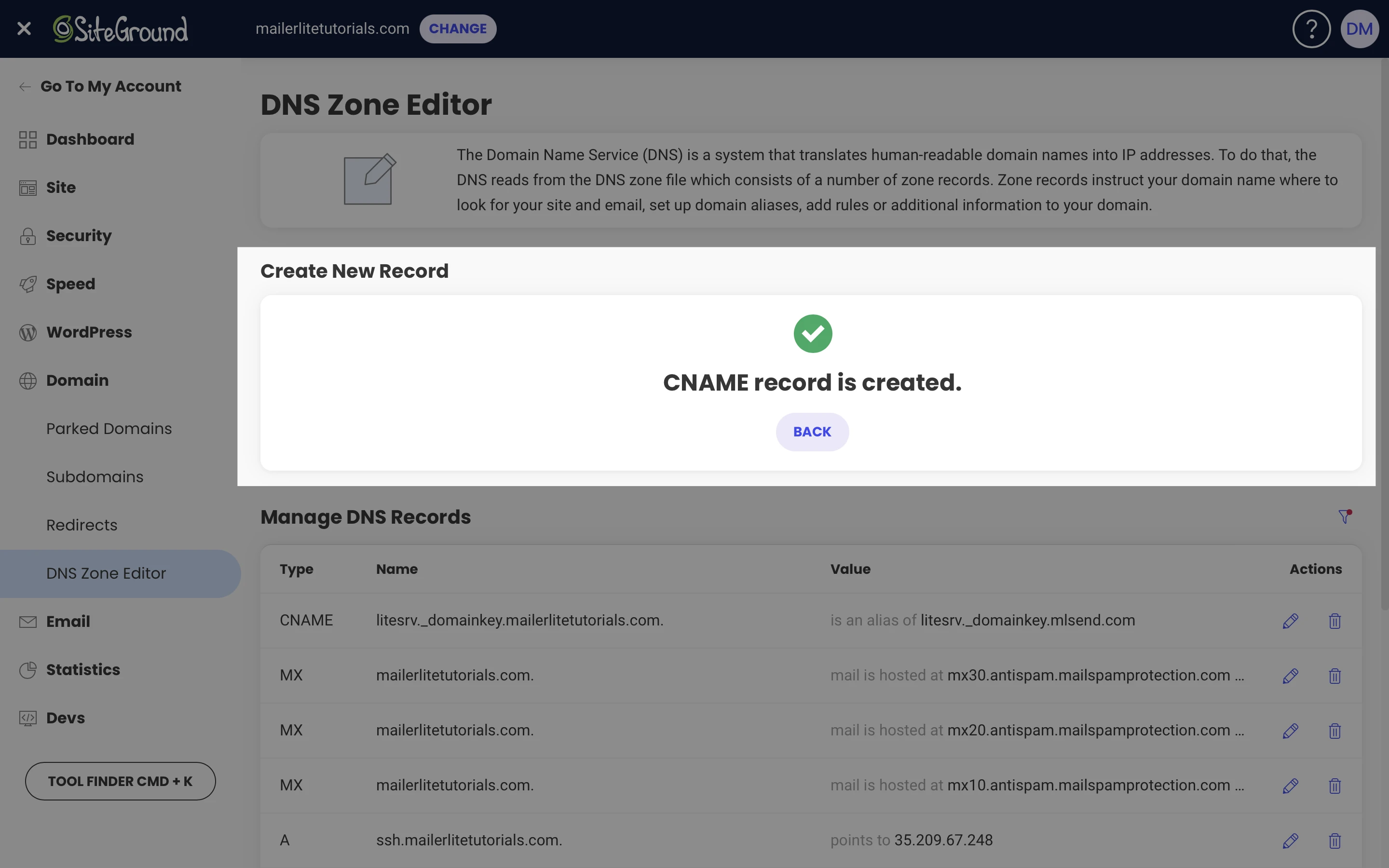
Haz clic en Volver para añadir el siguiente registro.
Cómo añadir el registro SPF
SSelecciona el campo TXT.
Deja el campo Nombre en blanco.
En el campo Valor, introduce v=spf1 a mx include:_spf.mlsend.com ?all
También puedes copiar el campo Valor del SPF de tu cuenta MailerLite.

4. Haz clic en Crear.
Vuelve a la ventana de autenticación de tu cuenta MailerLite y haz clic en el botón verde Comprobar registros DNS. Una vez aprobados ambos registros, tu nuevo dominio aparecerá como Autenticado ✅.
Para más pasos sobre solución de problemas, consulta nuestra guía sobre Solución de problemas: Autenticación de dominios.
Por favor, ten en cuenta lo siguiente: Aunque estamos encantados de ayudarte con cualquier problema que tenga lugar de nuestra parte, nuestra experiencia puede ser limitada cuando se trata de aplicaciones de terceros, ya que no podemos acceder a tus cuentas con esas herramientas, incluso si están conectadas a tu cuenta MailerLite. Esto limita la asistencia que podemos ofrecerte, por lo que te recomendamos que te pongas en contacto directamente con el equipo de soporte de esas herramientas de terceros para obtener una mejor asistencia.
En este caso, la página de soporte de SiteGround se puede encontrar aquí.