This article is for those who have already successfully registered a domain with Namecheap.
How to add a domain to your MailerLite account
Head to the Account settings page and click the Domains tab.
Under Sending domains, click Add domain.
Enter the email address you wish to use to send emails from and click Save.
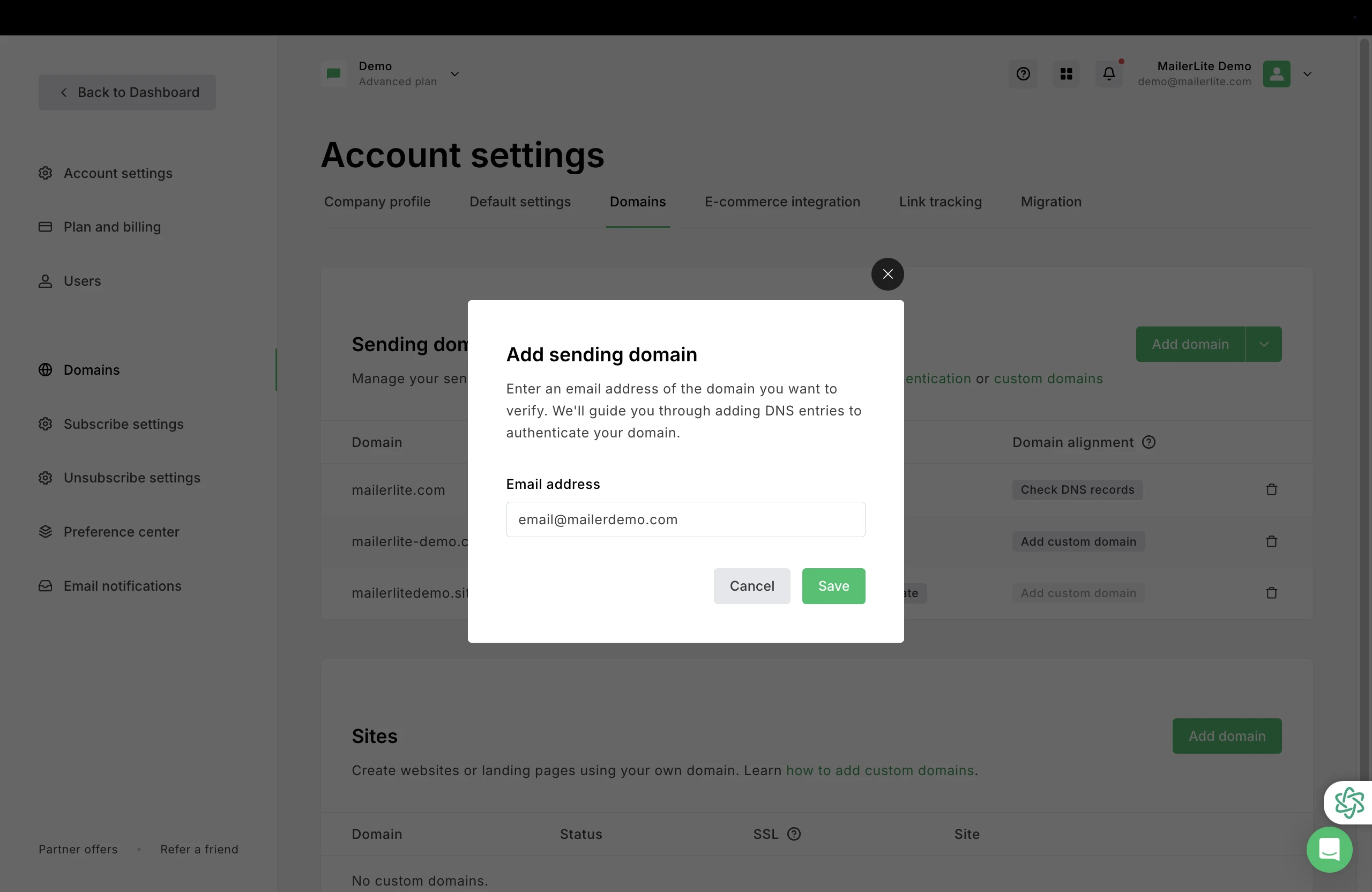
4. Once the domain has been added, click Authenticate.
How to use automatic domain authentication setup
A popup will appear, prompting you to start the authentication process. Click Continue.
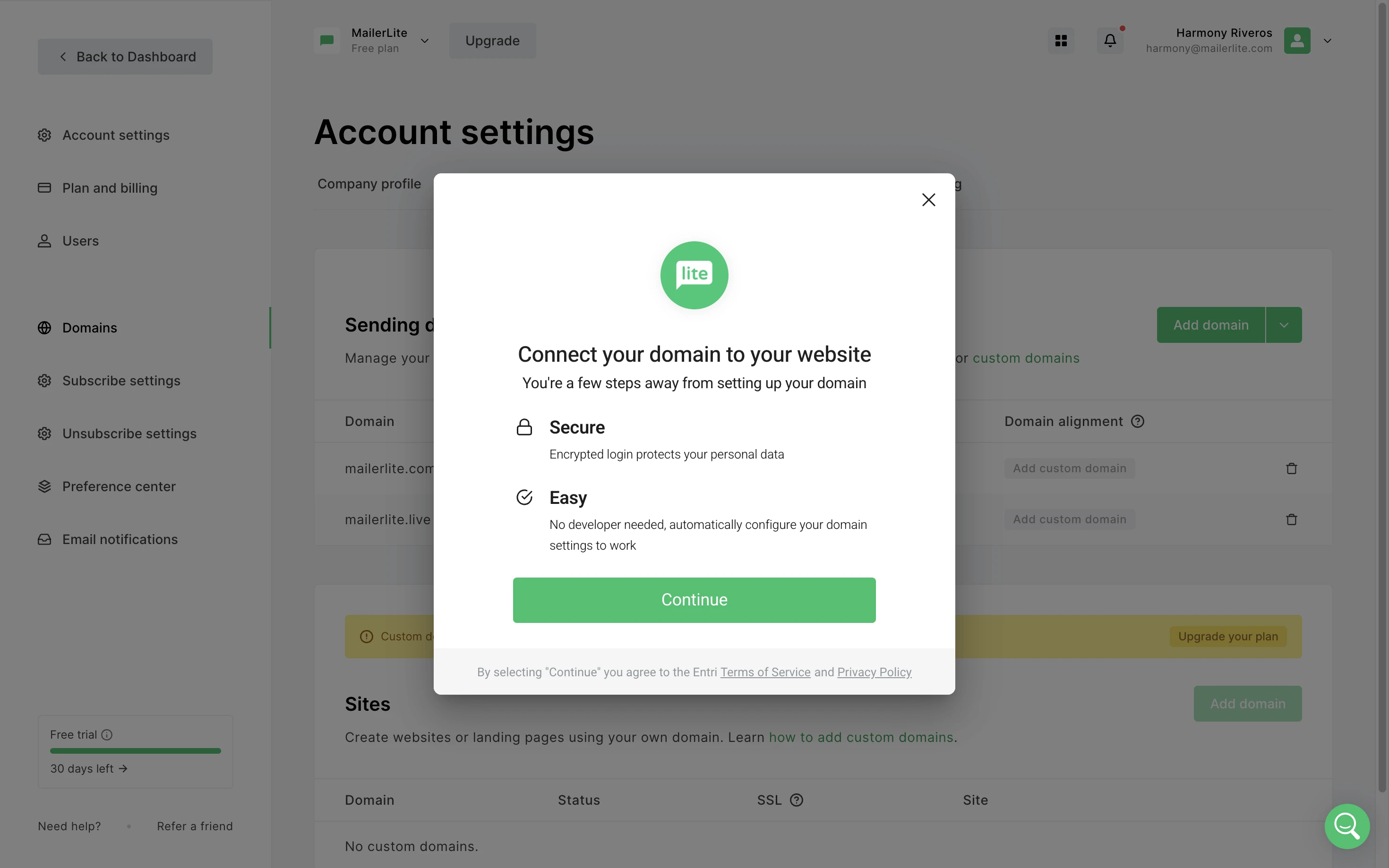
This tool will scan your domain, and detect which provider is the host.
2. Once the provider has been detected, follow the instructions to connect to your account. You will need to use your login credentials to log into your hosting provider.
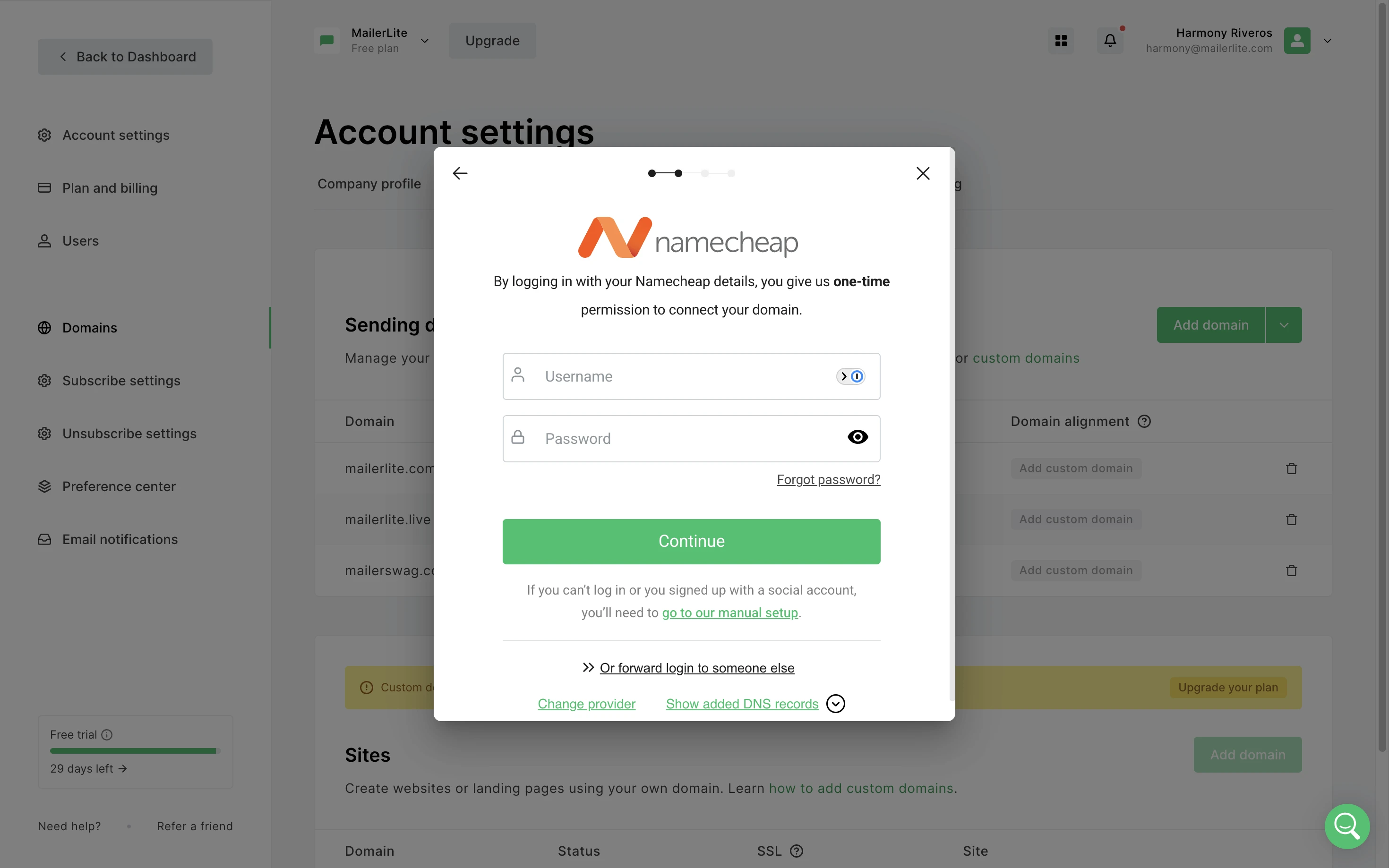
What if I do not have the login details?
By choosing the option to Forward login to someone else, you can share a link with someone who has the details to log in, so they can complete this part of the process.
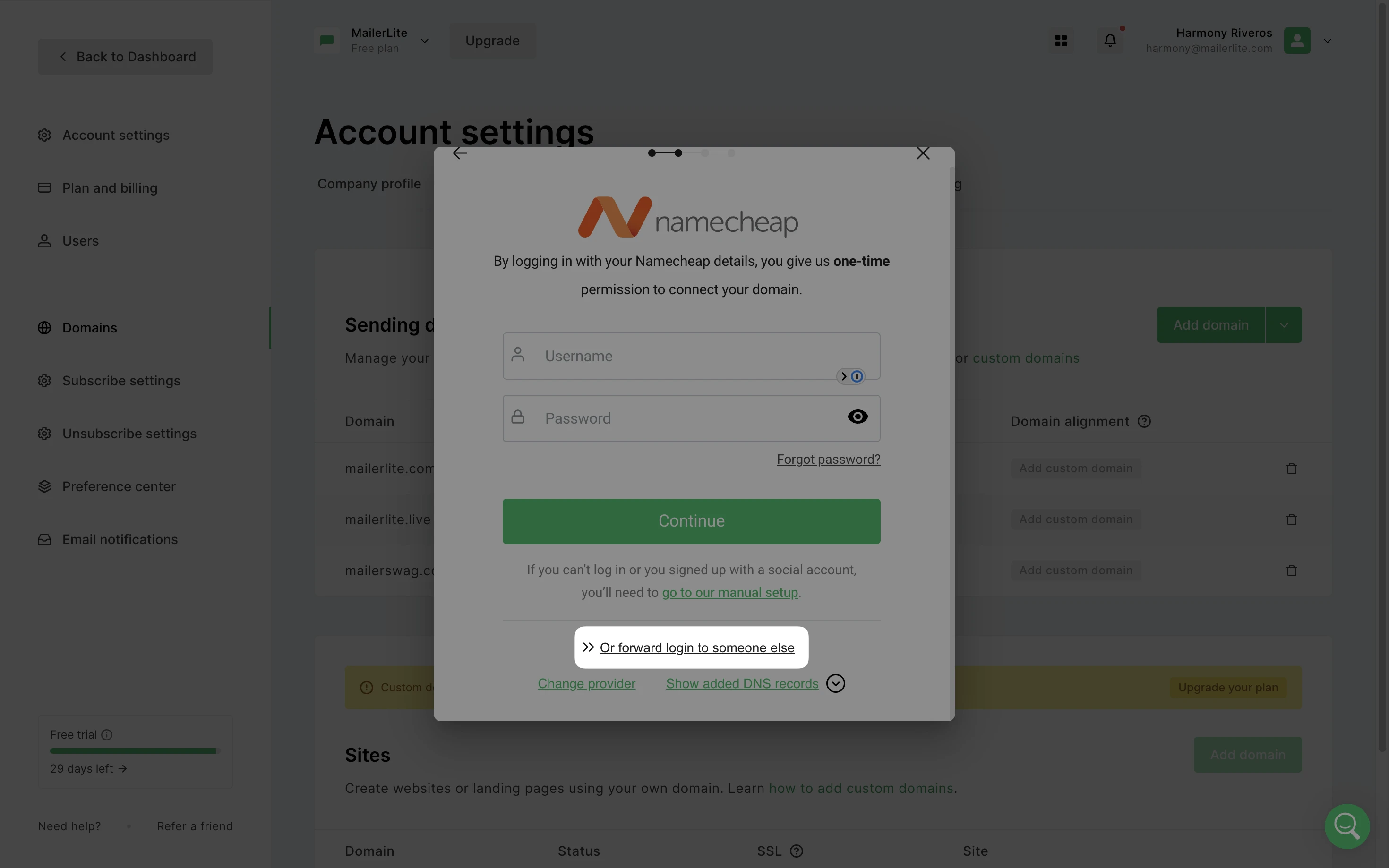
Or, you can choose Show added DNS records to manually view and add the records. Keep in mind, if you use a social login (such as Gmail) to login into your hosting provider, you will need to choose the manual authentication option, as this type of login is not supported.
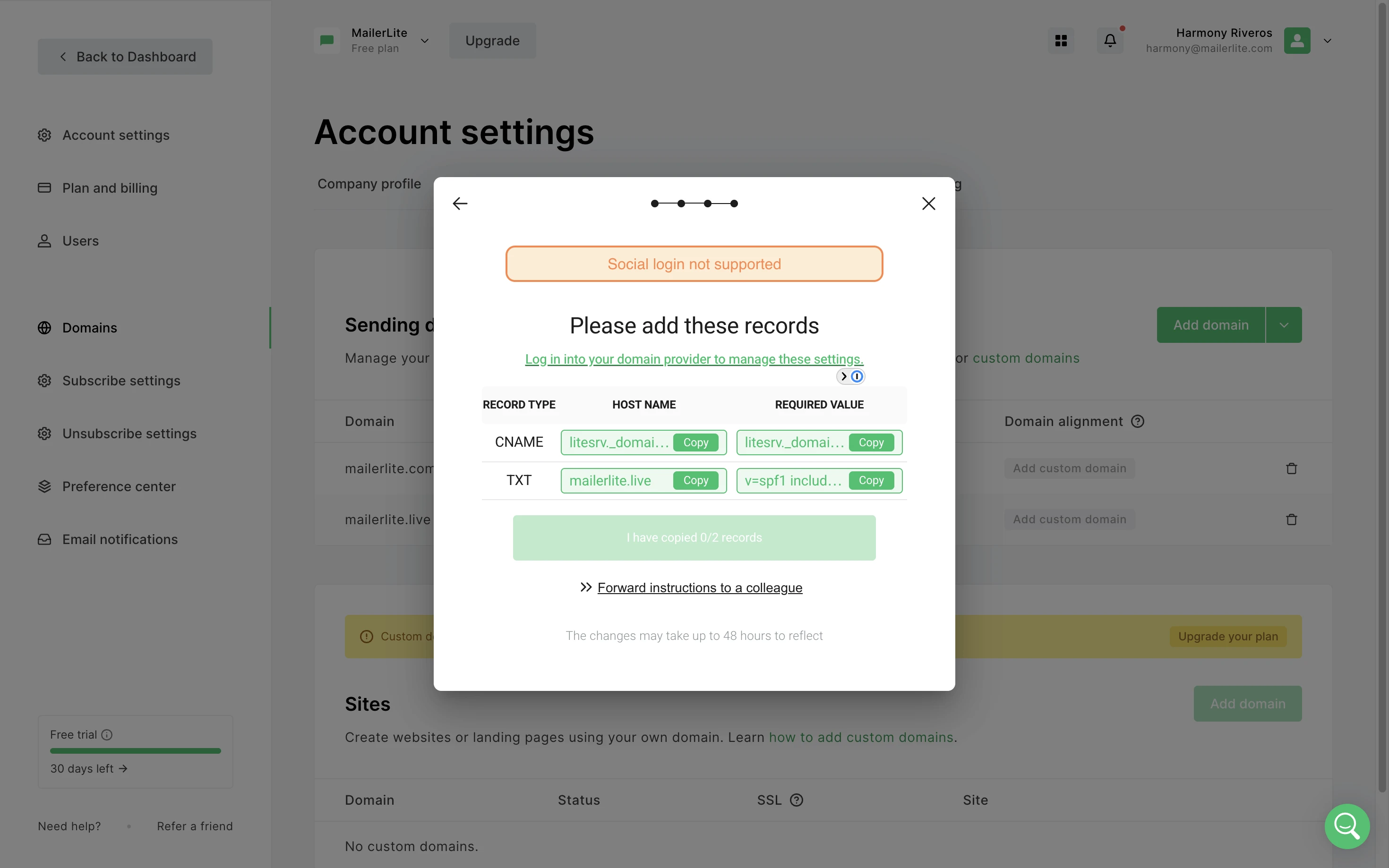
3. Next, follow the steps to authorize MailerLite to configure your DNS and add the necessary records.
4. Once the DNS configuration is successful, you will be redirected back to MailerLite. Refresh the page to see the updated status of your domain.
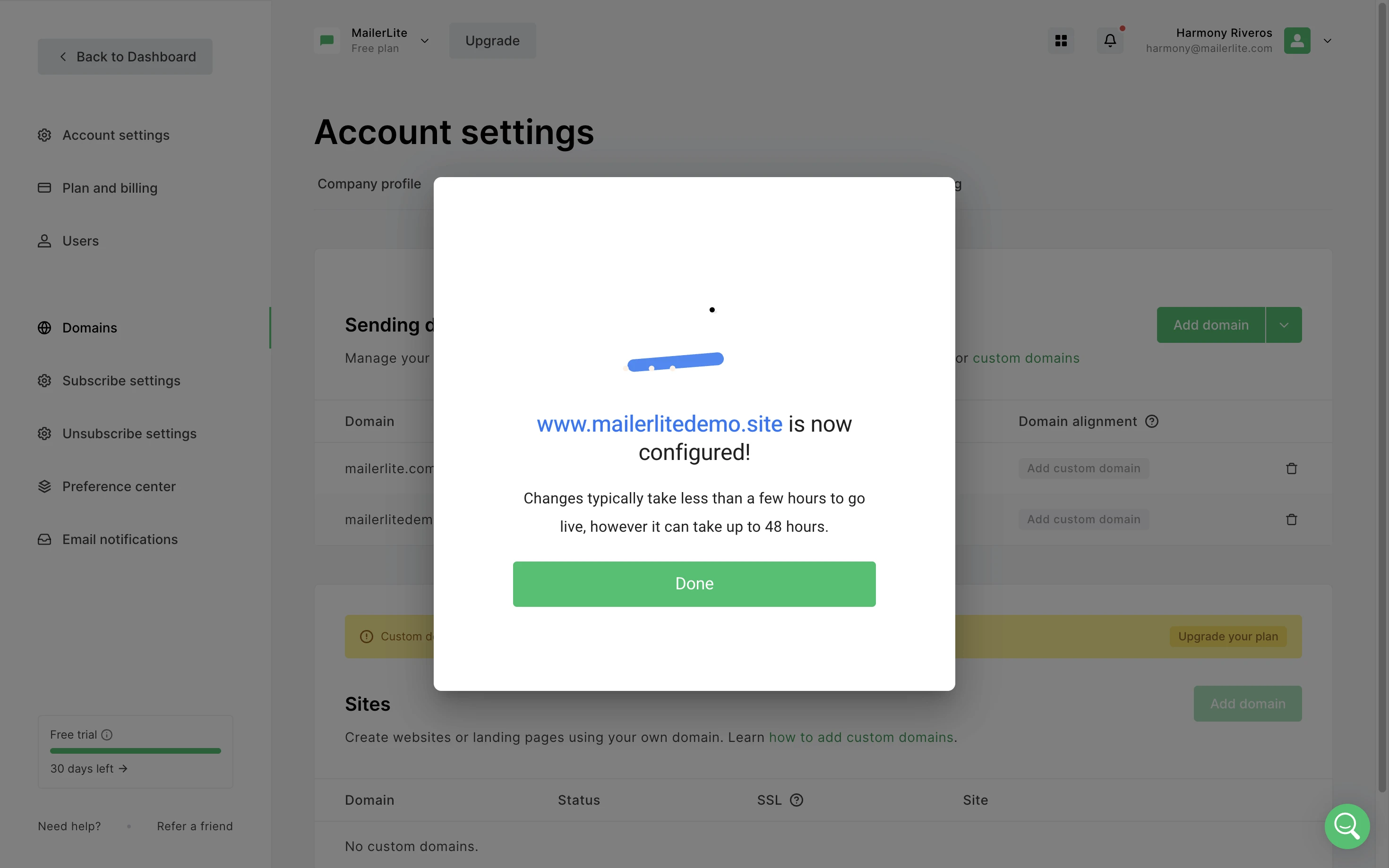
The domain may show as authenticated right away, or it can take up to 24 hours. In this case, you will see Pending next to your domain.
How to use the manual authentication setup
If your provider is not detected using the above method,, we've got you covered with manual domain authentication.
⚠️ According to Namecheap’s documentation, it is only possible to set up TXT, SPF, DKIM and DMARC records in your Namecheap account if your domain is pointed to the BasicDNS, PremiumDNS or FreeDNS hosting.
If your domain is pointed to Namecheap Web Hosting DNS, you can add the DNS records in your cPanel.
To begin authentication:
Log in to your Namecheap account.
Choose Domain List on the left.
Click Manage next to your domain.
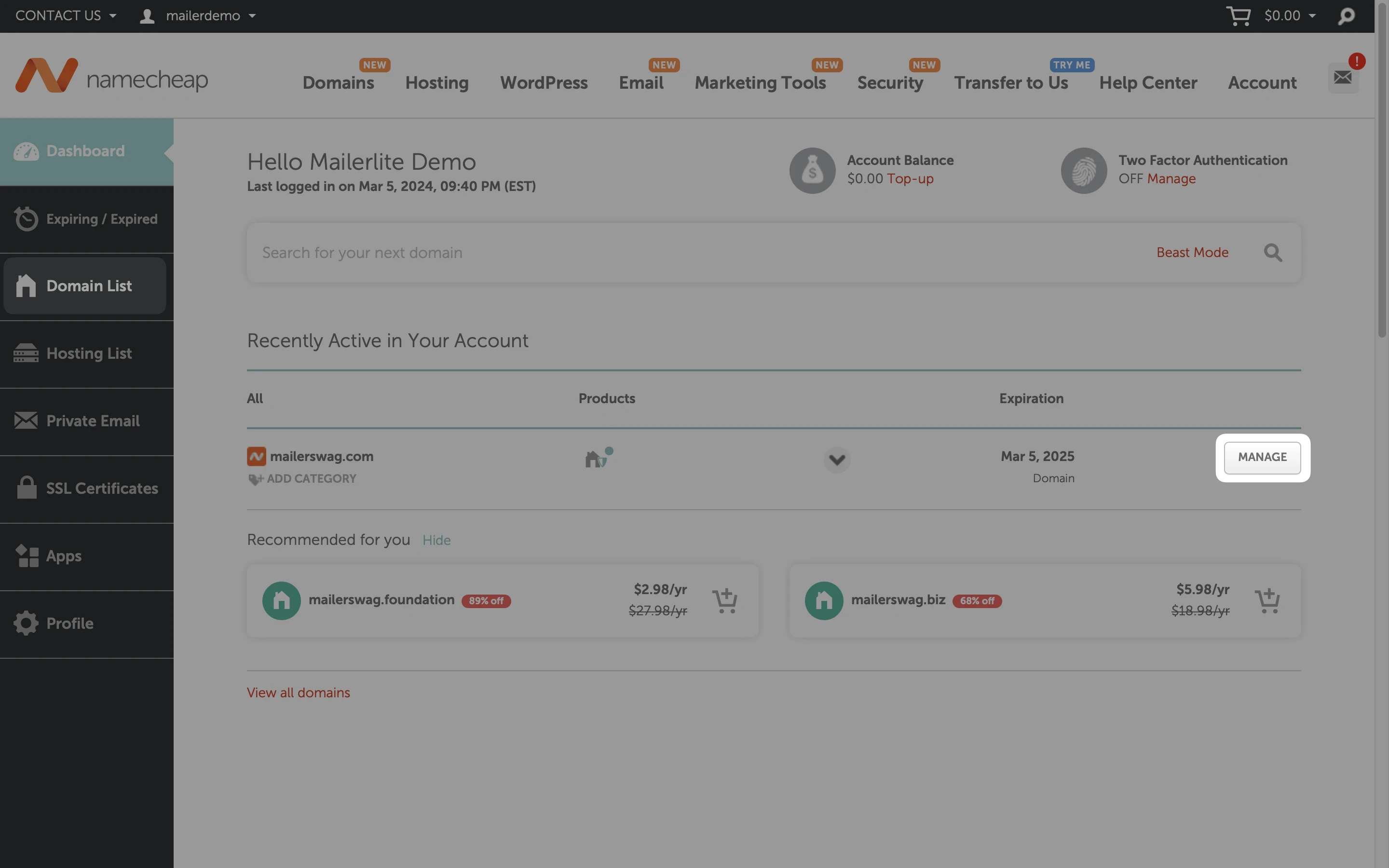
4. Navigate to Advanced DNS.
5. Click Add new record.

How to add the DKIM record
Choose CNAME as the record Type.
In the Host field, enter
litesrv._domainkeyIn the Value field, enter
litesrv._domainkey.mlsend.comClick Save changes.
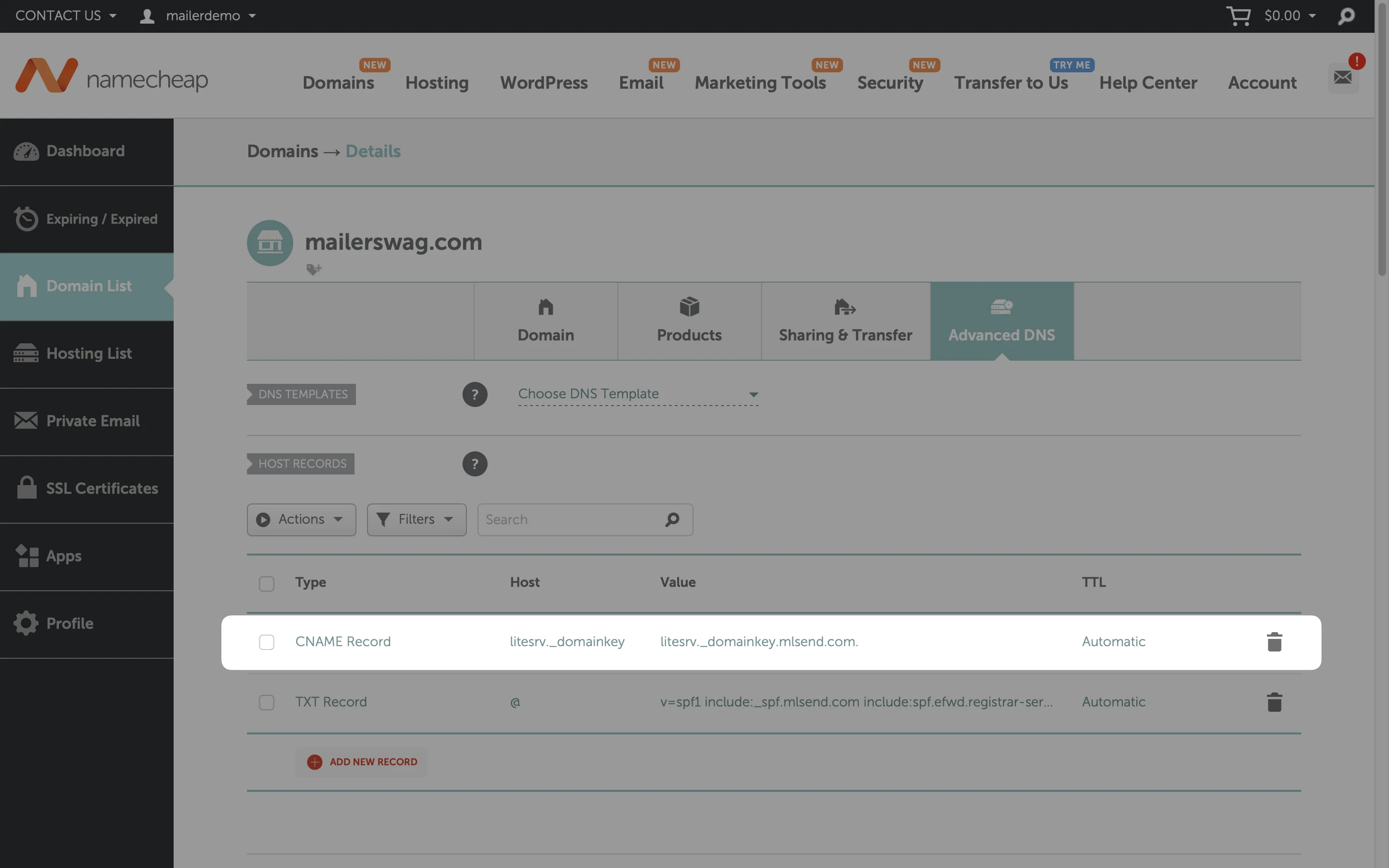
How to add the SPF record
Click Add new record.
Choose TXT as the record Type.
In the Host field, enter
@.In the Value field, enter the SPF Value given to you in your MailerLite account.
Click Save changes.
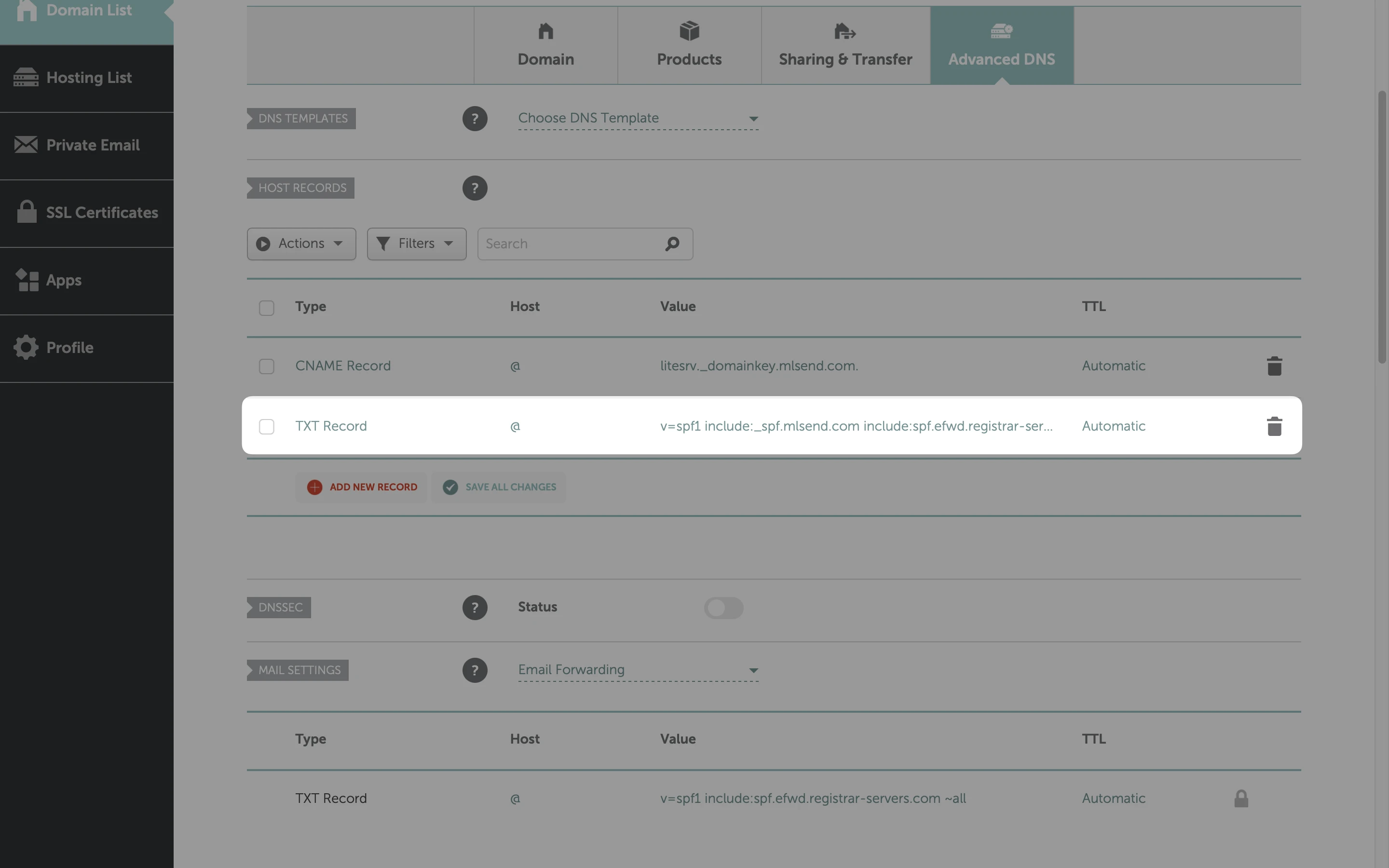
Head back to the authentication window in your MailerLite account and click on the green Check DNS records button. Once both records are approved, your new domain will be displayed as Authenticated ✅.
For additional troubleshooting steps, see our guide on Troubleshooting: Domain authentication.
For assistance with domain authentication, please reach out to Namecheap support directly. You can find their support page here.