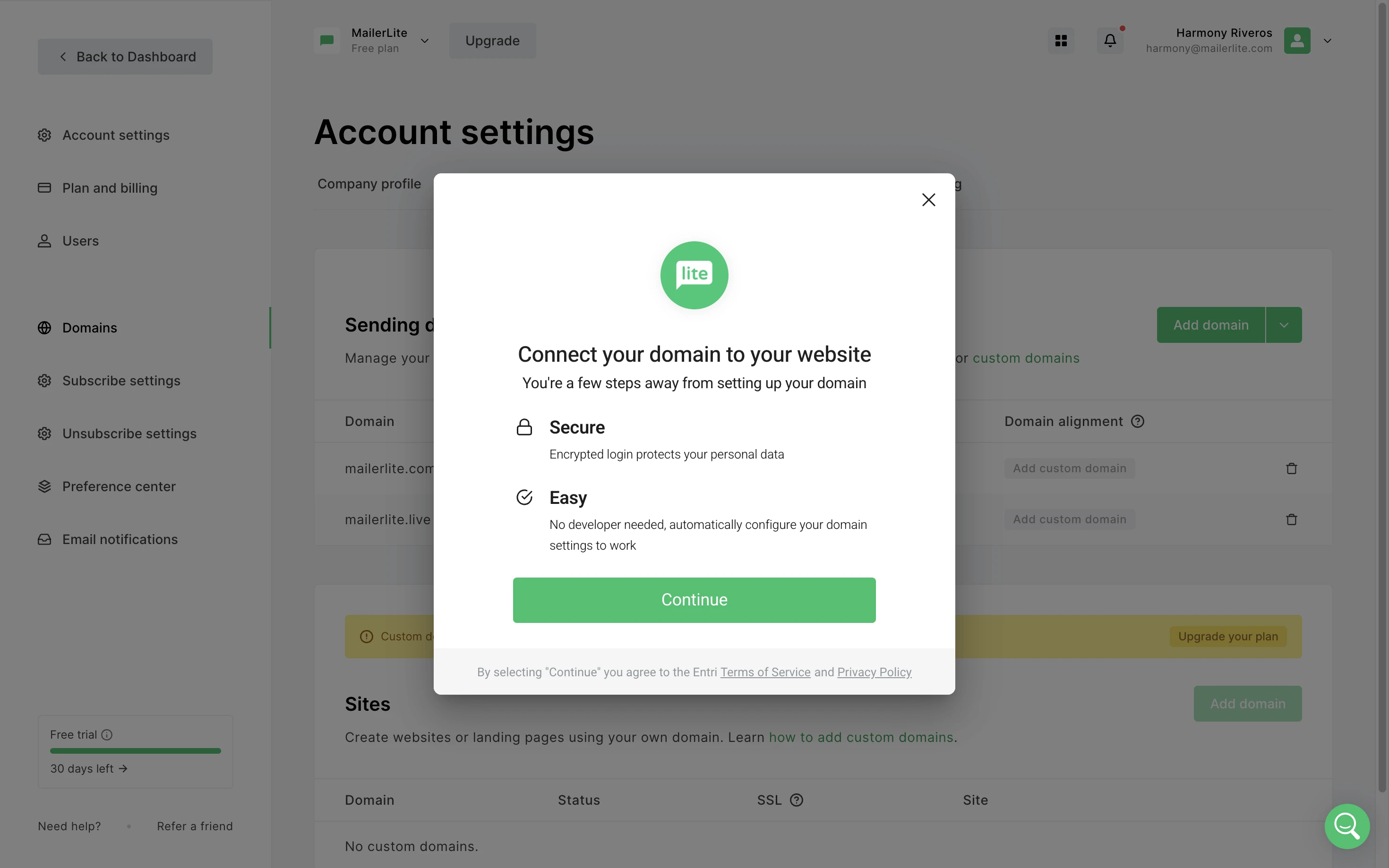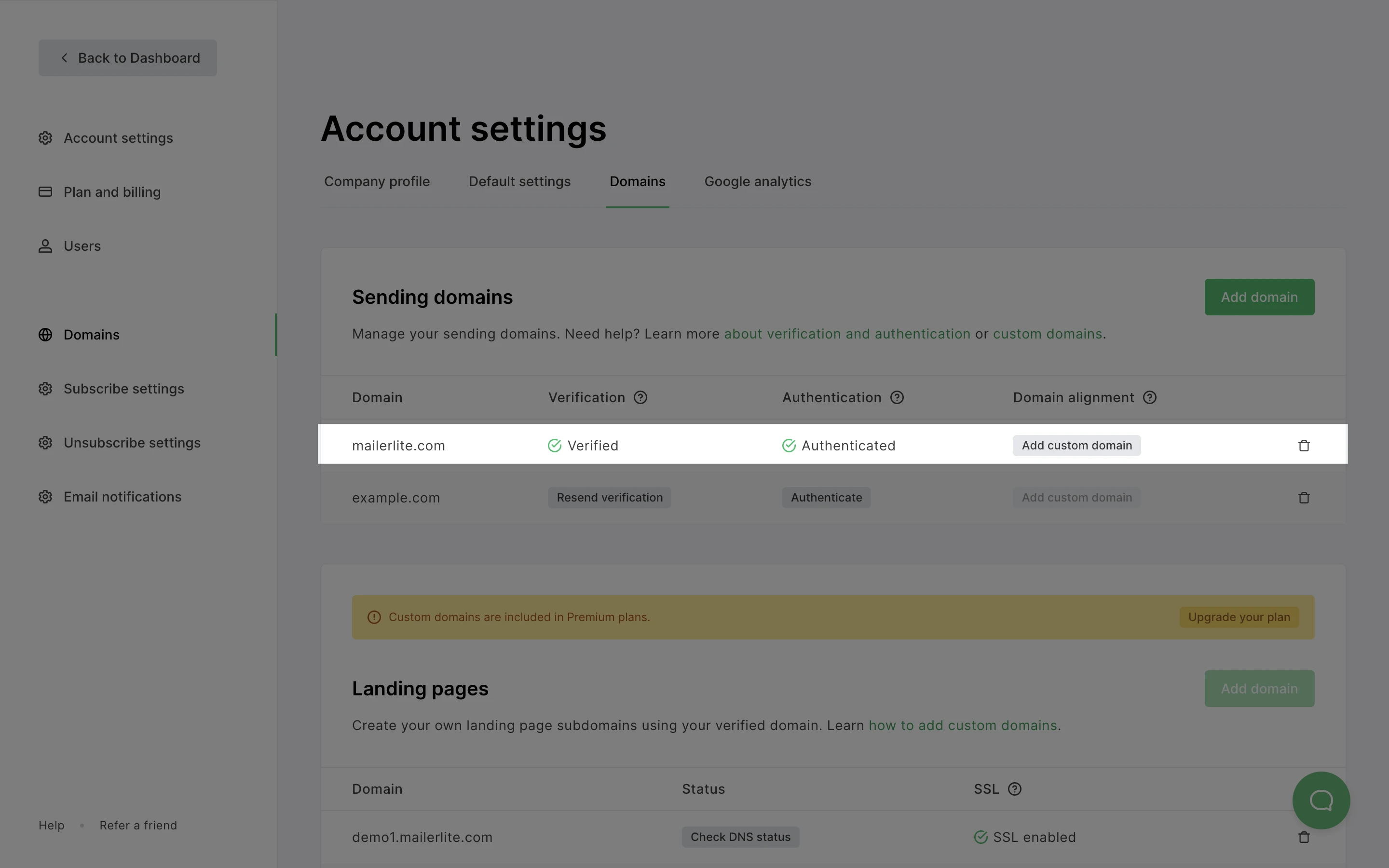Email verification and authentication are important in the world of email marketing as they help ensure the proper deliverability of your campaigns. Aligning your authenticated domain will even boost your deliverability.
A domain can be verified via a confirmation email or by authenticating it.
Note: Large public mailbox providers like Gmail or Yahoo are not recommended, as there are too many limitations when using their free domains for sending. These can also not be authenticated since you do not own the domain.
Authenticating with various domain hosts
Since MailerLite does not provide a service to host your domain, it needs to be hosted outside of MailerLite by a third-party domain hosting provider. While this guide will give you general information on authenticating your domain, we have also prepared help articles specific to different domain hosting providers to assist you with the authentication process.
Squarespace
Cloudflare
GoDaddy
SiteGround
Google Domains
Wix
IONOS by 1&1
Bluehost
You can also follow our helpful video tutorial on Email domain authentication.
Why authenticating your domain is important
Although optional, we highly suggest that you authenticate your own custom domain to improve your deliverability rates.
It also significantly increases the chances of your email landing in the recipients’ inboxes rather than the spam or junk folder.
To authenticate it, you will need to add two TXT records to the DNS page of your domain:
DKIM (DomainKeys Identified Mail): a sender identification tool that is used by email clients (such as Google, Yahoo, and Outlook) to identify and protect from phishing, spoofing and forgery.
SPF (Sender Policy Framework): indicates which IP addresses and/or hostnames have been authorized to send emails from the specific domain.
Note: The DKIM and SPF records given to you on the Domains page cannot be changed within MailerLite and the exact records must be added to your DNS page for the authentication to work.
How to verify your domain
Head to Domains.

2. Click Add domain.
3. Enter the email address you wish to use to send emails from and click Send verification email.

4. Once you receive the confirmation email, click on the Confirm my email address link.
5. You will see a success message confirming the domain verification.
Note: If you haven’t received a verification email from us, use the resend feature, authenticate your domain, or contact our Support team for additional assistance.
How to authenticate your domain
Head to Domains.
Click on Authenticate for verified domains, or Add domain for unverified ones (and then click on Send confirmation email).
You’ll get the Name and Value fields for the DKIM and SPF records. Keep this page open.

4. Access the DNS page of your domain. If you don’t know how, contact your hosting provider for further support (in most cases, the Support team of your hosting provider can add the DKIM and SPF records for you).
5. Add both the DKIM and SPF as TXT records with their respective Name and Value fields that we provide for you. Please note that these records cannot be modified within MailerLite, so they have to be an exact match.
How to get the DKIM and SPF records approved
Head back to your MailerLite Domains page and click on the green Check DNS records button located below the records.

You will be notified once both records have been approved.

However, sometimes the site will say that one or both records were not approved, even if all of the information was correctly submitted.

There are two reasons why this happens:
It can take the servers up to 24 hours to completely update this information. Most of the time, however, it is approved and updated in a matter of minutes.
Some information has to be re-checked and updated.
Troubleshooting steps if authentication isn’t working
Even if you are sure you set up the information correctly, we suggest that you follow the troubleshooting steps below, just in case.
DKIM record is not approved
If the DKIM record fails:
Depending on your DNS zone, the Host field will accept either ml._domainkey (without your domain) or ml._domainkey (plus your domain), so try both.
Check that both Value fields are exactly the same, as they’re case-sensitive.
If you’re unsure they are an exact match, you can check both texts here.

If you’ve already checked the above and both fields are exactly as they are shown in MailerLite, it may be that your domain system may not parse the DKIM value correctly.
If this is the case, you could use an external tool such as DKIM Core to check for any errors. If you see that only the k=rsa part is being recognized and nothing else, then this means that the DKIM value is not parsing correctly on your DNS.
To rectify this, you should ‘escape’ the semicolon (;) symbol by adding a backslash (\) symbol before it.
To do this, simply change the initial value from k=rsa; p= to k=rsa\; p=.
SPF record is not approved
There are three reasons why an SPF record may not be approved:
SPF records don't match
You can use this site to compare both texts.

SPF Name record field must be left empty
Some hosting providers have settings that don’t allow the domain as the Name field for any record.
Use ‘@’ as the Name field for the TXT record or leave it empty.
If you see that there is a common Name field being used for the rest of the records in the DNS page of your domain, try using that one.

More than one SPF record was found
It’s only possible to have one SPF record on your DNS zone. If you have more than one, they need to be merged.

In the image below, you will see two different TXT records for SPF. Both of these need to be merged into one single record.

Fortunately, MailerLite does this for you after you click once on the green Check DNS records button. This allows the site to check and update the SPF record’s Value with the merged version after clicking on it. The updated SPF value will be available on the same pop-up page.
At first, you will notice that the SPF value record will look something like this:
v=spf1 a mx include:_spf.mlsend.com ?all
After clicking on the green Check DNS records button and receiving the error message that more than one SPF record has been found, refresh the page, click on the Check status button, and most likely, you will see that there is a new merged value for the SPF record.

You can confirm this by examining it. The merge was successful if the text includes more than one include.
An example of a merged SPF record from MailerLite and Outlook:
v=spf1 a mx include:_spf.mlsend.com include:spf.protection.outlook.com -all
Before setting up the new merged SPF record, it’s important to:
Remove all of the current SPF records in your DNS zone, including the original one from MailerLite that is not merged.
Add a new TXT record with the merged SPF record.
Go back to your MailerLite Domains page and click on the green Check DNS records button.
An error may still come up even after setting up the merged SPF record in the DNS zone. Don’t worry if this happens. Remember that servers can take up to 24 hours to completely update this information. Most of the time, however, it’s approved within a few minutes to a few hours.
You can check if the SPF record is correctly set up with this third-party tool.
What is mlsend?
If you are seeing that your emails are being sent with a notice that says “Via mlsend” on the sender’s email address, this is sometimes added in Gmail or in other email providers to indicate that the email is sent through Mailerlite’s servers. It doesn’t do any harm, as the emails are in fact being sent via the mlsend domain. Gmail and other email providers will stop displaying this once they start “trusting” the sender, which can be helped by authenticating the sending domain and building a healthy domain reputation.
Mlsend, mlsend2 and mlflow are domains owned by MailerLite and are used for sending emails. Similar to how Google's UTM tags work, the "ml" domains are used to gather click statistics to support our customers' email marketing efforts.
If you have any questions, contact our friendly support team and we will gladly assist you.
Please note: While we’re happy to help with any issues taking place on our end, we do not have access your accounts with other apps or tools, even if they are connected to your Mailerlite account. This limits the support we can offer, so we encourage reaching out directly to the support team of those third-party tools for better assistance.
In this case, you can reach out to your domain host for help with adding new records to your DNS panel.