This article is meant for those who already successfully registered a domain with GoDaddy.
How to add a domain to your account
Head to the Account settings page and click the Domains tab.
Under Sending domains, click Add domain.
Enter the email address you wish to use to send emails from and click Save.
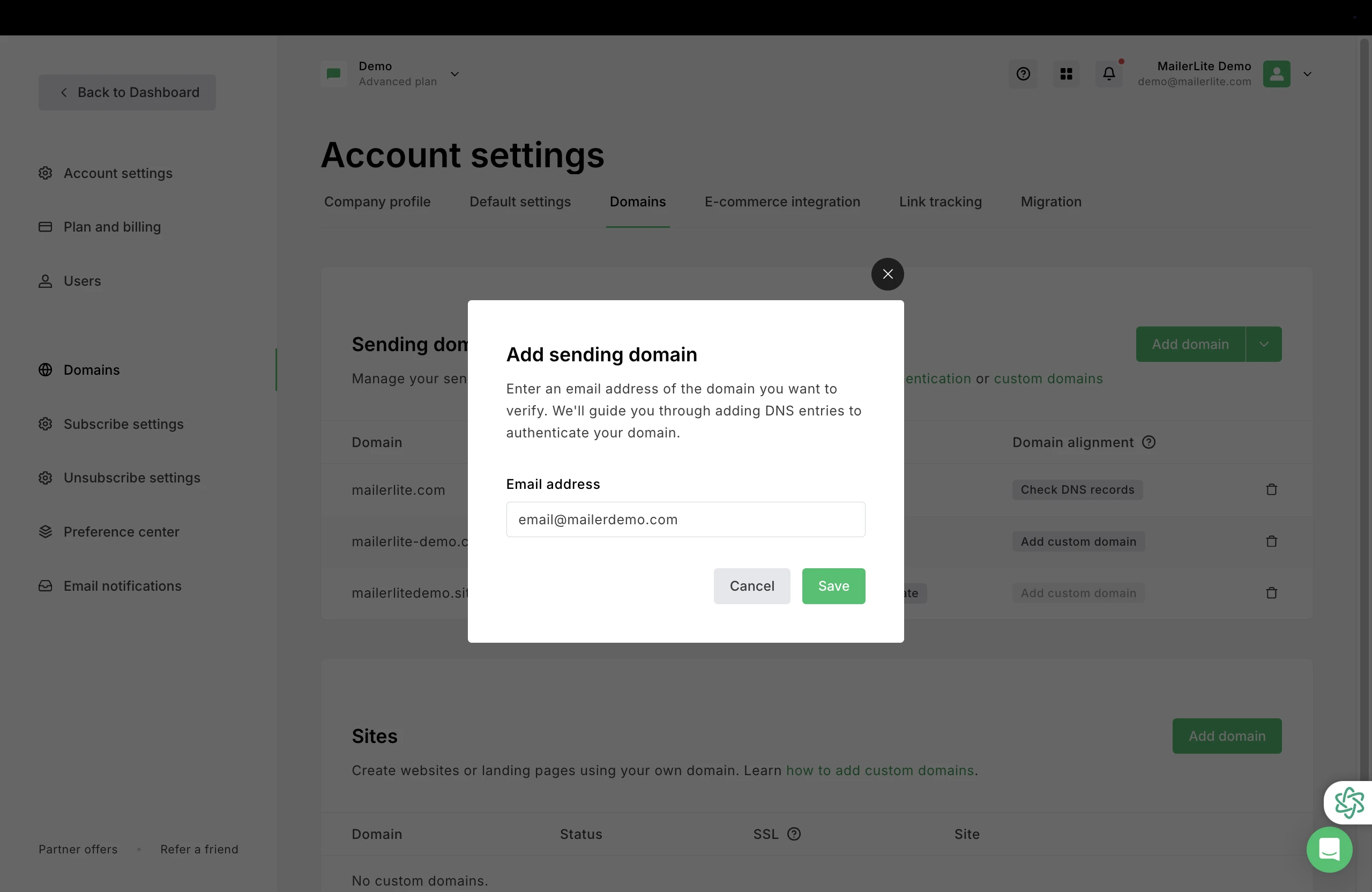
5. Once the domain has been added, click on the Authenticate button.
How to use GoDaddy automatic domain authentication setup
A popup will appear, prompting you to start the authentication process. Click Continue.
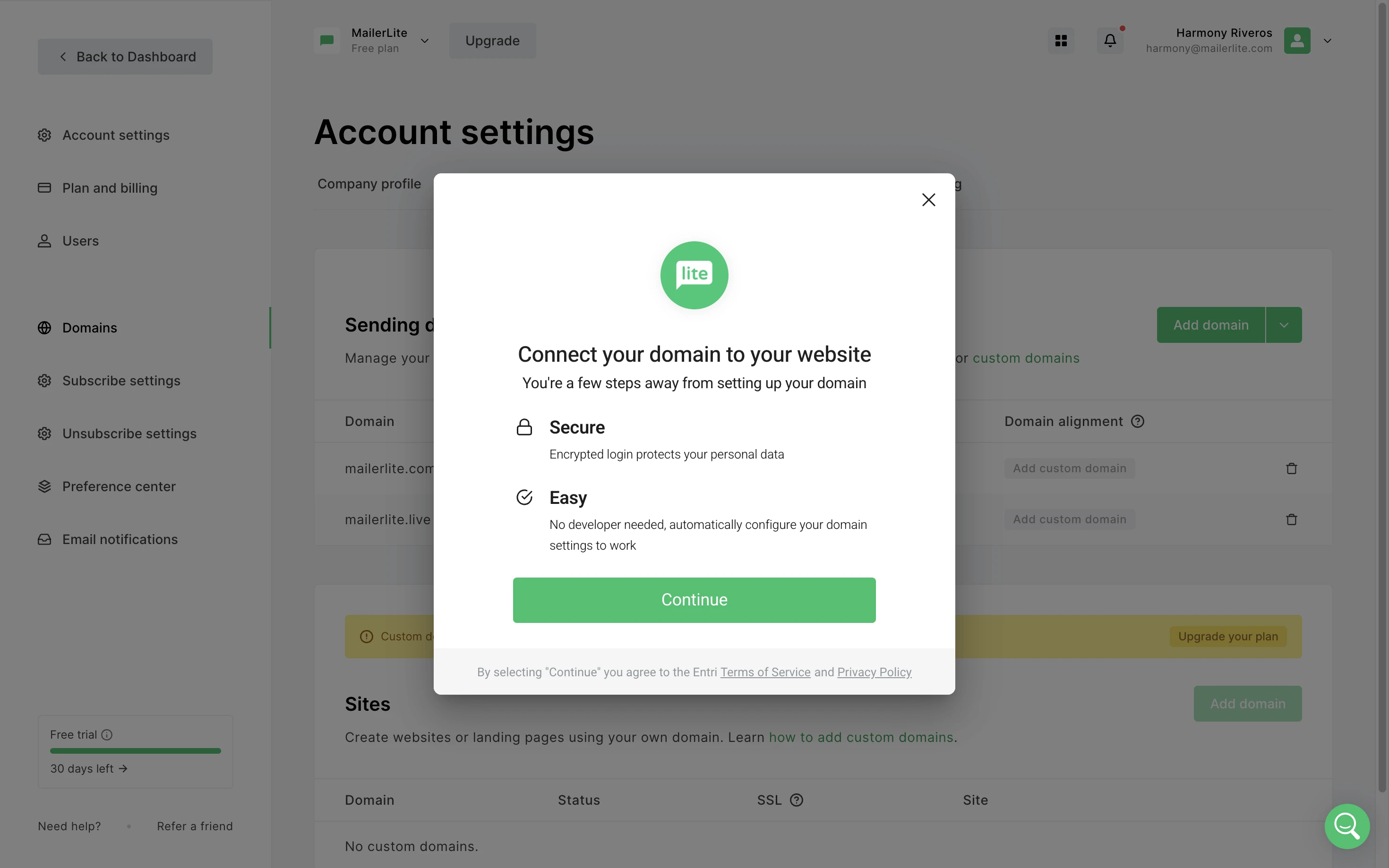
This tool will scan your domain, and detect which provider is the host.
2. Once the provider has been detected, follow the instructions to connect to your account. You will need to use your login credentials to log into your hosting provider.
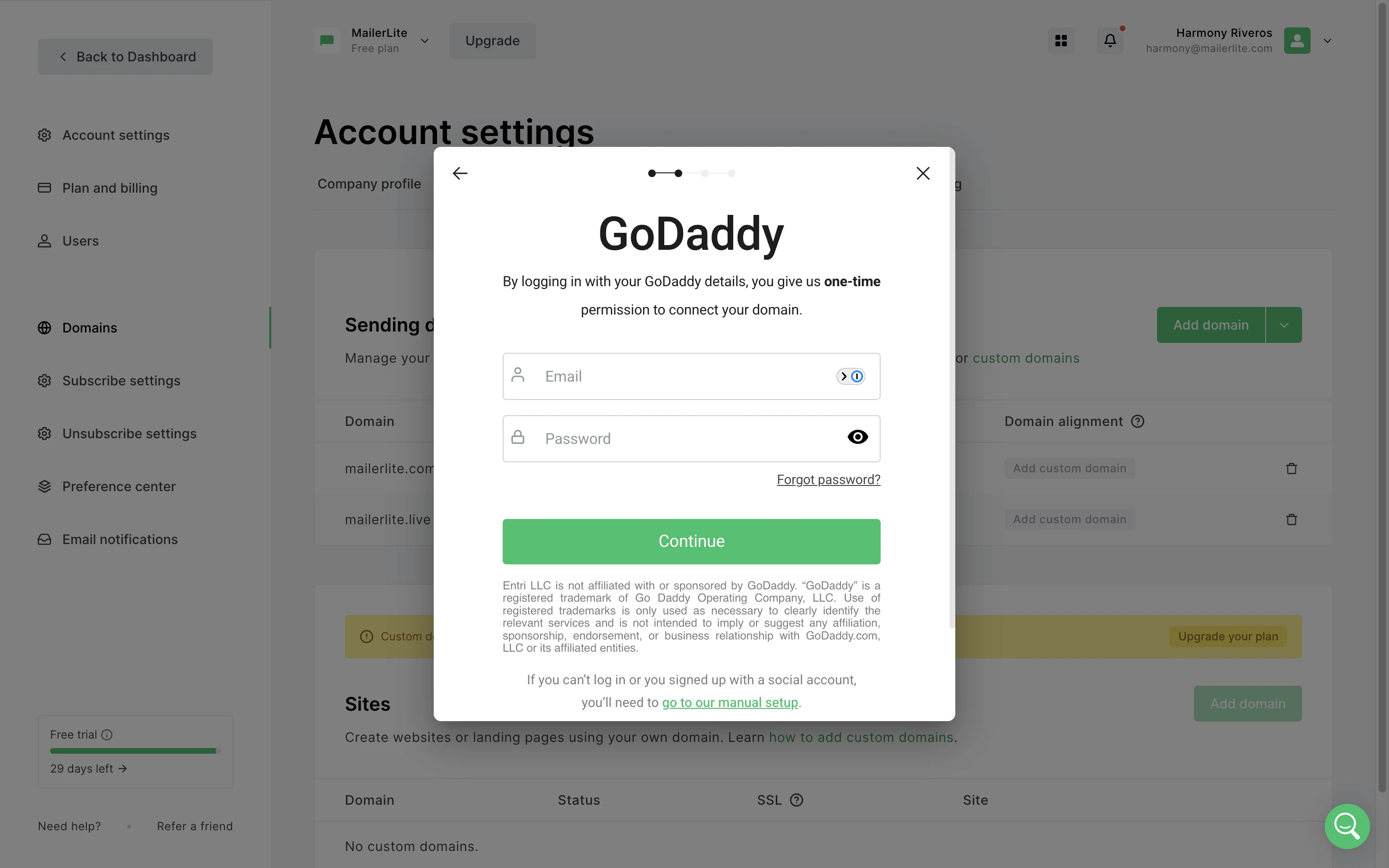
What if I do not have the login details?
By choosing the option to Forward login to someone else, you can share a link with someone who has the details to log in, so they can complete this part of the process.
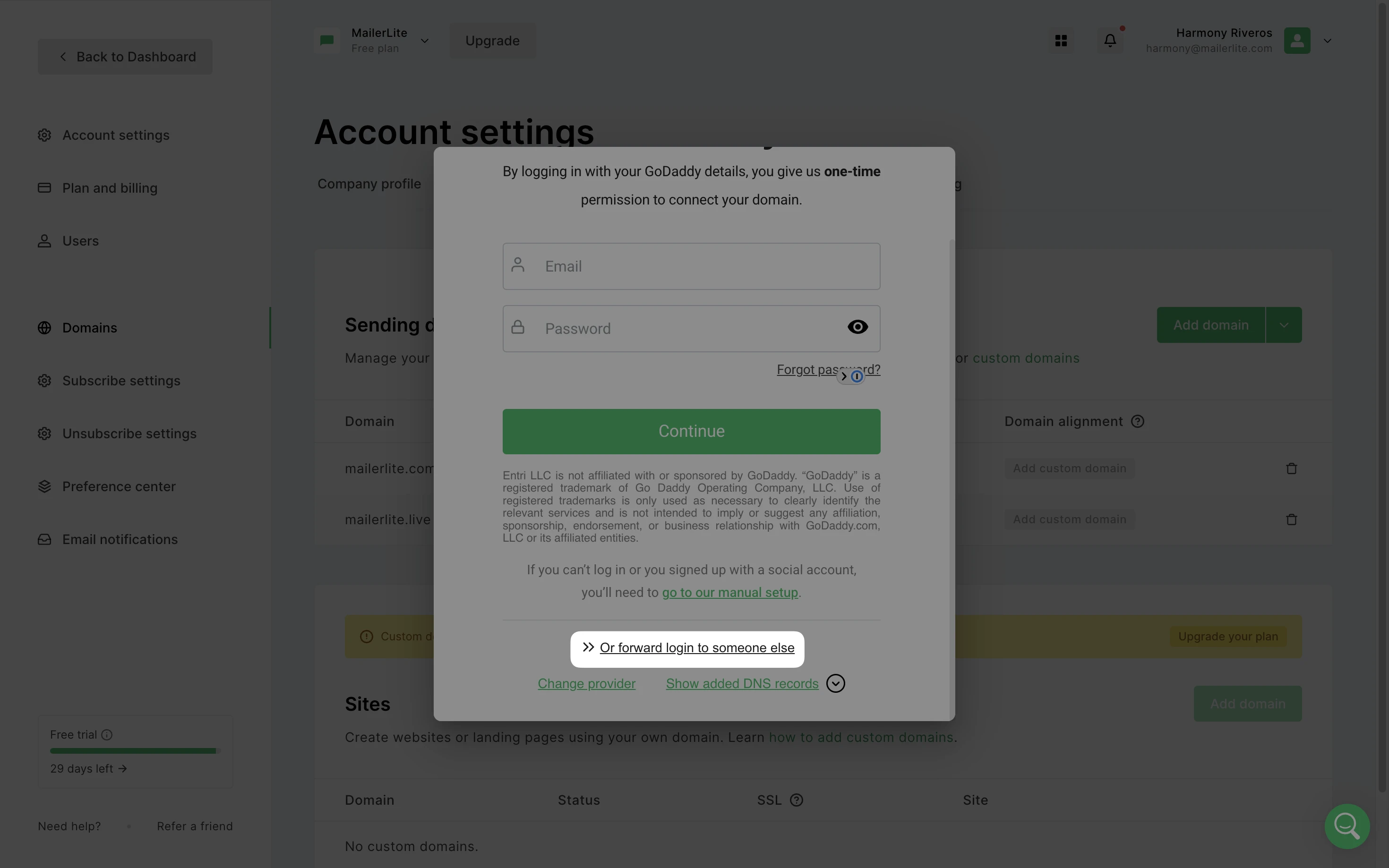
Or, you can choose Show added DNS records to manually view and add the records. Keep in mind, if you use a social login (such as Gmail) to login into your hosting provider, you will need to choose the manual authentication option, as this type of login is not supported.
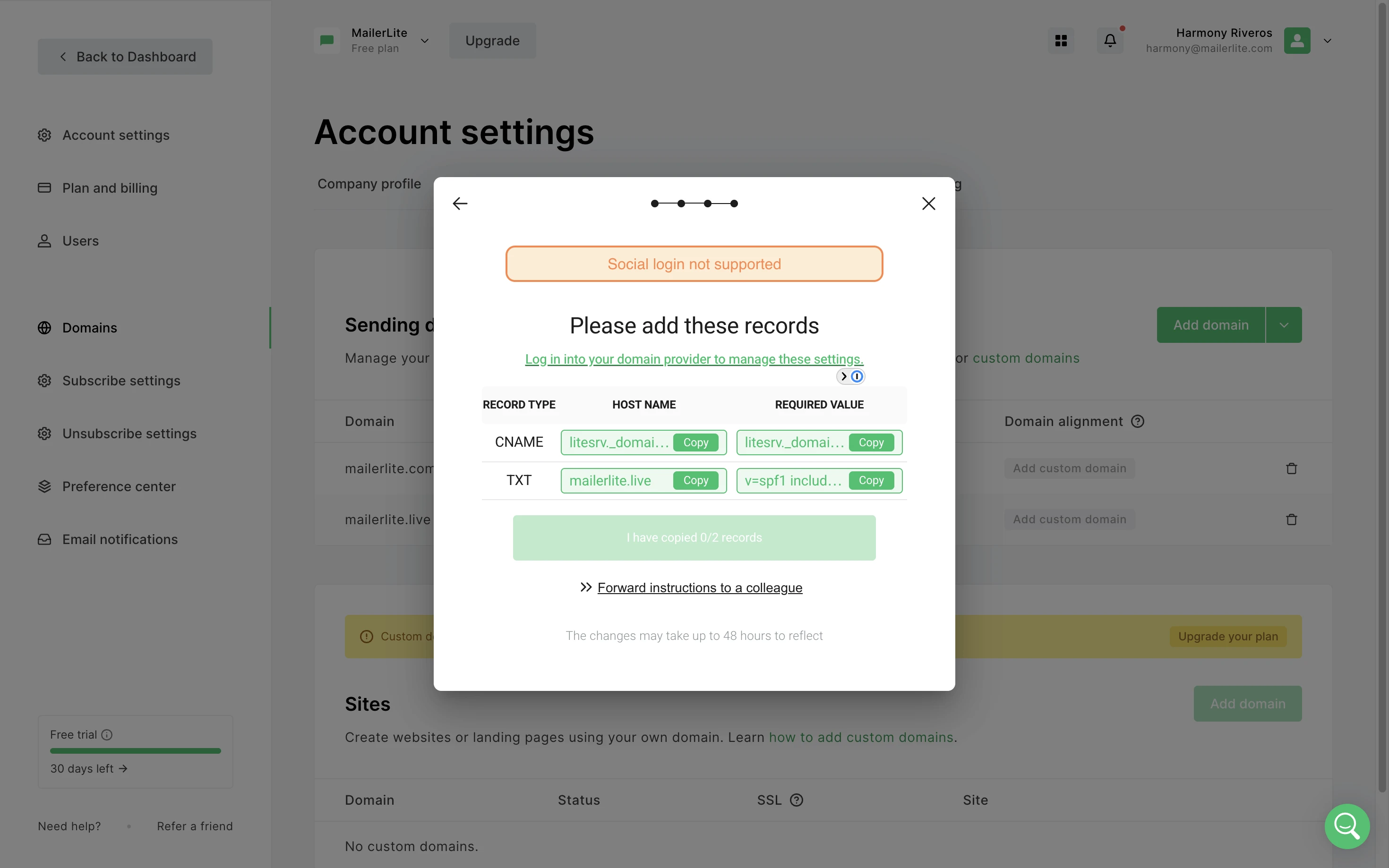
3. Next, follow the steps to authorize MailerLite to configure your DNS and add the necessary records.
4. Once the DNS configuration is successful, you will be redirected back to MailerLite. Refresh the page to see the updated status of your domain.
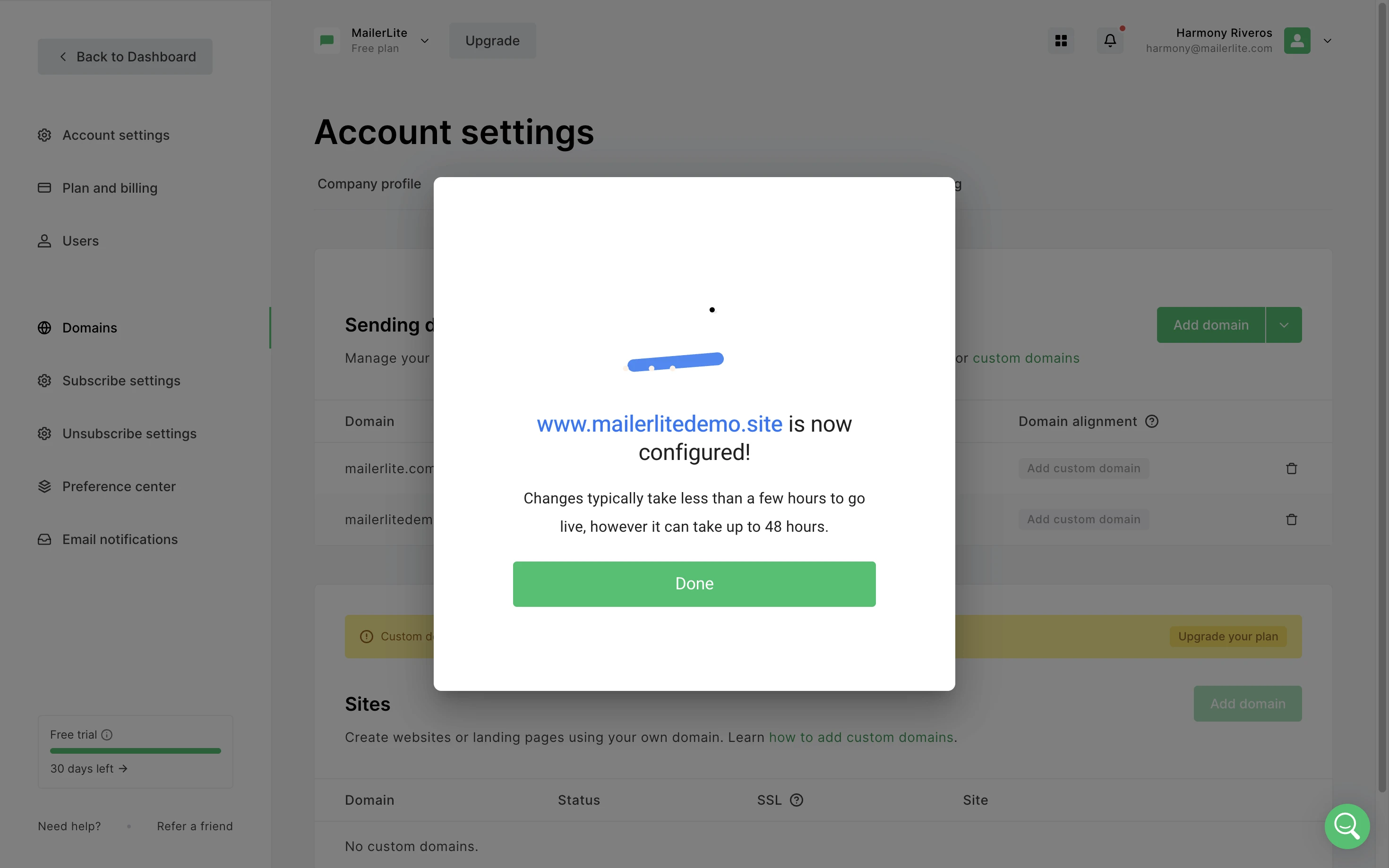
The domain may show as authenticated right away, or it can take up to 24 hours. In this case, you will see Pending next to your domain.
Manual authentication
If you would like to access the DNS records and authenticate manually, switch to the Manual tab.
Head over to GoDaddy and log in to your account.
Under My Products, scroll down to Domains and locate the domain you would like to authenticate.
2. Click DNS to access all of your domain’s existing records.

How to add the DKIM record
Click Add new record.
For Type, choose CNAME.
In the Name box, paste the Name field for the DKIM record in your MailerLite account. Be sure to remove your domain name, as GoDaddy already adds it.
In the Value box, paste the DKIM Value text that is given to you in your MailerLite account.
Leave the TTL at ½ hour.
Click Save.

How to add the SPF record
Click Add new record.
For Type, choose TXT.
In the Name box, enter:
@.In the Value box, paste the SPF Value in your MailerLite account.
Leave the TTL at ½ hour.
Click Save.

Important: It’s only possible to have one SPF record in your DNS zone. If you have more than one SPF record, then these need to be merged together.
➡️ See How to merge SPF records
How to get the DKIM and SPF records approved
Head back to the MailerLite Domains tab and click on the Authenticate button for the domain you want to authenticate. Once approved, the domain will appear authenticated on your Domains page.
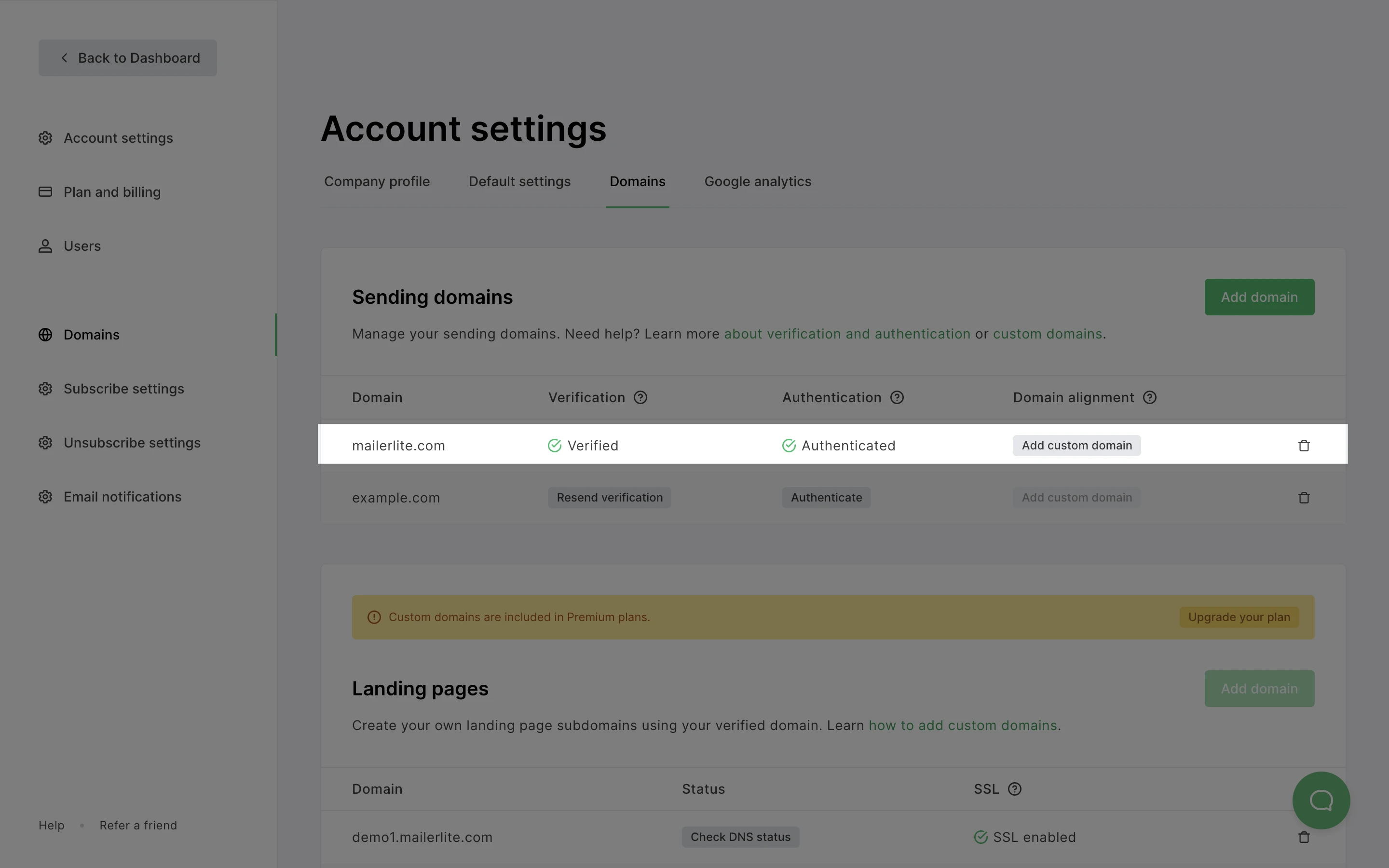
However, sometimes the site will say that one or both records were not approved, even if all of the information was correctly submitted.
There are 2 reasons why this happens:
It can take the servers up to 24 hours to completely update this information. Most of the time, however, it is approved and updated in a matter of minutes.
Some information has to be re-checked and updated.
🛠️ For solutions to common issues, check our guide Troubleshooting: Domain authentication.
Please note: If you have any questions, we encourage reaching out directly to the support team of your hosting provider for better assistance.
In this case, GoDaddy's support page can be found here.














