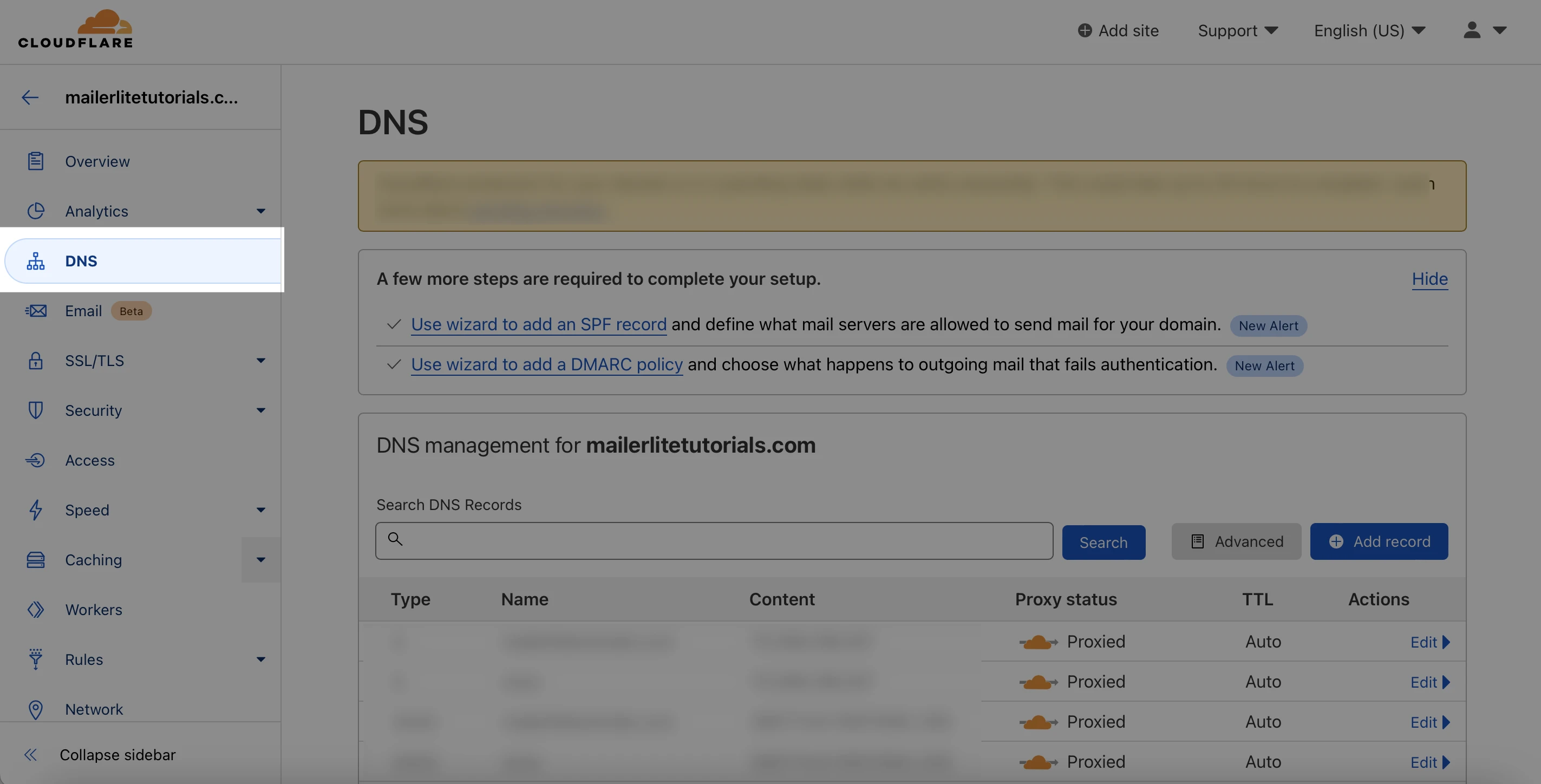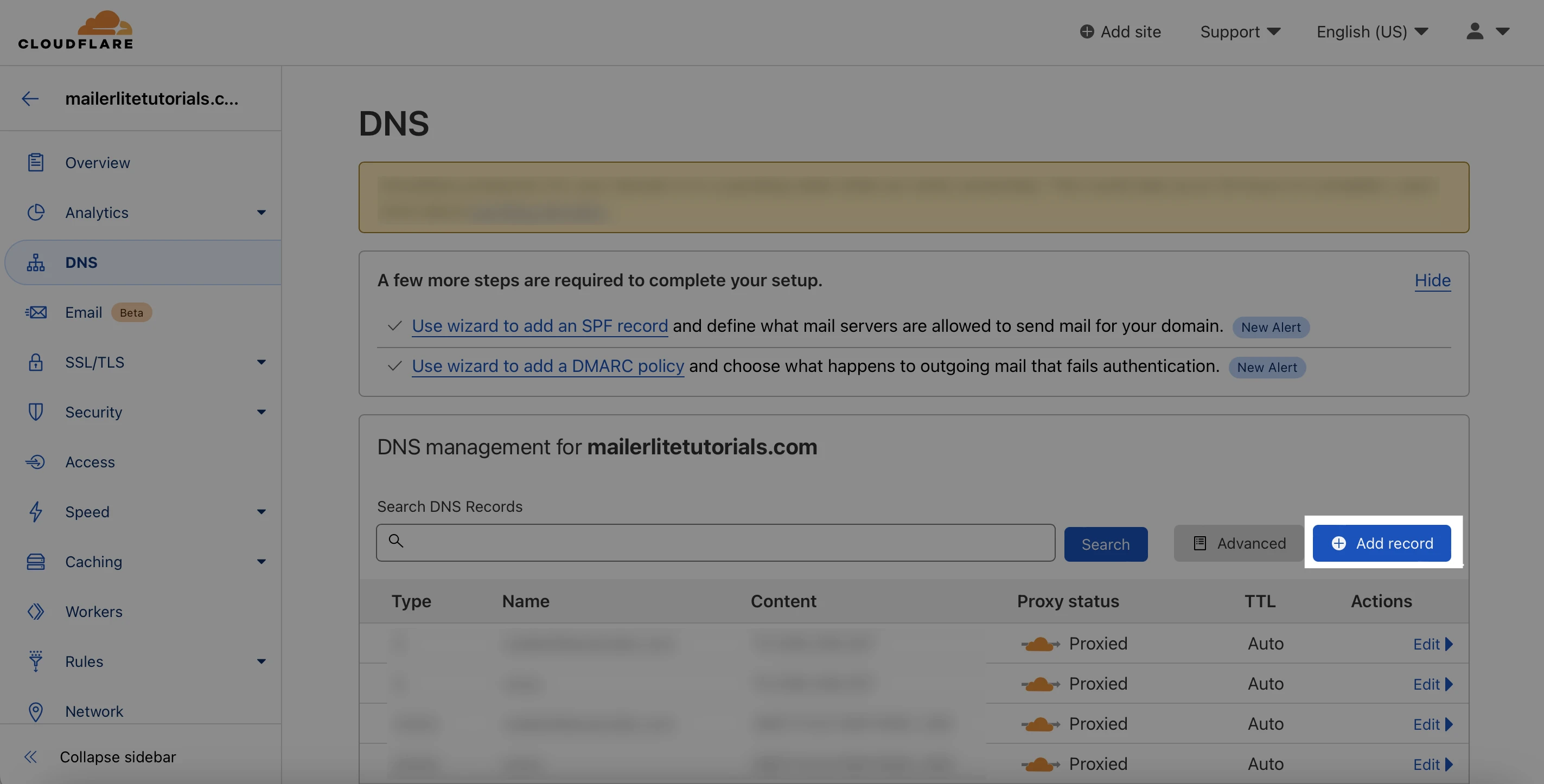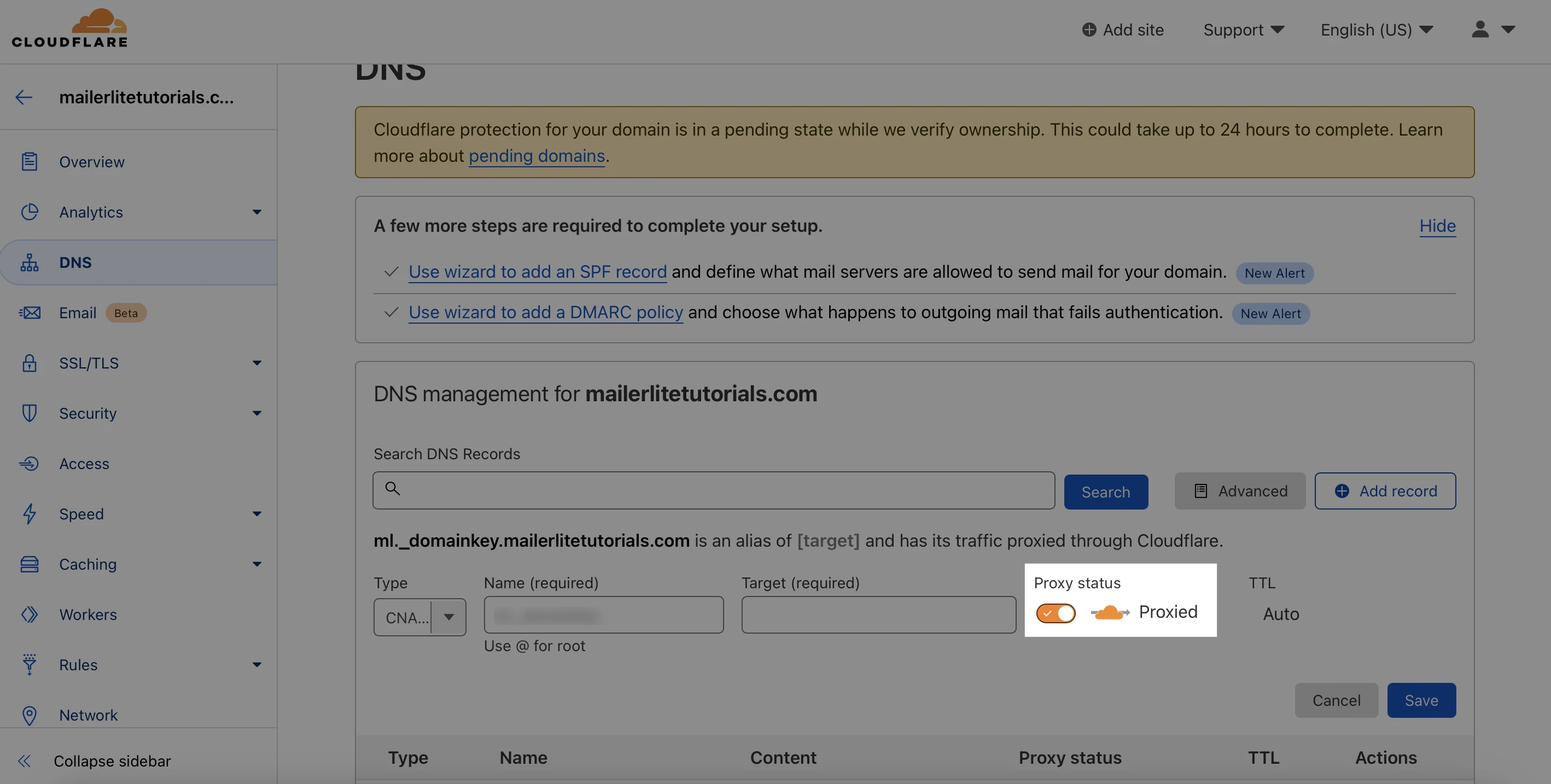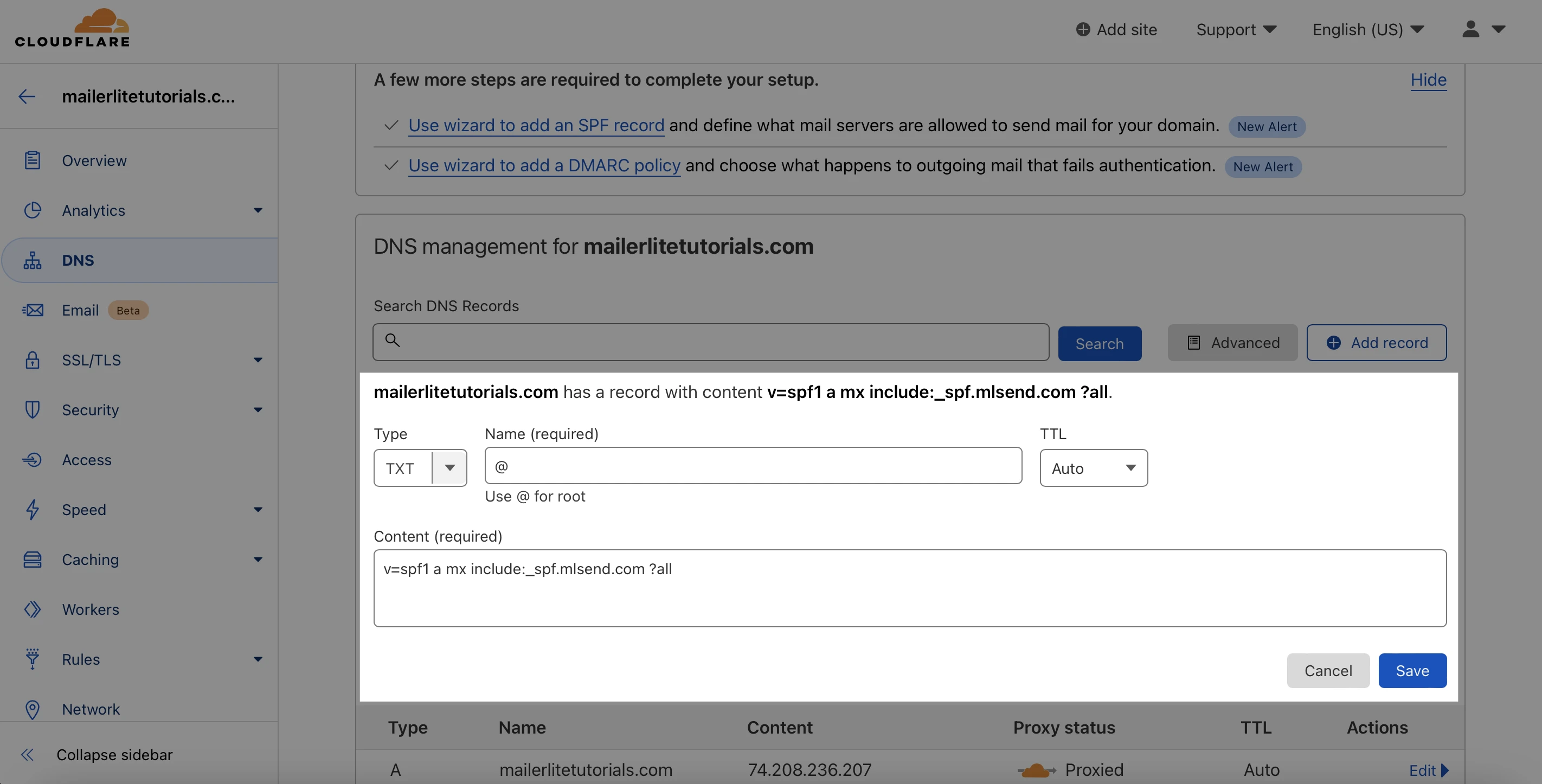This article is meant for those who already successfully registered a domain with Cloudflare.
How to add a domain to MailerLite
1. Head to the Account settings page and click the Domains tab.
2. Under Sending domains, click Add domain.
3. Enter an email address that includes your paid domain, which will be used to send campaigns.
4. Click Save.
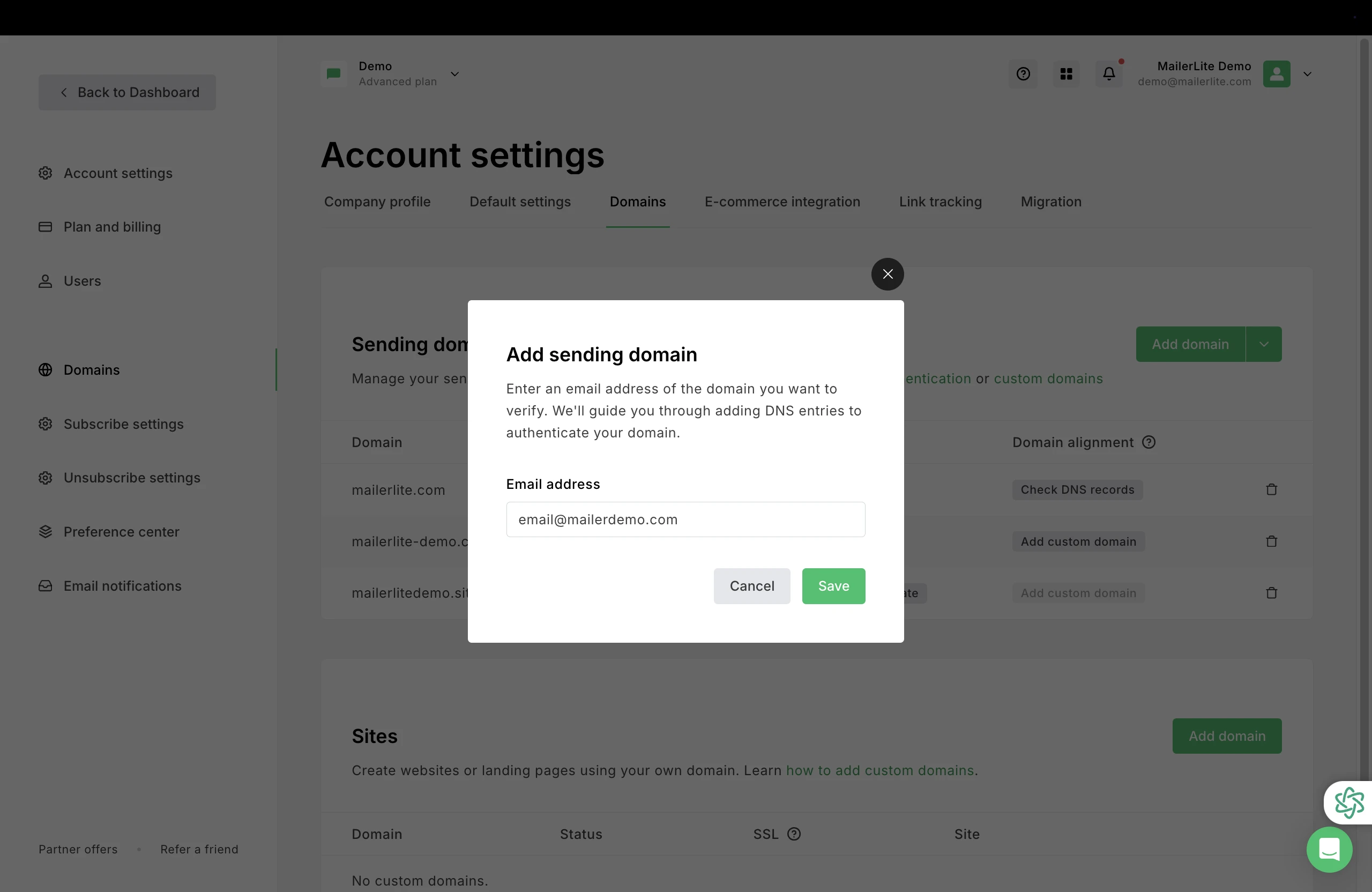
Do I need a website?
No, it is not necessary to have a website attached to your domain, but you will need to have an email address that uses that domain, as this will be ideal for sending. If your domain is example.com, your email may look something like newsletter@example.com
Does MailerLite provide an email address?
It is not currently an option to purchase an email address or host a domain in MailerLite. To connect a domain and matching email address for sending, they will first need to be set up with a hosting provider.
Some trustworthy hosting providers are Godaddy, Cloudflare, and Bluehost. For an email address, we highly recommend using Squarespace Domains, which allows you to create an email address with your own domain.
5. Once the domain has been added, click on the Authenticate button.
How to use Cloudflare automatic domain authentication setup
1. Follow the steps above.
2. Under the Automatic tab, log in to your Cloudflare account. Follow the instructions to connect to your account.
3. Next, you'll see the DNS records that MailerLite will configure for you. Click Authorize to proceed.

4. MailerLite will attempt to verify the correct setup of your DNS records. You can check the status by clicking the Pending button under Authentication and then clicking Verify domain. Alternatively, you can refresh the page.
5. Once the DNS configuration is successful, the button will display Authenticated. Please note that this process may take some time.
Note: If you already have an SPF (Sender Policy Framework) record in your DNS zone, rest assured that we won't remove it or create a second one. Instead, we will generate a merged SPF record and replace the existing one for you.
Manual authentication
If you would like to access the DNS records and authenticate in Cloudflare manually, switch to the Manual tab. Then:
Log in to the Cloudflare dashboard and select an account and domain.
Choose the domain you wish to authenticate.
Click the DNS tab.

How to add the DKIM record
Click + Add record.
Select the type as CNAME.
In the Name field, paste the DKIM name from your MailerLite account. Remove your domain name, as Cloudflare will add this for you.
In the Target box, paste the DKIM value from your MailerLite account.
Toggle the Proxy status OFF. Make sure that MailerLite records are set to “DNS only” and NOT “proxied” as they will only be accepted by MailerLite if they are set to DNS only.
Click Save.

How to add the SPF record
Click + Add record again.
Choose TXT for the record type.
In the Name field, enter
@.In the Content box, paste the SPF Value from your MailerLite account.
Click Save.

Head back to your MailerLite Domains page and click on the green Check DNS records button on the domain authentication window. Once both records are approved, your new domain will be displayed as Authenticated ✅.
🛠️ Need help? For solutions to common issues, check our guide Troubleshooting: Domain authentication.
Please note: If you have any questions, we encourage reaching out directly to the support team of your hosting provider for better assistance.
In this case, Cloudflare support page can be found here.