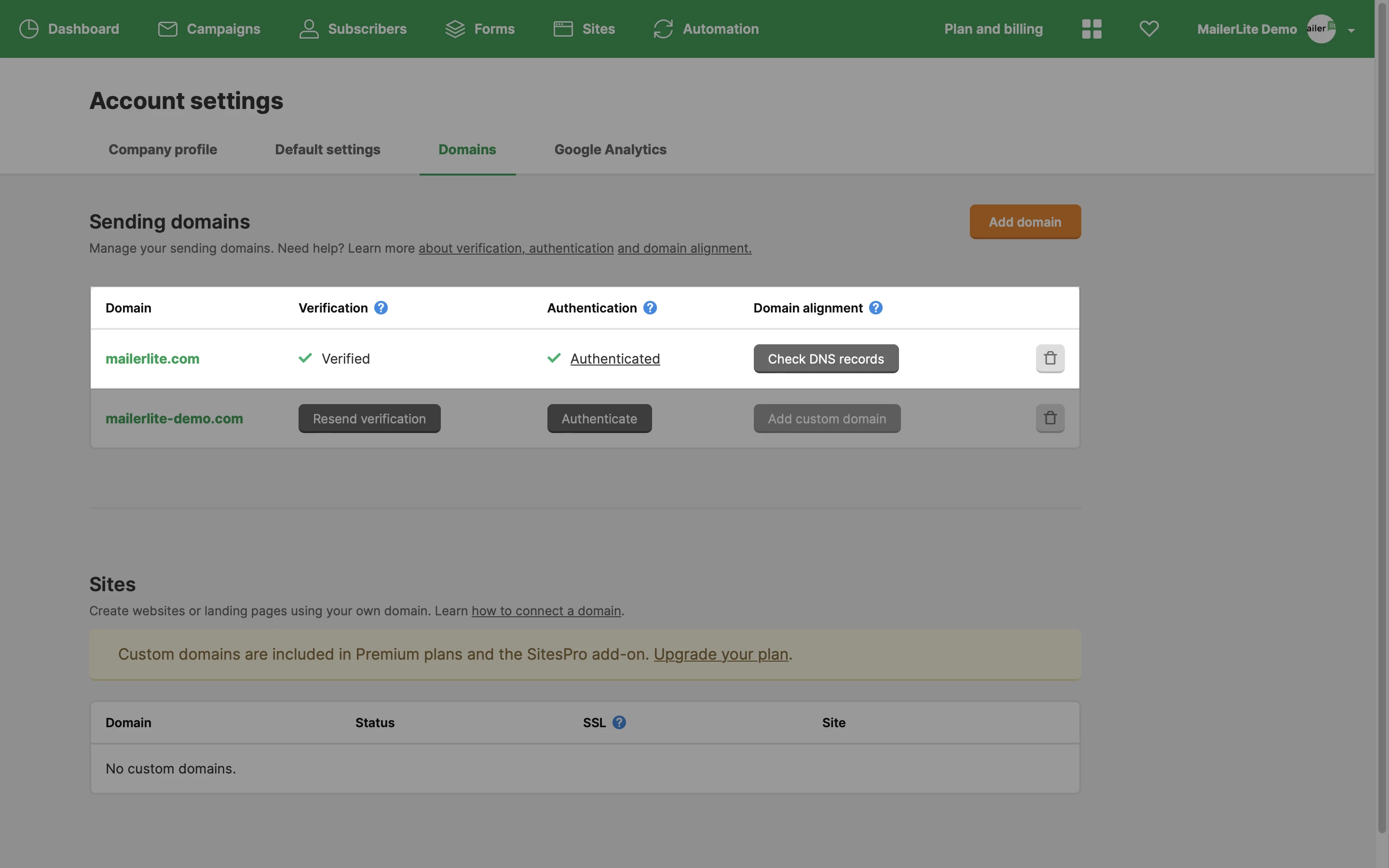This article is meant for those who already successfully registered a domain with Squarespace.
How to add a domain to MailerLite
1. Head to the Account settings page and click the Domains tab.
2. Under Sending domains, click Add domain.
3. To verify that you are adding a domain that you own, enter an email address that includes your paid domain, which will be used to send campaigns.
Do I need a website?
No, it is not necessary to have a website attached to your domain. However, you will need to have an email address that uses that domain and has an inbox that can relieve emails, as this will be ideal for sending.
If your domain is example.com, your email may look something like newsletter@example.com
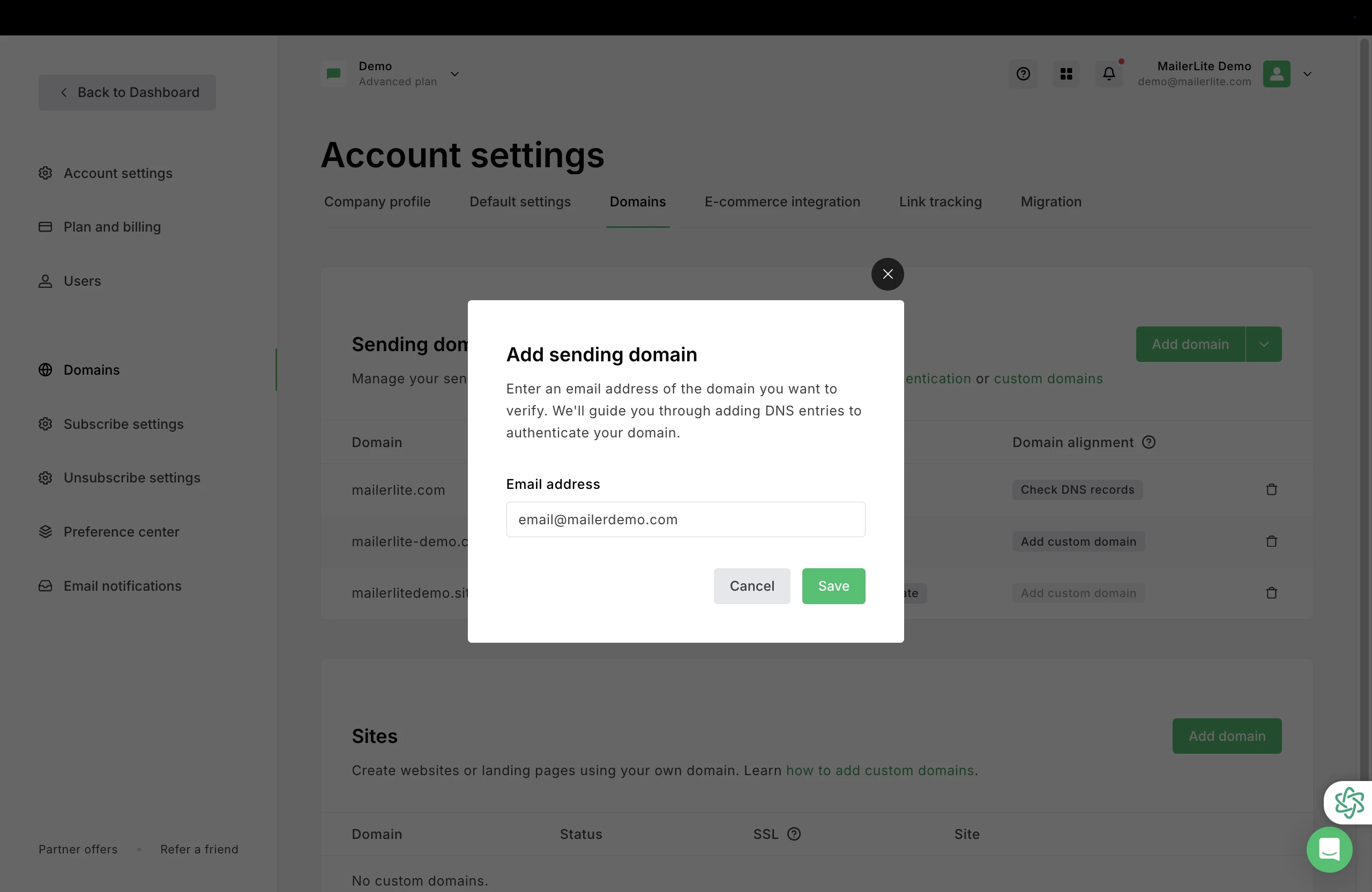
Once the domain has been added, click Authenticate.
How to use the manual authentication setup
If you would rather authenticate manually, we've got you covered with manual domain authentication.
Log in to the Squarespace dashboard and select a domain.
Navigate to the domain settings page and click Edit DNS.
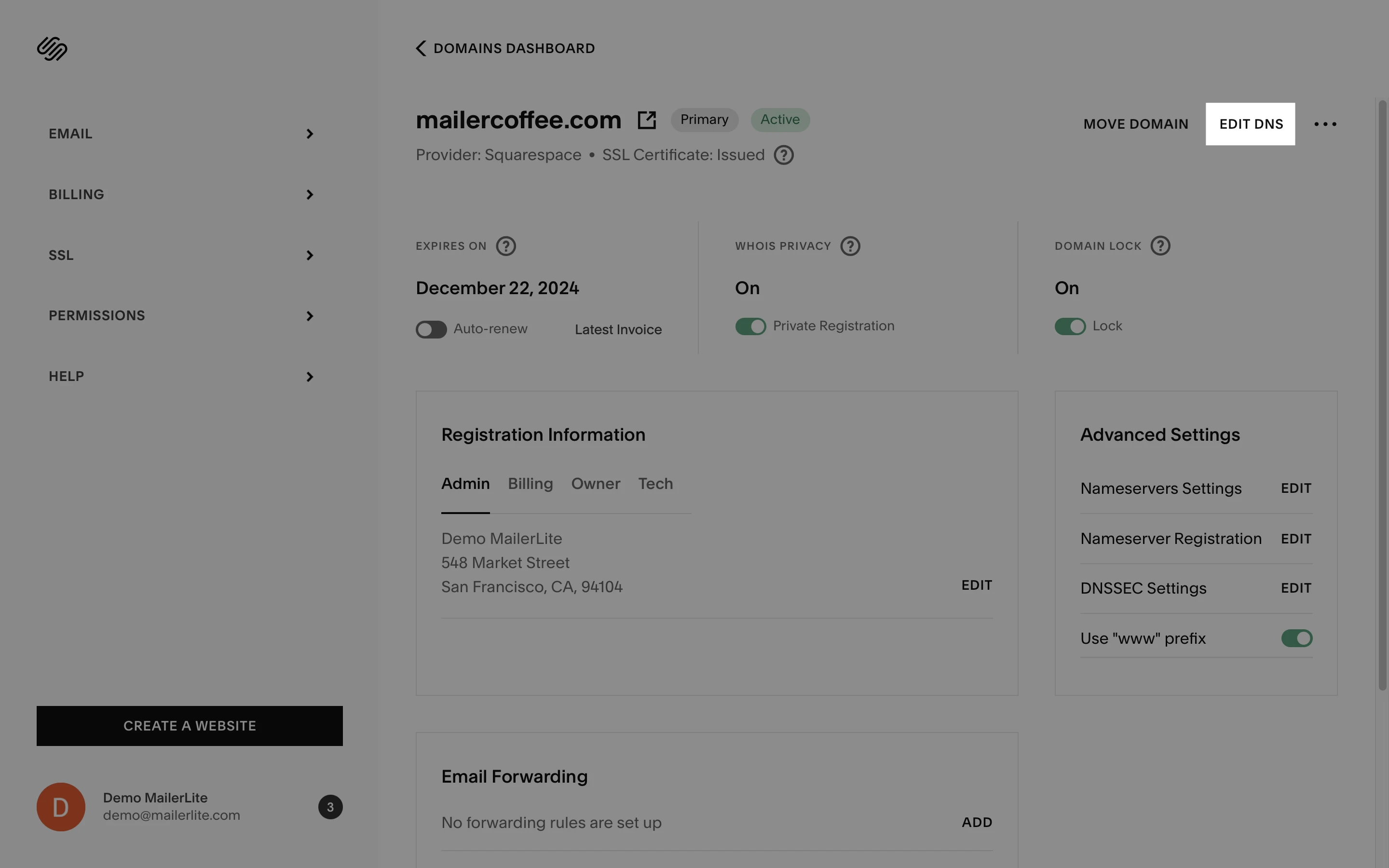
How to add the DKIM record
Under Custom records, click Add record.
Select the type as CNAME. You will see the record type indicated in your account.
In the Host field, add litesrv._domainkey (leaving out your domain).
In the Data box, paste the DKIM Value text that is given to you in your MailerLite account.
Click Save.
How to add the SPF record
Within the same DNS page, click Add record again.
Choose the TXT type for the SPF record.
In the Host field, enter @
In the Data box, paste the SPF Value text that is given to you in your MailerLite account.
Click Save.
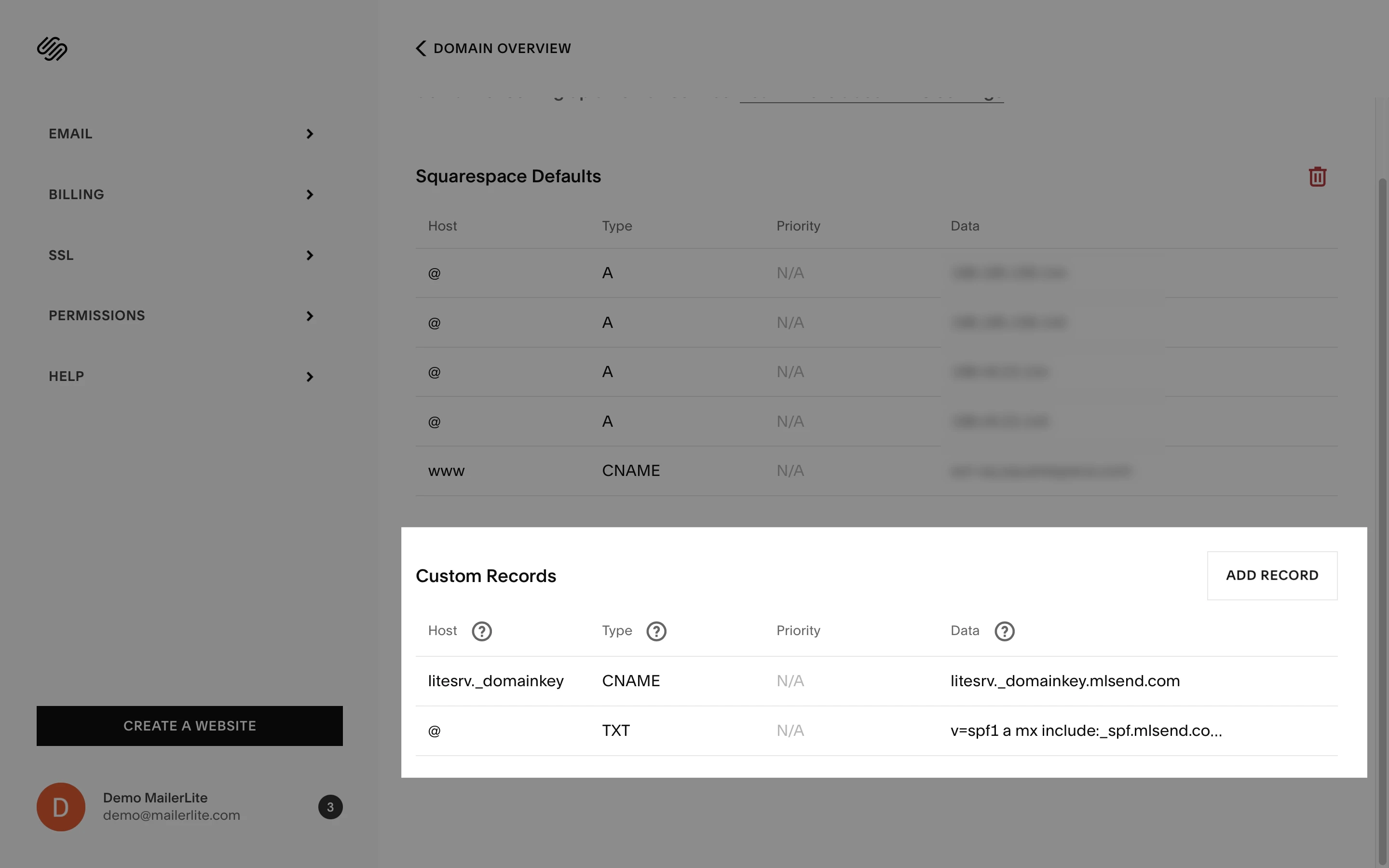
Head back to your MailerLite Domains page and click on the green Check DNS records button on the domain authentication window. Once both records are approved, your new domain will be displayed as Authenticated ✅.
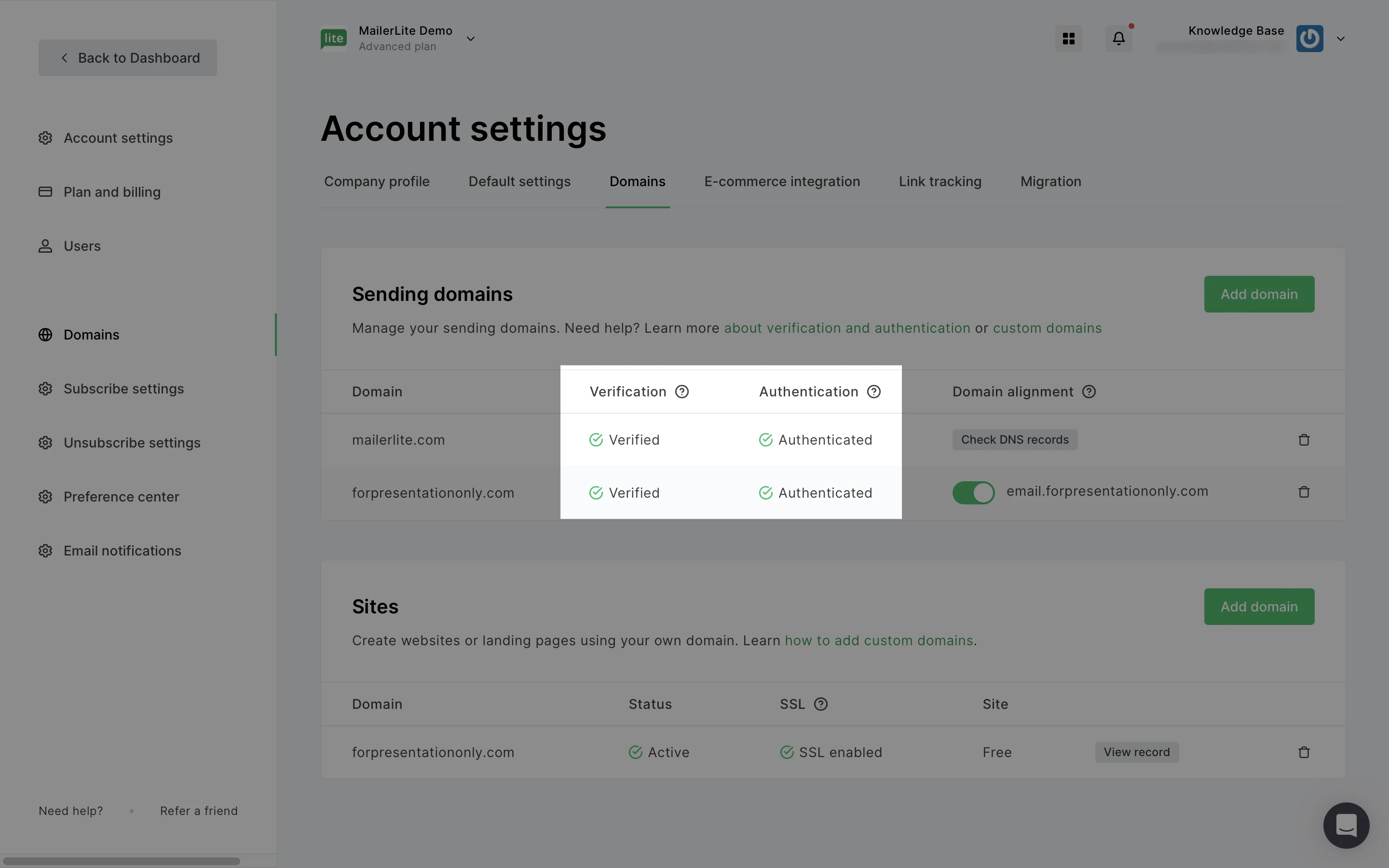
🛠️ Need help? For solutions to common issues, check our guide Troubleshooting: Domain authentication.
Please note: If you have any questions, we encourage reaching out directly to the support team of your hosting provider for better assistance. In this case, Squarespace support page can be found here.