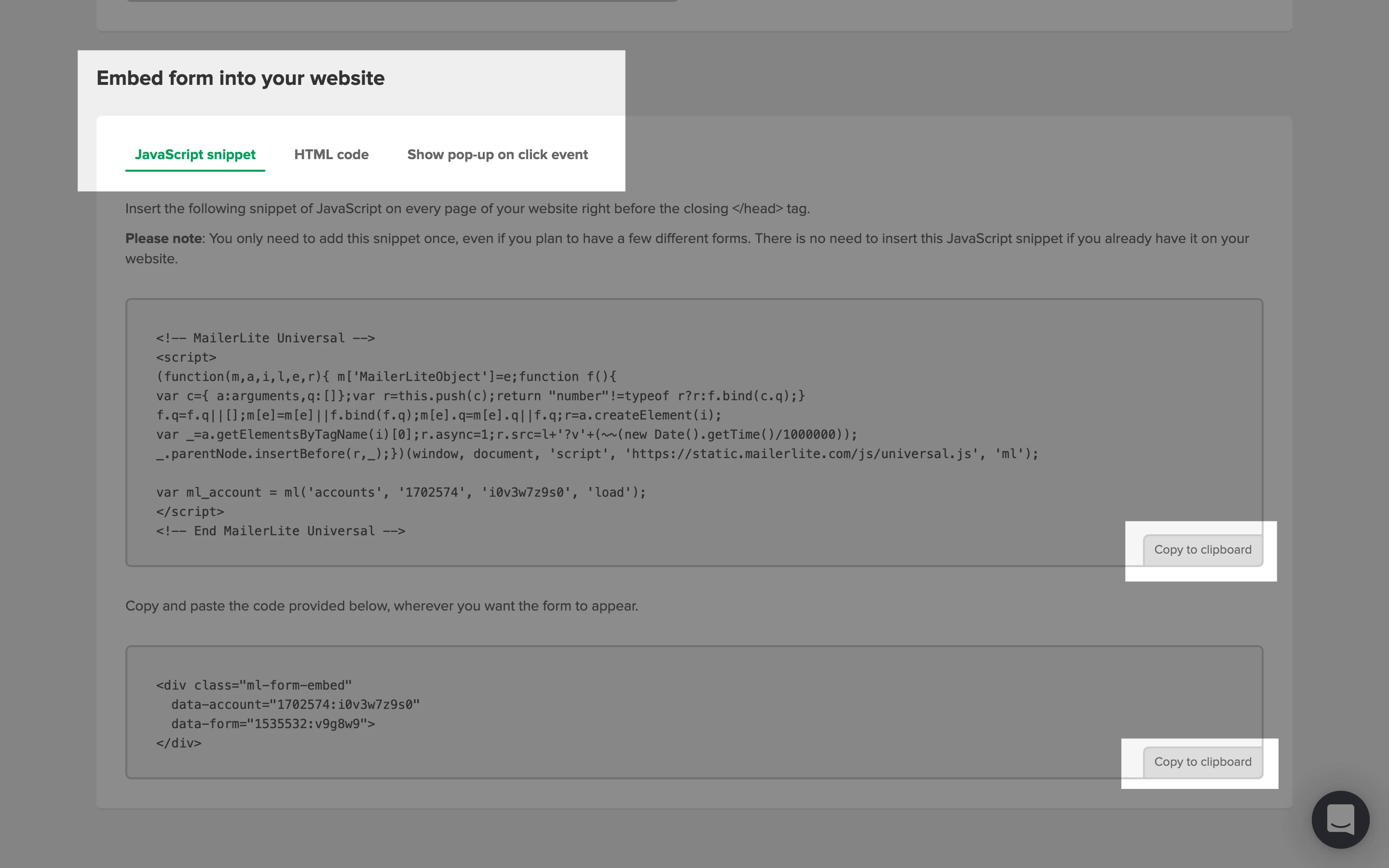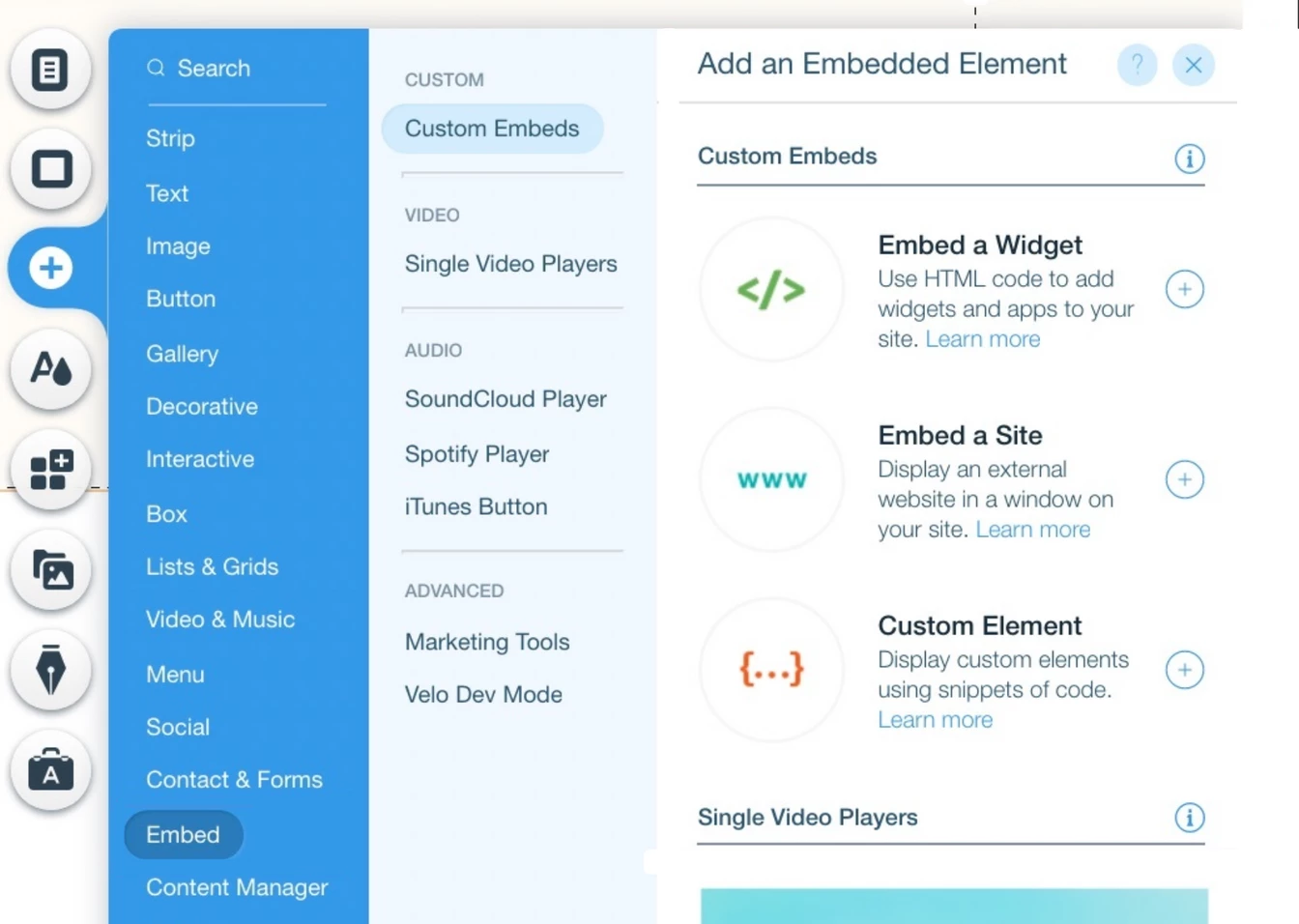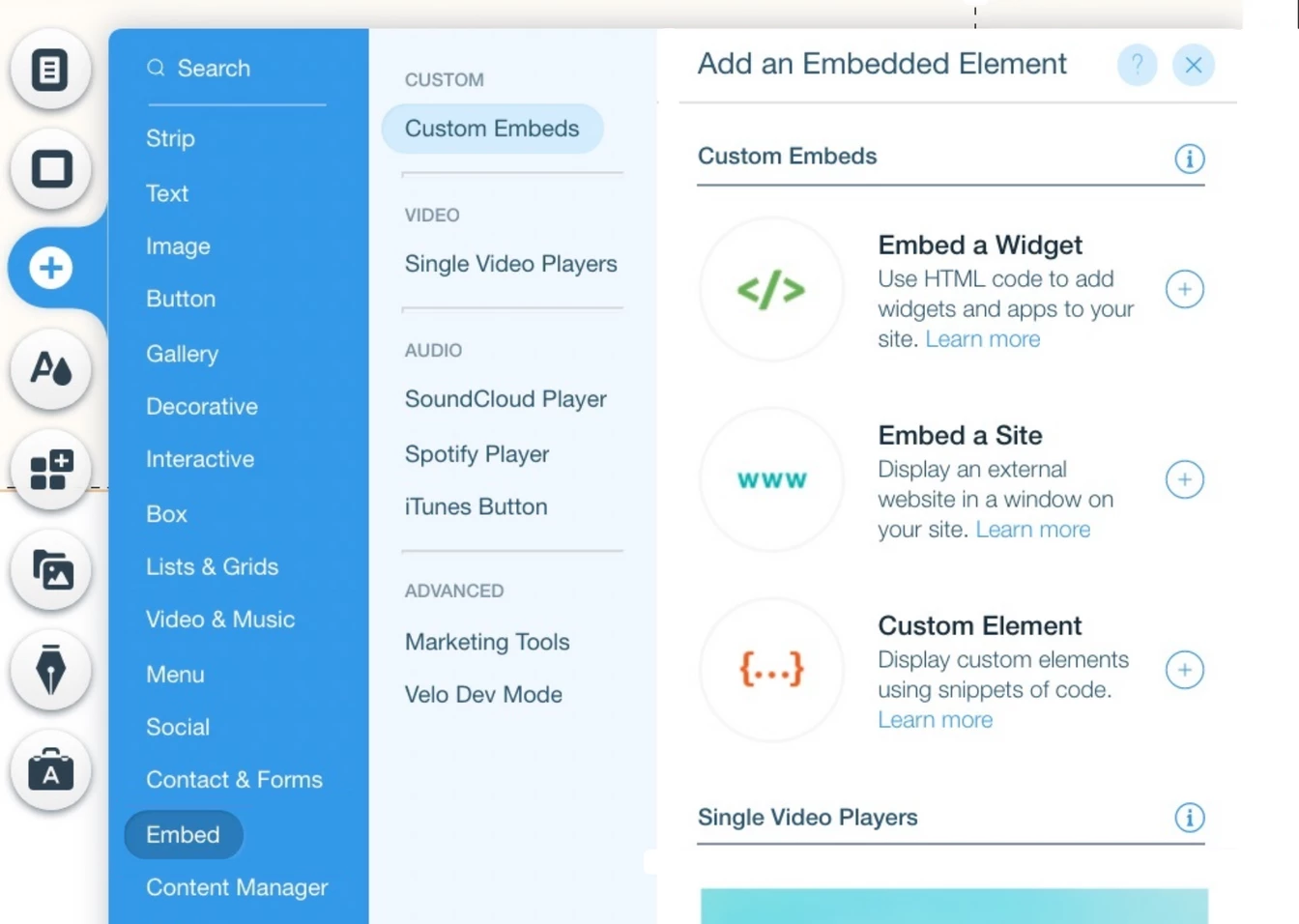The MailerLite - Wix integration allows you to automatically sync your Wix eCommerce customers and form submissions to your MailerLite account. By connecting the two applications, you can send MailerLite campaigns to your Wix subscribers, as well as access key e-commerce features such as abandoned cart automations.
How to connect MailerLite and Wix
To install the MailerLite integration for Wix:
Head to your Wix admin panel.
In the sidebar, choose Apps and select App Market.
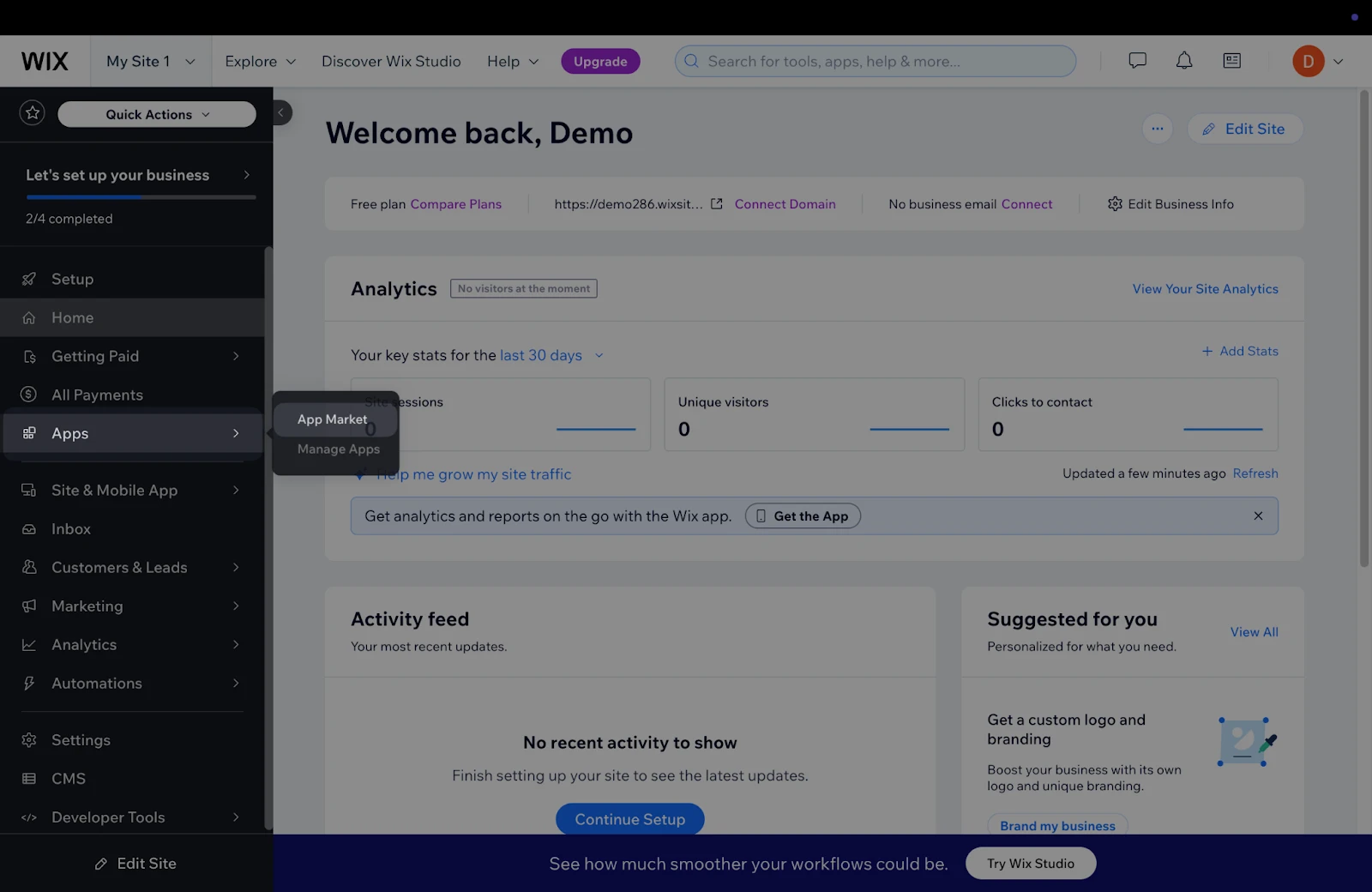
Search for MailerLite, developed by MailerLite.
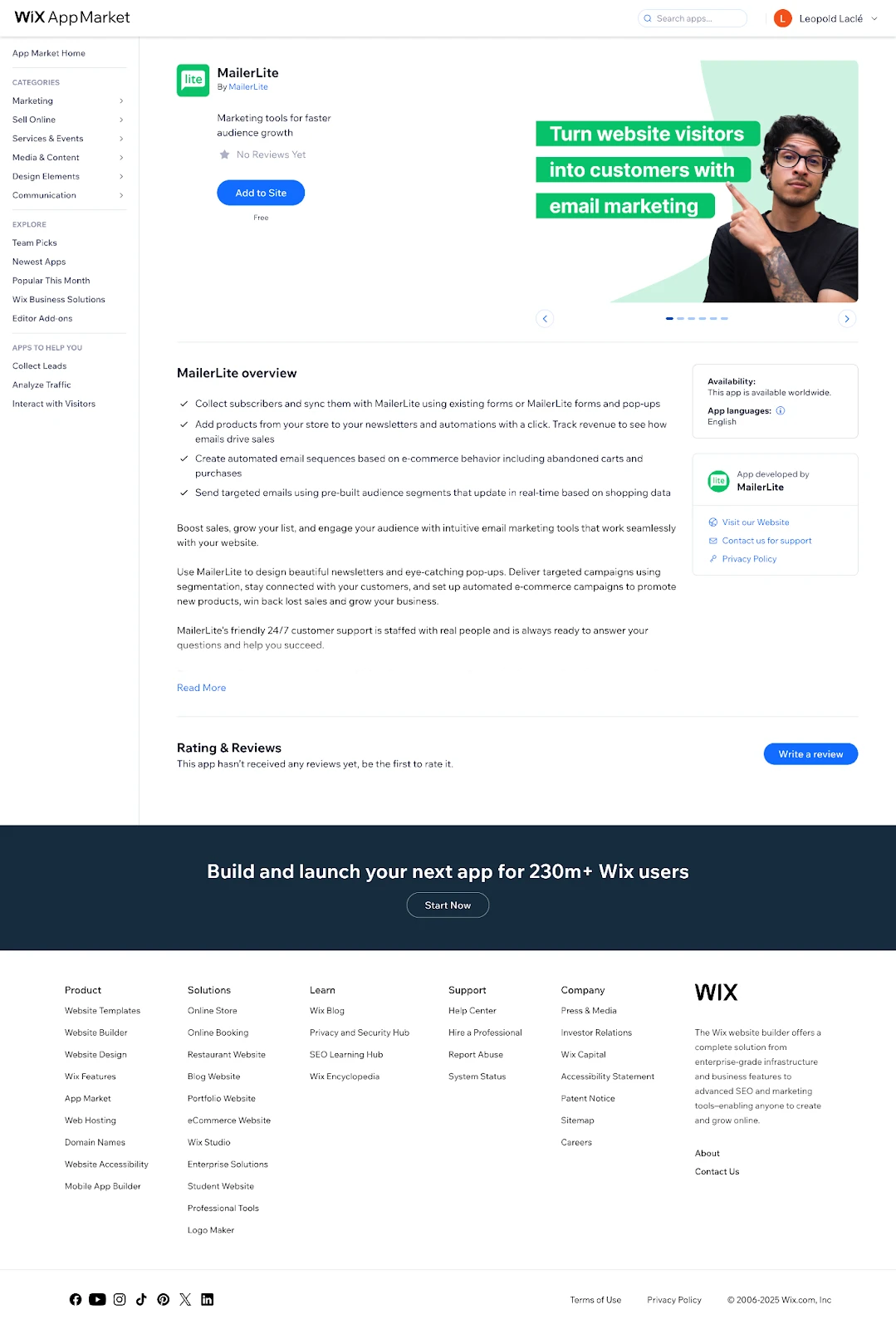
4. Click Add to Site.
5. If you have more than one Wix site, choose which one you would like to connect to MailerLite.
6. Accept the WixMarket Terms by clicking Agree & Add.
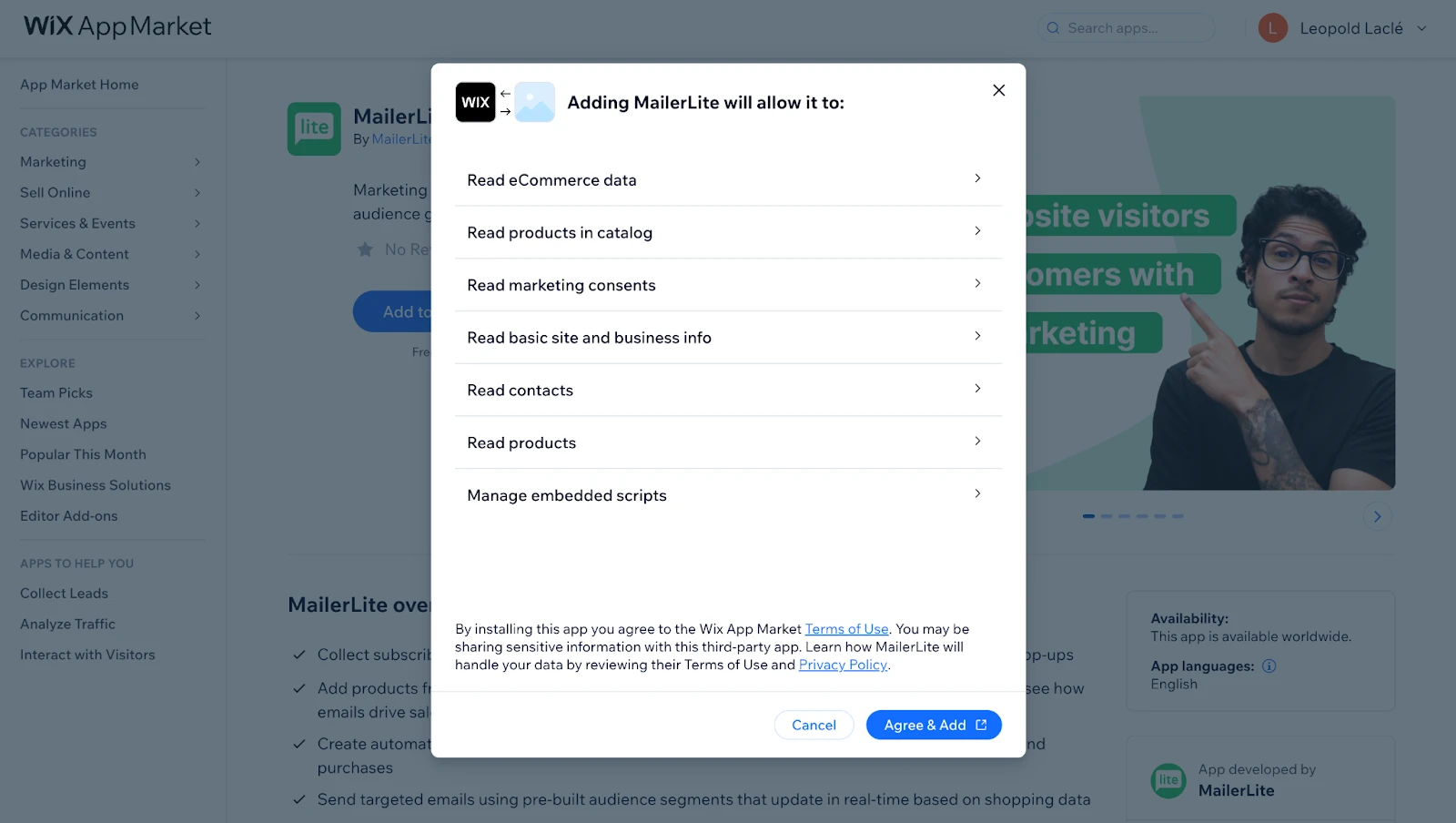
7. You will be asked to Authorize your account and allow the connection with Wix. Click Connect to sign into your MailerLite account.
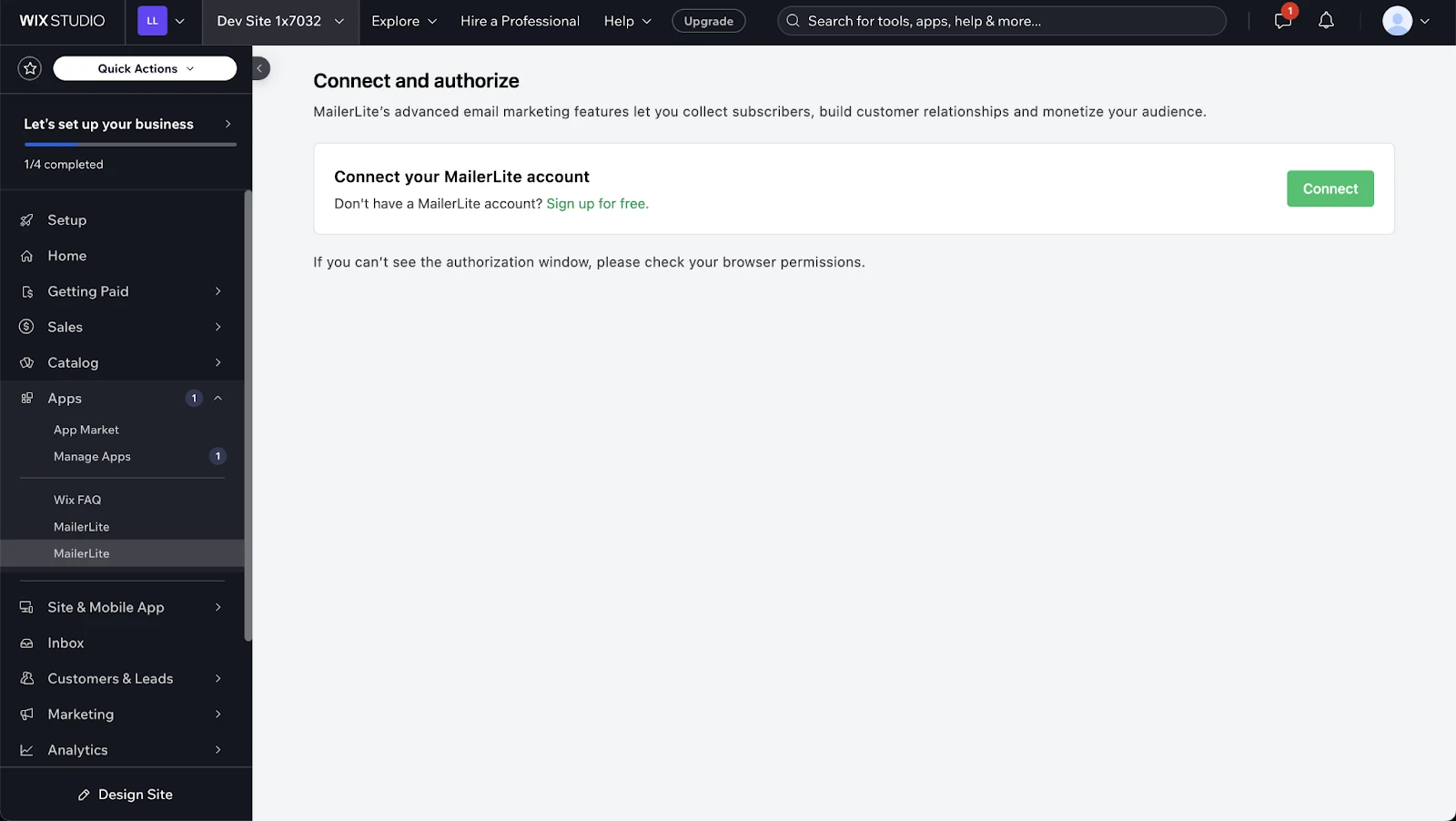
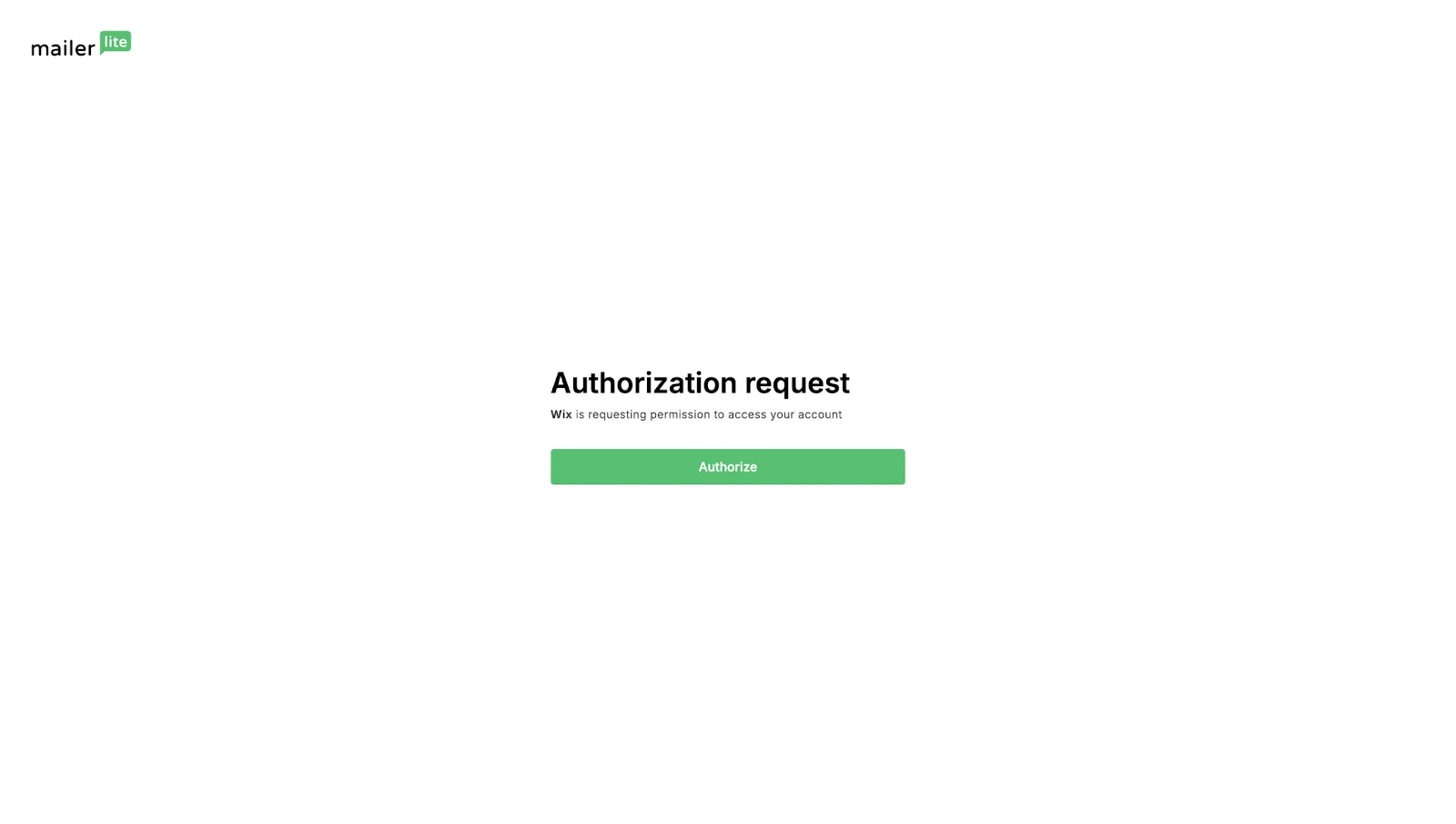
Don’t see the authorization window?
Your browser may be blocking this notification from showing. If this is the case, check your Privacy and security settings for the browser you are using. You will need to enable Pop-ups and redirects if it is not already allowed.
8. Once you have authorized your MailerLite account, select the fields to sync to MailerLite. This is the information that you collect from your subscribers and customers. This can also be changed later on.
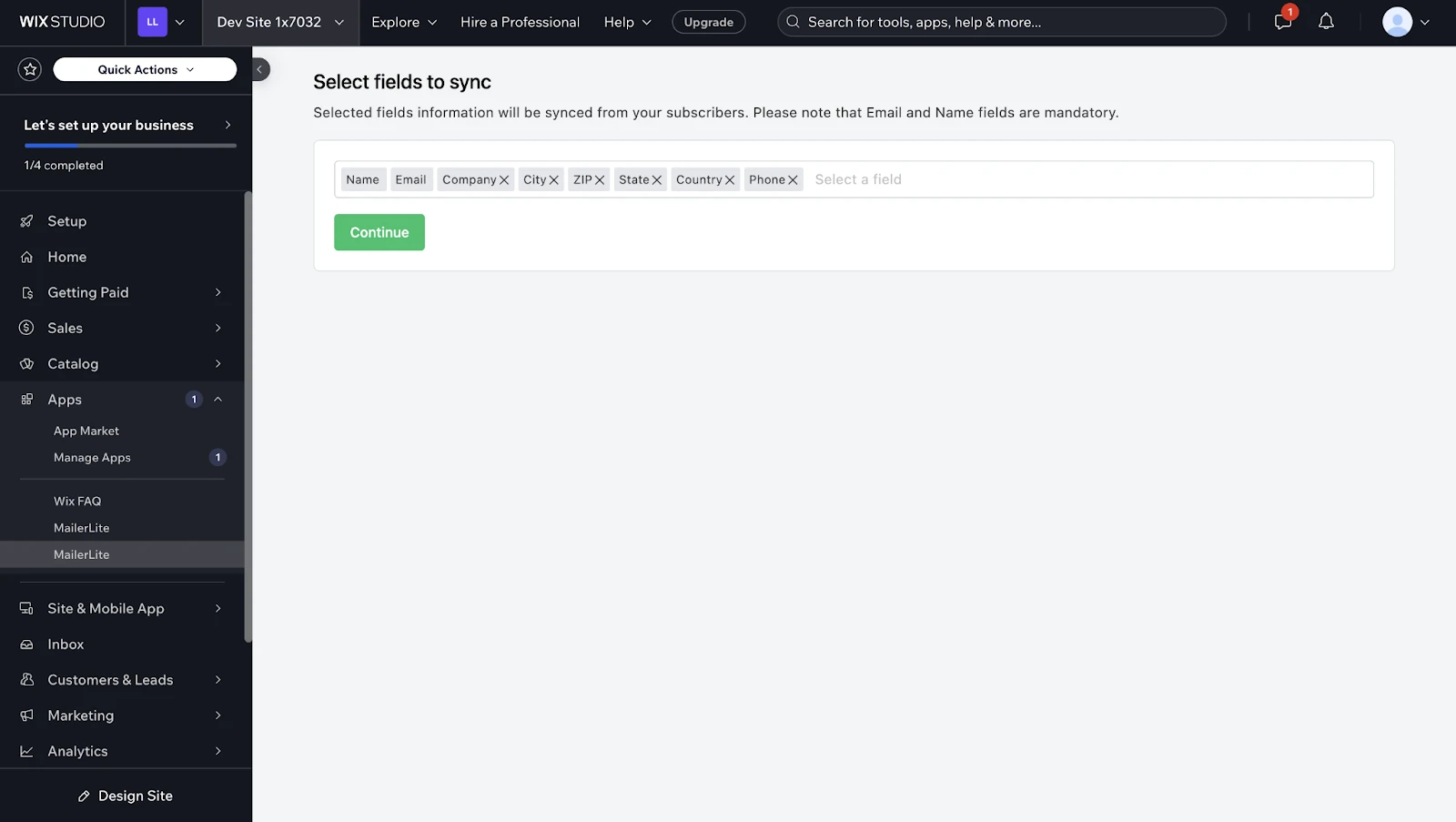
How to sync Wix customers with MailerLite
Next, you will be asked to select the Subscriber group that you would like your Wix customers to be added to. You can also opt to create a new group.
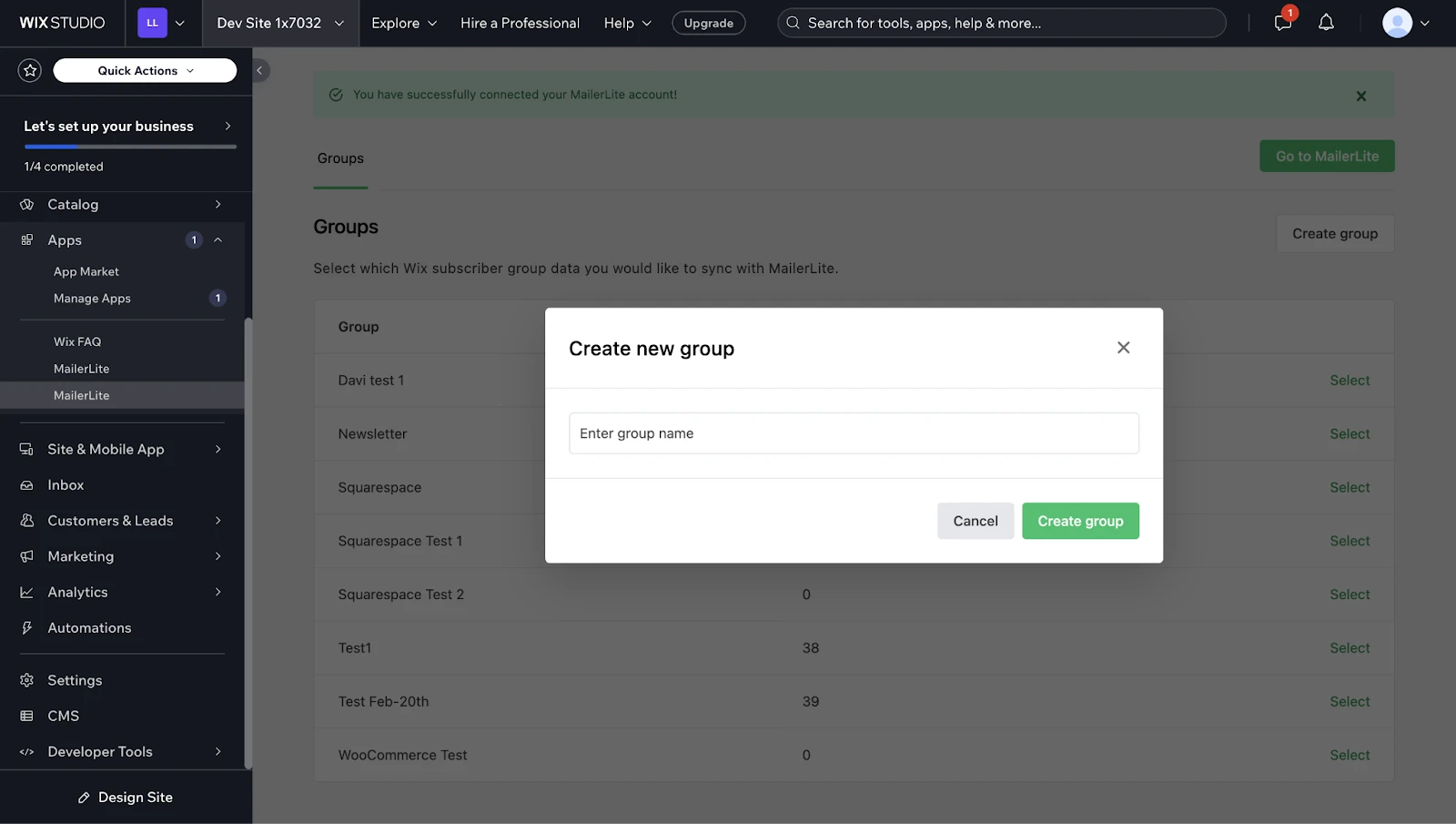
Once you select your subscriber group, a pop-up will appear in which you can select to sync all Wix customers to that group or only the Wix customers that have accepted marketing permissions.
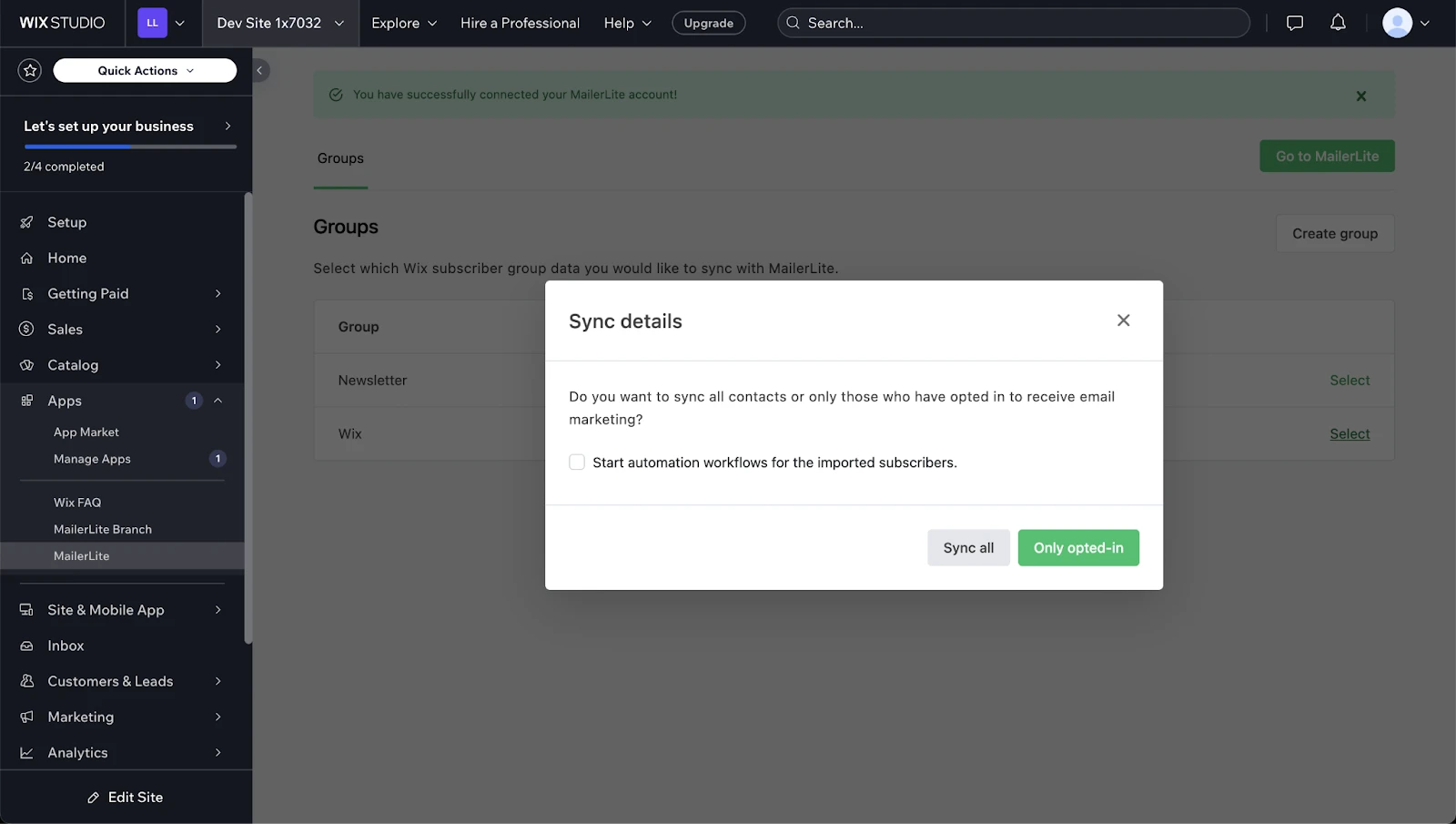
If you click Only opted-in, only customers who accept marketing will be added to MailerLite. If you choose Sync all, then all of your customers will be added to MailerLite, regardless of whether or not they accept marketing.
⚠️ Important
Only customers who agree to receive marketing emails can trigger e-commerce automations. According to the MailerLite Terms of Use and anti-spam policy, it is not permitted to send marketing emails to customers who don’t provide explicit consent to receive marketing communication.
That’s it! Your Wix and MailerLite accounts are connected. You can find your Wix customers in the MailerLite group you selected, see your e-commerce data from the Dashboard in your MailerLite account, see products blocks in MailerLite editors, and see new automation options for your customers. Keep in mind, the sync could take up to a few minutes depending on the amount of subscribers.
MailerLite integration settings
In Wix, you can configure your MailerLite integration settings by selecting Apps and choosing MailerLite.
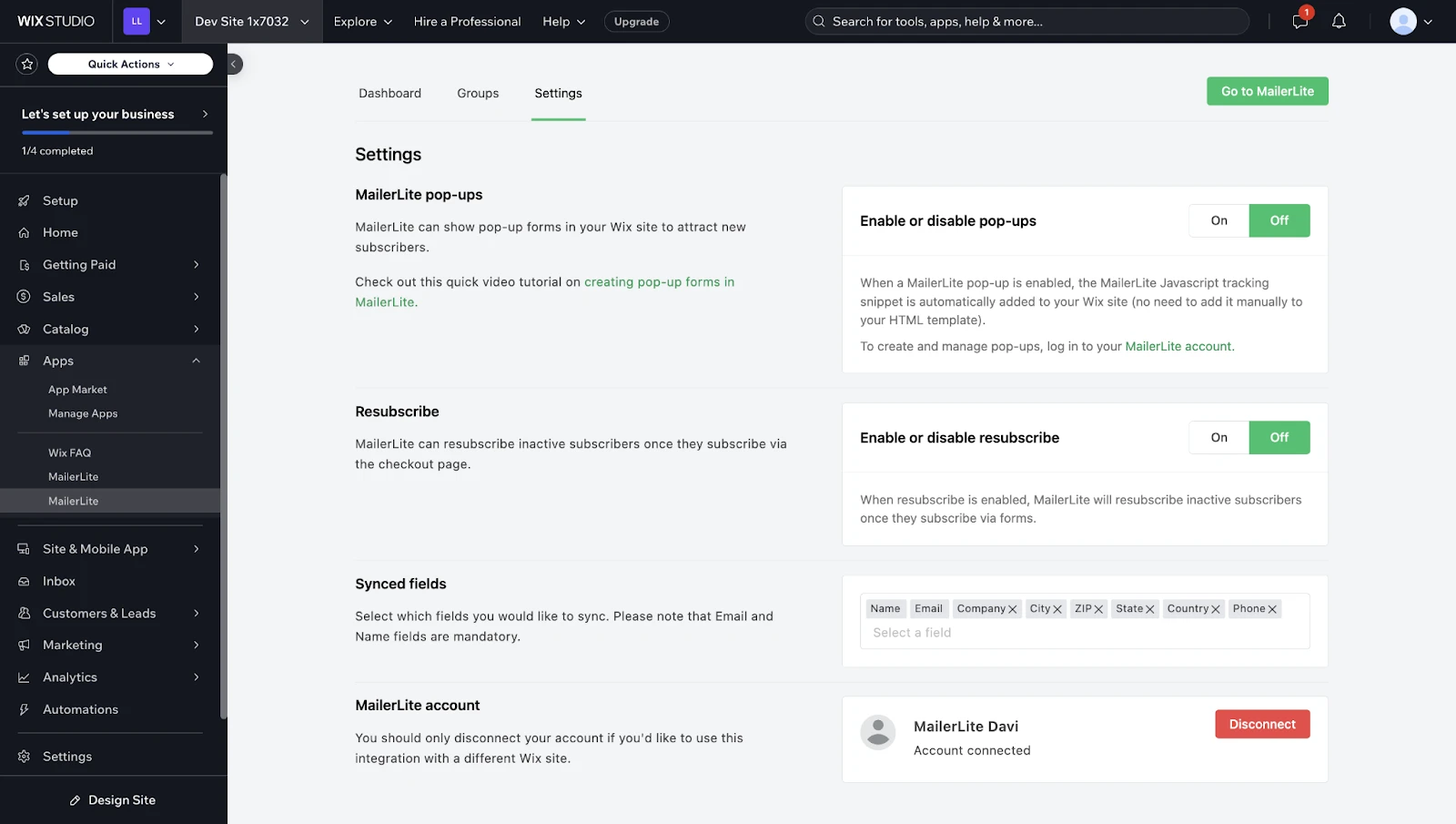
Here, you can manage settings such as:
MailerLite pop-ups: If enabled, any active MailerLite pop-ups will be available to show on the connected Wix site. The behavior of the pop-up can only be configured in MailerLite, in your pop-up settings.
Resubscribe: If someone has previously unsubscribed from your mailing list, this setting allows them to be automatically resubscribed when they opt in via a checkout page or a signup form.
Synced fields: The synced subscriber fields that will be added to MailerLite.
MailerLite account: Check the connected MailerLite account, as well as the option to Disconnect from Wix.
Forms
Once you connect MailerLite and Wix, you can easily sync subscribers who complete a signup form.
Wix native forms
With the MailerLite - Wix integration, subscribers collected from your Wix forms will be added to the MailerLite group that has been chosen for this integration. This means that you can continue using the signup forms by Wix without having to manually sync those subscribers.
Keep in mind, you must be using the Subscribe form element in this case.
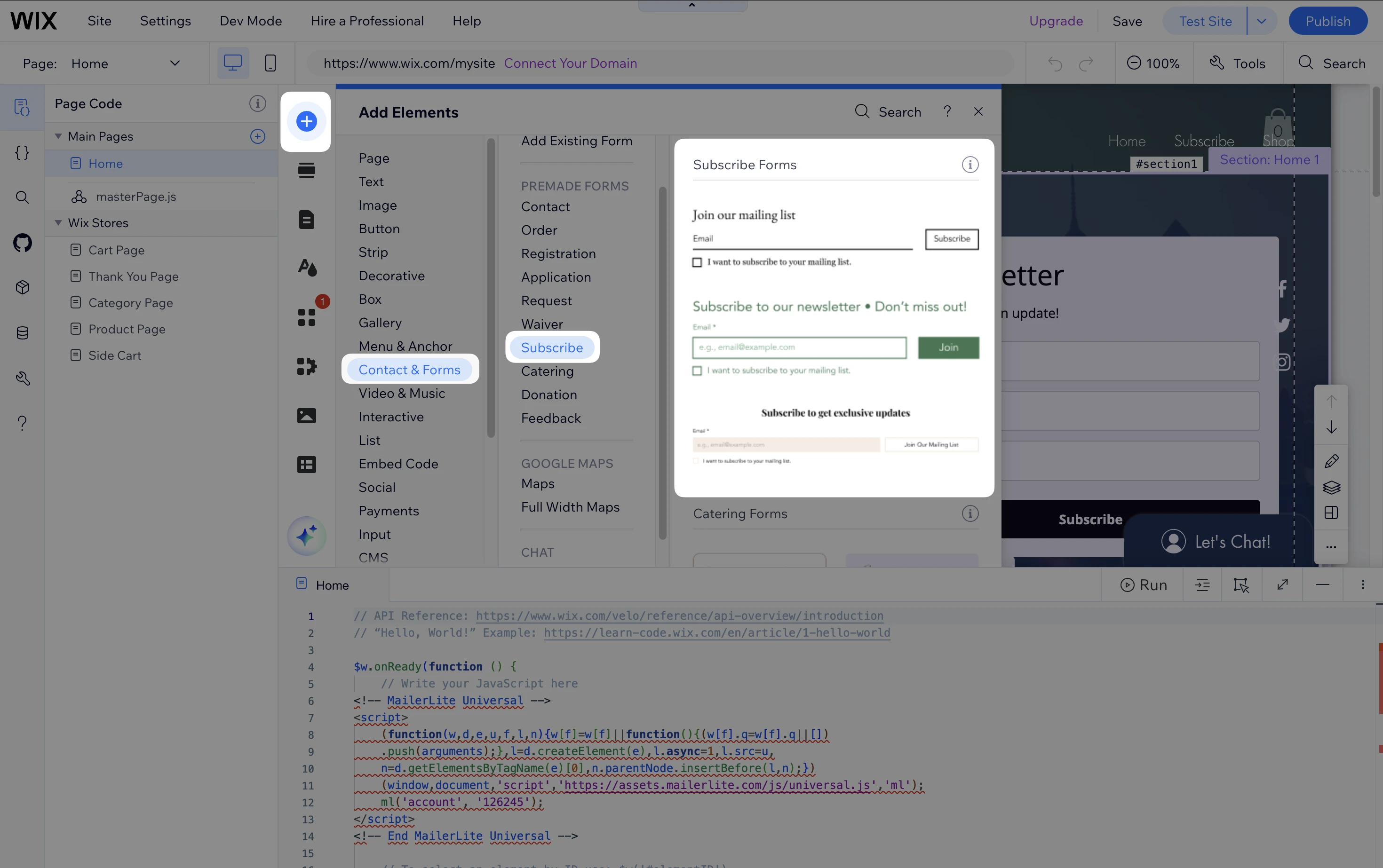
MailerLite pop-up forms
To add a MailerLite pop-up form to your Wix site, be sure to create the form in your MailerLite account first, and that the Status is ON.
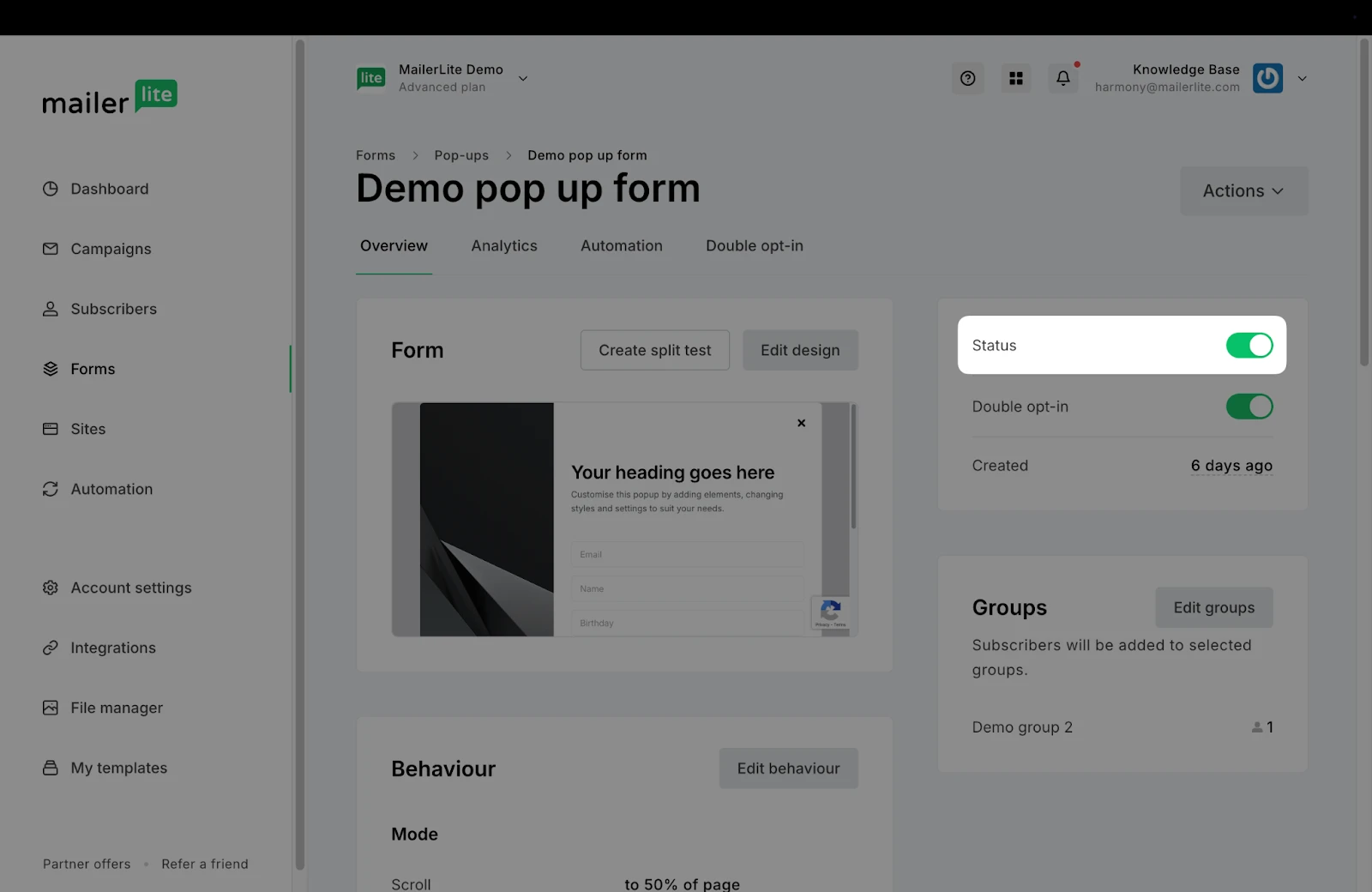
Then in Wix, navigate to the MailerLite plugin settings under Apps to enable pop-up forms by setting the toggle to ON. To configure your pop-up settings, be sure to use the Visibility settings for your pop-up in MailerLite.
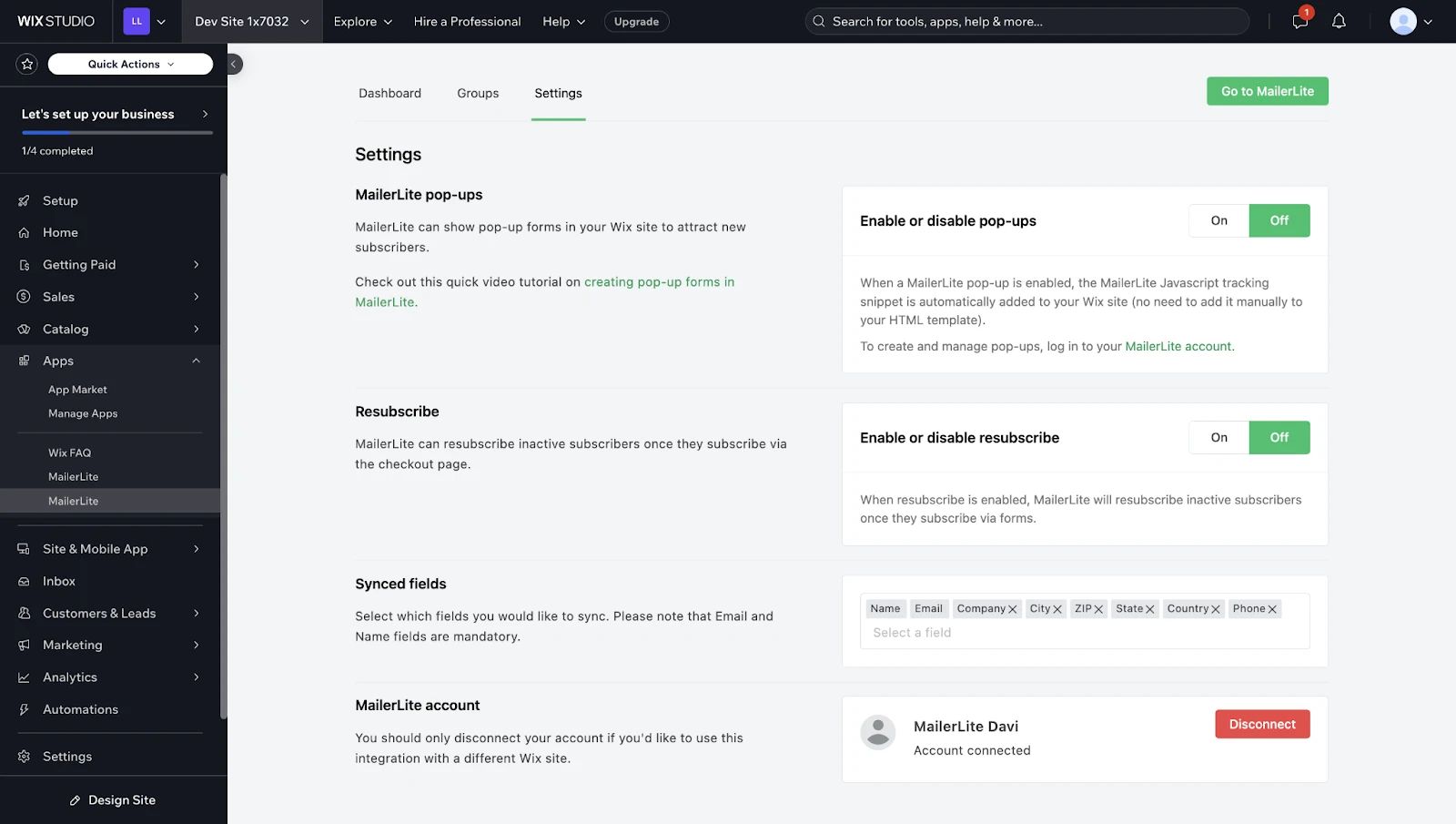
That's it! Your pop-up form will appear on your Wix site according to the form's Visibility settings you have set in your MailerLite account.
To change the behavior of your pop-up, such as showing or hiding it on specific pages, check this article.
MailerLite embedded forms
To add a MailerLite embedded form to your Wix site, you will need to install it the same way embedded forms are installed to any website.
For instructions, check our guide on How to add a form to your website.
Features included in the MailerLite integration for Wix
Here are four features within the MailerLite-Wix integration that will help you level up your email marketing and track its success.
1. Data synchronization and sales tracking
When you sync your Wix customers with MailerLite, their data is synced with them including their name, email address, and order information. This information is added to your subscriber Fields. You can then create segments using your subscriber fields.
Wix fields include:
Wix Store Orders count:The number of orders that the subscriber has made
Wix Store Total spent:The total amount of money that subscriber has spent on your Wix store
MailerLite Wix Store Accepts marketing:If the customer has accepted marketing permissions
You will also notice new segments that will be created in your MailerLite account:
First-time customers
Customers with 0 Purchases
High-spending Customers ($500 and more)
Repeat Customers (5 times and more)
High-spending Repeat Customers
2. Product blocks in your newsletters, landing pages, and websites
Save time drafting your newsletters and websites by using our e-commerce product blocks. Product blocks automatically import images, descriptions, and prices of your products and link directly to your Wix store.
To add a product block to your newsletters:
Open your campaign in the Drag & drop editor.
In the left-hand sidebar, locate the E-commerce blocks.
Drag and drop your preferred product block into your newsletter.

4. Click the product block to select it.
5. In the right-hand sidebar, click Add products from your store.
6. A window will appear in which you can select the products you wish to display.
7. Click Insert once you have selected your product.

8. If you wish to edit the information displayed in your product block, click the product block to select it. Then, in the sidebar, click the pencil icon next to your product. Here, you can edit the image, product name, URL, price, and CTA button.

Product blocks for landing pages and websites can be found directly in the site editor. Locate the Products block in the Special category under Elements.
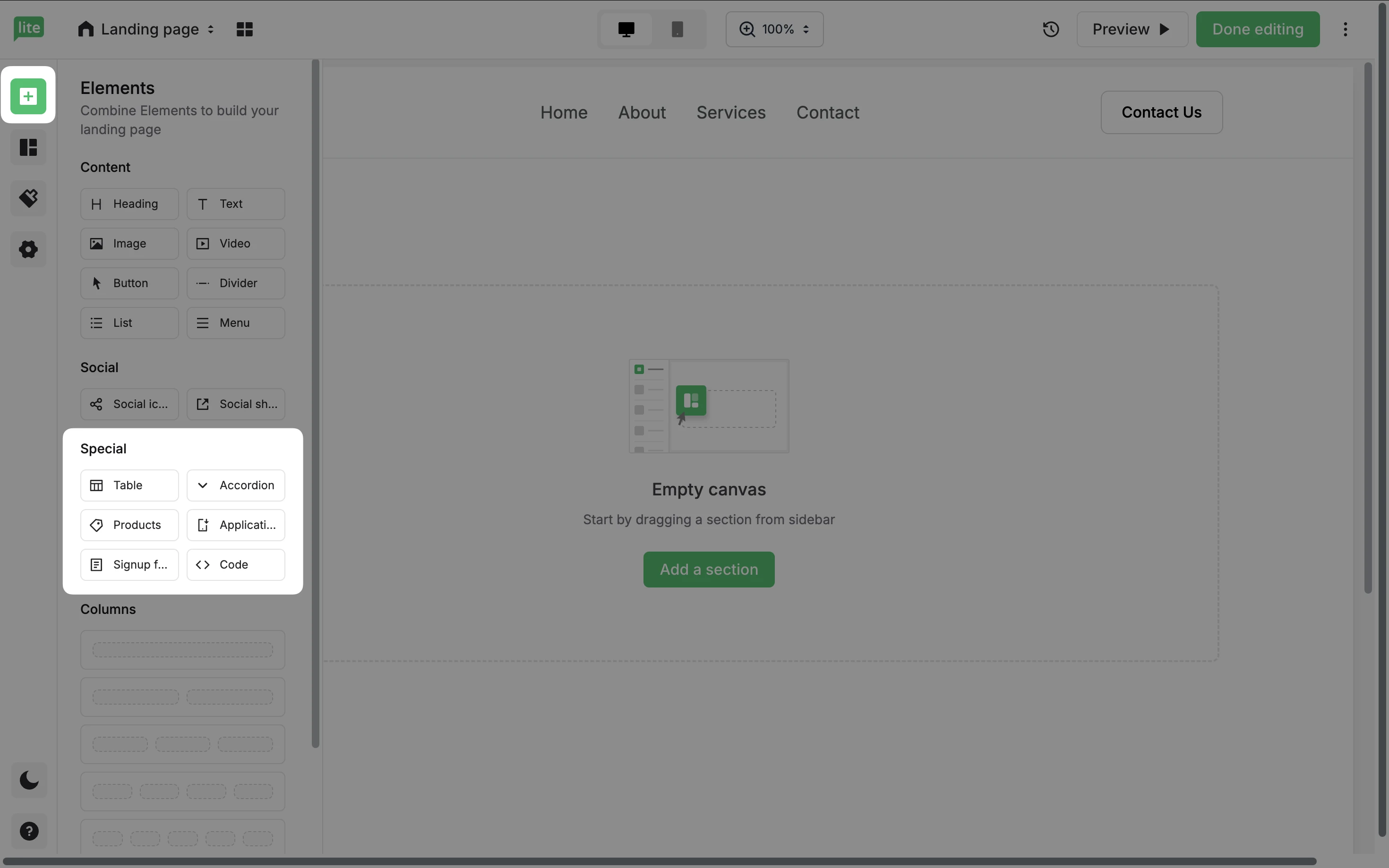
To track the sales made through your campaigns:
Navigate to the Campaigns page.
Click Create campaign.
Choose your campaign type.
Be sure to toggle ON the option to Track links. This ensures that any purchases made through e-commerce blocks in your campaigns are tracked by MailerLite.
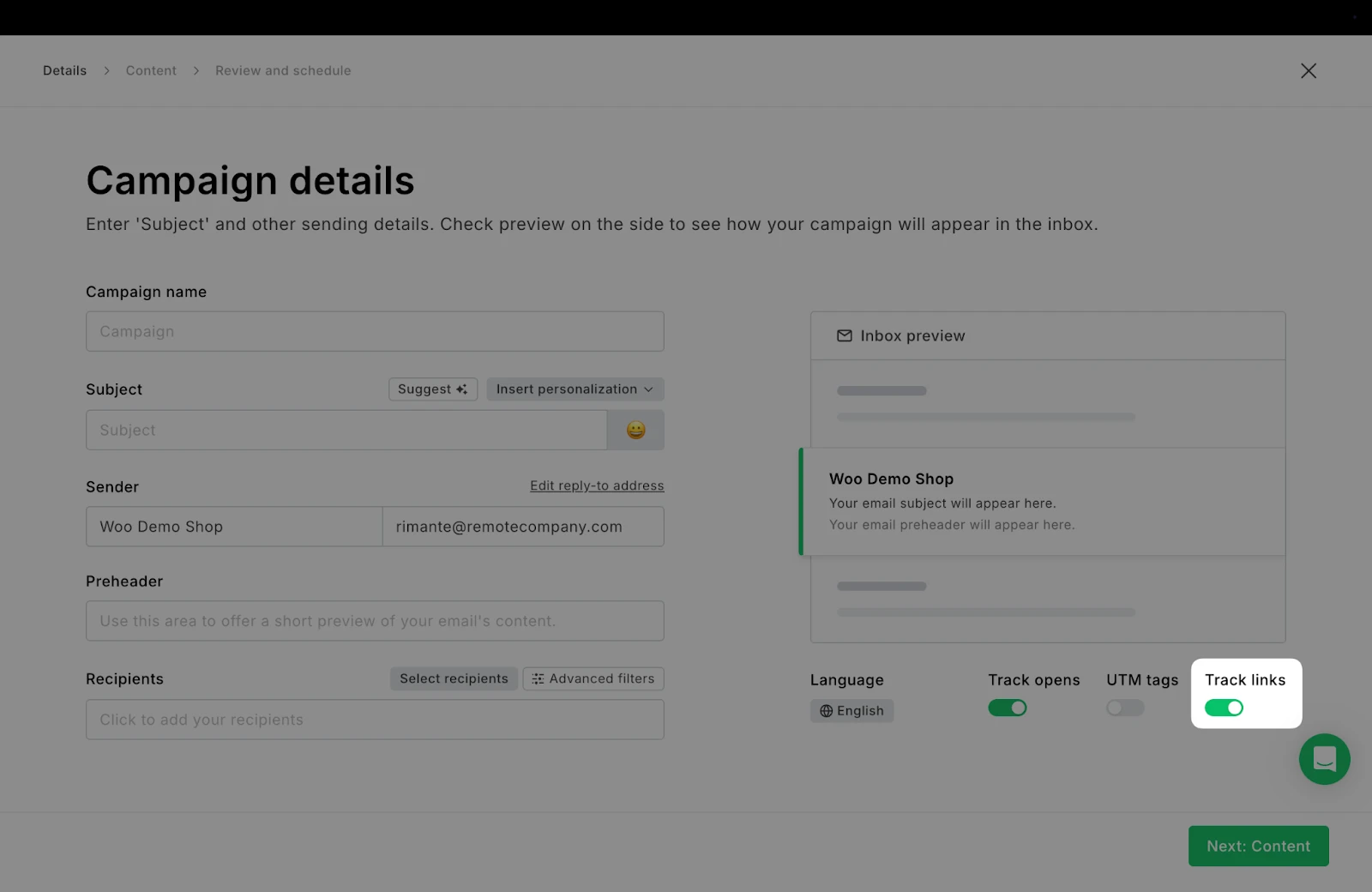
Continue to design and send your campaign. To view the analytics of your ecommerce campaigns:
Navigate to the Campaigns tab.
Click the Sent tab.
Find the campaign you wish to track and click View report.
Click the E-commerce tab.
Here you can find the number of orders made via that campaign, the total revenue generated, and the percentage of readers that converted into sales.
Note: You may find that the Total revenue does not match the number in your Wix total spent field. This is because Total revenue only refers to the revenue generated from your MailerLite campaigns.
Any orders placed in your shop within 30 days of a link to your shop clicked from any of your campaigns or automations will be considered as email revenue. Your Wix total spent field includes all purchases, including those not made through MailerLite.
Product blocks for landing pages and websites can be found directly in the site editor. Locate the Products block in the Blocks section under Products and Subscriptions.
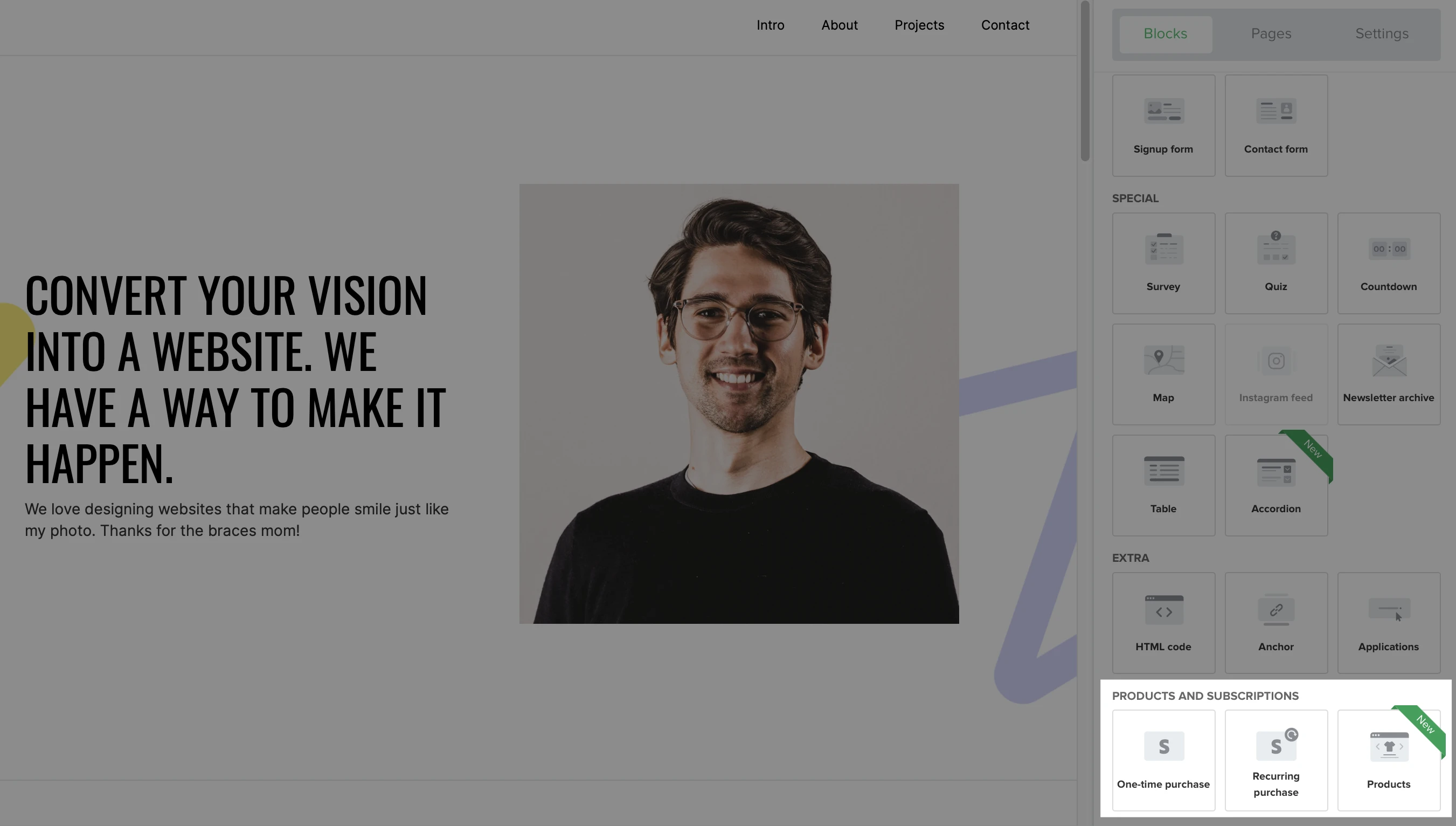
3. E-Commerce automation triggers
When you install the Wix - MailerLite integration, you will find additional e-commerce triggers available in your workflow editor.
These triggers include:
Abandoned cart
Purchases any product
Purchases specific product
Purchases from category

Note: In order for a purchase to trigger a workflow, the order created from the checkout is successfully paid for or when a checkout is marked as completed.
4. Abandoned cart emails
By creating an automation with the trigger Abandoned cart, you can create responsive emails that send automatically after a subscriber has abandoned their cart.
The abandoned cart trigger is automatically activated when buyers reach the final step of checkout and opt-in to receive email marketing. This applies to all types of customers.
To ensure MailerLite abandoned checkout automations work correctly, you will need to enable the option in your Wix checkout settings. In your Wix Dashboard:
Navigate to Site.
Go to Settings.
Select Checkout > Checkout form.
Make sure the opt-in option for email marketing is activated.
If the opt-in option is not enabled, the abandoned cart trigger will not work.
For a simple and effective design, check out the Abandoned cart e-commerce automation template. 🤩

Note: Unsubscribed subscribers can’t trigger abandoned cart automations. You can only send abandoned cart emails to shoppers who are on your MailerLite subscriber list.
For everything you need to know about abandoned cart emails, including step by step set up instructions, take a look at our article on How to create an abandoned cart automation.
If you have any questions, contact our friendly support team and we will gladly assist you.
Please note: While we’re happy to help with any issues taking place on our end, we do not have access to your accounts with other apps or tools, even if they are connected to your MailerLite account. This limits the support we can offer, so we encourage reaching out directly to the support team of those third-party tools for better assistance.
In this case, Wix support page can be found here.