An automation trigger is an event that will automatically kick start your automation workflow as soon as that event takes place. Selecting a trigger is the first step in creating an automation workflow.
To see these triggers in action, check What are automation triggers and how you can use them.
Automation triggers
There are six default triggers to choose from when creating an automation workflow:
When a subscriber joins a group
When a subscriber completes a form
When a subscriber clicks a link
Updated field
The anniversary of a date
The exact match of a date
Using multiple triggers
If you are using the New MailerLite with an Advanced plan, you can add up to three triggers to each automation, allowing you to set up multiple entry paths to a single workflow.
To see how to use multiple triggers, check How to set up multiple triggers in your automation workflow.

Getting started with automation triggers
When you open the workflow editor by clicking the Create workflow button, you will be prompted to select your trigger in the sidebar.
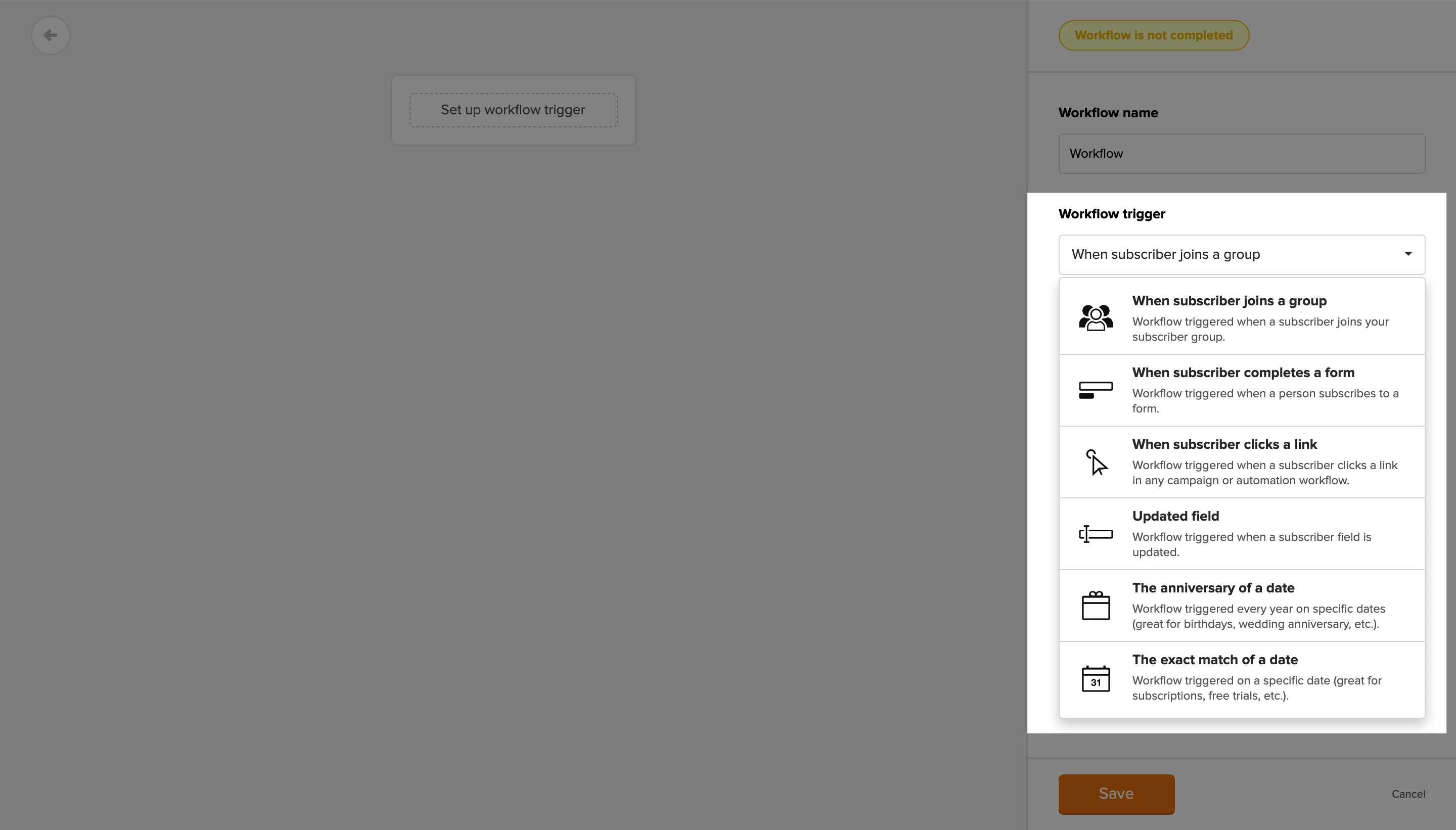
When a subscriber joins a group
When you set your trigger as When a subscriber joins a group, the workflow will be triggered when a subscriber joins the subscriber group of your choice.
To set up your group membership trigger:
Select the workflow trigger When a subscriber joins a group.
In the sidebar under Subscriber group, select which group you want to trigger the workflow when it's joined. Alternatively, click Exclude to prohibit certain groups from entering the automation. create a group specifically for this automation.

3. In the sidebar, you’ll see a checkbox labeled Allow subscribers to repeat the workflow. Check this box if you want subscribers to re-trigger the workflow every time they rejoin the trigger group. However, subscribers can only be triggered once every 24 hours.
If you leave this box unchecked, subscribers will complete the workflow once and never trigger it a second time.
Note: A subscriber can't rejoin a group of which they're already a member. In order for a subscriber to rejoin the trigger group (and therefore trigger the workflow again) they must first be removed from it.
4. Click Save to apply these settings to your trigger.
When a subscriber completes a form
When you set your workflow trigger to When a subscriber completes a form, the workflow will be triggered when a subscriber submits their details into a MailerLite subscription form that was created in your account.
To set up your form trigger:
Select the workflow trigger When a subscriber completes a form.
Under Select a form, pick the form that you want to use as your workflow trigger.

3. You’ll see a checkbox labeled Allow subscribers to repeat the workflow; check this box if you wish for the workflow to repeat every time a subscriber completes the same form.
Leave the box unchecked if you only wish for subscribers to complete the workflow once.
4. Click Save to apply your trigger settings.
💡 Important
Subscribers who complete the form will only trigger the workflow if that workflow is active at the time they complete the form.
You cannot manually trigger the automation for subscribers.
If you have subscribers in your list already that you’d like to put through this automation, we recommend using the trigger When a subscriber joins a group. You can then select the group that is attached to your form and trigger those subscribers manually.
When a subscriber clicks a link
When you set your workflow trigger to When a subscriber clicks a link, the workflow will be triggered when a subscriber clicks a specific link in any MailerLite automation email or campaign.
To set up your link trigger:
Select the workflow trigger When a subscriber clicks a link.
In the sidebar under Link, enter the exact URL that subscribers will be clicking in order to trigger the workflow. We recommend your copy/paste the link to ensure that it is exactly the same as the one subscribers will be clicking.

3. You’ll see a checkbox labeled Allow subscribers to repeat the workflow. Check this box If you would like the workflow to repeat every time the subscriber clicks that same link.
Leave the box unchecked if you only want subscribers to complete your workflow the first time they click the trigger link.
4. Click Save to apply your trigger settings.
Updated field
When you use the workflow trigger Updated field, the workflow will be triggered when a subscriber field you select is updated to match the trigger rule.
To learn more about subscriber fields, check out How to create and use custom fields.
A subscriber will trigger the workflow as soon as the field selected meets the rule. This includes:
When you manually update a subscriber’s field in their profile
When a subscriber’s field is updated by a survey
When a subscriber’s field is updated by an action step in any workflow
When a subscriber enters the information in a MailerLite sign up form
When a subscriber is added as a single subscriber
Adding subscribers with valid field data via CSV or TXT file will only trigger an automation if the following option is checked during the import:
Yes, the imported subscribers should start the automation workflow.

To set up your field trigger:
Select the workflow trigger Updated field.
In the sidebar under Custom field, select the field that you want to trigger the workflow when updated.
Select the rule you’d like to apply to that field.
Enter the value that the field must contain in order to trigger the workflow.

When setting up an Updated field trigger, you can select from the following rules:
Contains
Does not contain
Is equal
Is one of
Is not equal
Is not one of
Is not provided
Is provided
This makes up the condition that is your workflow trigger. For example, your trigger may be:
Field: Country
Rule: Is equal
Value: United States
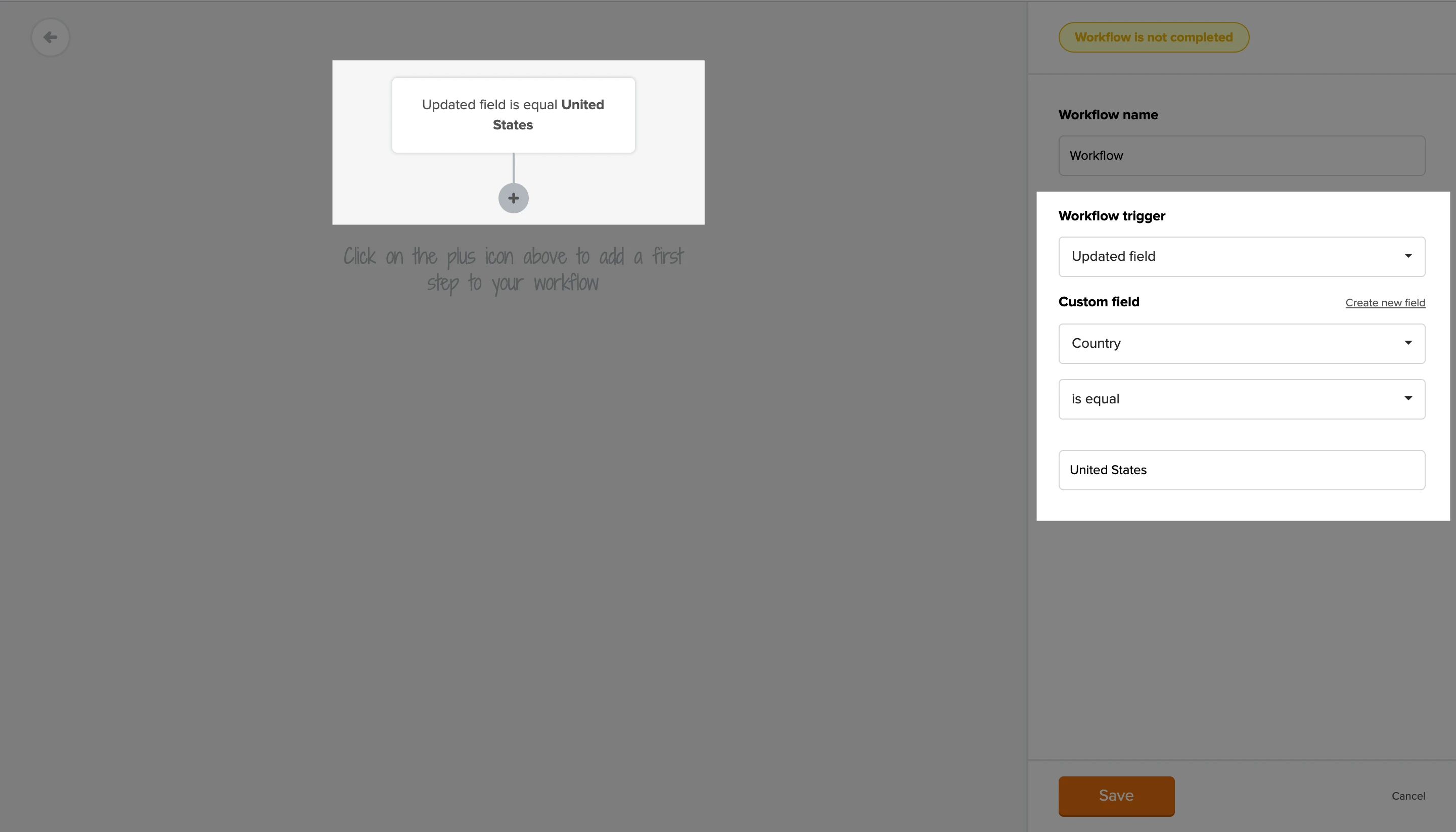
In this example, when a subscriber’s Country field is updated with a value equal to United States, they will automatically trigger the workflow.
The entered value is not case-sensitive. So, if your trigger rule is Country is equal to France, the workflow will still trigger for subscribers whose Country field contains france.
The anniversary of a date
The anniversary of a date trigger automatically initiates a workflow every year on a specific date, such as for birthdays or anniversaries. This trigger relies on a date custom field to send timely, personalized emails to your subscribers.
✨ For inspiration, check our automation templates for birthday emails and anniversary emails.
To set up your anniversary trigger:
1. Select the trigger The anniversary of a date.
2. In the sidebar, select the Group you want to include in this workflow.
3. Define the trigger date:
Choose the custom date field to base the trigger on.
Specify if the workflow should activate On the date or Before it.
4. Select the time of day you’d like the automation to trigger.
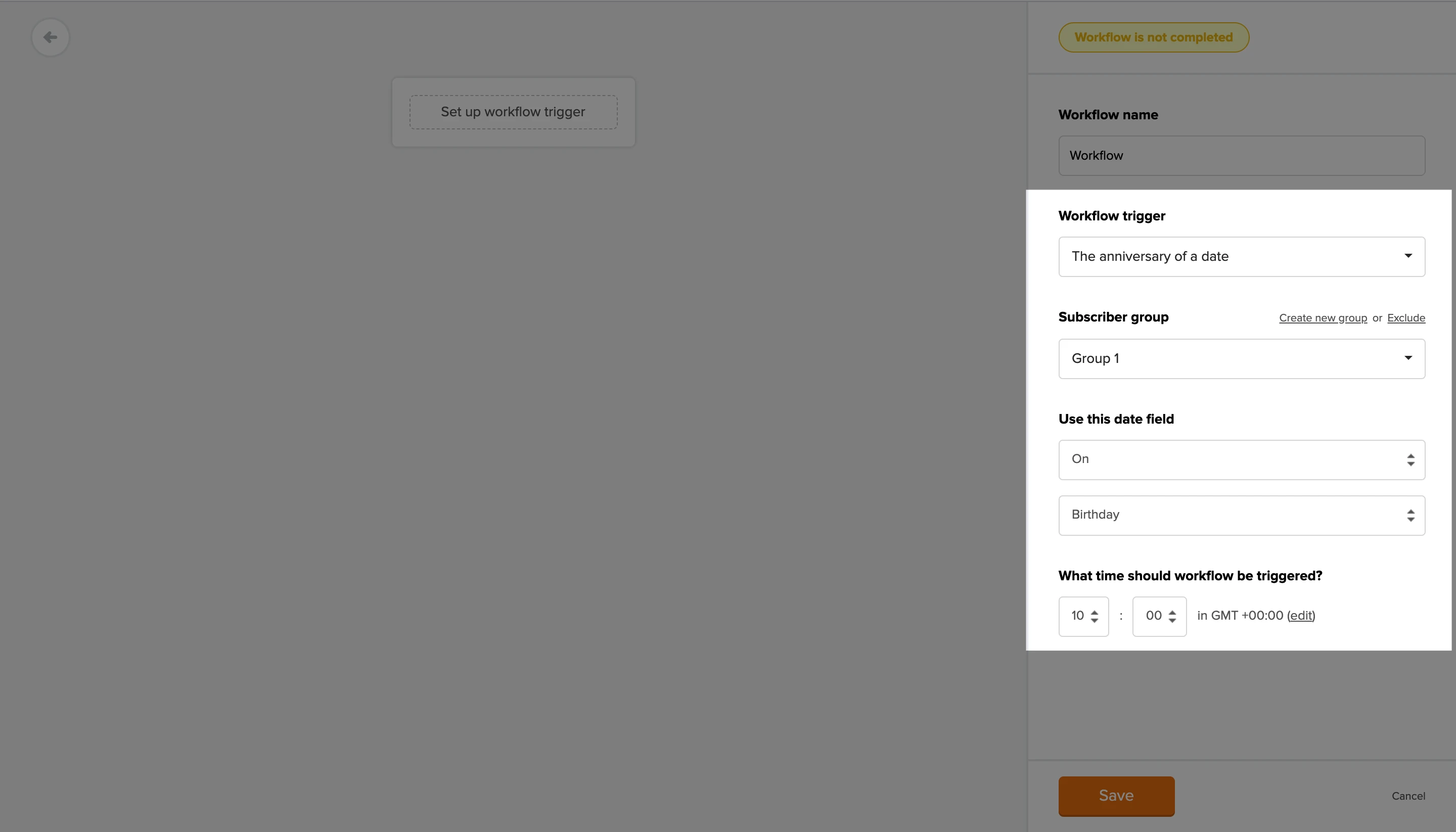
5. Click Save to apply your trigger settings.
💡 Important
Timing: The system checks the selected date field for each subscriber in the group daily at 4:00 AM GMT/UTC +00:00. Ensure subscribers are added to the group before this time on the desired trigger date.
Date format: Use the YYYY-MM-DD format for the custom date field.
Time zone: This feature operates on GMT/UTC +00:00, not your account’s local time zone. Adjust your planning accordingly.
The exact match of a date
The Exact match of date trigger activates a workflow on a specific date, without repeating annually. It's ideal for one-time events or deadlines, utilizing a custom date field for precise targeting.
To set up your exact match of date trigger:
1. Select the trigger The exact match of a date.
2. In the sidebar, select the Group you want to include in this workflow.
3. Define the trigger date:
Choose the custom date field to base the trigger on.
Specify if the workflow should activate On the date or Before it.
4. Select the time of day you’d like the automation to trigger.
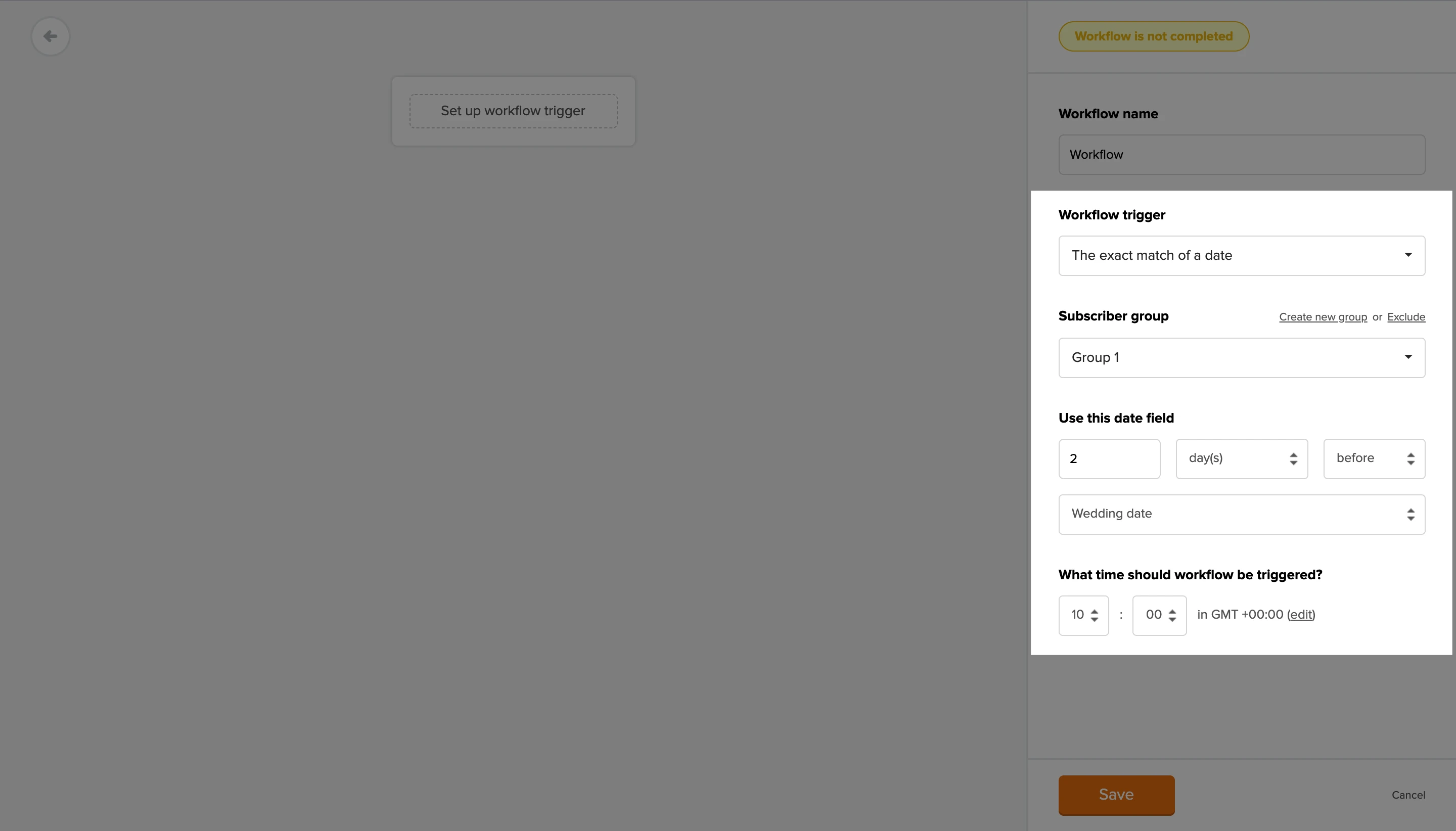
5. Click Save to apply your trigger settings.
💡 Important
Daily check: This trigger also checks the date field for each subscriber daily at 4:00 AM GMT/UTC +00:00. Timely addition to the group is essential.
Date format: Ensure the date is in the YYYY-MM-DD format.
UTC time zone: This trigger uses GMT/UTC +00:00 time. It’s important to plan according to this standard, not your local time.
E-commerce triggers
If you have the MailerLite plugin installed for Shopify, BigCommerce, PrestaShop, or WooCommerce, then you will have access to e-commerce automation triggers. This means events that occur in your store can trigger automation workflows in MailerLite.
E-commerce triggers include:
Abandoned checkout
Purchases any product
Purchases specific product
Purchases from category
Note: In order to trigger an automation that uses an e-commerce trigger, customers of your store must also be newsletter subscribers and accept to receive marketing from you. This can be by completing any of your sign-up forms, or by checking the box to accept marketing at checkout.
Abandoned checkout
When you select the Abandoned checkout trigger, the workflow will trigger when a subscriber adds items to their cart but leaves before purchasing.
To set up your abandoned checkout trigger:
In the sidebar, click the E-commerce automation tab.
Select the trigger Abandoned checkout.
In the sidebar, select the number of hours (or days/weeks/months) after cart abandonment when you’d like your automation to trigger.
You’ll see a checkbox labeled Activate e-commerce tracking for this workflow which will allow you to track sales made directly from emails in the workflow.
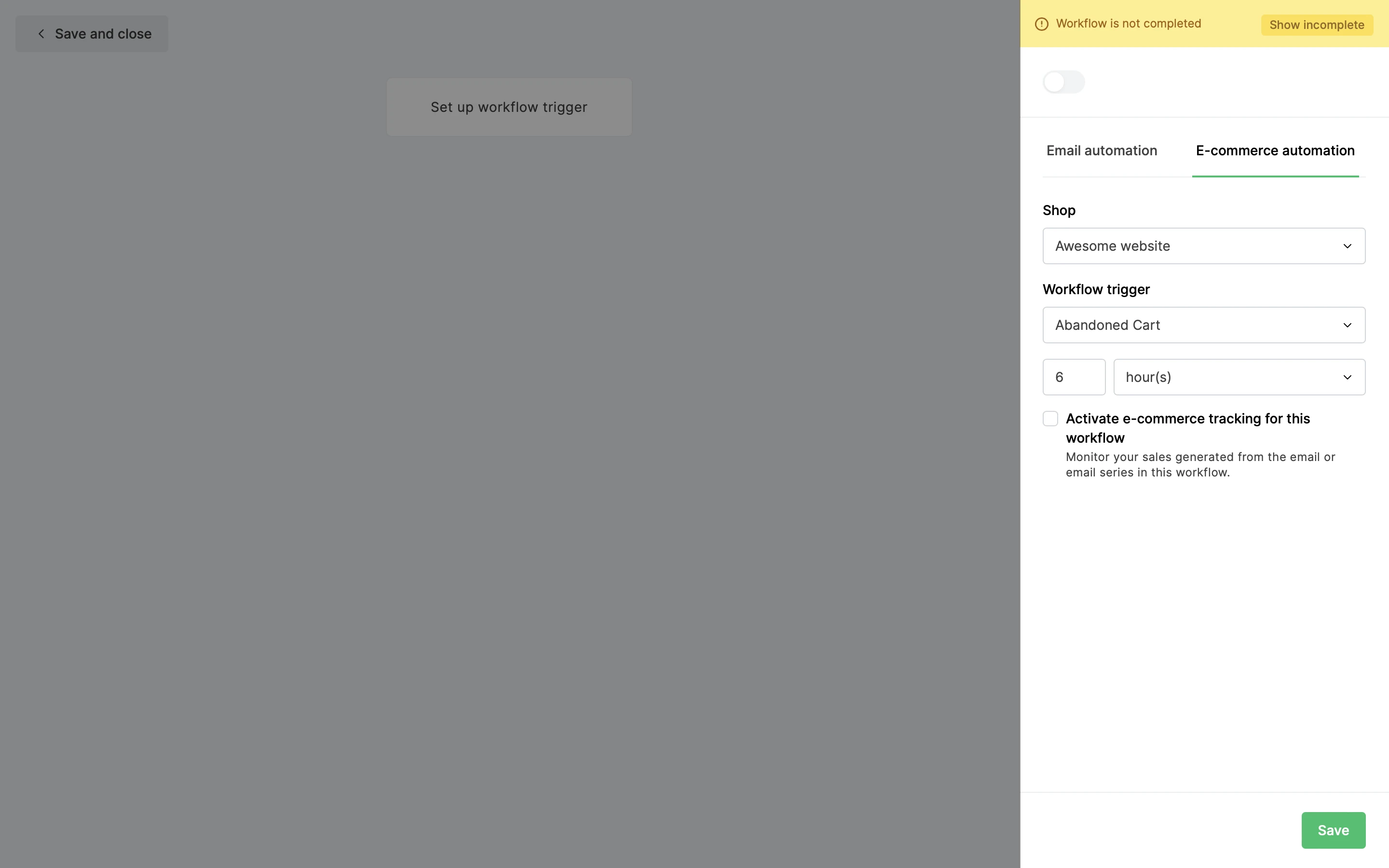
5. Click Save to apply your trigger settings.
This automation trigger will be executed for your customers who are also newsletter subscribers, or first-time buyers who have provided their email address and accepted marketing permissions.
A workflow email will be automatically generated that contains an abandoned cart block.
Note: When using MailerLite abandoned checkout emails, make sure you have disabled abandoned checkout emails in your e-commerce platform.
Purchases any product
When you select the trigger Purchases any product, the automation workflow will be triggered when a subscriber makes a purchase from your store and that purchase is marked as complete.
To set up this trigger:
In the sidebar, click the E-commerce automation tab.
Select the workflow trigger Purchases any product.
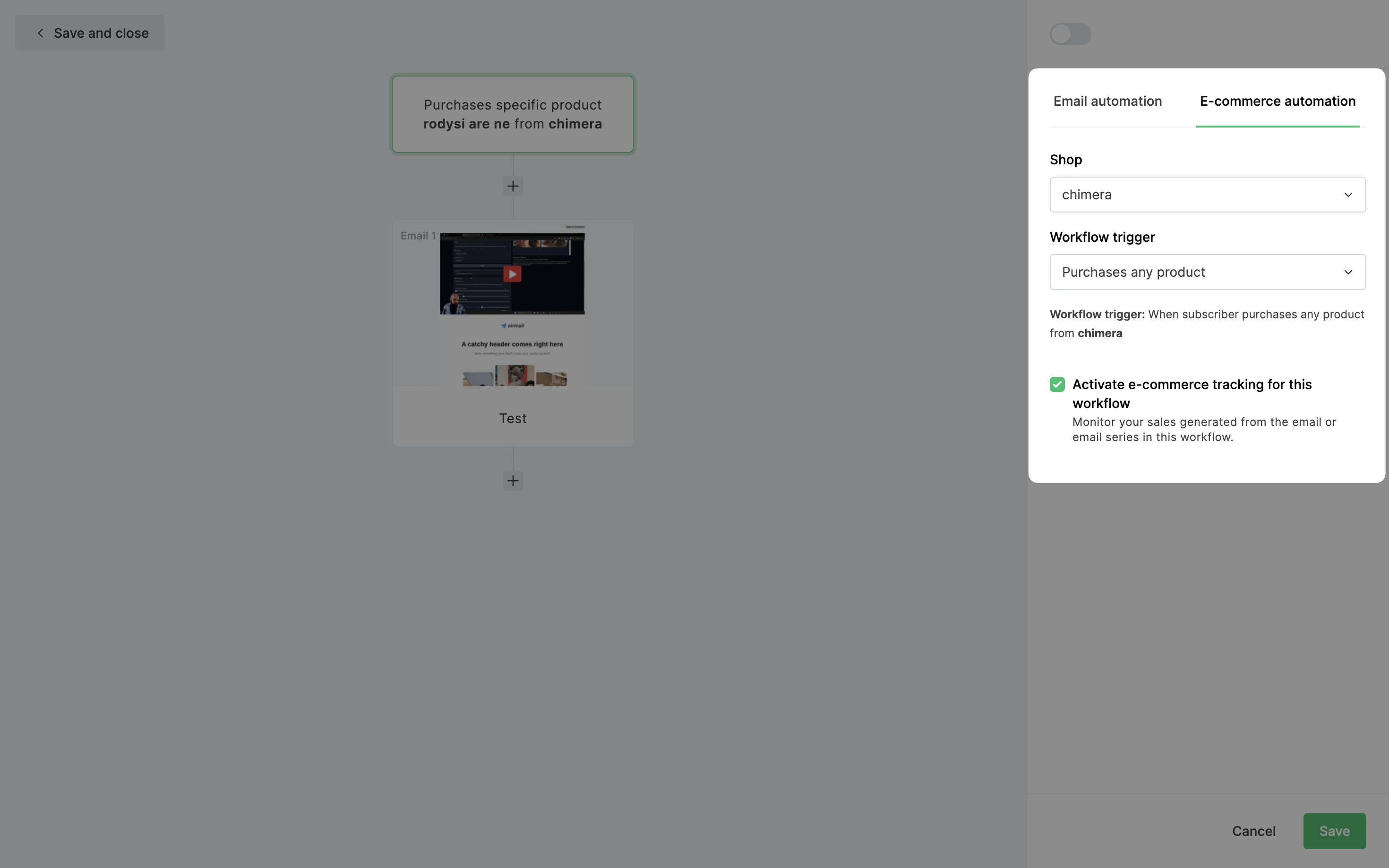
3. Click Save to apply your trigger settings.
Purchases specific product
When you select the trigger Purchases specific product, the automation workflow will trigger when a subscriber purchases a specific product that you have selected, and that purchase is marked as complete.
To set up your specific product trigger:
In the sidebar, click the E-commerce automation tab.
Select the workflow trigger Purchases specific product.
Click the button labeled Select a product from your store.
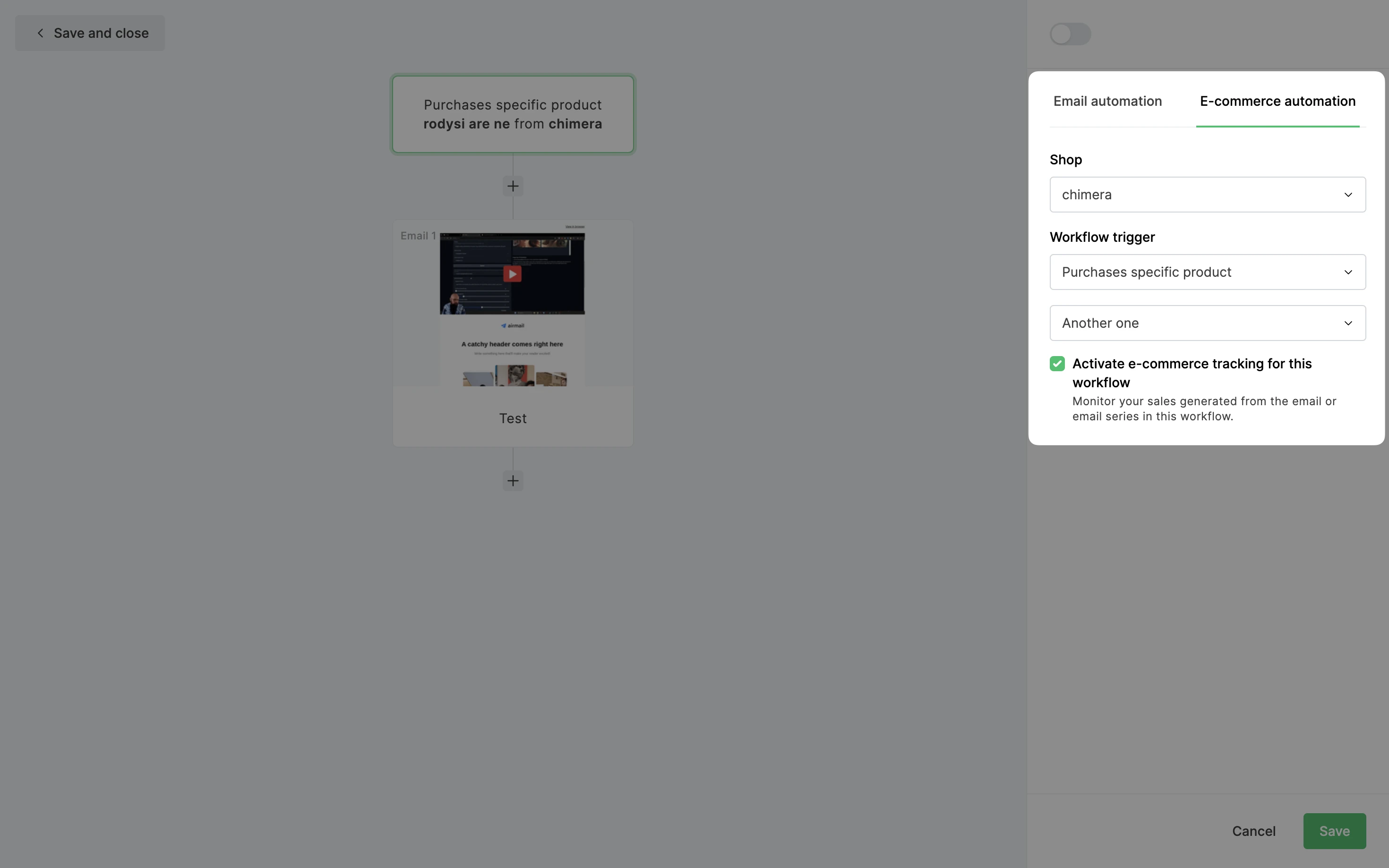
4. Select the product that, when purchased, you would like to trigger this workflow and click Insert.
5. Click Save to apply your trigger settings.
Purchases from category
When you select the trigger Purchases from a category, the automation workflow will trigger when a subscriber purchases any product from a category that you specify.
To set up this trigger:
Click the E-commerce automation tab.
Select the trigger Purchases from a category.
Select the category you want to use as your workflow trigger.
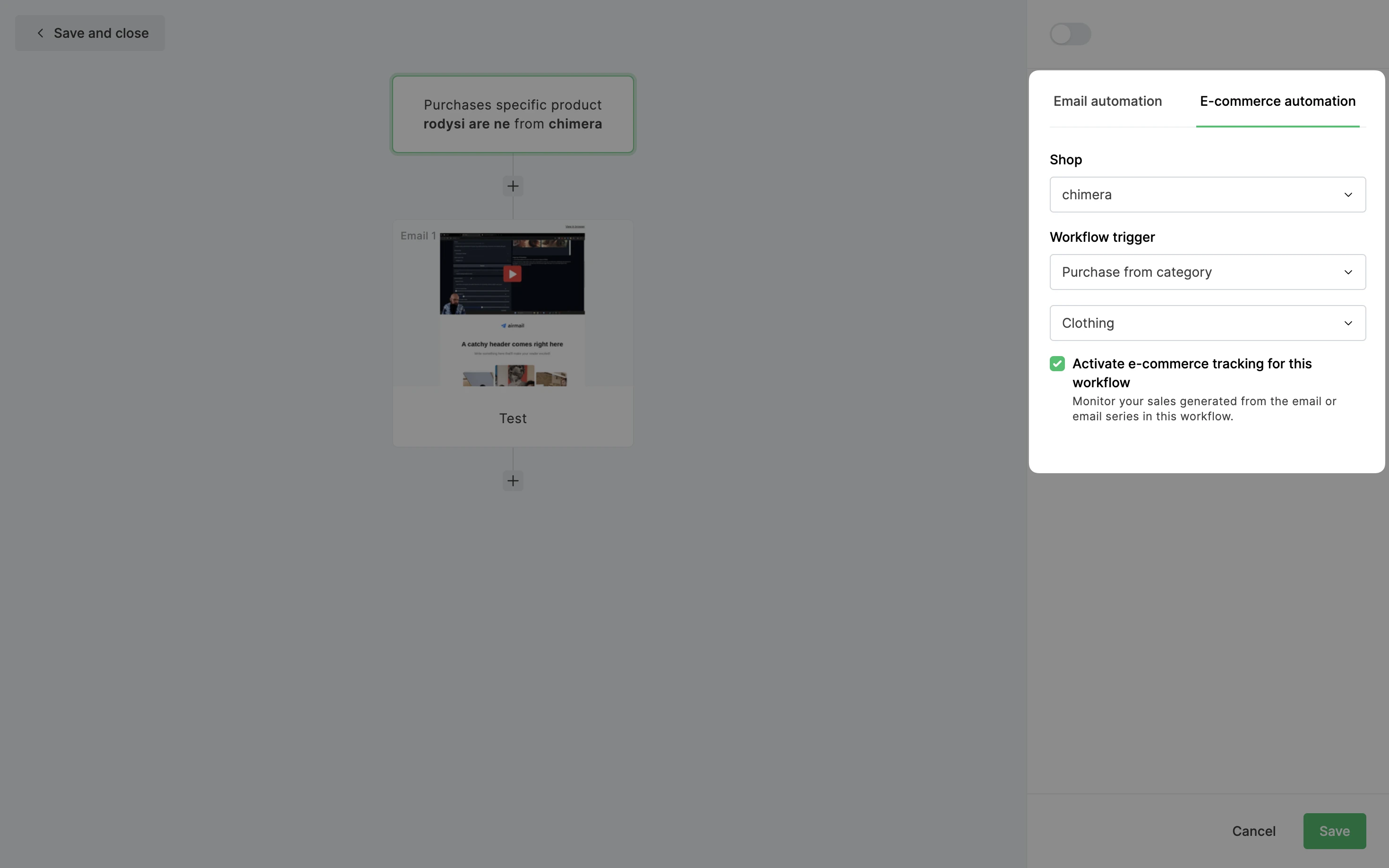
4. Click Save to apply your trigger settings