Esta integración envía datos de suscriptores, productos e ingresos de Squarespace a MailerLite, para que puedas configurar automatizaciones de e-commerce, realizar un seguimiento de los datos de ingresos de comercio electrónico asociados a las campañas, suscriptores y automatizaciones, y utilizar bloques de e-commerce en tus campañas y sitios.
Cómo empezar
1. Elige la página Integraciones.
2. Localiza Squarespace y haz clic en Usar.
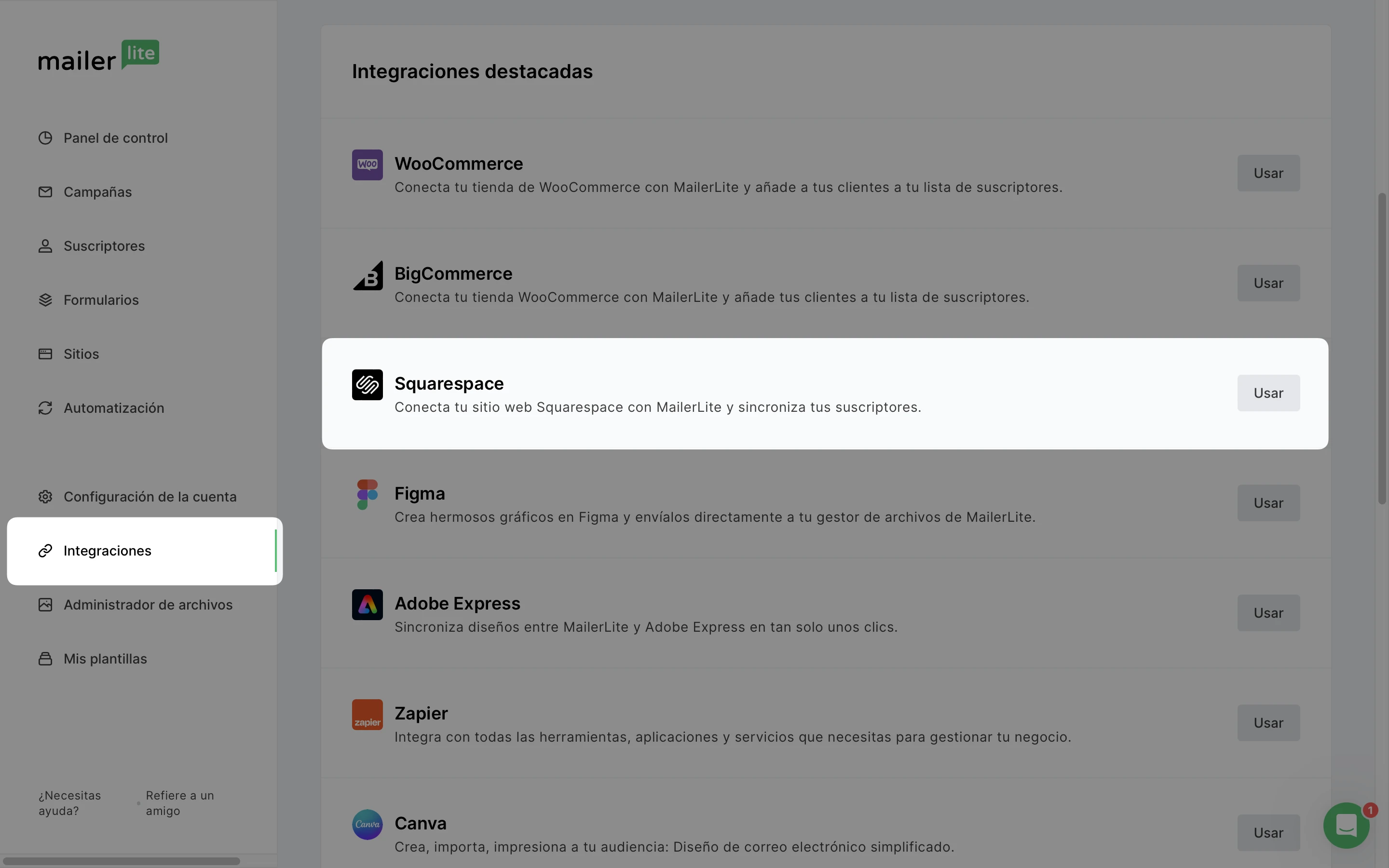
3. Desplázate hasta Configuración y cambia a la pestaña Comercio electrónico.
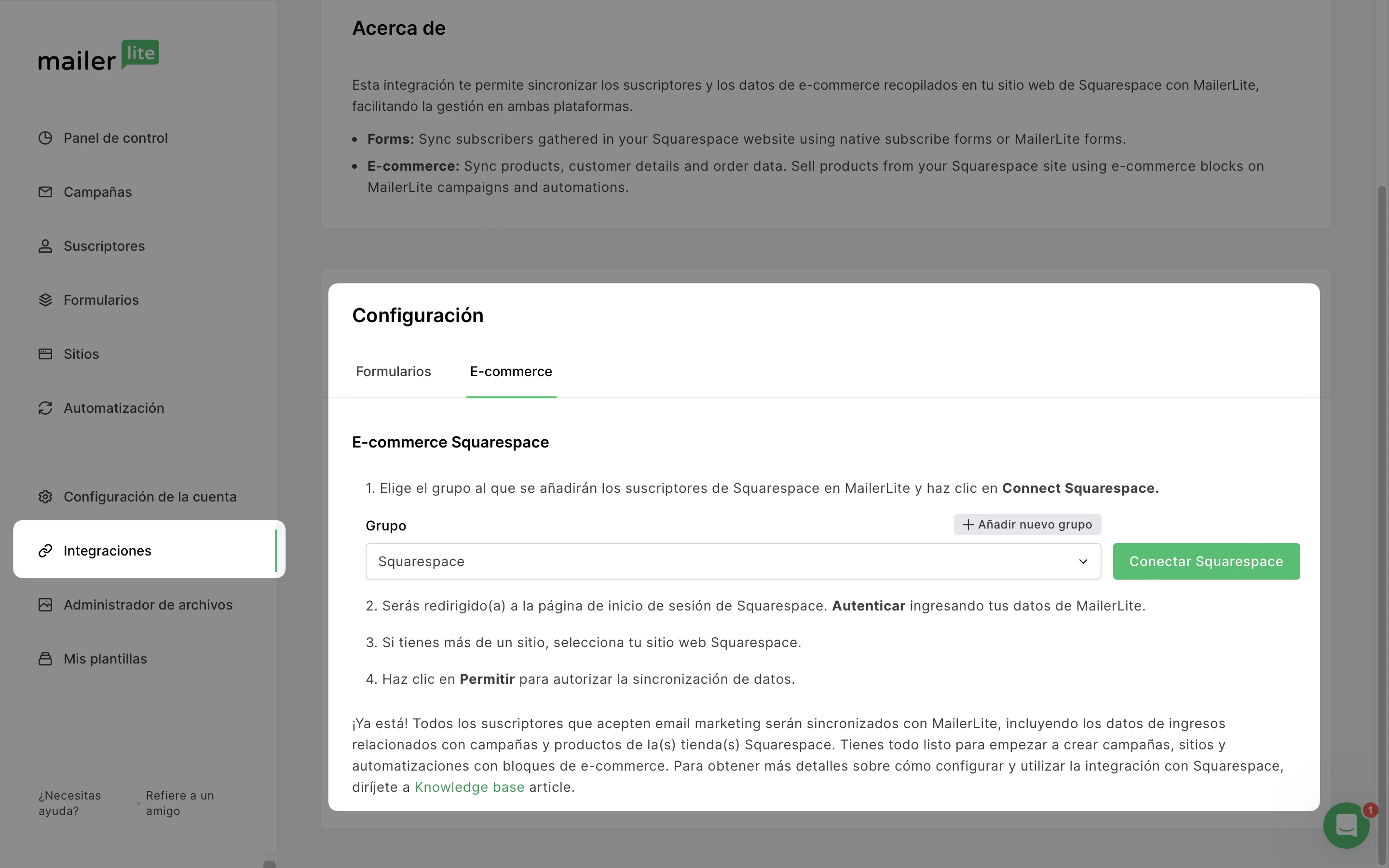
4. Elige el grupo de tu cuenta MailerLite con el que quieres sincronizar tus suscriptores de Squarespace. Aquí es donde todos los clientes de tu tienda Squarespace aterrizarán en MailerLite. Ten en cuenta que puedes cambiarlo más adelante.
5. Haz clic en Conectar con Squarespace.
6. Se te redirigirá a Squarespace para que inicies sesión en tu cuenta.
7. Si tienes más de un sitio web, elige el sitio web que deseas sincronizar con MailerLite y haz clic en Permitir. Puedes conectar hasta 5 tiendas Squarespace a MailerLite.
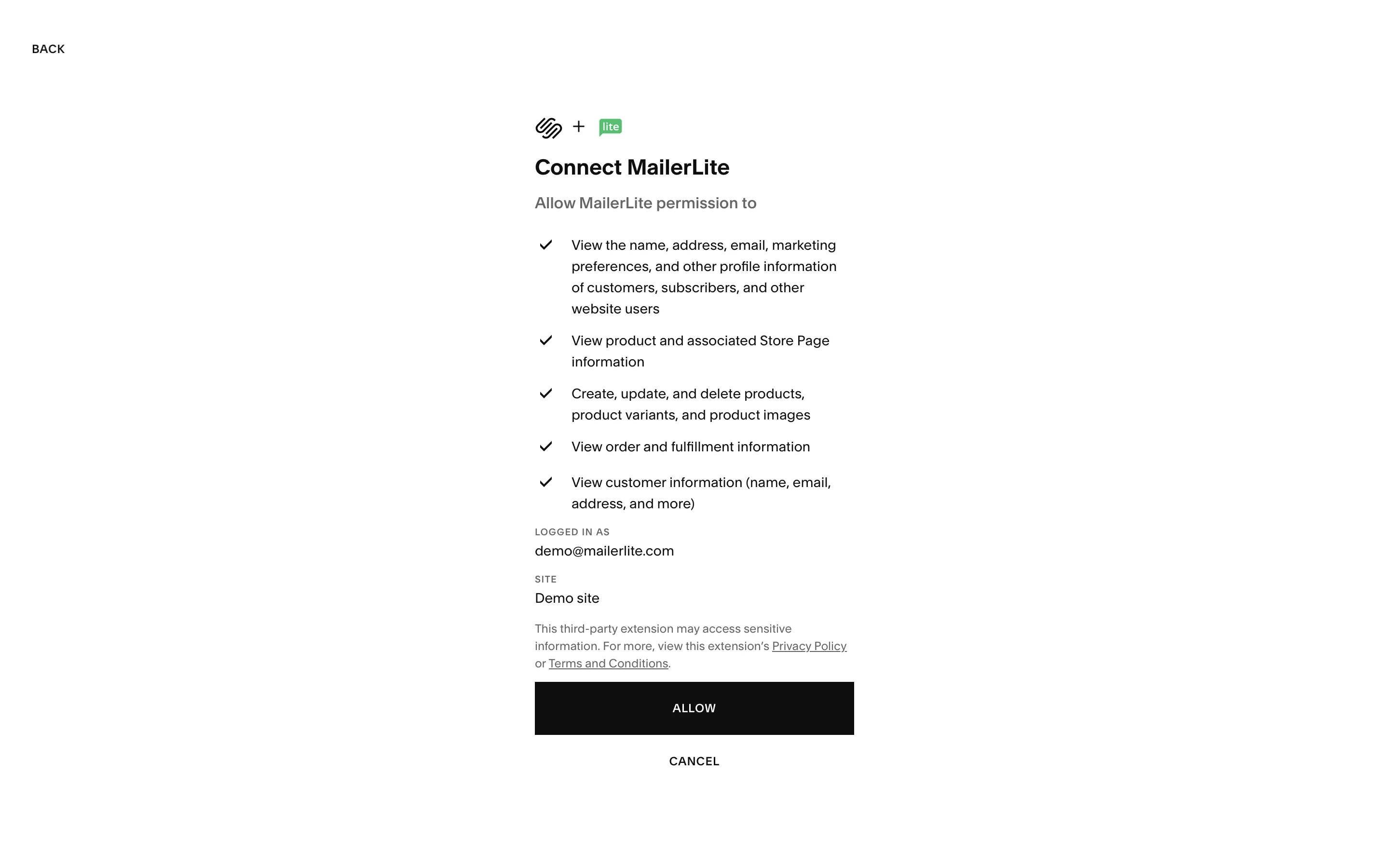
Listo! Todos los clientes de la tienda que acepten el email marketing se sincronizarán con MailerLite, así como los datos de ingresos relacionados con campañas y automatizaciones, y los productos de tu(s) tienda(s) Squarespace.
Ahora ya tienes todo listo para empezar a crear campañas, sitios y automatizaciones con bloques de e-commerce.
🔔 Importante
Suscriptores: Sólo se sincronizarán los suscriptores que hayan optado por recibir email marketing. De acuerdo con las Condiciones de uso y la política anti-spam de MailerLite no está permitido enviar correos electrónicos de marketing a clientes que no den su consentimiento explícito para recibir este tipo de comunicaciones.
Productos: Sólo se sincronizarán los productos físicos y digitales de tu tienda Squarespace.
Cambiar el grupo de suscriptores
Puedes decidir cambiar el grupo con el que se sincronizan tus suscriptores de Squarespace.
Para cambiar el grupo:
Ve a la página Integraciones.
Localiza la integración con Squarespace.
Desplázate hasta Configuración y cambia a la pestaña e-commerce.
Haz clic en Gestionar.
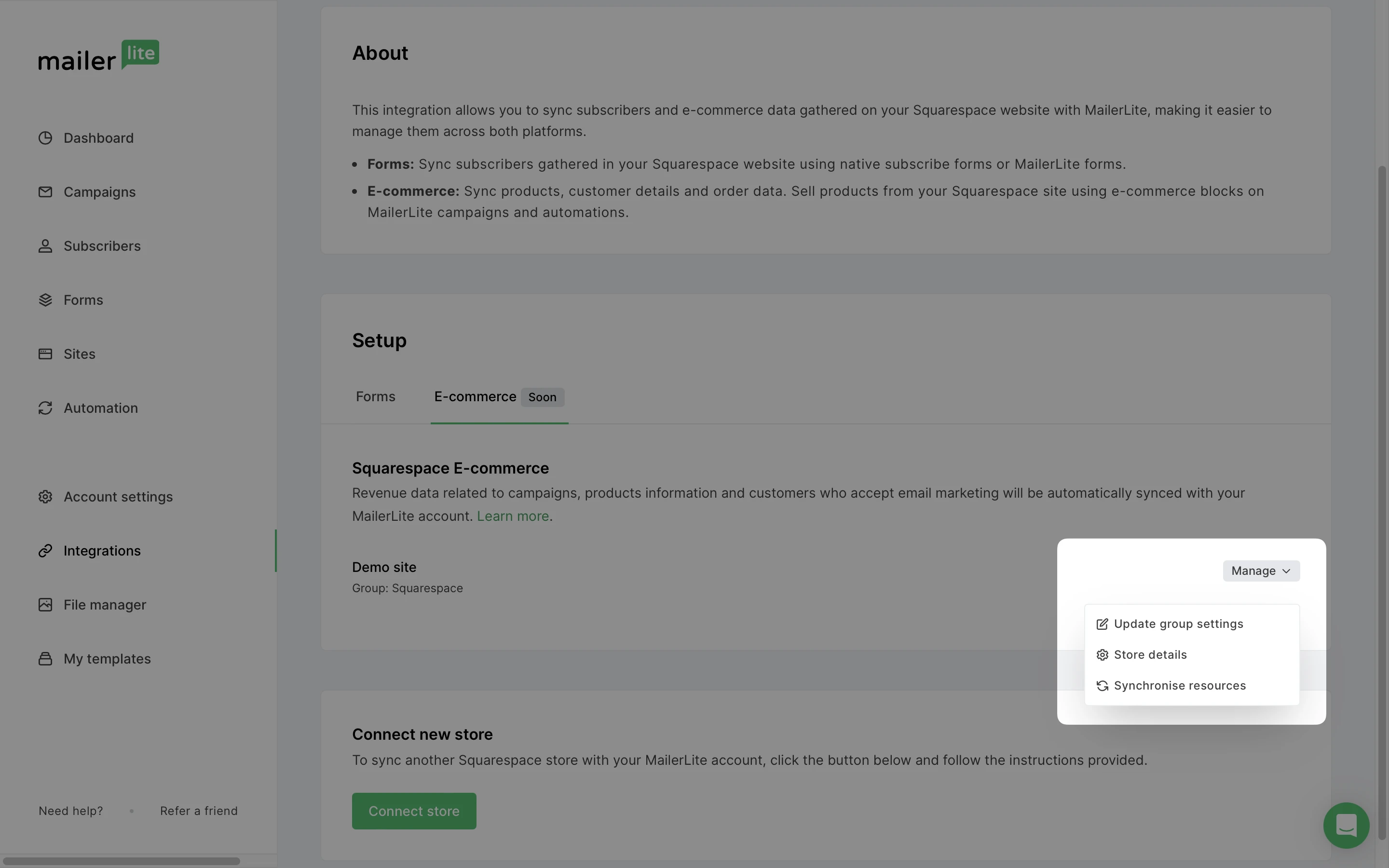
5. Selecciona Actualizar configuración de grupo.
6. Selecciona el nuevo grupo con el que quieres sincronizar tus suscriptores de Squarespace y haz clic en Actualizar grupo.
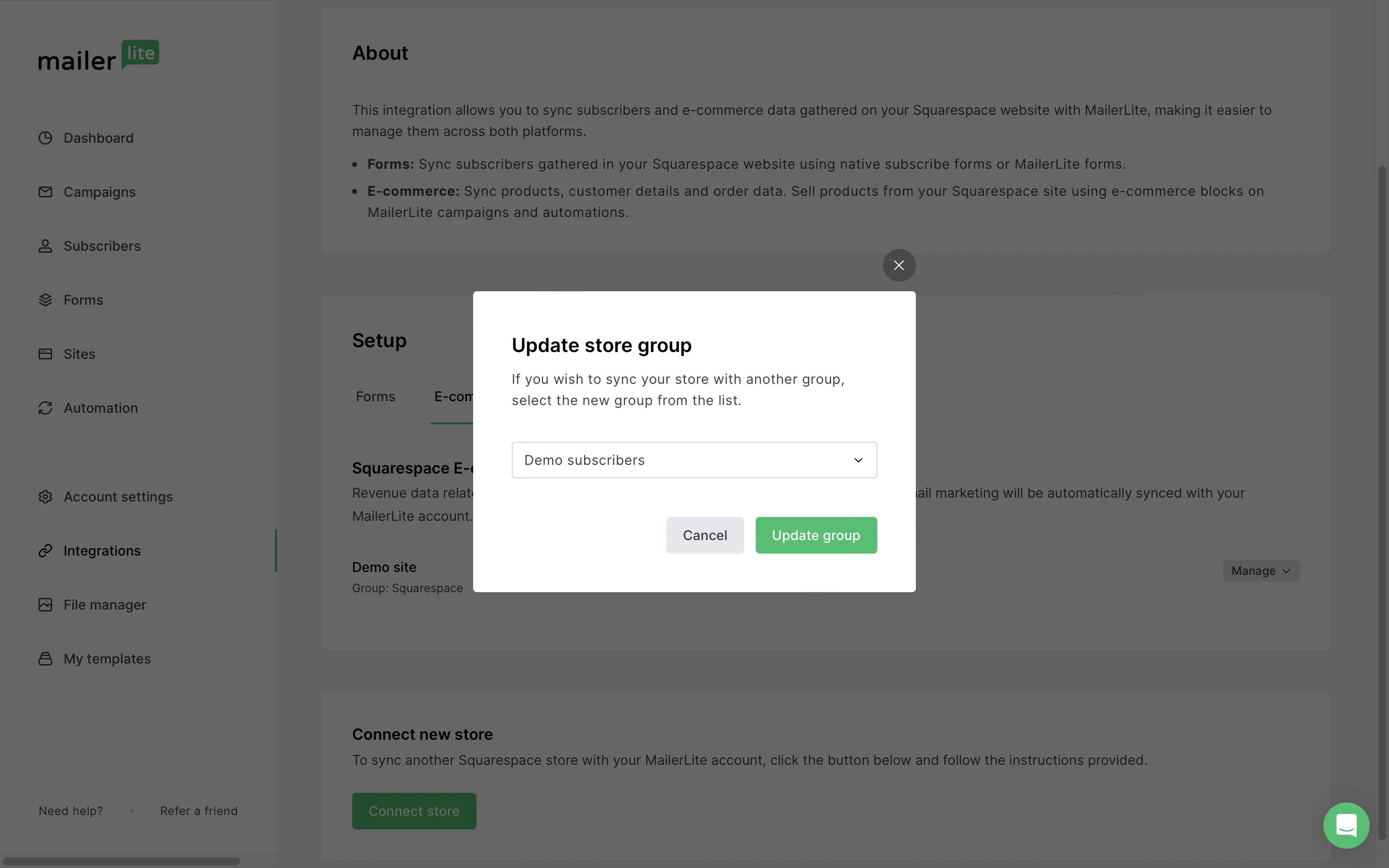
¿Se sincronizarán los clientes anteriores con el nuevo grupo? 🧐
Al actualizar el grupo MailerLite de tu tienda Squarespace, los nuevos clientes se sincronizarán con el nuevo grupo elegido desde el momento en que realices el cambio.
Sin embargo, los datos anteriores no se volverán a sincronizar automáticamente con el nuevo grupo elegido.
Para sincronizar los clientes y compras anteriores con el nuevo grupo elegido, ve a Gestionar > Sincronizar recursos.
Desconectar Squarespace y MailerLite
Para desconectar la integración entre tu tienda Squarespace y detener la sincronización de datos con MailerLite, has lo siguiente:
Ve a la página Integraciones.
Localiza la integración de Squarespace y haz clic en la flecha para mostrar la opción de Instrucciones de configuración.
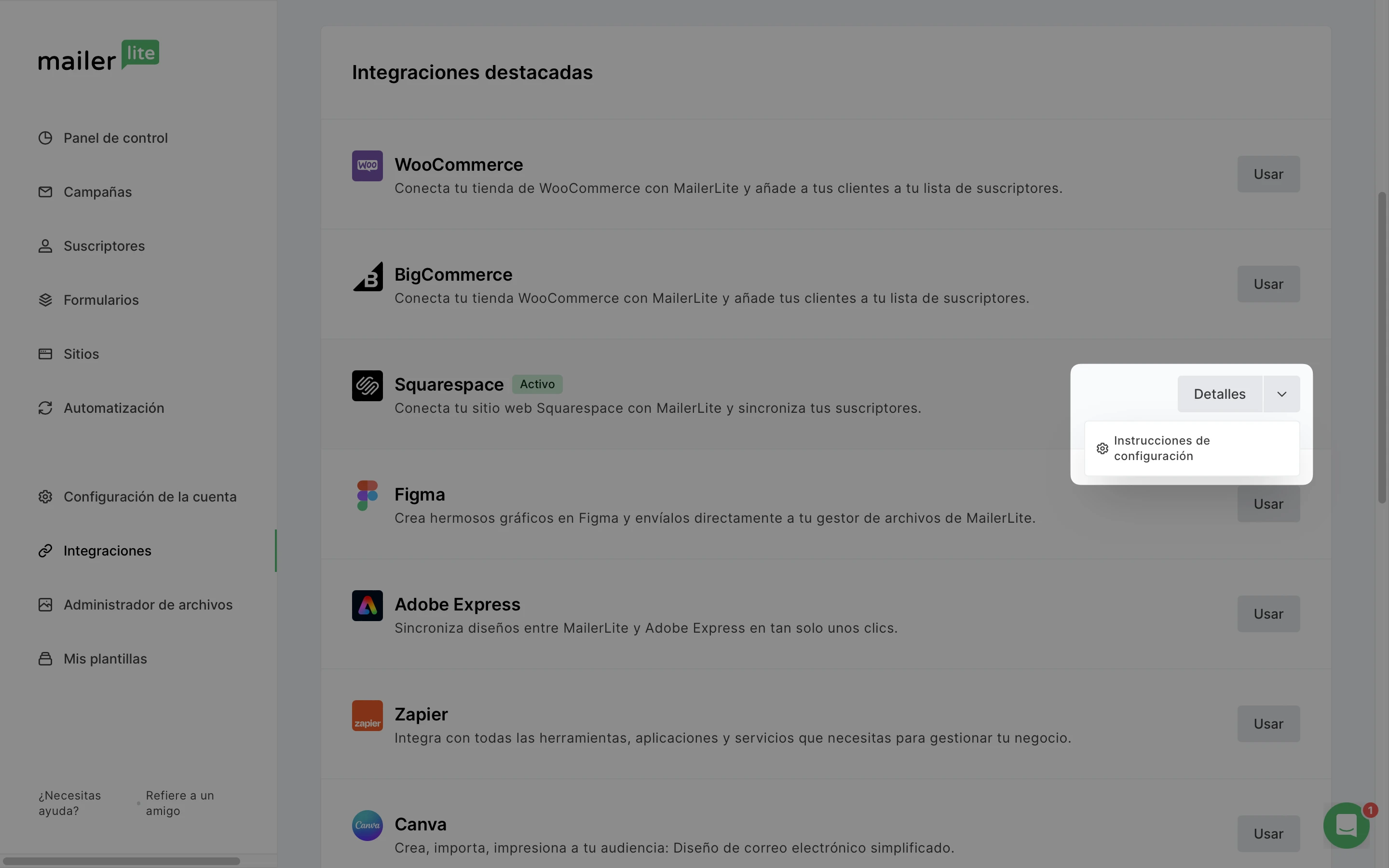
3. Desplázate hasta Configuración y cambia a la pestaña e-commerce.
4. Haz clic en Gestionar.
5. Elige Detalles de la tienda.
6. Se te redirigirá a Squarespace, donde podrás ver tu conexión MailerLite.
7. Haz clic en los tres puntos horizontales y selecciona Desconectar.
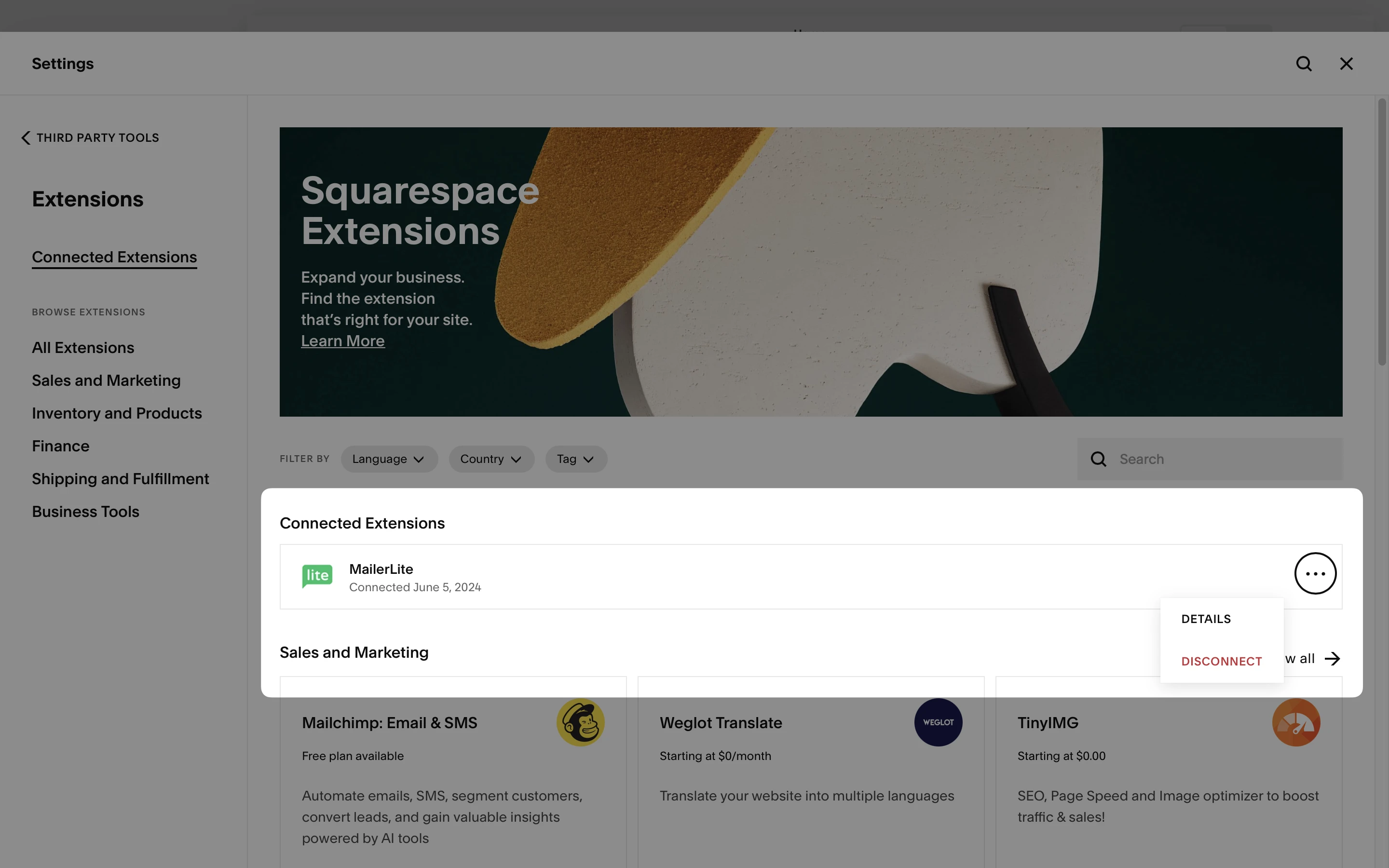
Funciones incluidas en la integración de MailerLite para Squarespace Commerce
Aquí tienes tres funciones de la integración MailerLite-Squarespace que te ayudarán a subir el nivel de tu email marketing y a controlar su éxito.
1. Sincronización de datos y seguimiento de ventas
Cuando sincronizas tus clientes de Squarespace con MailerLite, todos sus datos se sincronizan con ellos, incluidos sus nombres, direcciones de correo electrónico e informaciones de pedidos. Esta información se añade a tus Campos de suscriptor. A continuación, puedes crear segmentos utilizando los campos de tus suscriptores.
También puedes hacer un seguimiento de las ventas realizadas a través de tus campañas y automatizaciones para medir el éxito de tu email marketing.
Para hacer un seguimiento de las ventas realizadas a través de tus campañas:
Navega hasta la página de Campañas.
Haz clic en la pestaña Enviados.
Busca la campaña que deseas seguir y haz clic en Ver informe.
Haz clic en la pestaña E-commerce.
Aquí puedes encontrar el número de pedidos realizados a través de esa campaña, los ingresos totales generados y el porcentaje de lectores que se convirtieron en ventas.
❓¿Por qué el campo de ingresos totales no coincide con el número del campo de gastos totales de Squarespace ?
Esto se debe a que los ingresos totales sólo se refieren a los ingresos generados por tus campañas MailerLite.
Después de que un suscriptor haga clic en un enlace de tu campaña de e-commerce, cualquier pedido realizado por ese suscriptor en los 30 días siguientes se contará como ingresos por correo electrónico. Tu campo de gasto total de Squarespace incluye todas las compras, incluidas las no realizadas a través de MailerLite.
🚨 ¡Importante! Para activar el seguimiento de campañas, asegúrate de activar la opción Seguimiento de enlaces al crear tu campaña. De lo contrario, no se realizará el seguimiento de las compras en MailerLite.
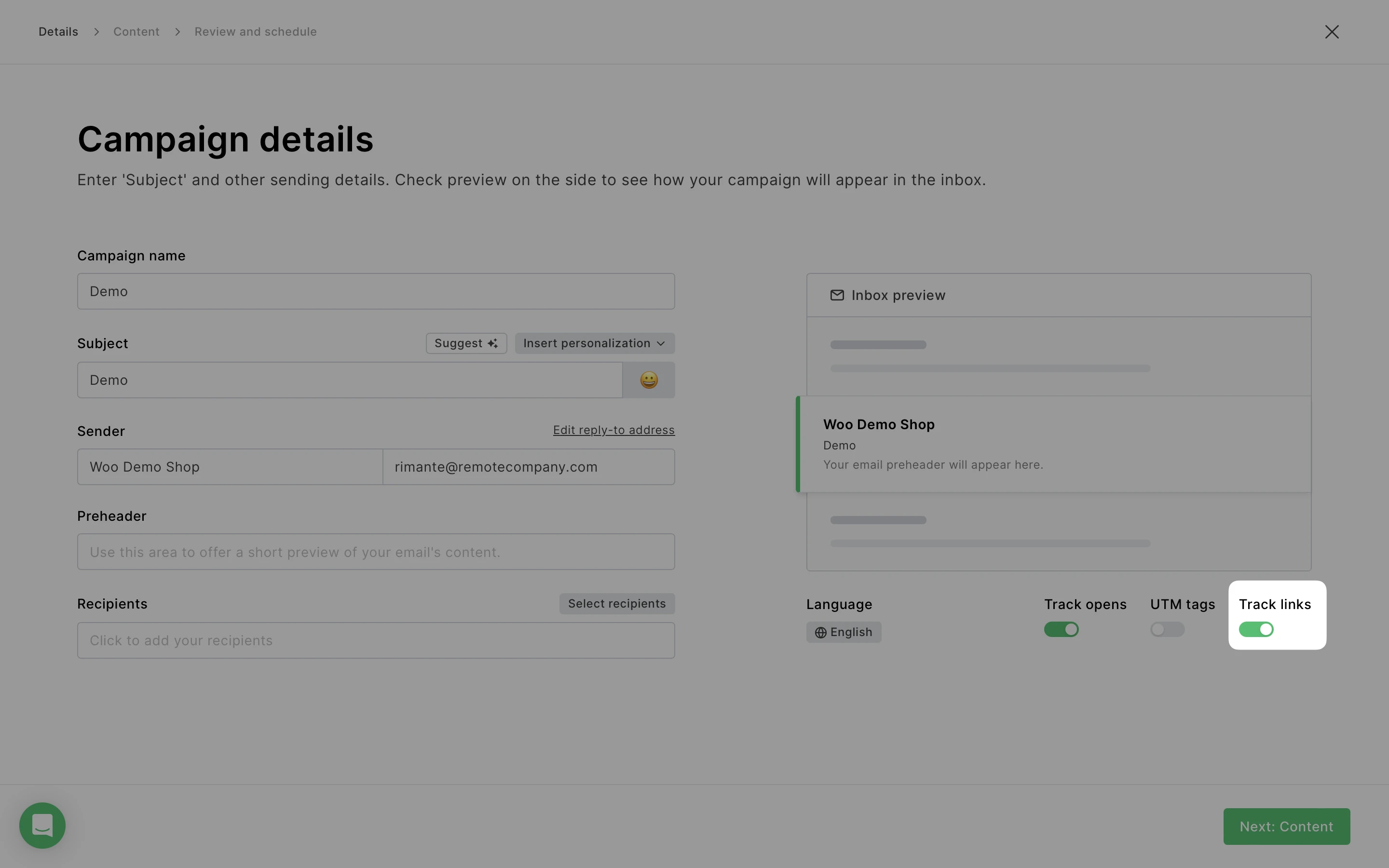
2. Bloques de productos en tus newsletters, landing pages y sitios web
Ahorra tiempo redactando tus newsletters y sitios web utilizando nuestros bloques de productos de e-commerce. Los bloques de productos importan automáticamente imágenes, descripciones y precios de tus productos y enlazan directamente con tu tienda Squarespace.
Para añadir un bloque de productos a tus newsletters:
Abre tu campaña en el Editor de arrastrar y soltar.
En la barra lateral izquierda, localiza los bloques de e-commerce.
Arrastra y suelta el bloque de productos que prefieras en tu newsletter.

4. Haz clic en el bloque de producto para seleccionarlo.
5. En la barra lateral derecha, haz clic en Añadir productos de tu tienda.
6. Aparecerá una ventana en la que podrás seleccionar los productos que deseas mostrar.
7. Haz clic en Insertar cuando hayas seleccionado tu producto.

8. Si deseas editar la información mostrada en tu bloque de producto, haz clic en el bloque de producto para seleccionarlo. A continuación, en la barra lateral, haz clic en el icono del lápiz situado junto a tu producto. Aquí puedes editar la imagen, el nombre del producto, la URL, el precio y el botón CTA.

Los bloques de productos para landing pages y sitios web se pueden encontrar directamente en el editor del sitio. Localiza el bloque Productos en la sección Bloques bajo Productos y Suscripciones.
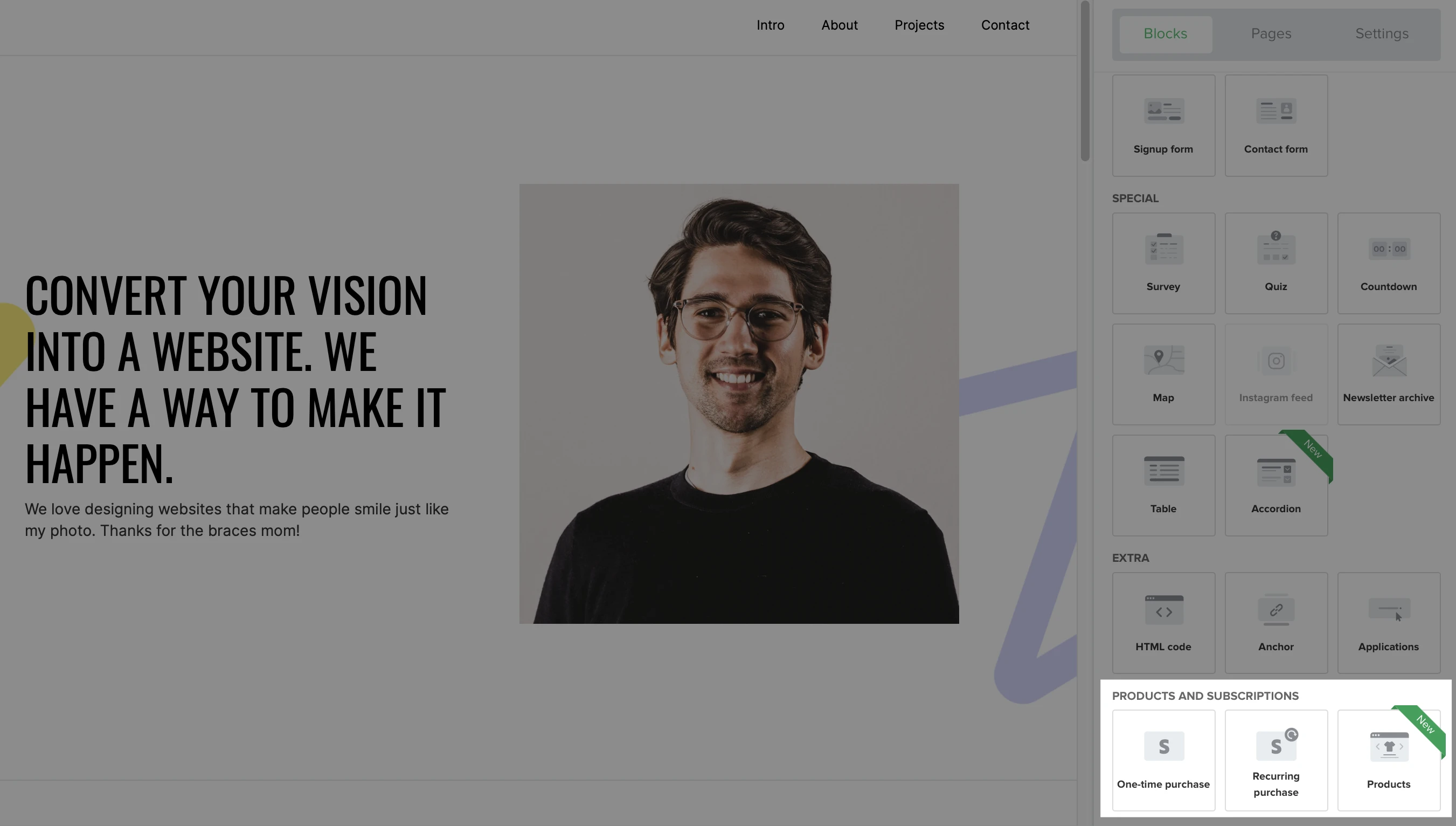
3. Activadores de automatización del e-commerce
Cuando instales el módulo Squarespace - MailerLite, encontrarás otros activadores de e-commerce disponibles en tu editor de flujo de trabajo.
¡Importante! Para activar el seguimiento de campañas en tu automatización, asegúrate de marcar la opción Activar seguimiento de e-commerce para este flujo de trabajo al crear tu automatización. De lo contrario, no se realizará el seguimiento de las compras en MailerLite.
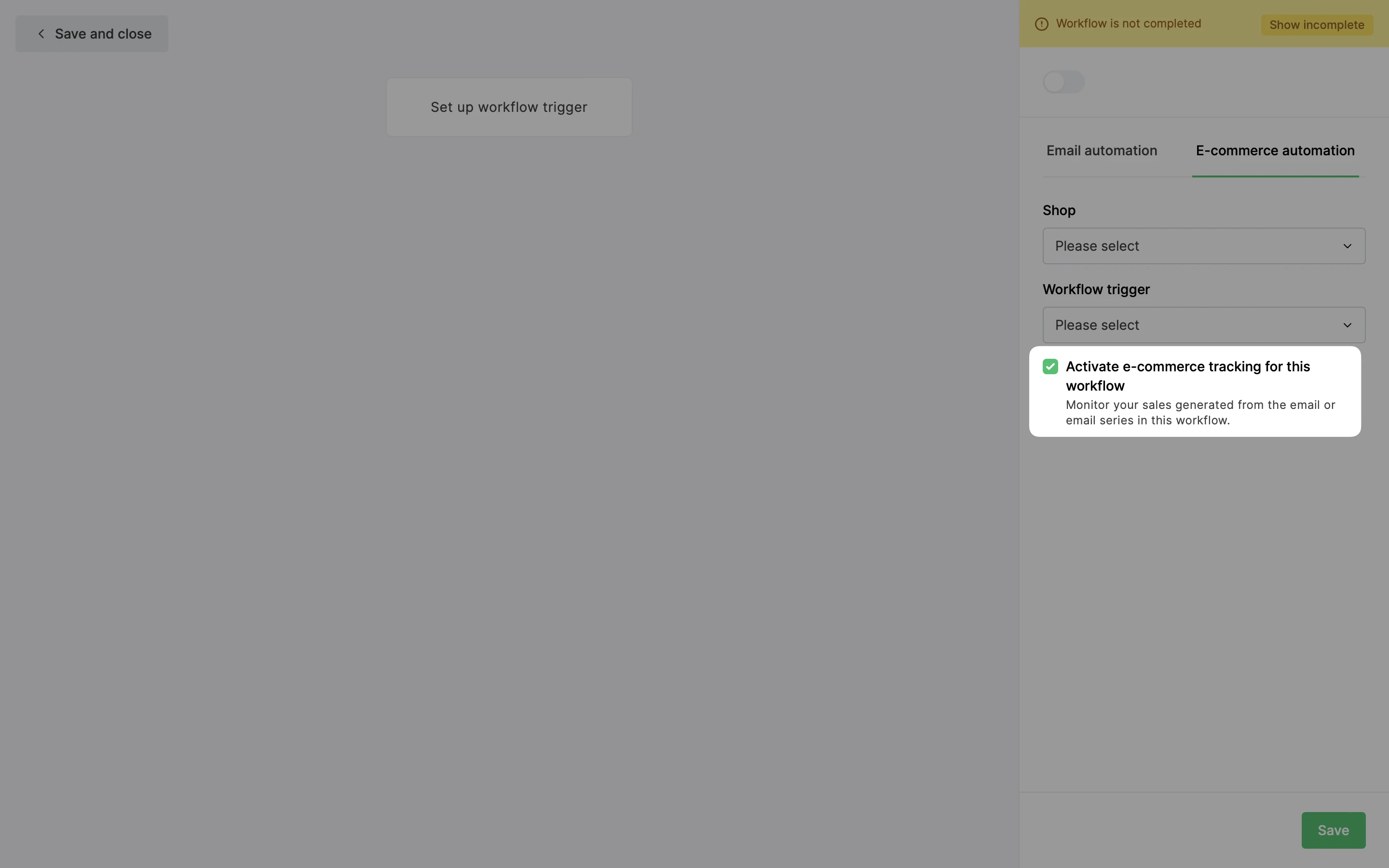
Estos activadores incluyen:
Compra cualquier producto
Compra un producto específico
🔔 Importante
La integración con Squarespace Commerce no tiene actualmente la capacidad de crear automatizaciones de correo electrónico de Carrito abandonado o Compra desde una categoría.
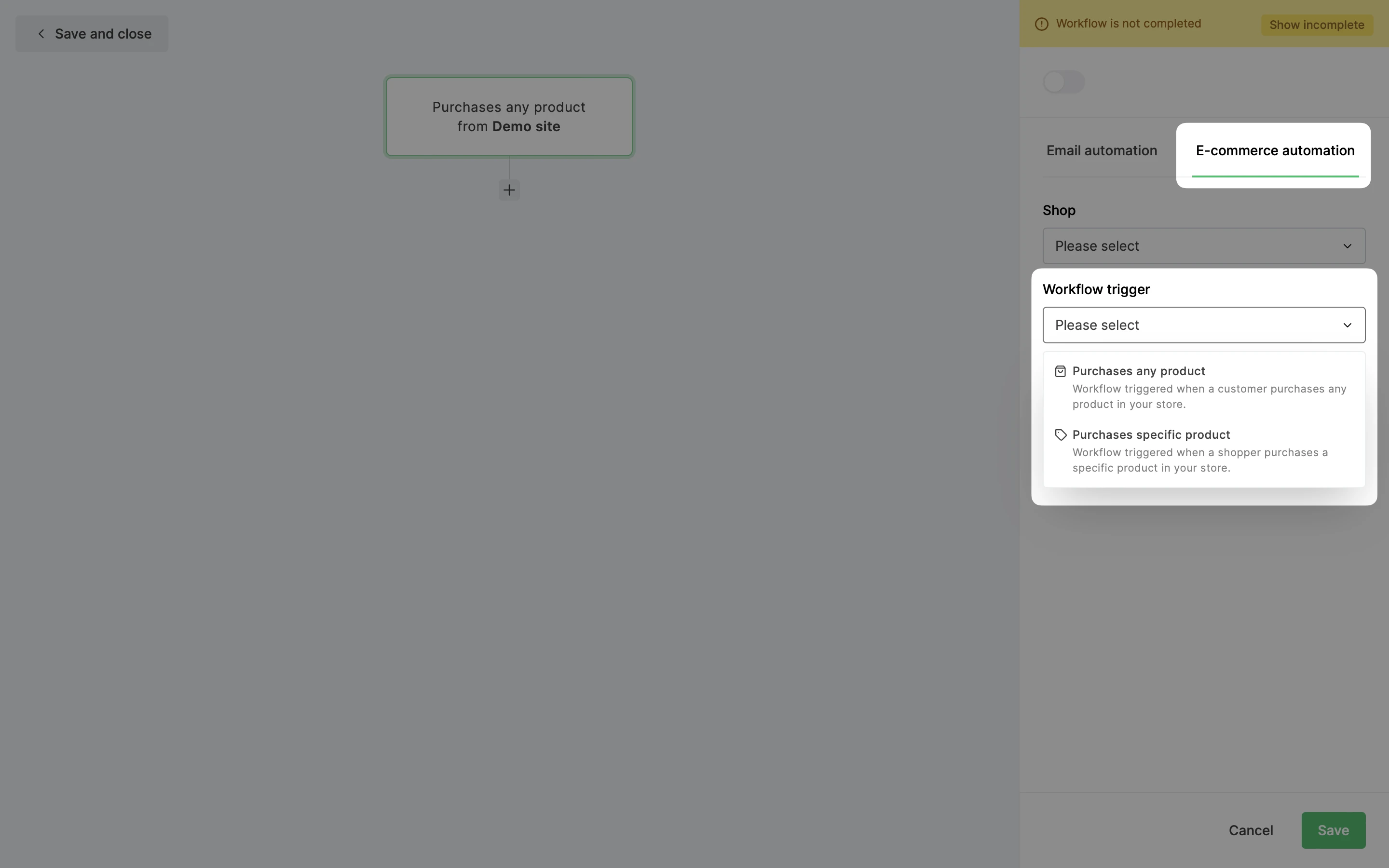
Nota: Para que una compra active un flujo de trabajo, el estado del pedido debe ser "Pago aceptado".