This integration sends subscribers, products, and revenue data from Squarespace to MailerLite, so you can set up e-commerce automations, track e-commerce revenue data associated with campaigns, subscribers and automation, and use e-commerce blocks in your campaigns and sites.
How to get started
1. Choose the Integrations page.
2. Locate Squarespace and click Use.
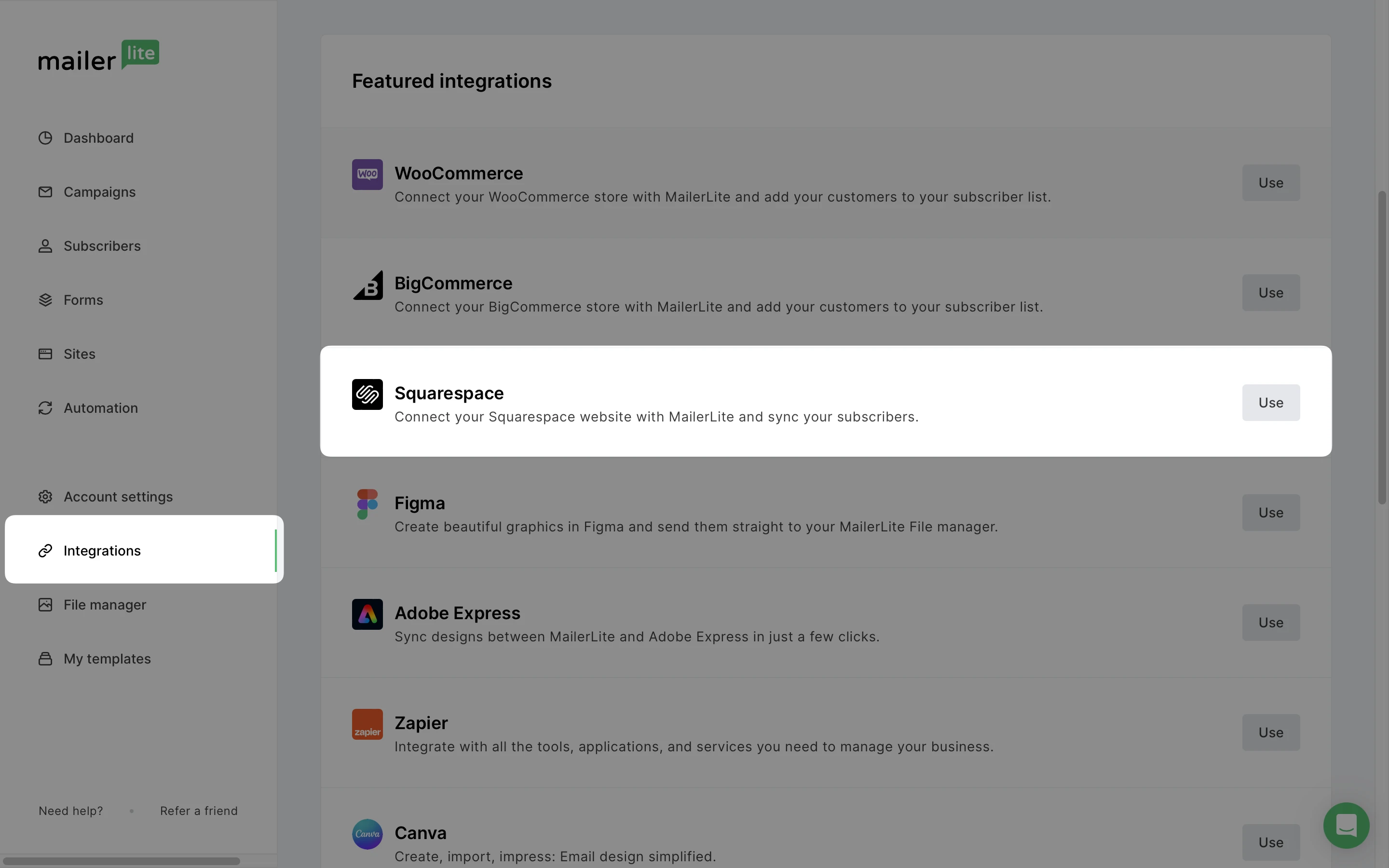
3. Scroll down to Setup and switch to the E-commerce tab.
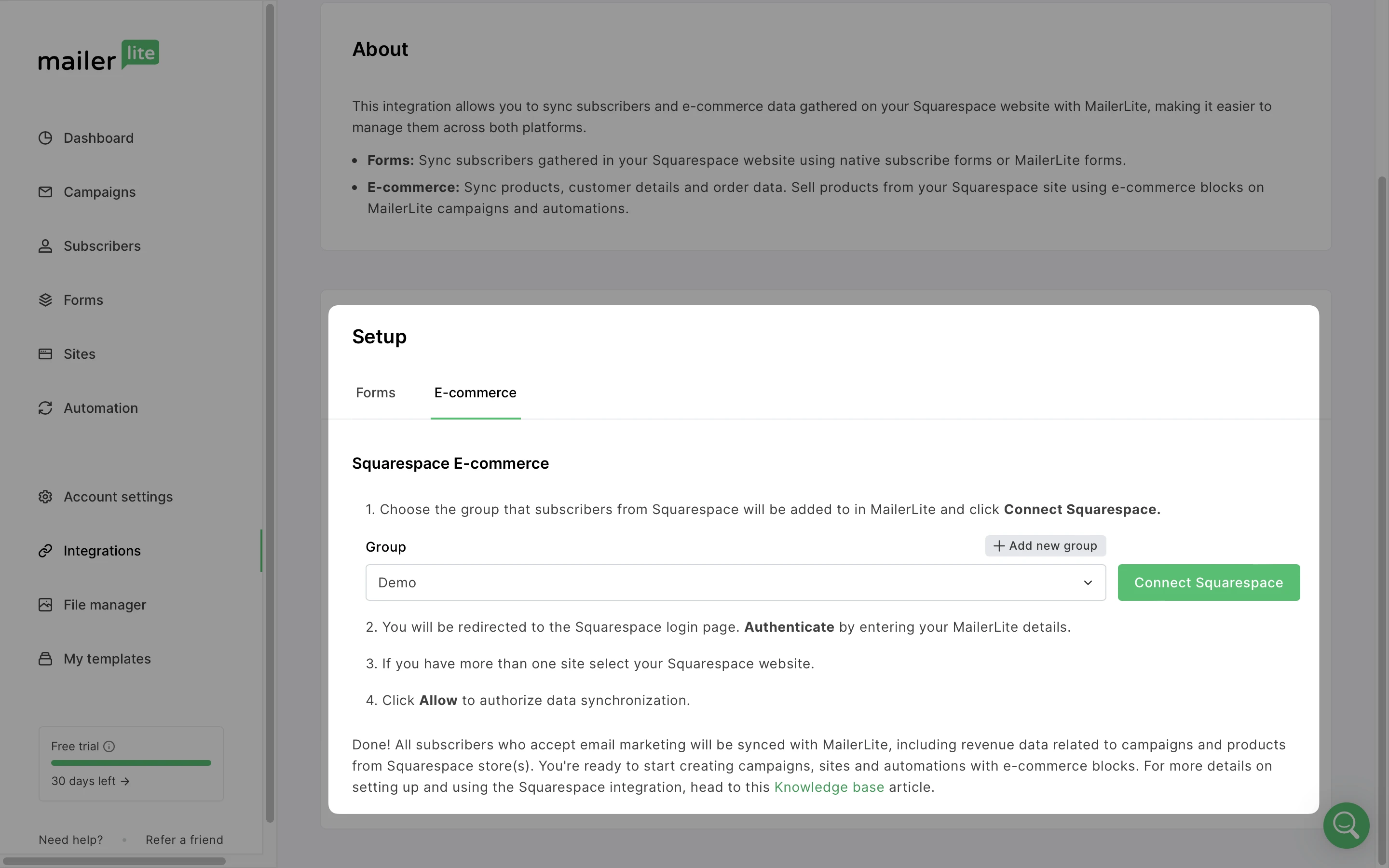
4. Choose the group in your MailerLite account that you would like to sync your Squarespace subscribers to. This is where all of the customers from your Squarespace store will land in MailerLite. Keep in mind, you can change this later.
5. Click Connect to Squarespace.
6. You will be redirected to Squarespace to log into your account.
7. If you have more than one website, choose the website that you would like to sync with MailerLite, and click Allow. You can connect up to 5 Squarespace stores to MailerLite.
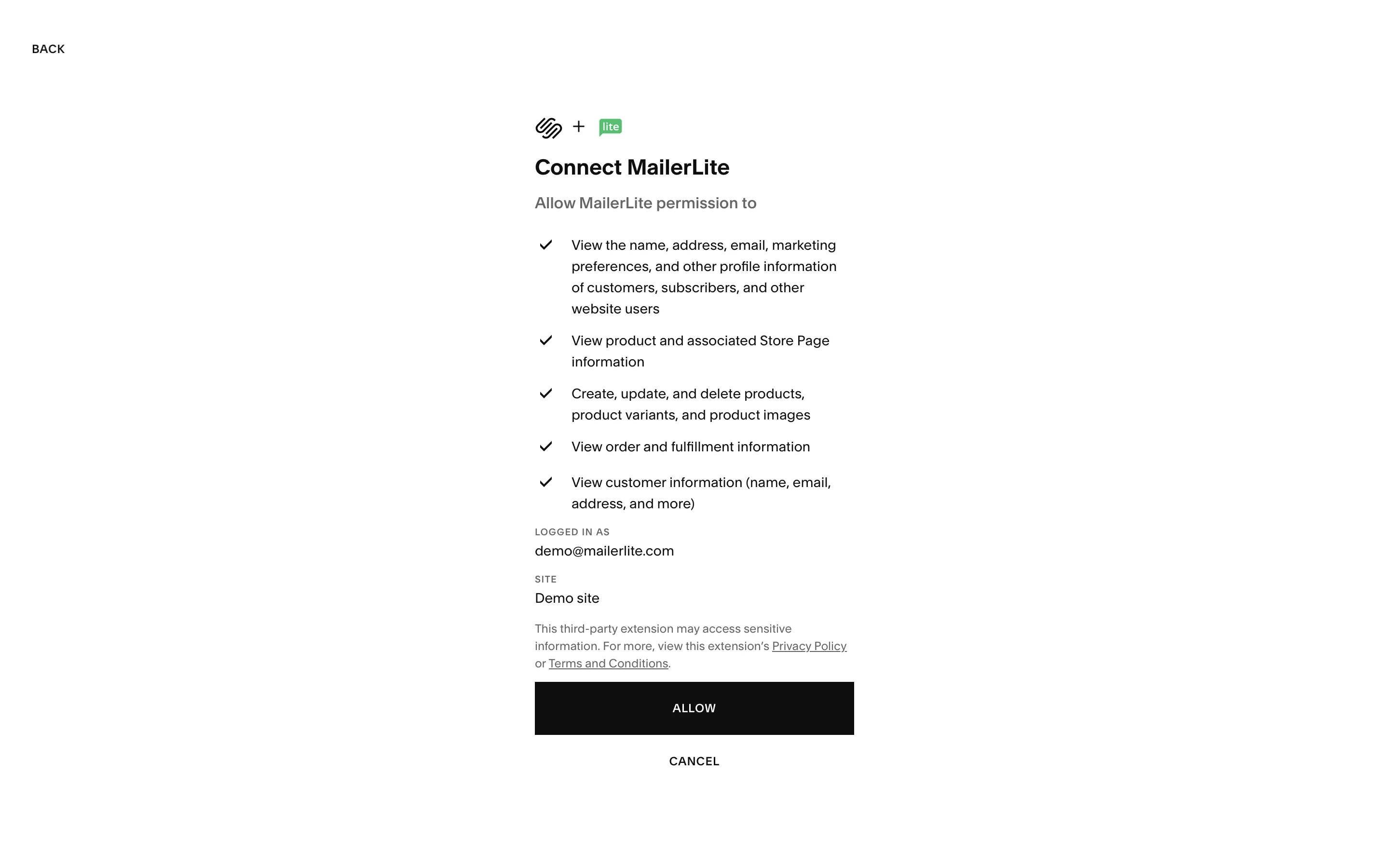
Done! All store customers who accept email marketing will be synced with MailerLite, as well as revenue data related to campaigns and automations, and products from your Squarespace store(s).
Now, you're ready to start creating campaigns, sites and automations with e-commerce blocks.
🔔 Important
Subscribers: Only subscribers who have opted in to receive email marketing will be synced. According to the MailerLite Terms of Use and anti-spam policy, it is not permitted to send marketing emails to customers who don’t provide explicit consent to receive marketing communication.
Products: Only the Physical and Download type of products from your Squarespace store will be synchronized.
Changing the subscriber group
You may decide to change the group that your Squarespace subscribers are synced to.
To change the group:
Navigate to the Integrations page.
Locate the Squarespace integration.
Scroll down to Setup and switch to the E-commerce tab.
Click Manage.
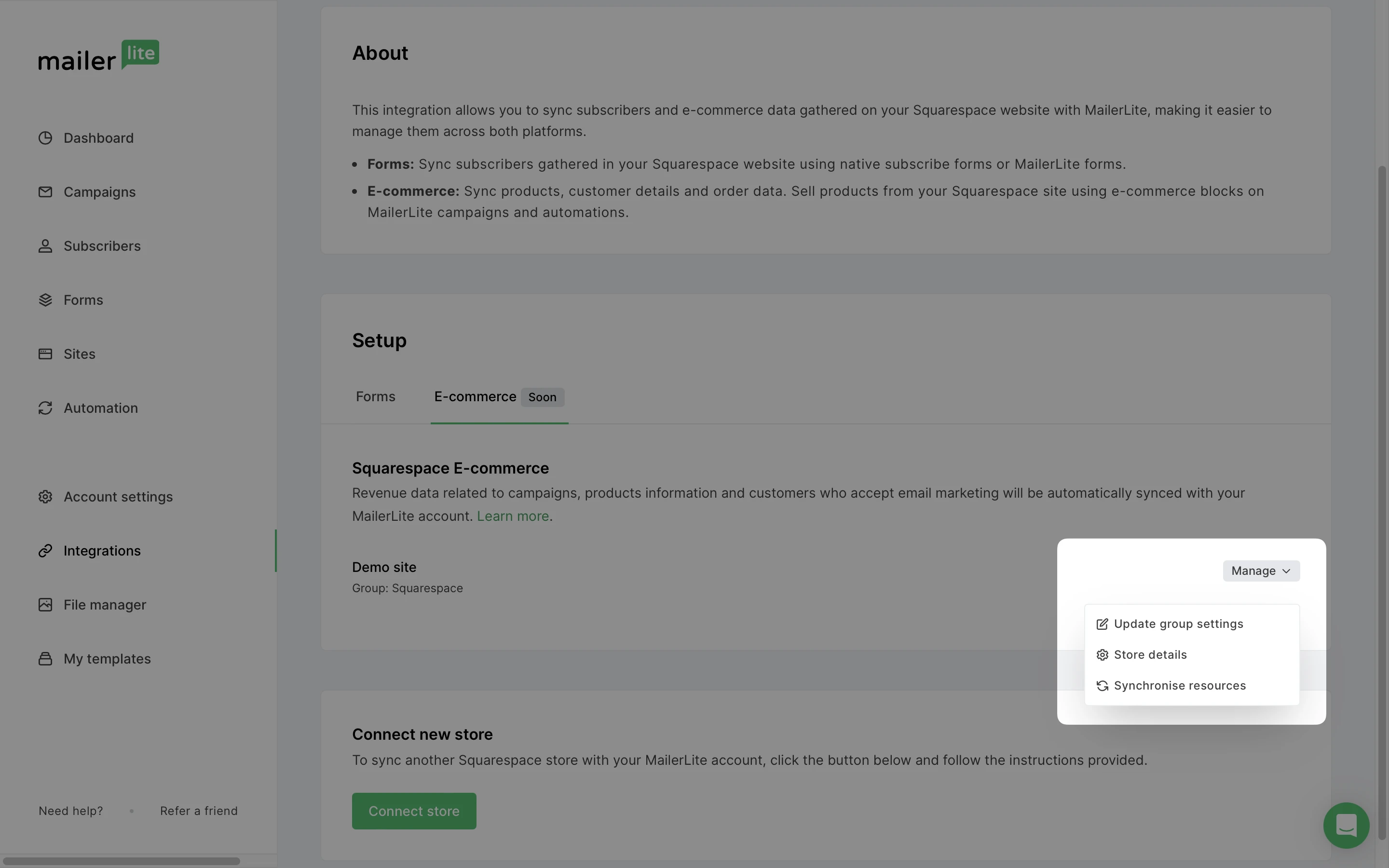
5. Choose Update group settings.
6. Select the new group you would like to sync your Squarespace subscribers to and click Update group.
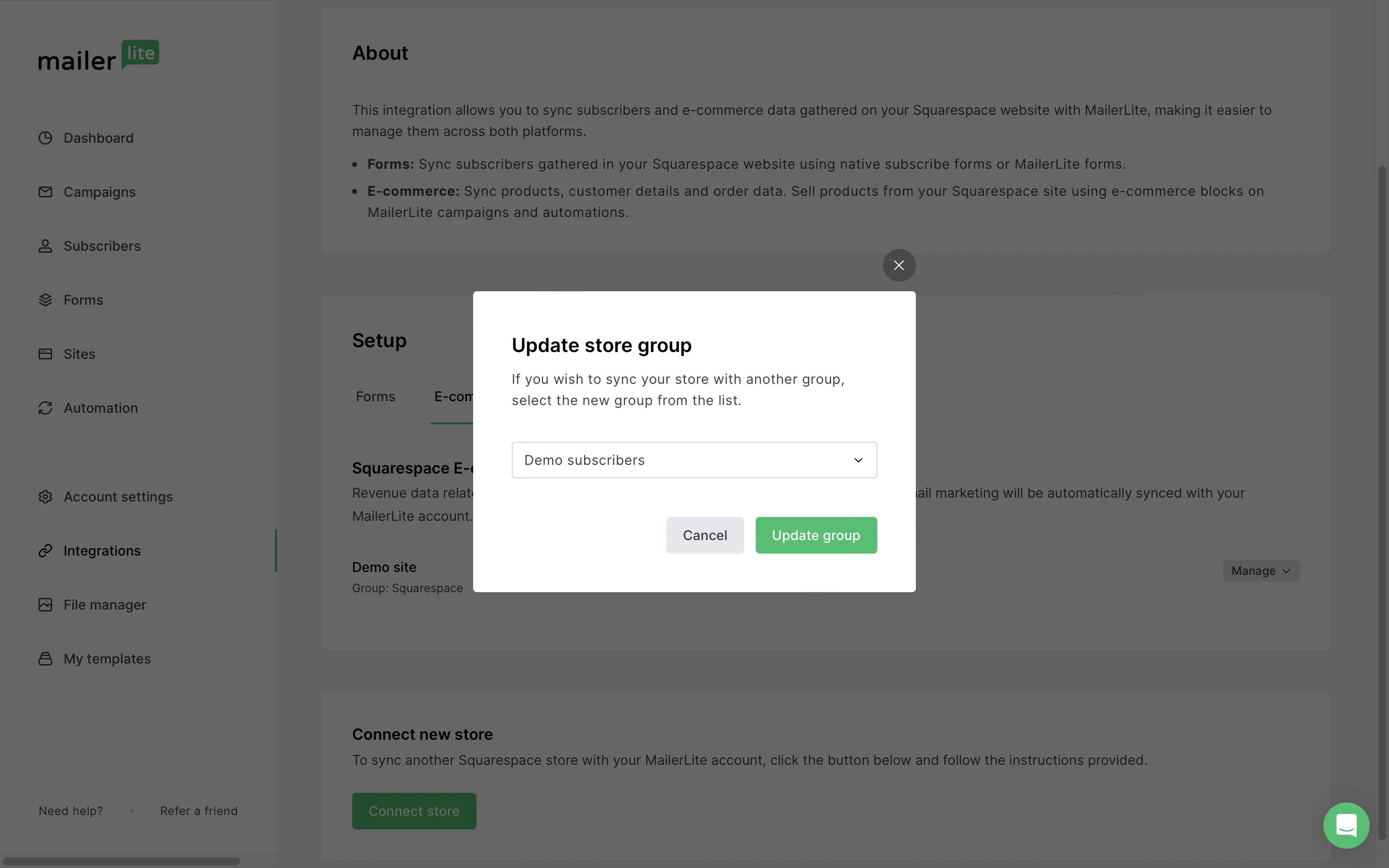
Will past customers be synced to the new group? 🧐
When updating the MailerLite group for your Squarespace store, new customers will be synced to the newly chosen group from the moment you make the change.
However, past data will not be re-synced to the newly chosen group automatically.
To sync past customers and purchases to the newly chosen group, go to Manage > Synchronize resources.
Disconnecting Squarespace and MailerLite
To disconnect the integration between your Squarespace store and stop the synchronization of data to MailerLite:
Navigate to the Integrations page.
Locate the Squarespace integration and click the arrow to show the option for Setup instructions.
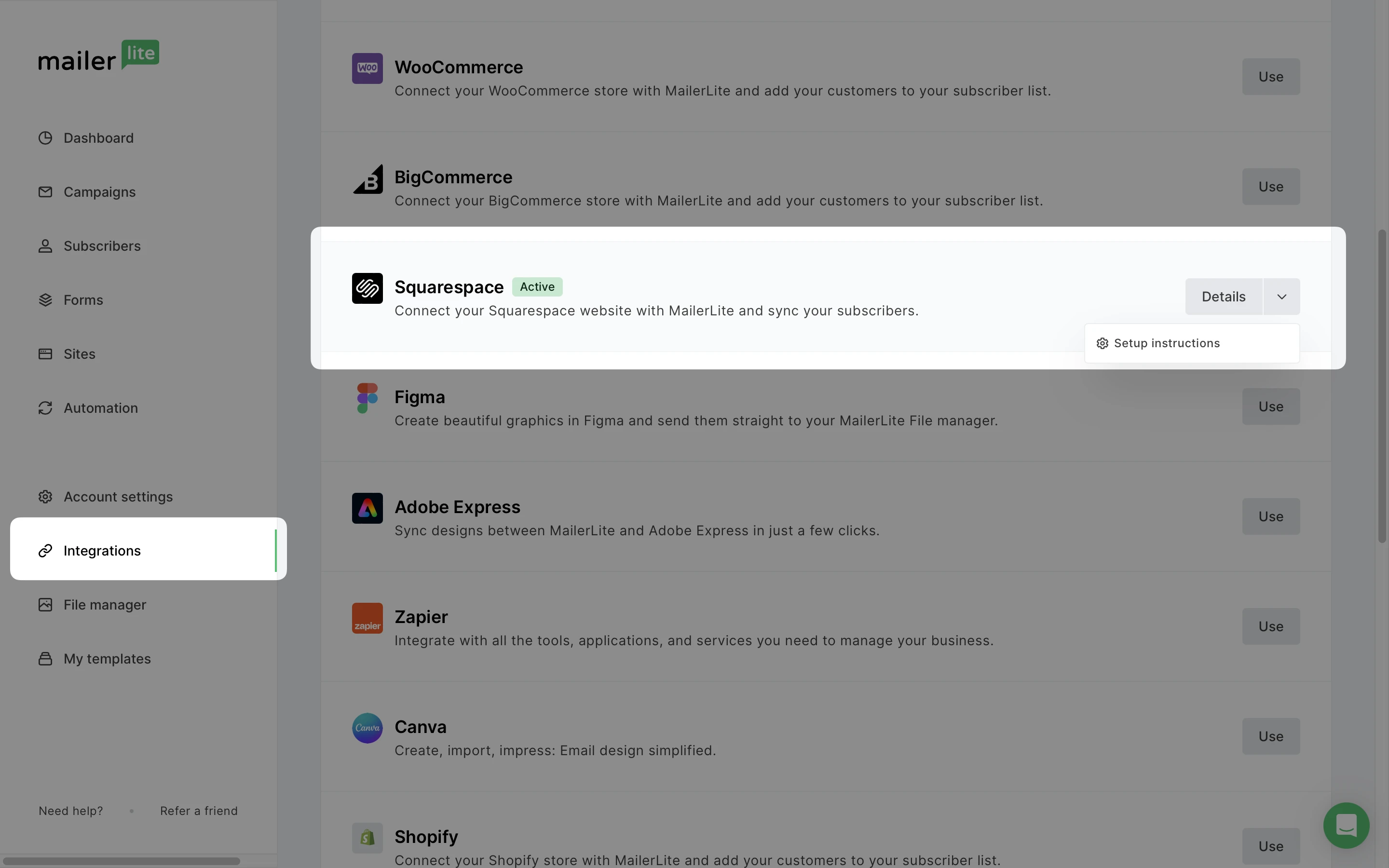
3. Scroll down to Setup and switch to the E-commerce tab.
4. Click Manage.
5. Choose Store details.
6. You will be redirected to Squarespace, where you can view your MailerLite connection.
7. Click the three horizontal dots and select Disconnect.
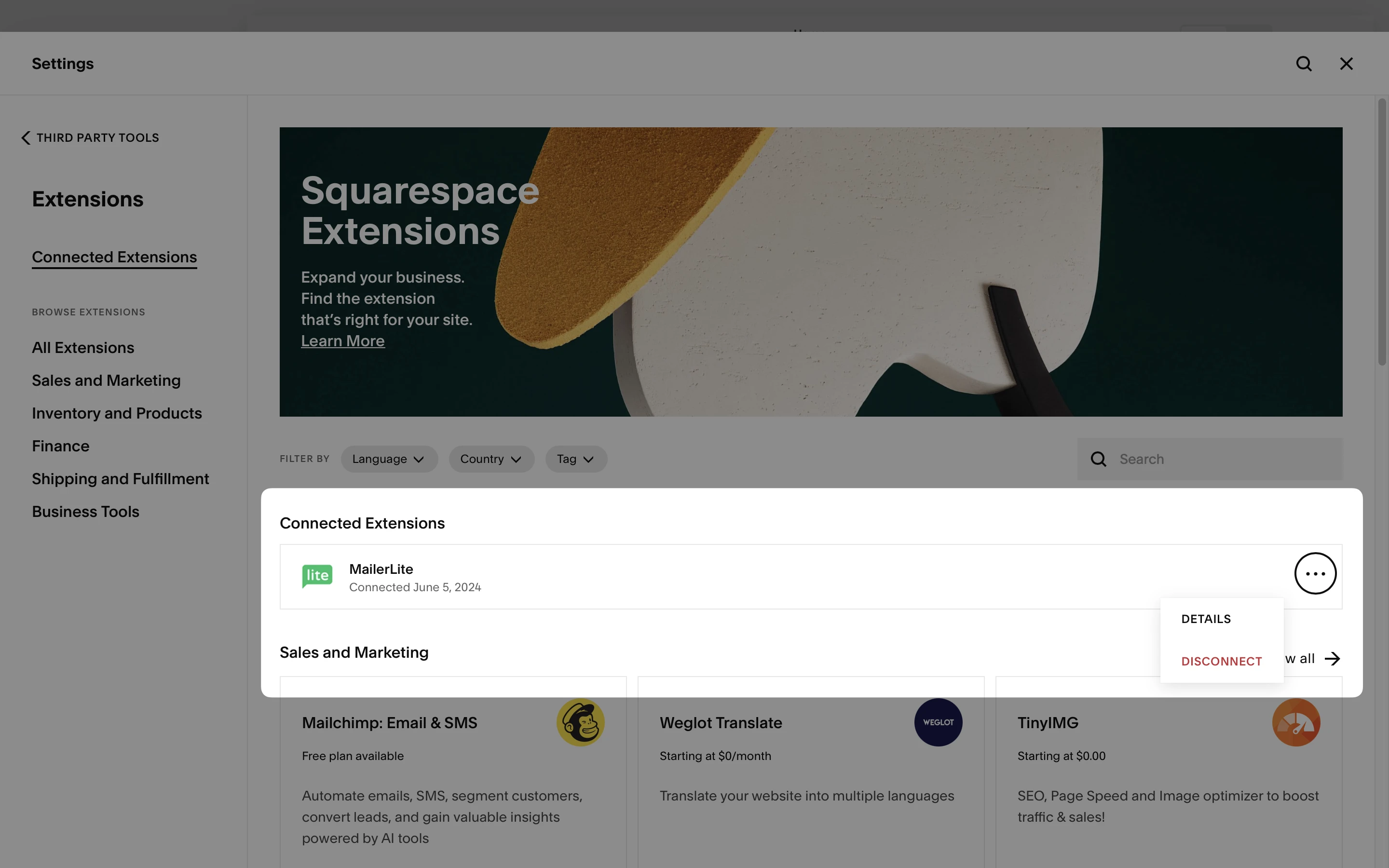
Features included in the MailerLite integration for Squarespace Commerce
Here are three features within the MailerLite-Squarespace integration that will help you level up your email marketing and track its success.
1. Data synchronization and sales tracking
When you sync your Squarespace customers with MailerLite, all their data is synced with them including their name, email address, and order information. This information is added to your subscriber Fields. You can then create segments using your subscriber fields.
You can also track the sales made through your campaigns and automation in order to measure the success of your email marketing.
To track the sales made through your campaigns:
Navigate to the Campaigns page.
Click the Sent tab.
Find the campaign you wish to track and click View report.
Click the E-commerce tab.
Here you can find the number of orders made via that campaign, the total revenue generated, and the percentage of readers that converted into sales.
❓Why does the total revenue field not match the number in the Squarespace total spent field?
This is because total revenue only refers to the revenue generated from your MailerLite campaigns.
After a subscriber clicks a link in your e-commerce campaign, any order placed by that subscriber in the next 30 days will be counted as email revenue. Your Squarespace total spent field includes all purchases, including those not made through MailerLite.
🚨 Important! In order to enable campaign tracking, be sure to toggle the option Track links when creating your campaign. Otherwise, purchases will not be tracked in MailerLite.
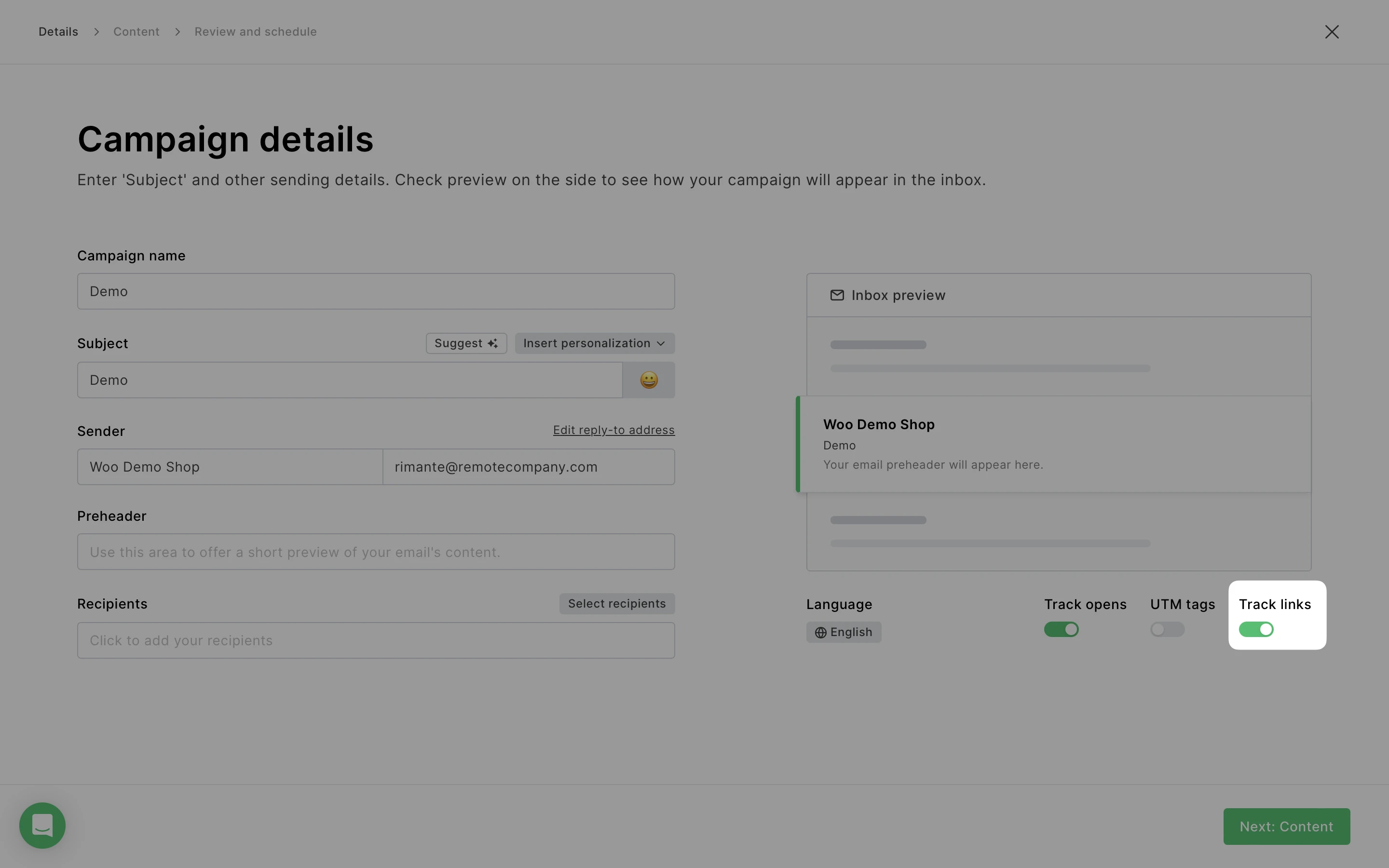
2. Product blocks in your newsletters, landing pages, and websites
Save time drafting your newsletters and websites by using our e-commerce product blocks. Product blocks automatically import images, descriptions, and prices of your products and link directly to your Squarespace store.
To add a product block to your newsletters:
Open your campaign in the Drag & drop editor.
In the left-hand sidebar, locate the E-commerce blocks.
Drag and drop your preferred product block into your newsletter.

4. Click the product block to select it.
5. In the right-hand sidebar, click Add products from your store.
6. A window will appear in which you can select the products you wish to display.
7. Click Insert once you have selected your product.

8. If you wish to edit the information displayed in your product block, click the product block to select it. Then, in the sidebar, click the pencil icon next to your product. Here, you can edit the image, product name, URL, price, and CTA button.

Product blocks for landing pages and websites can be found directly in the site editor. Locate the Products block in the Blocks section under Products and Subscriptions.
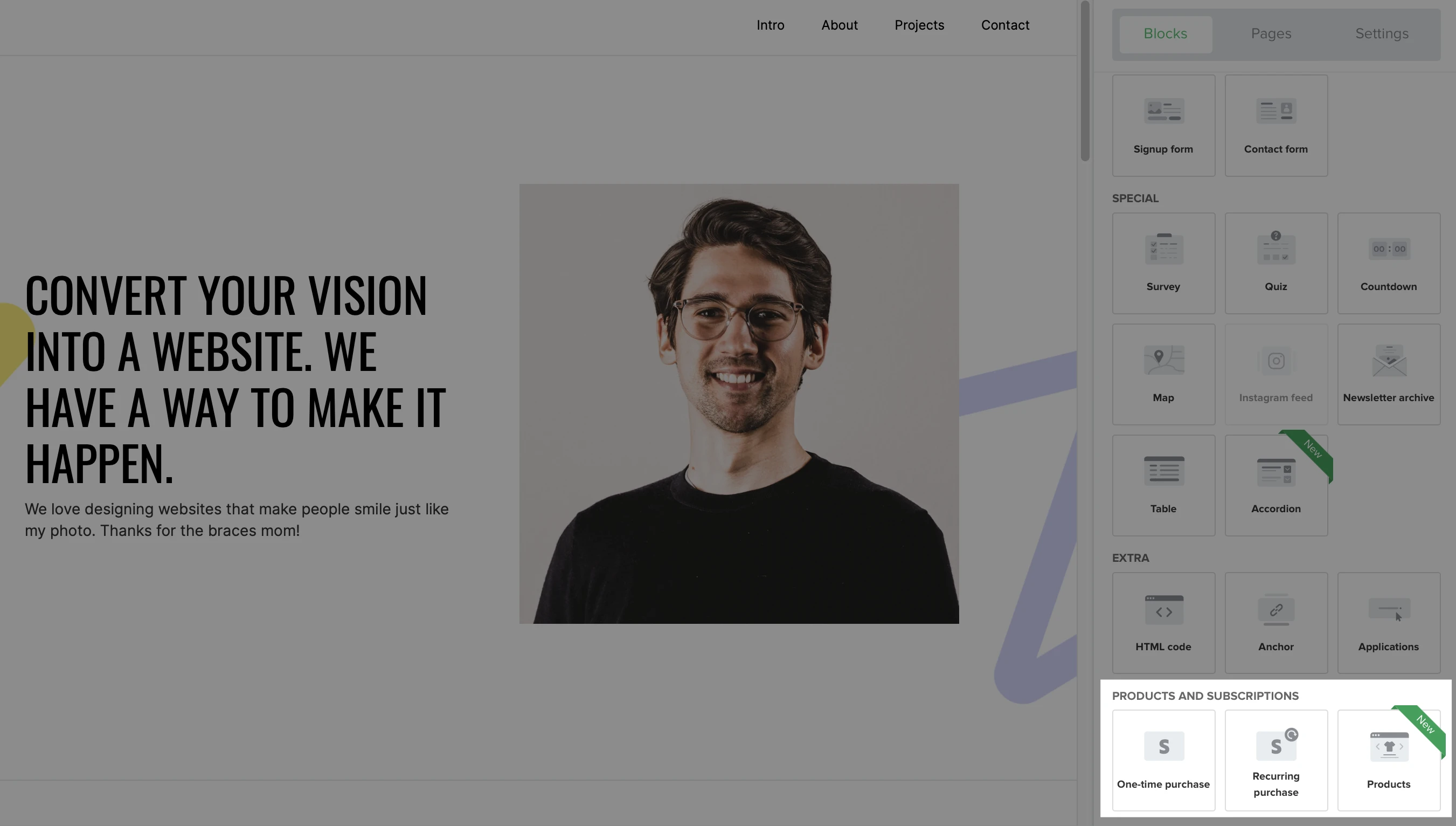
3. E-Commerce automation triggers
When you setup the Squarespace - MailerLite integration, you will find additional e-commerce triggers available in your workflow editor.
Important! In order to enable campaign tracking in your automation, be sure to check the option Activate e-commerce tracking for this workflow when creating your automation. Otherwise, purchases will not be tracked in MailerLite.
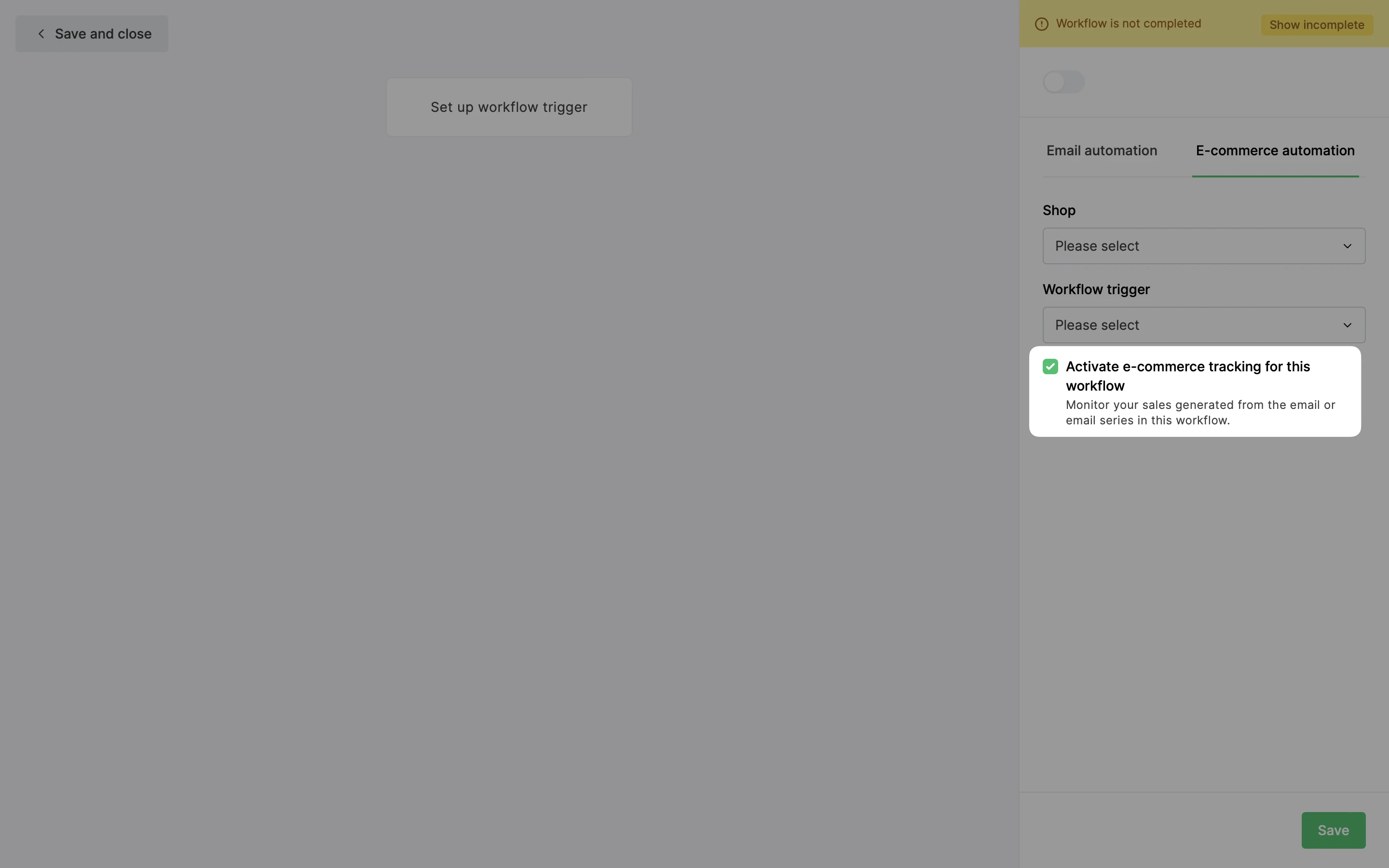
These triggers include:
Purchases any product
Purchases specific product
🔔 Important
The Squarespace Commerce integration does not currently have the ability to create Abandoned cart or Purchase from category email automations.
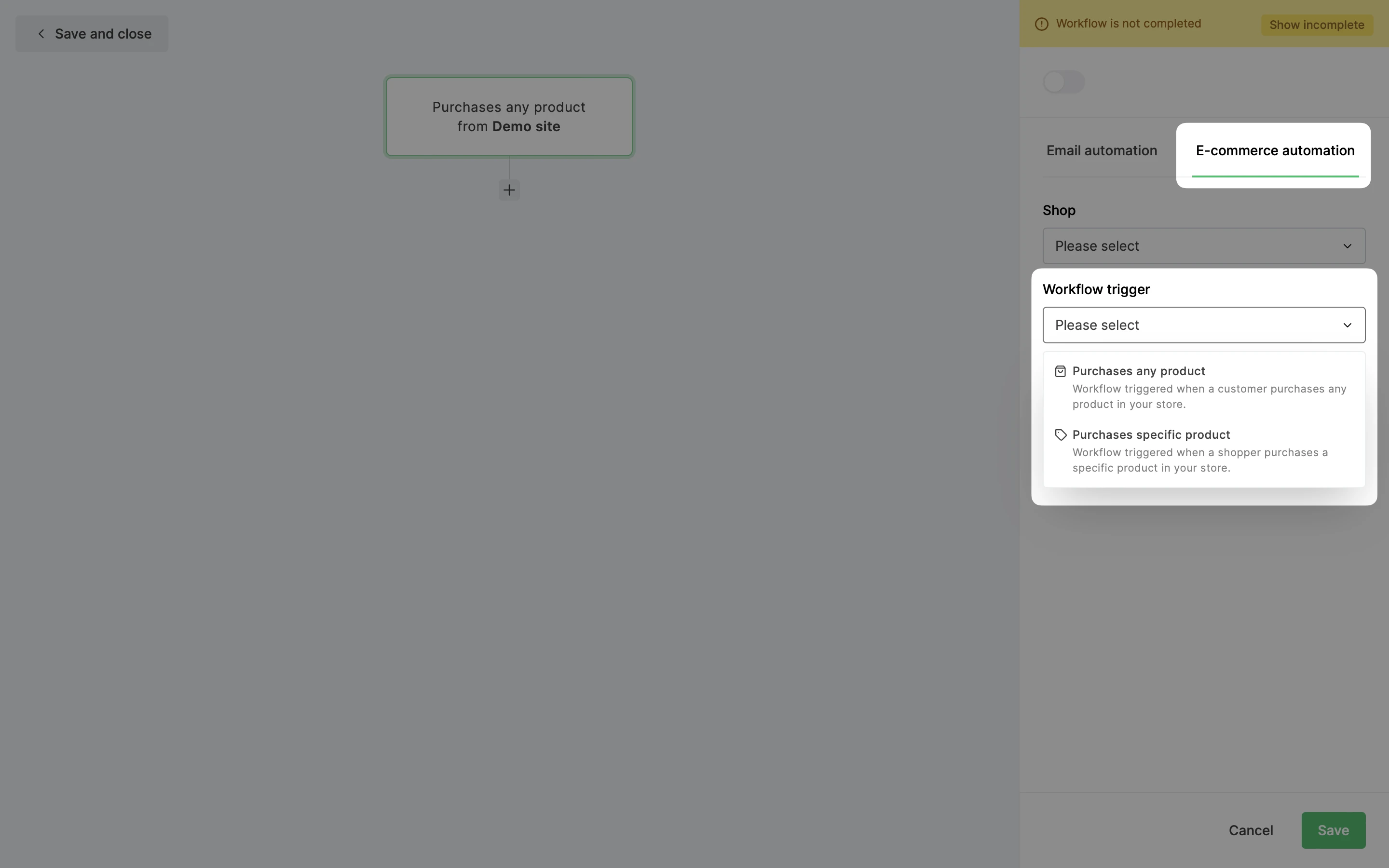
Note: In order for a purchase to trigger a workflow, the order status must be "Payment Accepted".