La integración de MailerLite para WooCommerce te permite sincronizar automáticamente tus clientes de WooCommerce con tus suscriptores de MailerLite. Al instalar el plugin, podrás seleccionar un grupo en MailerLite al que se añadirán tus clientes de WooCommerce. Además, tendrás acceso a funciones adicionales de e-commerce como emails de carritos abandonados, seguimiento de compras en campañas y mucho más.
Cómo configurar el plugin MailerLite para WooCommerce
Para instalar el plugin MailerLite para WooCommerce:
Ve a tu panel de control de WordPress.
En la barra lateral, haz clic en Plugins seguido de Añadir nuevo.
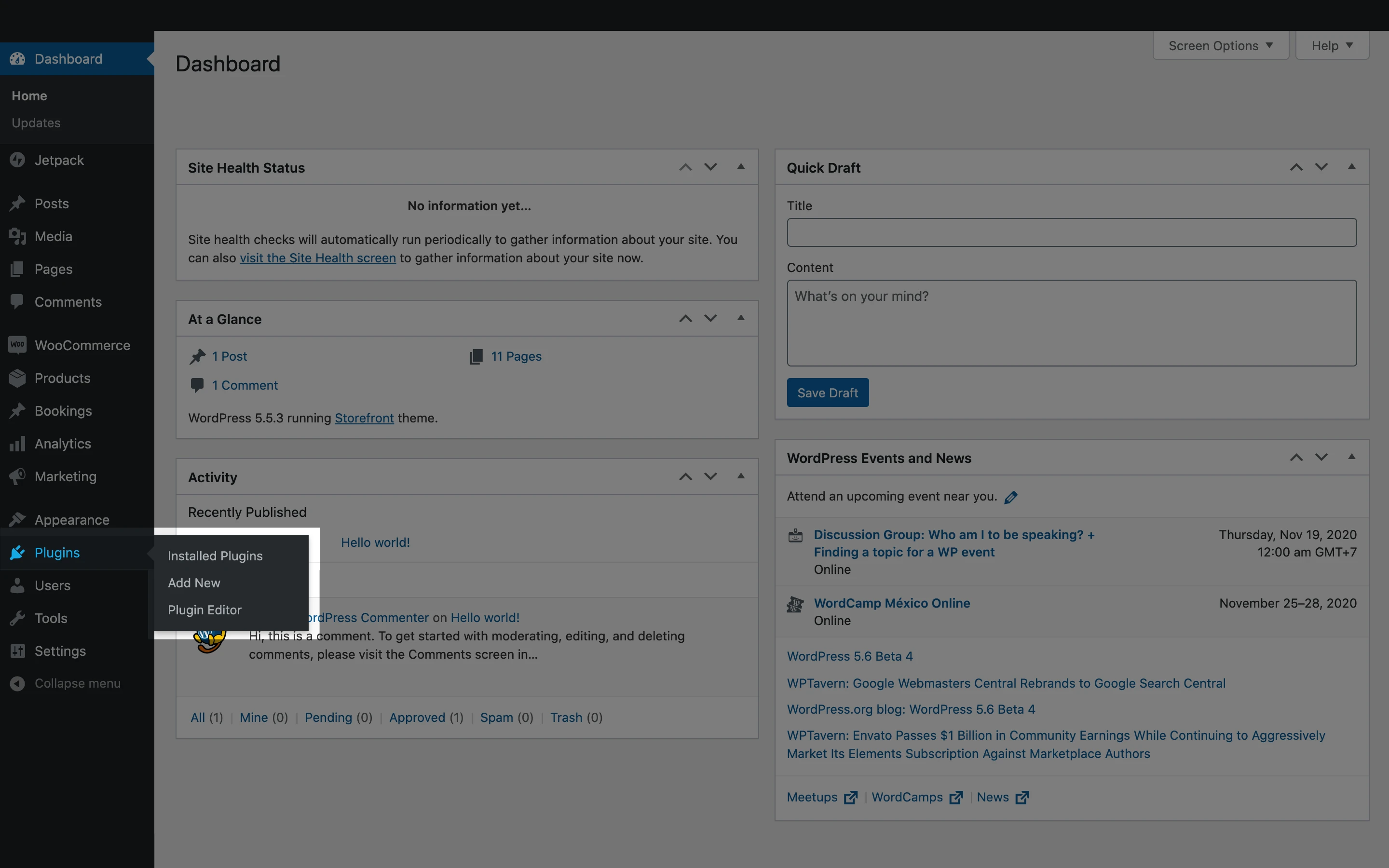
3. Utiliza el campo de búsqueda para buscar "MailerLite" y localizar el plugin WooCommerce - MailerLite.
4. Haz clic en Instalar ahora seguido de Activar.
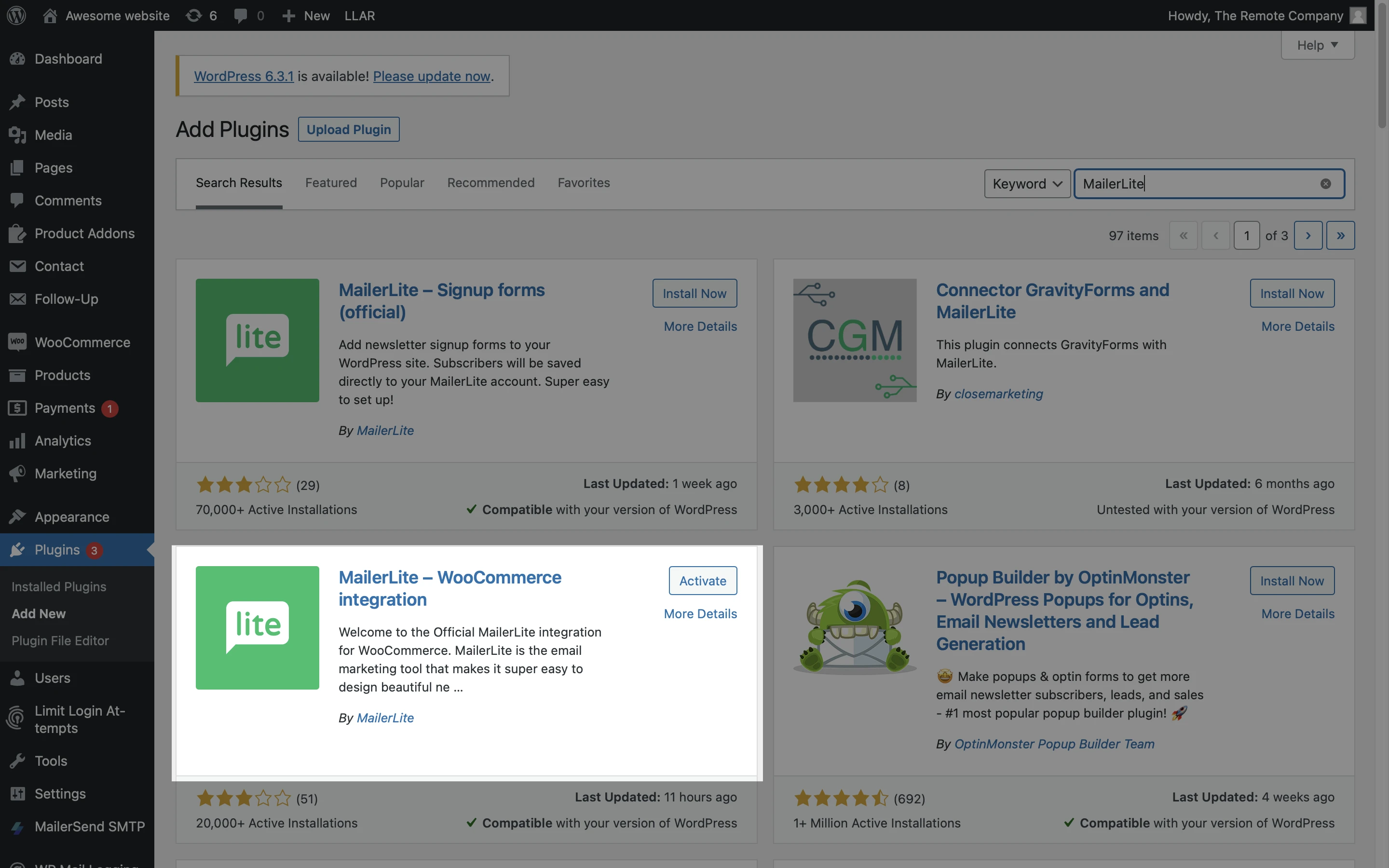
5. En la barra lateral, haz clic en WooCommerce y elige la pestaña MailerLite.
6. Necesitarás tu clave API. Para encontrarla, abre tu cuenta de Mailerlite y ve a la pestaña Integraciones.
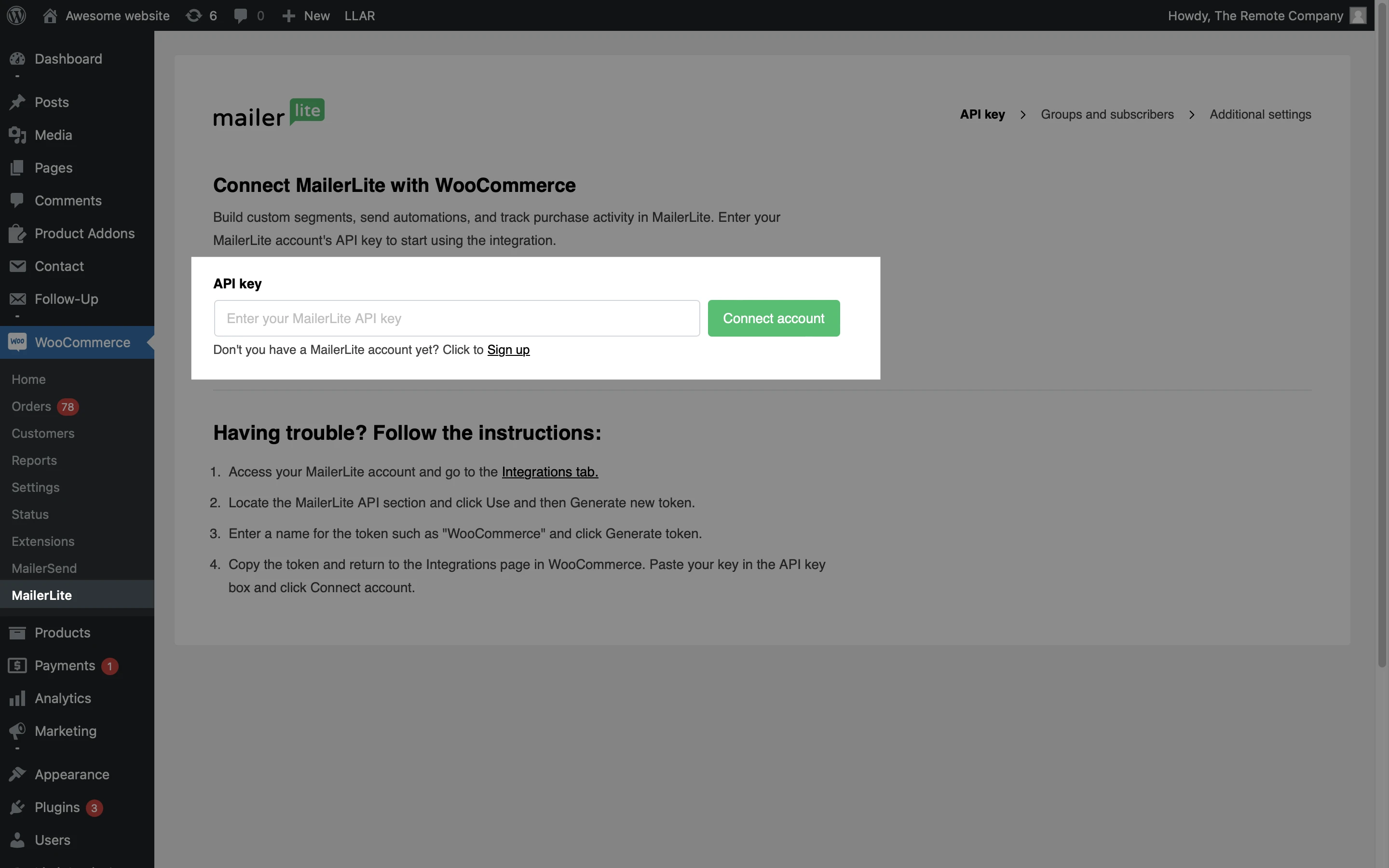
7. Localiza la sección Mailerlite API y haz clic en Usar.
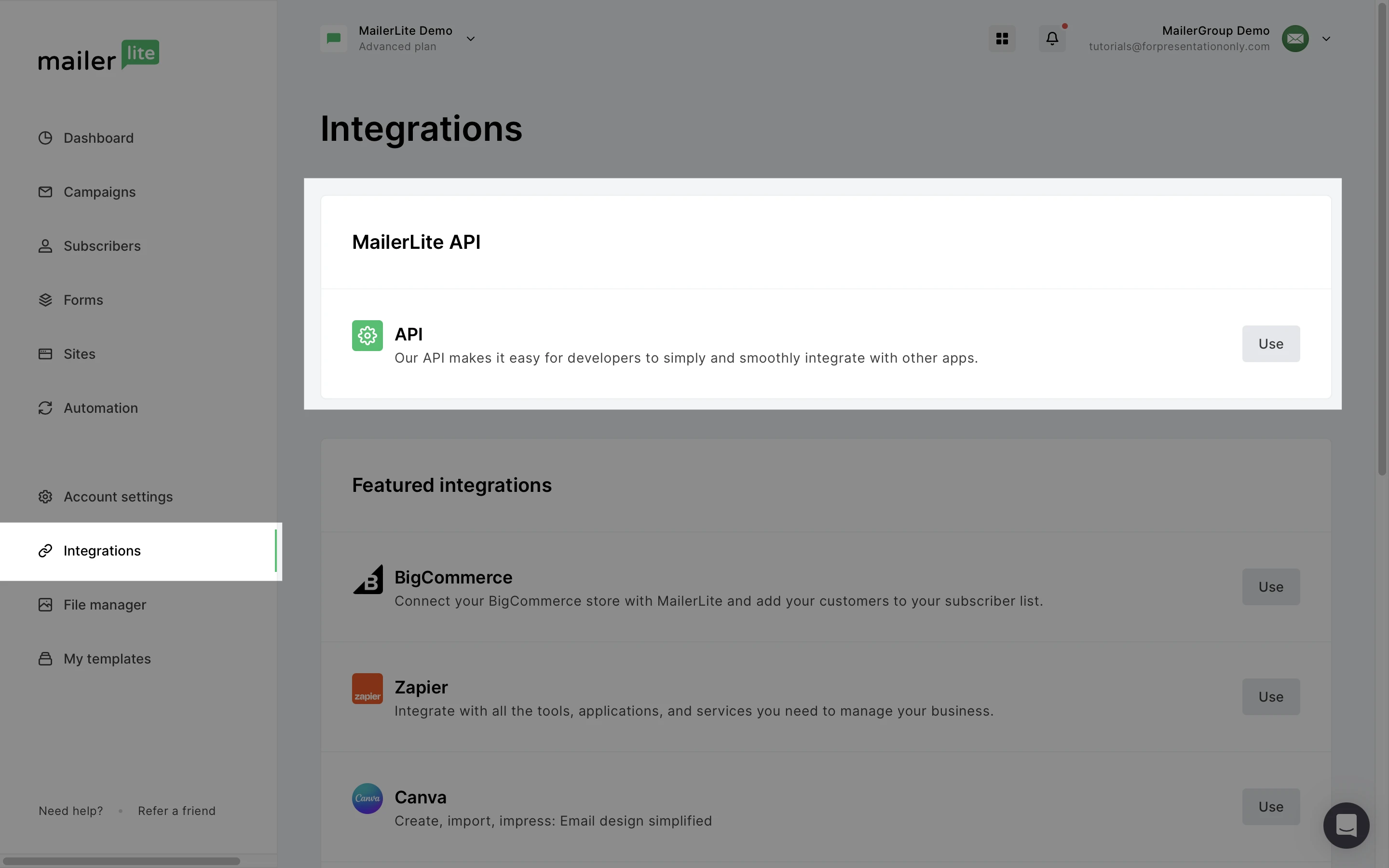
8. Haz clic en Generar nuevo token.
9. Introduce un nombre para el token como "WooCommerce" y haz clic en Crear token.
10. Copia el token y vuelve a la página de MailerLite en WooCommerce. Pega tu clave en la casilla Clave API y haz clic en Conectar cuenta.
11. Selecciona el grupo de MailerLite o crea un nuevo grupo al que se añadirán tus clientes de WooCommerce después de que realicen una compra y se suscriban a tu boletín.
12. Haz clic en Iniciar importación.
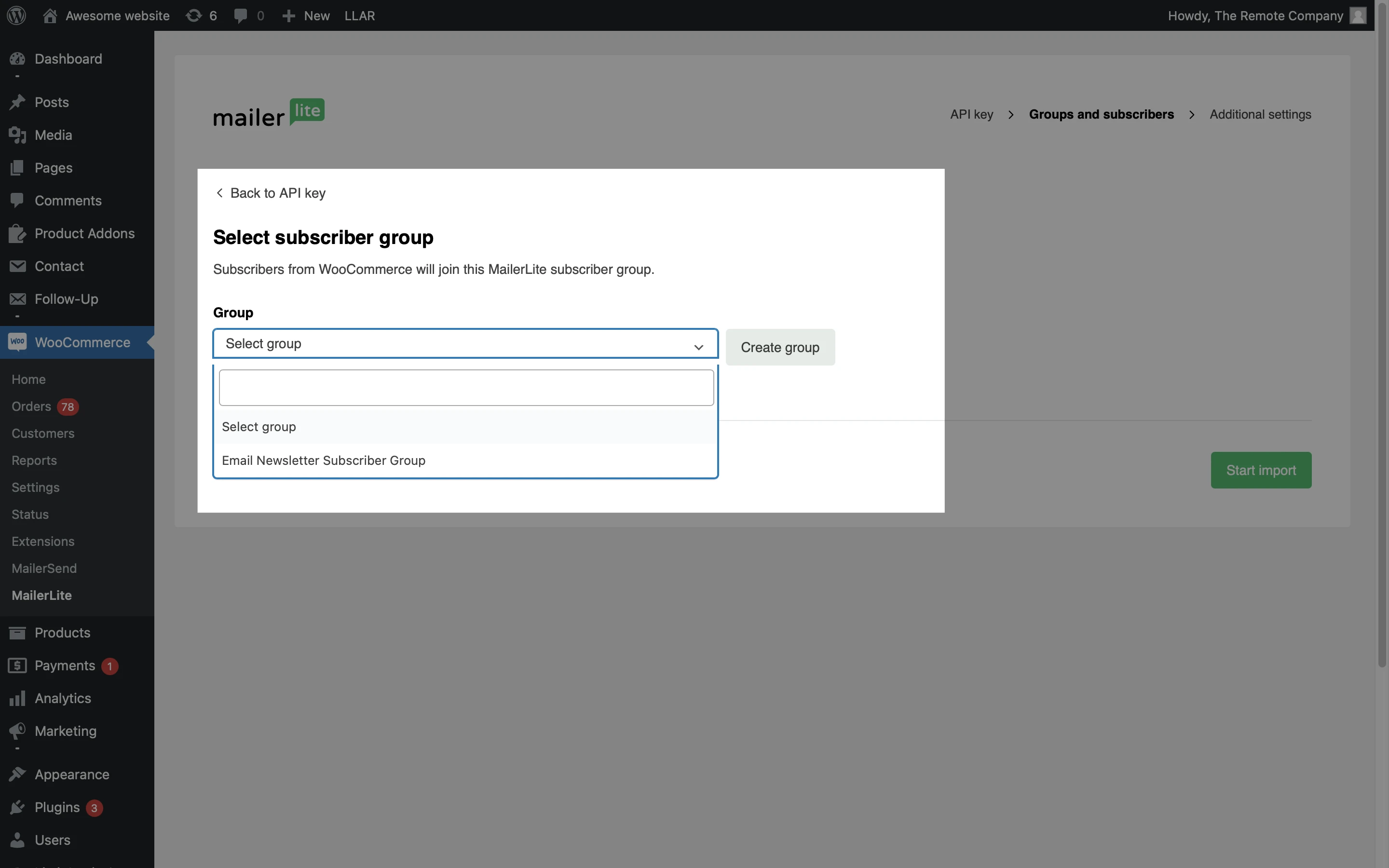
Y ya está. Tu cuenta de WooCommerce ya está conectada a tu cuenta de MailerLite.
Sincronizar clientes de WooCommerce con MailerLite
Cuando instales el plugin WooCommerce-MailerLite, tus suscriptores existentes en MailerLite tendrán sus datos de compra sincronizados.
Además, todos los nuevos suscriptores que acepten unirse a tu lista de correo se añadirán automáticamente a MailerLite.
Los clientes que ya existían en tu lista de WooCommerce pero que no existían en tu lista de MailerLite no se sincronizarán, junto con los nuevos suscriptores que se registren sin aceptar email marketing.
¿Qué funciones incluye el plugin MailerLite para WooCommerce?
Hay 4 funciones clave en la integración WooCommerce - MailerLite que mejoran tu email marketing de e-commerce y rastrean su éxito.
1. Sincronización de datos y seguimiento de ventas
Cuando instalas la integración WooCommerce - MailerLite, los nuevos suscriptores que acepten el marketing tendrán automáticamente su nombre y dirección de correo electrónico añadidos a tu lista de suscriptores de MailerLite. También hay campos personalizados de WooCommerce que se añaden a tu lista de campos de suscriptores para ayudarte a realizar un seguimiento de las ventas.
Los campos de WooCommerce incluyen:
Recuento de pedidos de Woo: el número de pedidos que ha realizado el suscriptor.
Total gastado en Woo: La cantidad total de dinero que el suscriptor ha gastado en tu tienda WooCommerce
Último pedido en Woo: La fecha del último pedido que el suscriptor hizo en tu tienda WooCommerce
Además de utilizar estos campos para recopilar datos, también puedes utilizarlos para buscar suscriptores y crear segmentos.
Nota: Es posible que los datos de Ingresos totales de tu informe de campaña no coincidan con el número del campo Total gastado en Woo de tu suscriptor. Esto se debe a que los Ingresos totales sólo se refieren a los ingresos generados por esa campaña de MailerLite. Tu campo Total gastado en Woo incluye todas las compras, incluidas las no realizadas a través de MailerLite.
2. Bloques de producto en tus newsletters, landing pages y sitios web
Ahorra tiempo en la redacción de tus newsletters y páginas web utilizando nuestros bloques de producto de e-commerce. Los bloques de producto importan automáticamente imágenes, descripciones y precios de tus productos y enlazan directamente con tu tienda.
Para añadir un bloque de producto a tus newsletters:
Abre tu campaña en el editor de arrastrar y soltar.
En la barra lateral izquierda, encuentra Bloques de e-commerce.
Arrastra y suelta el bloque de productos que prefieras en tu newsletter

4. Haz clic en el bloque de productos para seleccionarlo.
5. En la barra lateral derecha, haz clic en Añadir productos de tu tienda.
6. Aparecerá una ventana en la que podrás seleccionar los productos que deseas mostrar.
7. Haz clic en Insertar cuando hayas seleccionado el producto.

8. Si deseas editar la información mostrada en tu bloque de producto, haz clic en el bloque de producto para seleccionarlo. A continuación, en la barra lateral, haz clic en el icono del lápiz situado junto a tu producto.
Aquí puedes editar la imagen, el nombre del producto, la URL, el precio y el botón CTA.

Los bloques de productos para las landing pages y sitios web se pueden encontrar directamente en el editor del sitio. Localiza el bloque Productos en la sección Bloques bajo Productos y Suscripciones.

3. Disparadores de automatización de e-commerce
Cuando instales el módulo, encontrarás disparadores adicionales de e-commerce disponibles en tu editor de flujo de trabajo.
Estos disparadores incluyen:
Carrito abandonado
Compra de cualquier producto
Compra de un producto específico
Compras de una categoría

Nota: Para que una compra active un flujo de trabajo, el estado del pedido debe ser "Pago aceptado".
4. Correos electrónicos de carritos abandonados
Al crear una automatización con el disparador Carrito abandonado, puedes crear correos electrónicos de respuesta que se envían automáticamente después de que un suscriptor haya abandonado su carrito.
Los correos electrónicos de carrito abandonado se pueden activar de varias maneras en tu tienda:
Cliente registrado y con sesión iniciada: cuando un cliente inicia sesión en tu tienda y añade un producto al carrito, puede activarse inmediatamente si su dirección de correo electrónico ya está en tu lista de suscriptores de MailerLite.
Suscriptor existente: Si un cliente de tu lista de suscriptores completa un formulario de pedido e introduce su dirección de correo electrónico, puede ser activado inmediatamente sin continuar con el siguiente paso.
Comprador por primera vez: Un comprador por primera vez puede activarse después de que proporcione información de contacto durante el proceso de compra, o si el comprador se suscribe a tu email marketing marcando la casilla de verificación. En este caso, la dirección de correo electrónico introducida se añade inmediatamente a tu lista de suscriptores de MailerLite y puede recibir inmediatamente correos electrónicos de automatización de carritos abandonados. Si un cliente que compra por primera vez no introduce su dirección de correo electrónico antes de abandonar el proceso de compra ni está en tu lista de suscriptores, no podrá activar la automatización de carrito abandonado.

Nota: Los suscriptores que se han dado de baja no pueden activar automatizaciones de carrito abandonado. Sólo puedes enviar correos electrónicos de Carrito Abandonado a los compradores que estén en tu lista de suscriptores de MailerLite.
Para todo lo que necesitas saber sobre los correos electrónicos de carritos abandonados, incluidas las instrucciones de configuración paso a paso, echa un vistazo a nuestro artículo Cómo crear una automatización de carritos abandonados.
Cómo solucionar los problemas de integración de WooCommerce
Si un cliente de tu tienda WooCommerce realiza una compra y no se añade a tu lista de suscriptores activos o no dispara una automatización basada en compras, puedes comprobar los siguientes factores:
Estado del pedido: para que se añada correctamente a tu lista de suscriptores activos o se dispare cualquier automatización basada en compras, el estado del pedido del cliente debe ser Completo. Si el estado del pedido del cliente es Pago pendiente o En proceso, no se disparará ninguna acción en MailerLite.
Acepta el marketing: si el cliente no marcó la casilla para aceptar email marketing al realizar el pago, no se podrá sincronizar con tu cuenta de MailerLite.
Además, en tu página de pedido, en la esquina inferior derecha, encontrarás una ventana llamada MailerLite. La información de esta ventana te ayudará a asegurarte de que tus clientes se sincronicen correctamente. Hay seis factores en la ventana MailerLite que puedes revisar:
Inscrito en la lista de correo: Indica si un suscriptor ha aceptado o no el marketing o se ha inscrito en tu lista de correo.
Suscrito a la lista de correo: este factor indica si el suscriptor se ha añadido correctamente o no. Por ejemplo, si tiene habilitado el opt-in doble para API, los suscriptores no estarán suscritos a la lista de correo hasta que confirmen sus suscripciones en sus bandejas de entrada.
Ya en la lista de suscriptores: indica que el suscriptor ya estaba suscrito a tu lista de correo antes de realizar esta compra.
Datos del suscriptor actualizados: indica que el suscriptor existente se ha actualizado con la nueva información incluida en este pedido.
Datos del pedido enviados: indica si la información del pedido del suscriptor se ha añadido o no a MailerLite
Seguimiento de pedido completado: simplemente indica que el cliente, junto con los datos de su pedido, se han añadido correctamente a MailerLite y la sincronización se ha completado