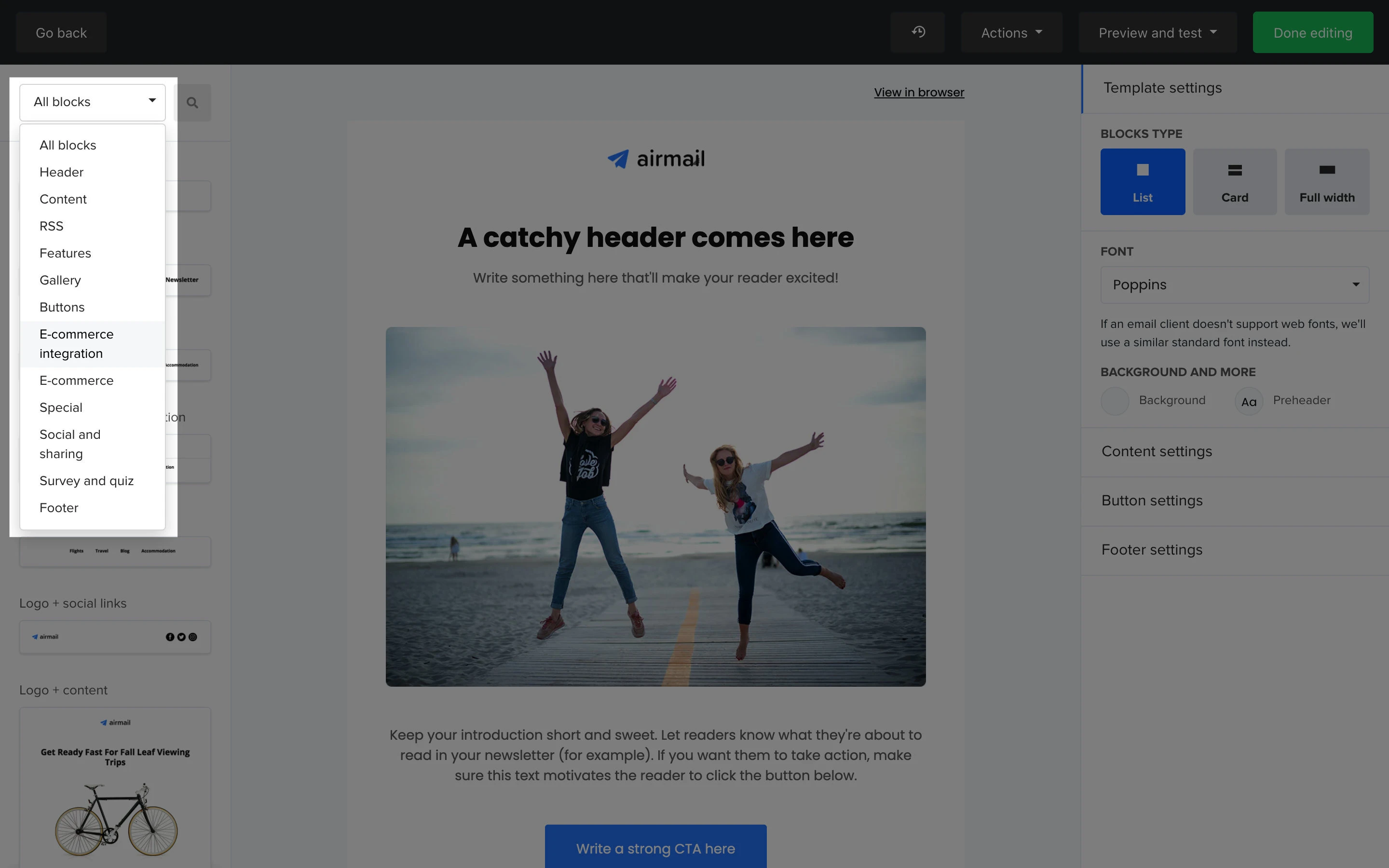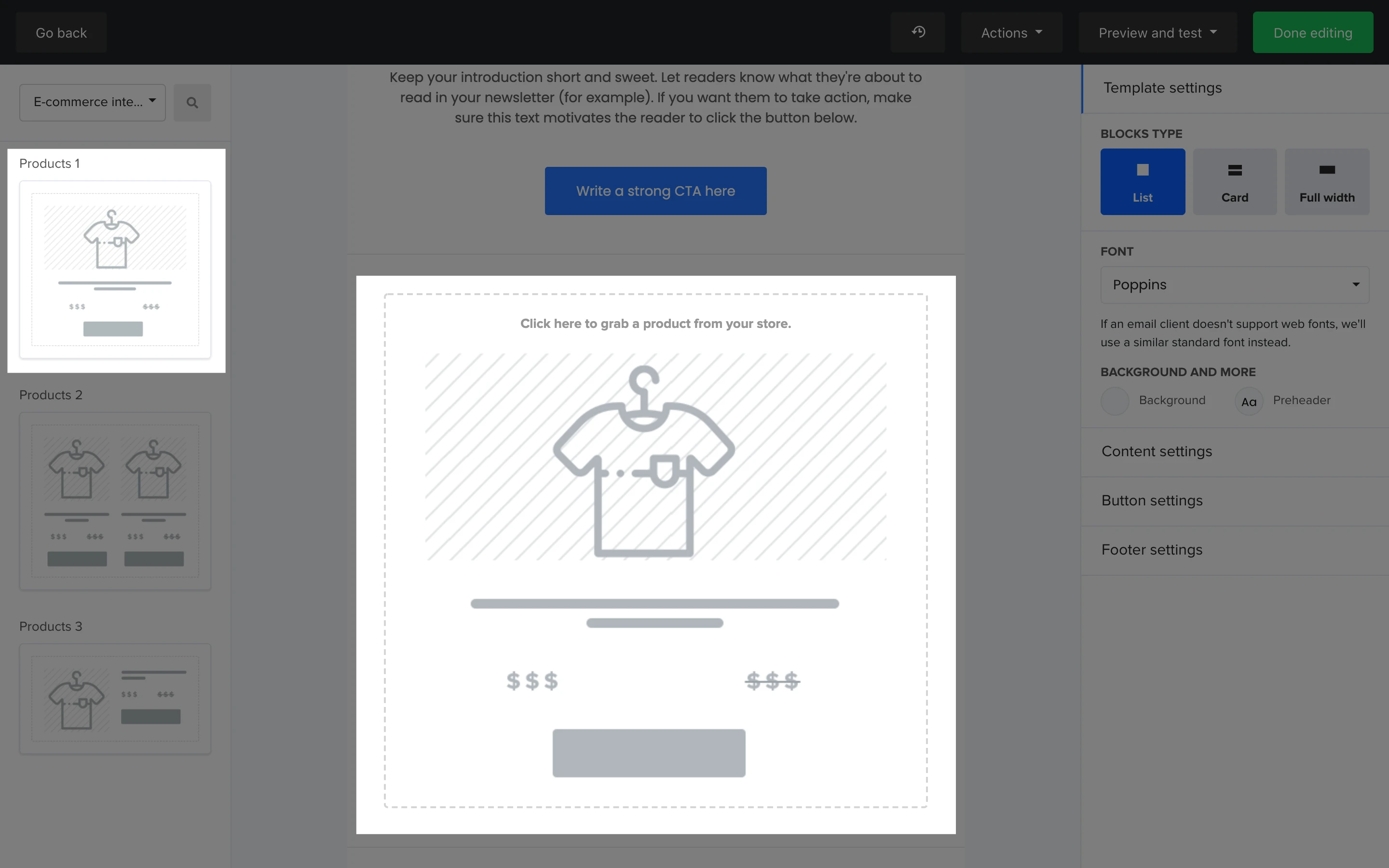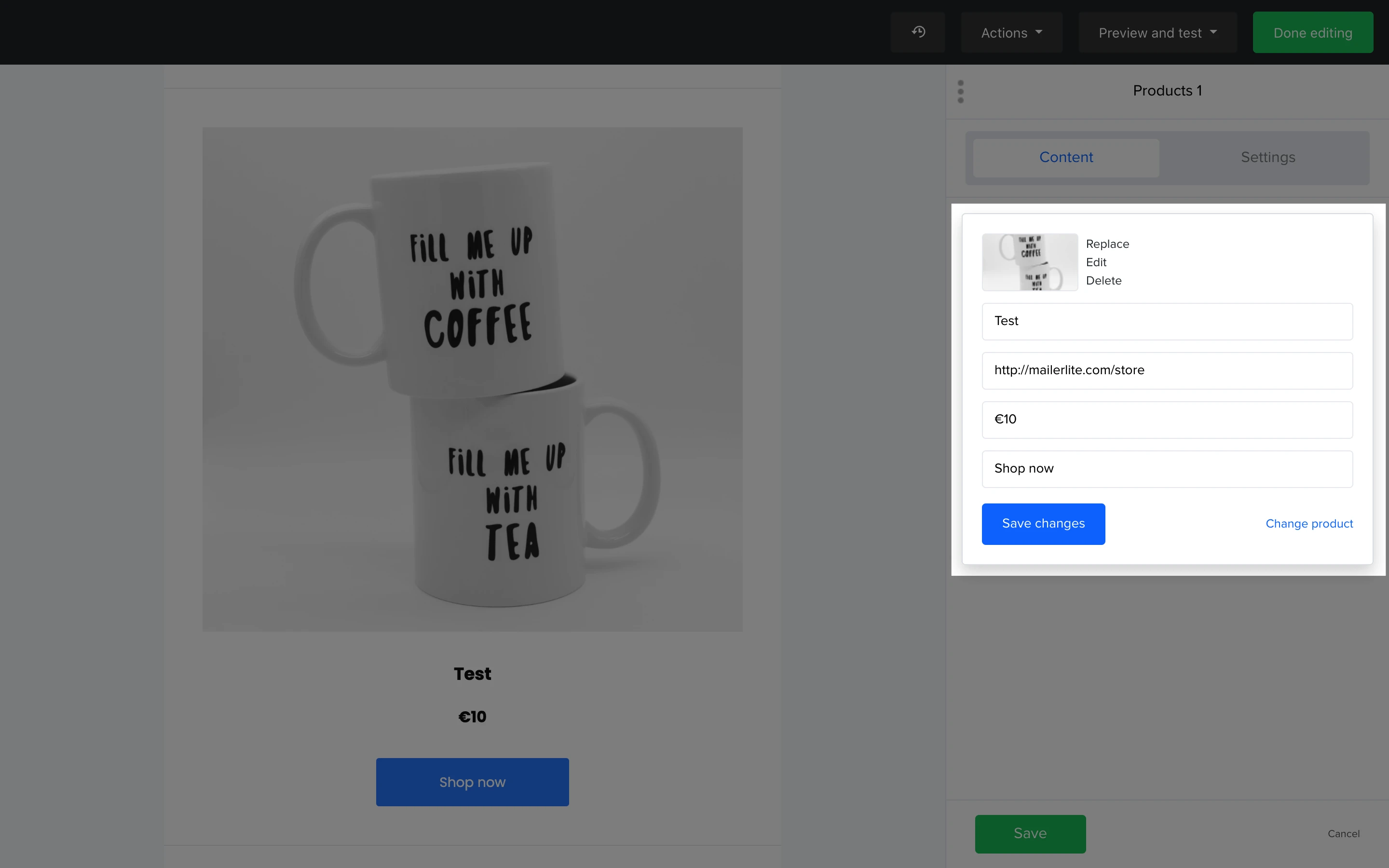The MailerLite plugin for WooCommerce allows you to automatically sync your WooCommerce customers with your MailerLite subscribers. By installing the plugin, you will be able to select a group in MailerLite to which your WooCommerce customers will be added. Furthermore, you will have access to additional e-commerce features such as abandoned cart emails, campaign purchase tracking and much more.
How to set up the MailerLite plugin for WooCommerce
To install the MailerLite plugin for WooCommerce:
Go to your WordPress dashboard.
In the sidebar, click Plugins.
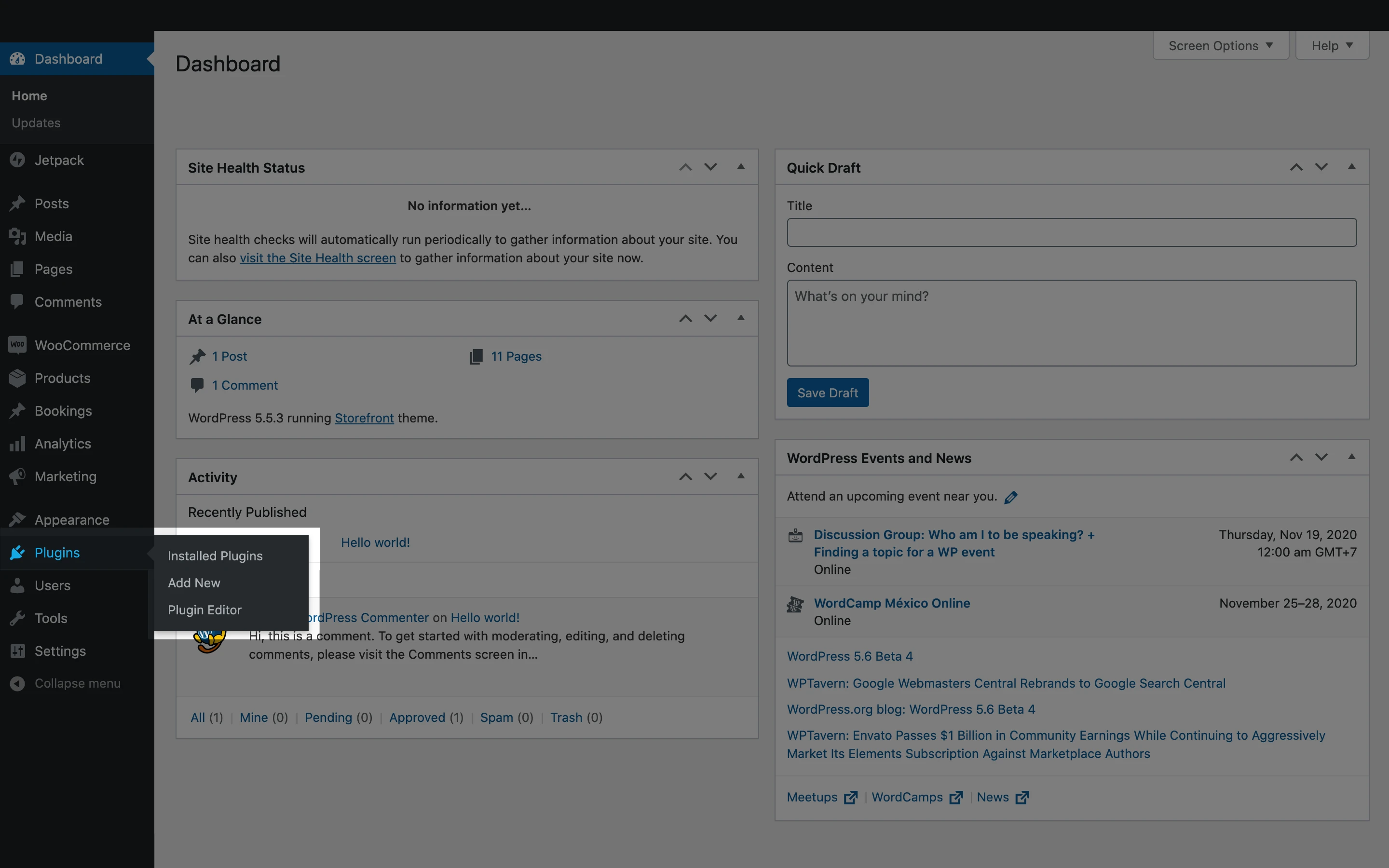
3. Use the search field to search for “MailerLite” to locate the WooCommerce - MailerLite plugin.
4. Click Install now followed by Activate. You will need to be on a Business plan in Wordpress in order to connect plugins.

5. In the sidebar, click WooCommerce and choose the tab MailerLite.
6. You will need your API key. To find it, open your MailerLite account and go to the Integrations tab.
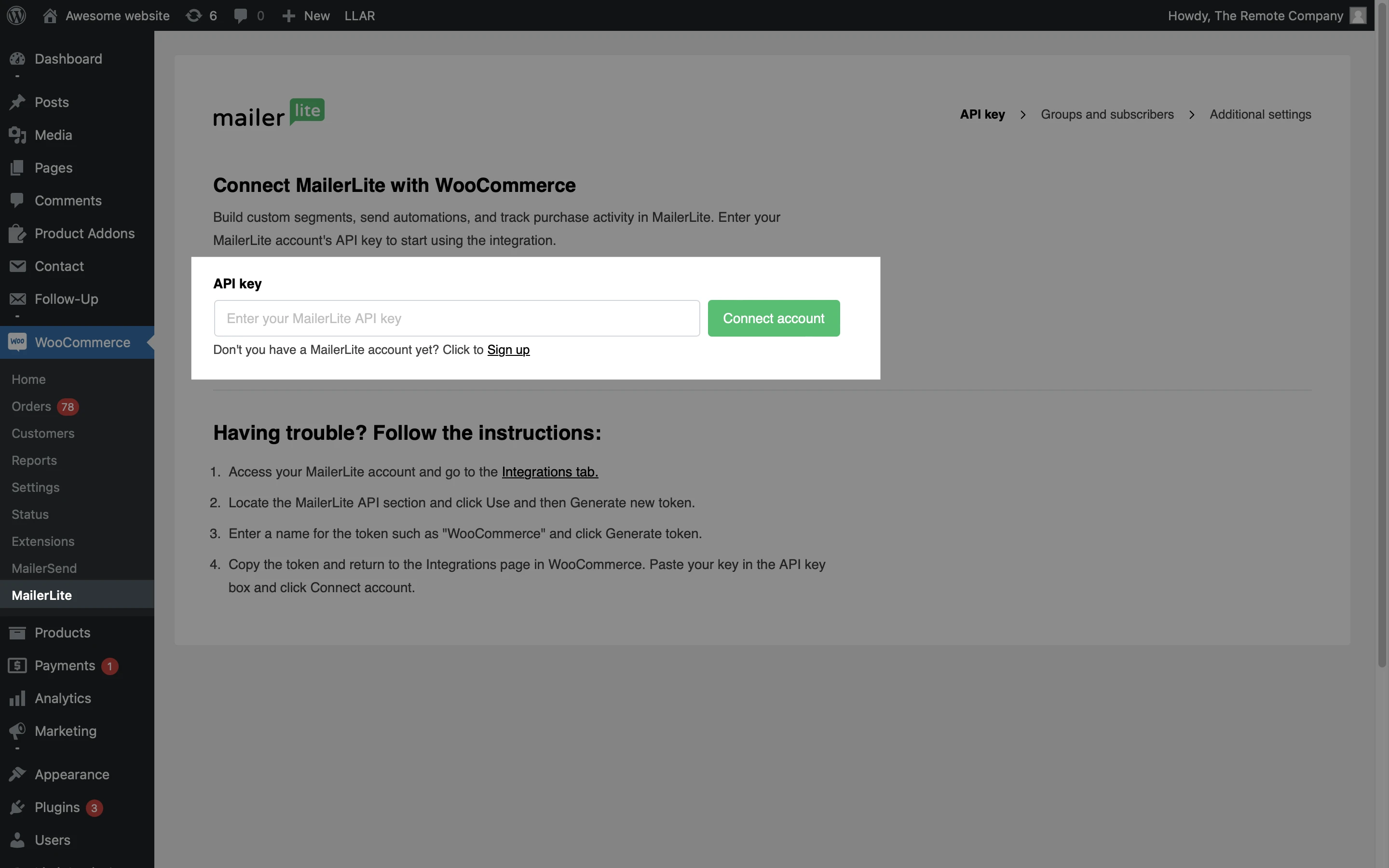
7. Locate the MailerLite API section and click Use.
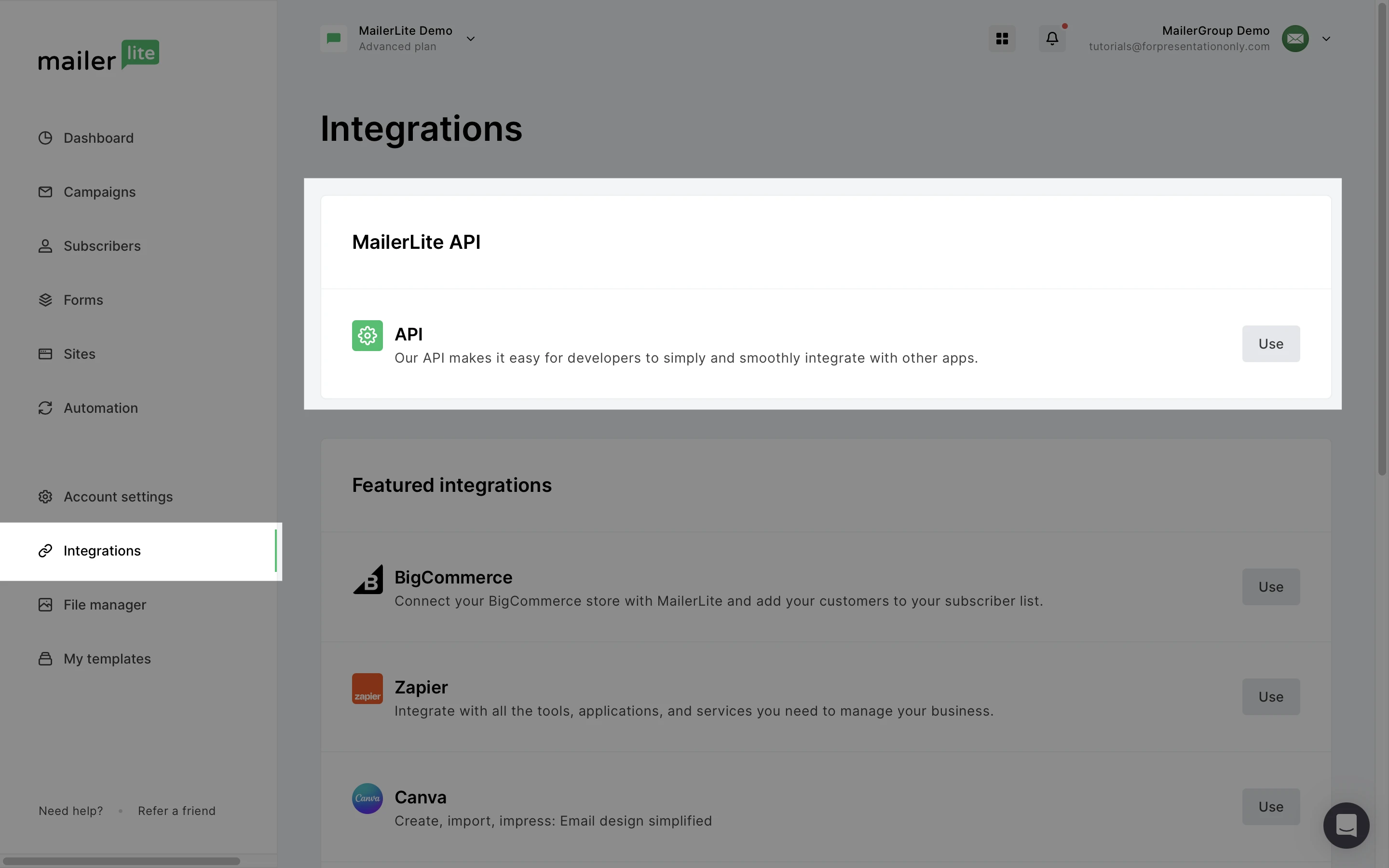
8. Click Generate new token.
9. Enter a name for the token such as "WooCommerce" and click Create token.
10. Copy the token and return to the MailerLite page in WooCommerce. Paste your key in the API key box and click Connect account.
11. Select the MailerLite group or create a new group that your WooCommerce customers will be added to after they make a purchase and subscribe to your newsletter.
12. Click Start import.
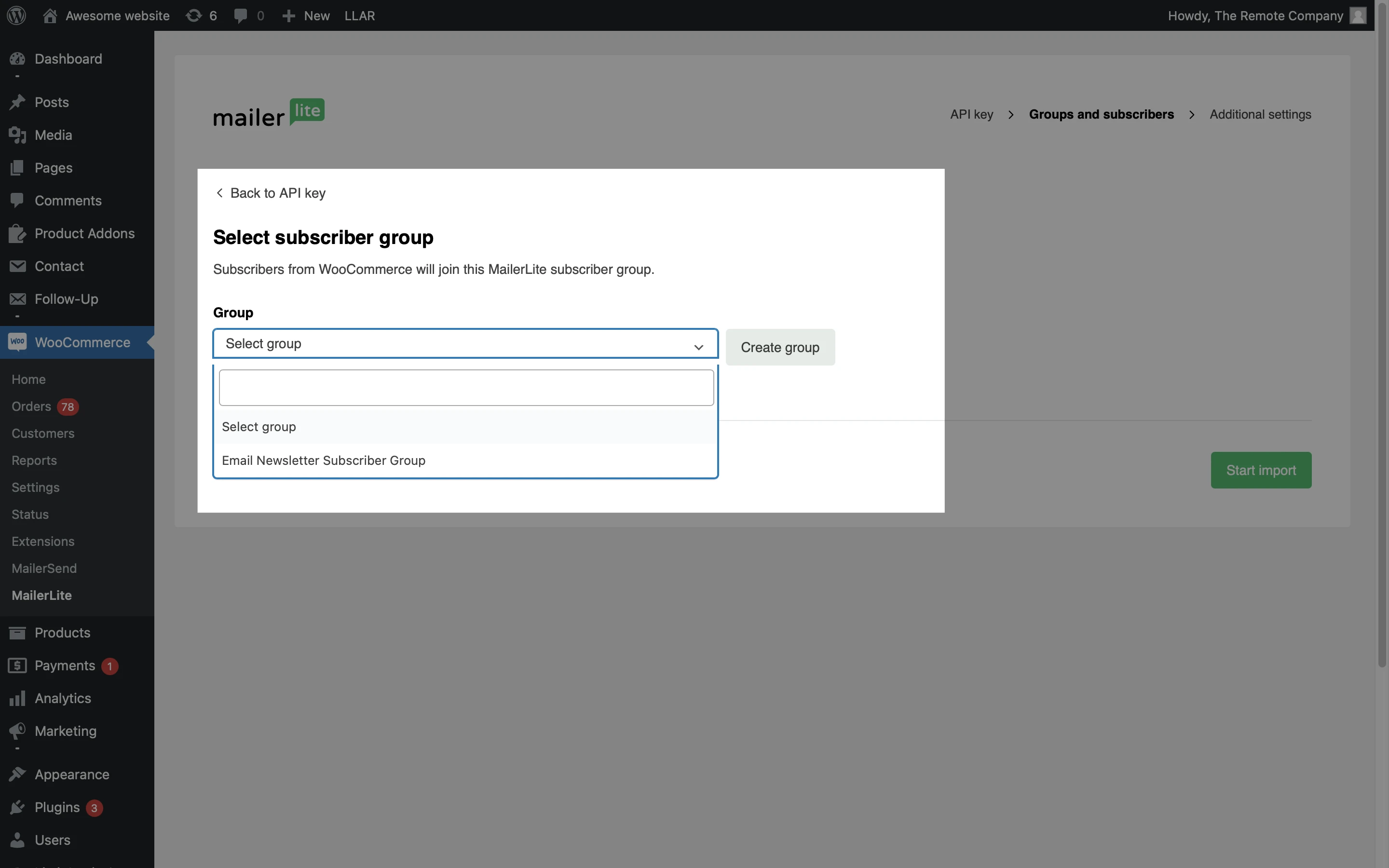
That’s it! Your WooCommerce account is now connected to your MailerLite account.
Syncing WooCommerce customers with MailerLite
When you install the WooCommerce-MailerLite plugin, your existing subscribers in MailerLite will have their purchase data synced.
Additionally, all new subscribers that agree to join your mailing list will automatically be added to MailerLite.
Customers that already existed in your WooCommerce list but did not already exist in your MailerLite list will not be synced, along with new subscribers that sign up without accepting marketing emails.
What features are included in the MailerLite plugin for WooCommerce
There are 4 key features in the WooCommerce - MailerLite integration that enhance your e-commerce email marketing and track its success.
1. Data synchronization and sales tracking
When you install the WooCommerce - MailerLite integration, new subscribers that accept marketing will automatically have their name and email address added to your MailerLite subscriber list. There are also custom WooCommerce fields that are added to your list of subscriber fields to help you track sales.
WooCommerce fields include:
Woo orders count - The number of orders that the subscriber has made
Woo total spent - The total amount of money that subscriber has spent on your WooCommerce store
Accepts marketing - Whether or not your subscriber gave their permission to receive marketing emails.
In addition to using these fields to collect data, you can also use them to search for subscribers and create segments.
Note: You may find that the Total revenue data in your campaign report does not match the number in your subscriber’s Woo total spent field. This is because Total revenue only refers to the revenue generated from that MailerLite campaign. Your Woo total spent field includes all purchases, including those not made through MailerLite.
2. Product blocks in your newsletters, landing pages, and websites
Save time drafting your newsletters and websites by using our e-commerce product blocks. Product blocks automatically import images, descriptions, and prices of your products and link directly to your store.
To add a product block to your newsletters:
Open your campaign in the Drag & drop editor.
In the left-hand sidebar, locate the E-commerce blocks.
Drag and drop your preferred product block into your newsletter.

4. Click the product block to select it.
5. In the right-hand sidebar, click Add products from your store.
6. A window will appear in which you can select the products you wish to display.
7. Click Insert once you have selected your product.

8. If you wish to edit the information displayed in your product block, click the product block to select it. Then, in the sidebar, click the pencil icon next to your product. Here, you can edit the image, product name, URL, price, and CTA button.

Product blocks for landing pages and websites can be found directly in the site editor. Locate the Products block in the Blocks section under Products and Subscriptions.
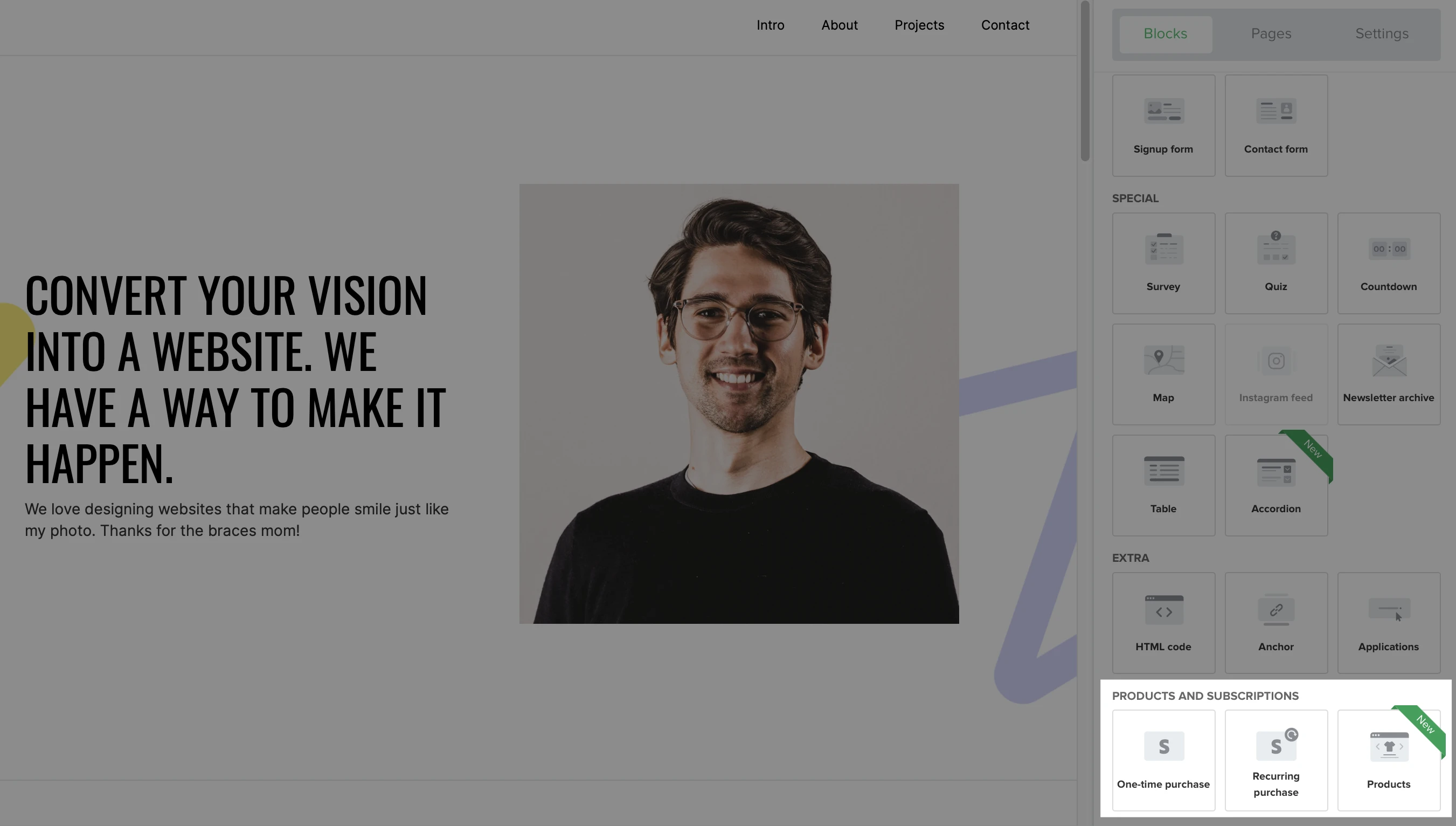
3. E-Commerce automation triggers
When you install the WooCommerce - MailerLite module, you will find additional e-commerce triggers available in your workflow editor.
These triggers include:
Abandoned cart
Purchases any product
Purchases specific product
Purchases from category

Note: In platforms like Shopify and WooCommerce, the order status needs to be marked as Pending payment, Processing or Completed in the store before an e-commerce automation will trigger.
4. Abandoned cart emails
By creating an automation with the trigger Abandoned cart, you can create responsive emails that send automatically after a subscriber has abandoned their cart.
Abandoned cart emails can be triggered in various ways:
Registered and logged in customer - When a customer logs in to your store and adds a product to the cart, they can be triggered immediately if their email address is already on your MailerLite subscriber list.
Existing subscriber - If a customer on your subscriber list fulfills an order form and enters their email address, they can be triggered immediately without continuing to the next step.
First-time buyer - A first-time buyer can be triggered after they provide contact information during the checkout process, or if the buyer subscribes to your email marketing by ticking the checkbox. In this case, the entered email address is added immediately to your MailerLite subscriber list and they are eligible immediately to trigger abandoned cart automation emails. If a first-time customer fails to enter their email address before they abandon the checkout, nor are they on your subscriber list, then they will be unable to trigger an abandoned cart automation
For a simple and effective design, check out the Abandoned cart e-commerce automation template!

Note: Unsubscribed subscribers can’t trigger abandoned cart automations. You can only send abandoned cart emails to shoppers who are on your MailerLite subscriber list.
For everything you need to know about abandoned cart emails, including step-by-step setup instructions, take a look at our article How to create an abandoned cart automation.
How to troubleshoot WooCommerce integration issues
If a customer of your WooCommerce store makes a purchase, and is not added to your active subscriber list or does not trigger a purchased-based automation, you can check the following factors:
Order status -In platforms like Shopify and WooCommerce, the order status needs to be marked as Pending payment, Processing or Completed in the store before an e-commerce automation will trigger.
Accepts marketing - If your customer did not check the box to accept email marketing at checkout, they cannot be synced to your MailerLite account.
Additionally, on your order page in the bottom right corner, you will find a window labeled MailerLite. The information in this window is there to assist you in making sure your customers are synced successfully. There are six factors in the MailerLite window that you can review:
Signed up for mailing list - Indicates whether or not a subscriber has accepted marketing or signed up for your mailing list
Subscribed to mailing list - This factor then indicates whether or not the subscriber has been successfully added. For example, if you have double opt-in for API enabled subscribers won’t be subscribed to the mailing list until they confirm their subscription in their inbox
Already in the subscriber list - Indicates that the subscriber was previously subscribed to your mailing list prior to making this purchase
Subscriber data updated - Indicates that the existing subscriber has been updated with new information included in this order
Order data submitted - This will show whether or not the subscriber's order information was added to MailerLite
Order tracking completed - Simply indicated that the customer, along with their order data, have been successfully added to MailerLite and the sync is complete