¿Qué son las A/B?
Las pruebas A/B te permiten crear dos o más versiones de un formulario (versión A y versión B, por ejemplo) y luego mostrar esas variantes a los visitantes de tu sitio web. La versión con mejor rendimiento se elige como "ganadora" y luego se muestra a los visitantes en tu sitio web o landing page.
Nota: Esta función sólo está disponible para cuentas en el nuevo MailerLite con planes Negocios en crecimiento o Avanzados. Si tienes una cuenta con un plan pago, también puedes aprovechar la función de prueba A/B para landing pages y campañas.
Cómo crear una prueba A/B para formularios
Primero, deberás tener un formulario creado en tu cuenta de MailerLite. Las pruebas A/B están disponibles tanto para formularios integrados como para los formularios pop-ups en el plan Negocio en Crecimiento, así como para formularios de pop-ups promocionales en el plan Avanzado. Una vez se haya creado el formulario, agrégalo a tu sitio web utilizando el fragmento de código de seguimiento de JavaScript proporcionado en la página de Información general del formulario.
Para configurar pruebas A/B para tu formulario:
Ve a la página de Formularios.
Presiona en el botón de información general de tu formulario elegido.
Haz clic en Crear prueba dividida. Esto te llevará a la pestaña de Prueba dividida.
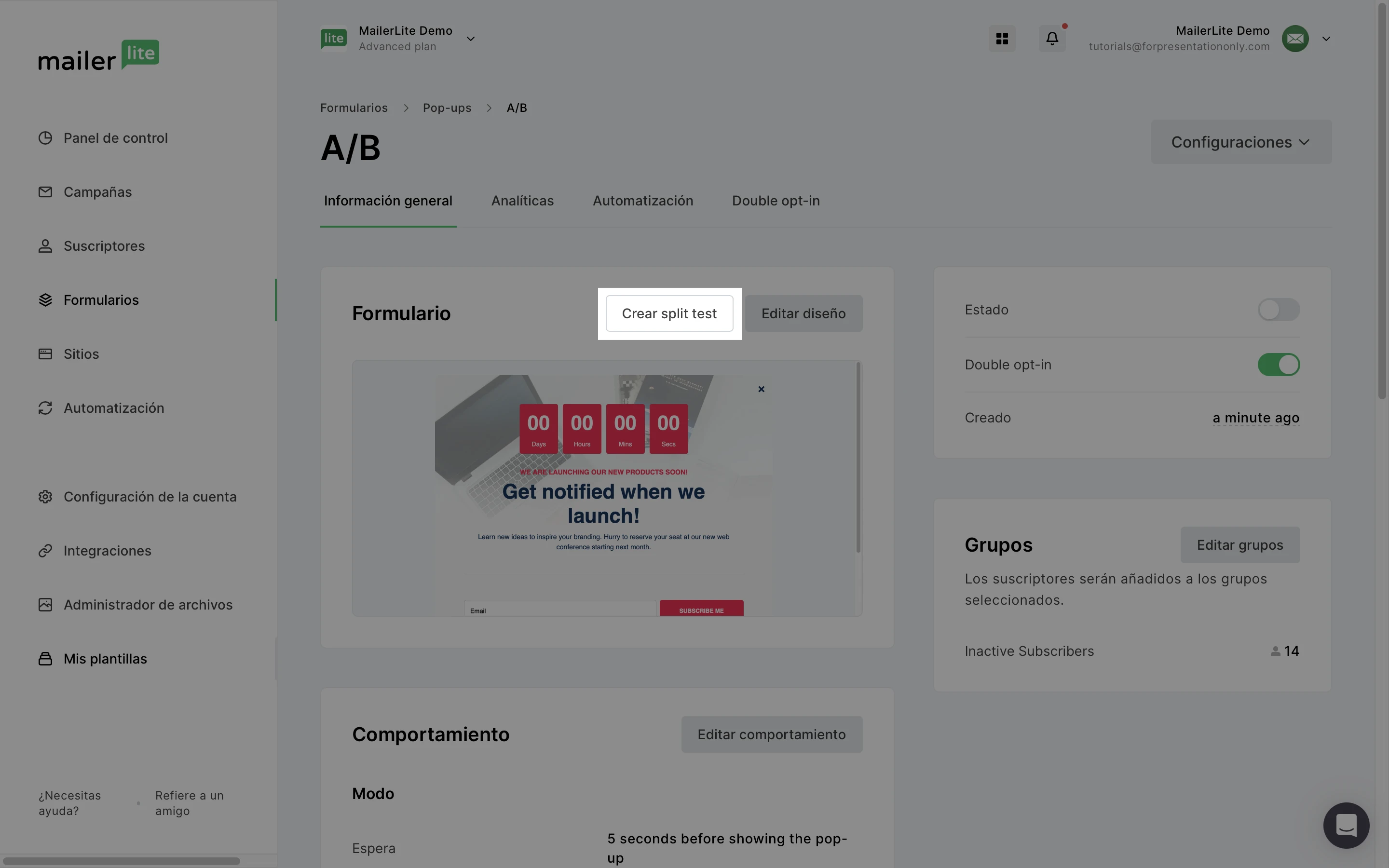
4. Haz clic en Agregar más versiones.
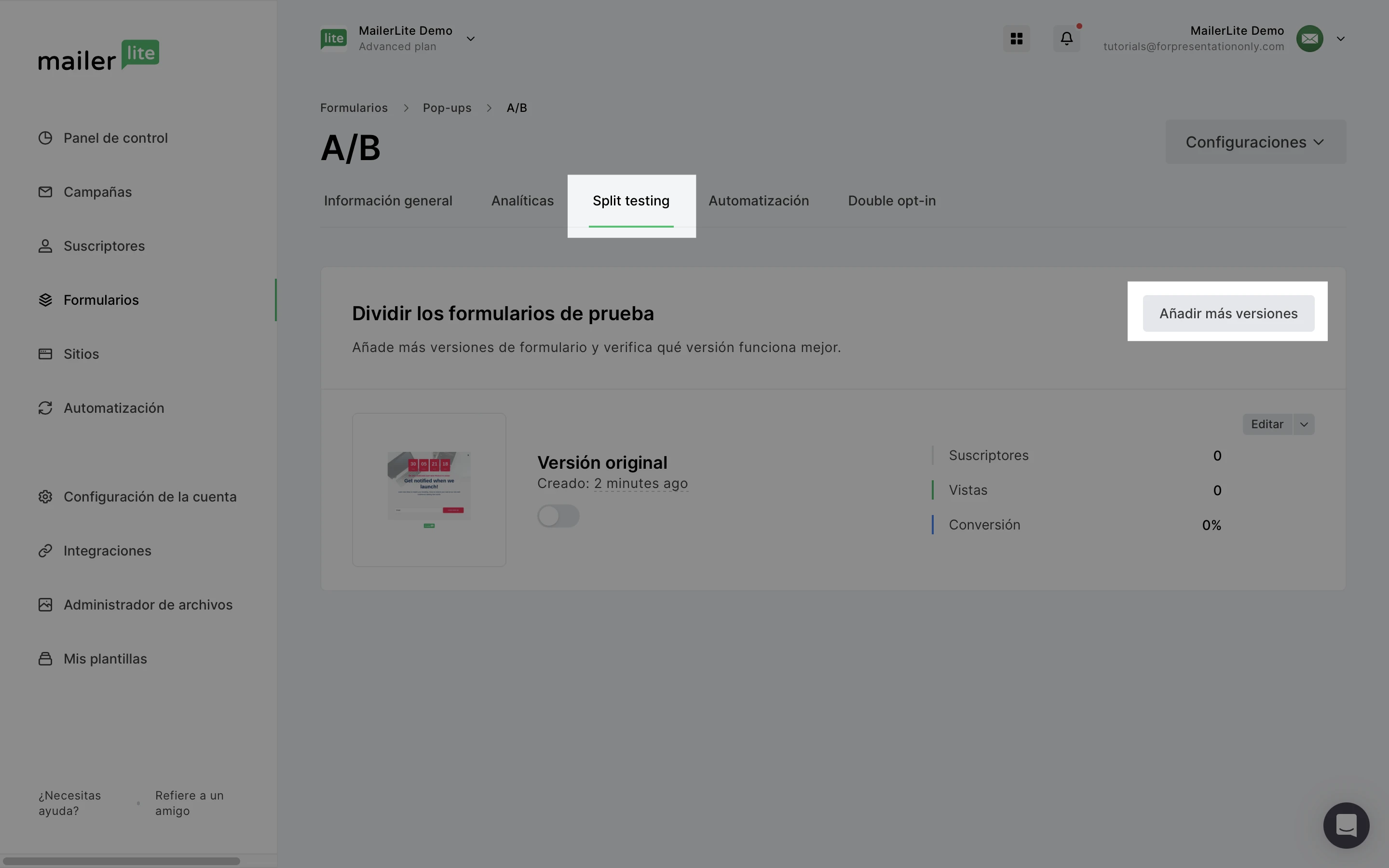
5. Elige entre las dos opciones: Crear desde cero o Copiar desde el formulario original.
Crea desde cero: elige entre todas las plantillas y comienza de nuevo.
Copia desde el original: serás dirigido al editor de formularios donde verás tu formulario original y podrás realizar cualquier cambio para crear la otra versión.
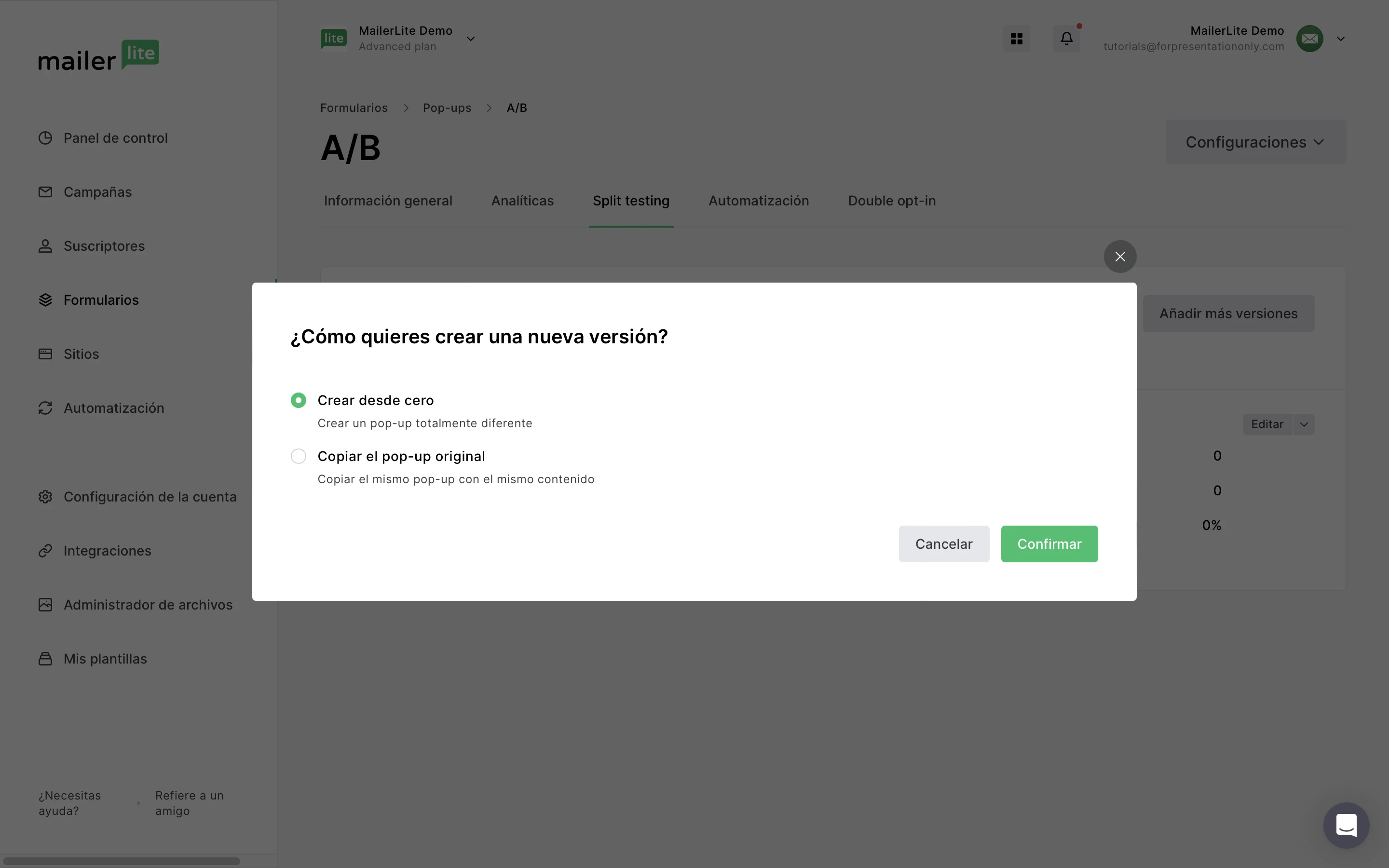
6. Edita tu formulario según sea necesario y haz clic en Finalizar edición.
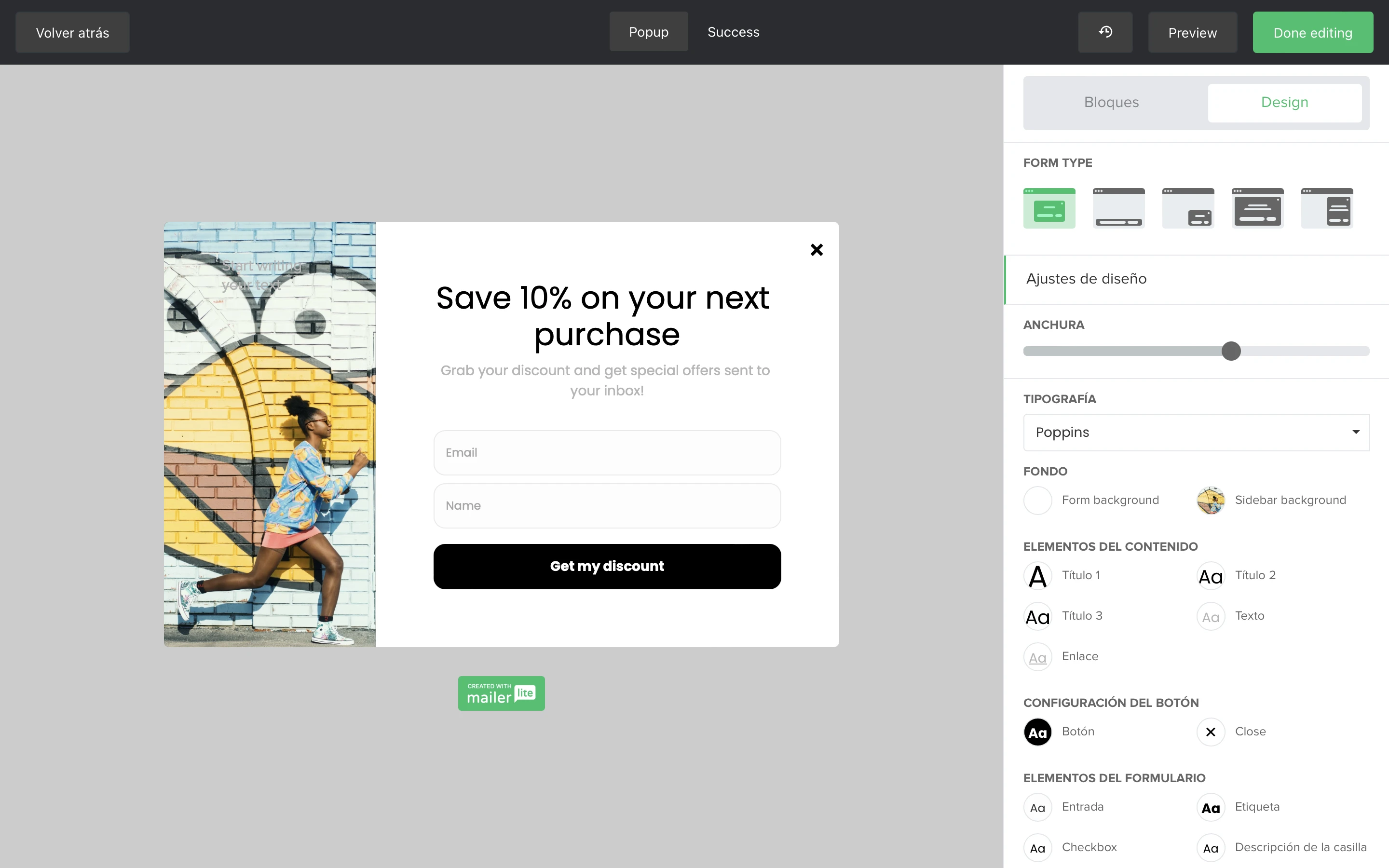
¿Qué elementos se pueden probar para obtener los mejores resultados?
Titulares: la pieza clave de cualquier formulario y la forma más fácil de llamar la atención en los formularios. Puedes probar múltiples titulares pegadizos.
Llamado a la acción: agrega más colores contrastantes, prueba diferentes ubicaciones para el botón de llamado a la acción o un texto diferente.
Imágenes: prueba diferentes imágenes o GIF
Oferta: puedes sugerir diferentes ofertas en cada formulario y ver cuál es más atractiva para el usuario.
7. Si deseas crear más versiones de tu formulario para agregar a tu prueba, haz clic en Agregar más versiones y repite los pasos 5 a 7. Se pueden crear hasta 5 versiones para una prueba dividida.
8. Haz clic en habilitar pruebas divididas.
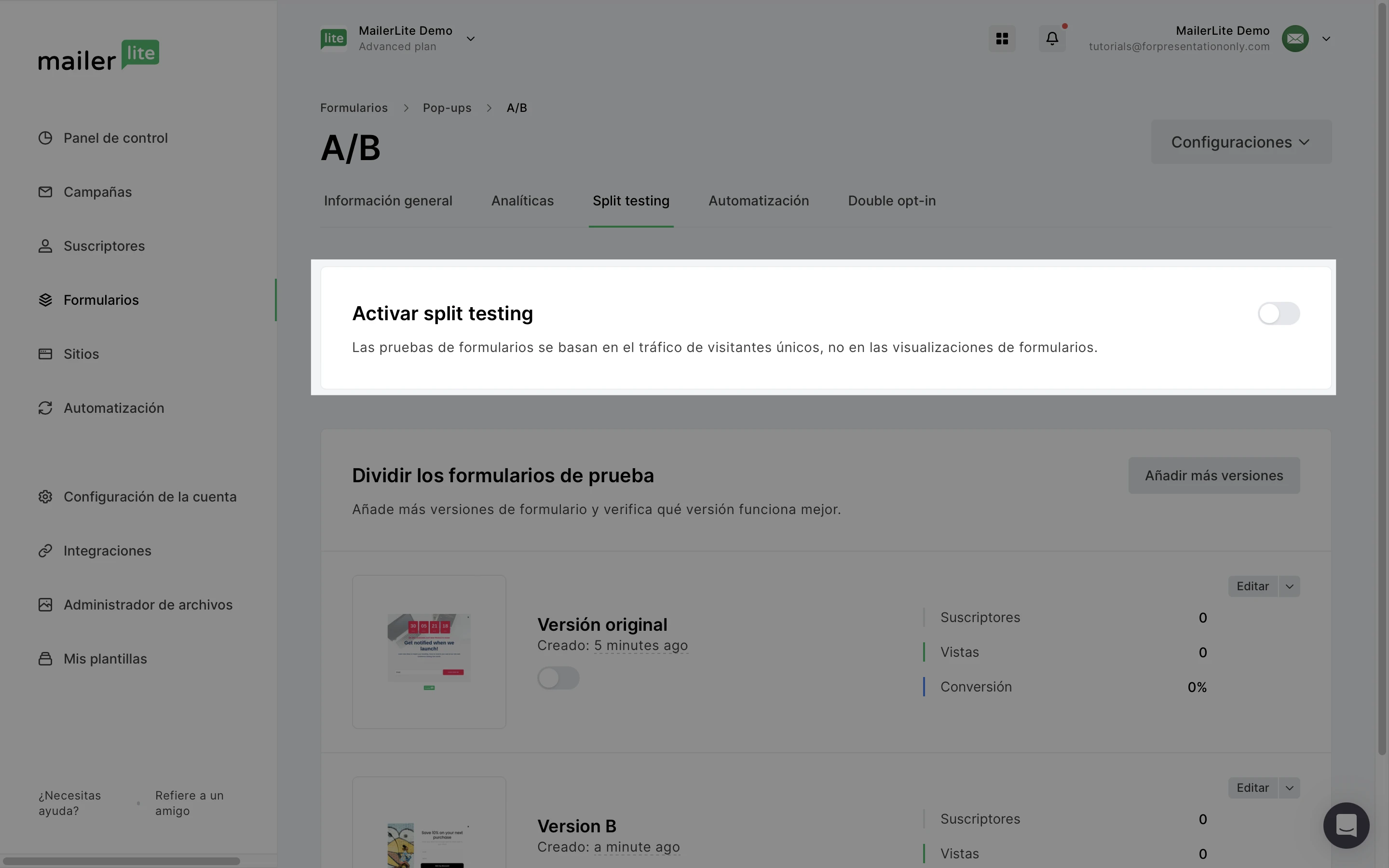
9. Confirma haciendo clic en Activar. Ten en cuenta que una vez que se habilita la prueba dividida, no se puede desactivar hasta que se elija un ganador. El diseño de los formularios aún se puede editar incluso si la prueba ya se está ejecutando.
10. Verifica que todas las versiones necesarias estén activadas activando la opción junto a sus formularios en Formularios de prueba divididos.

11. Elige cómo quieres distribuir el tráfico de tus visitantes. Este siempre puede ser ajustado incluso cuando la prueba está en curso.
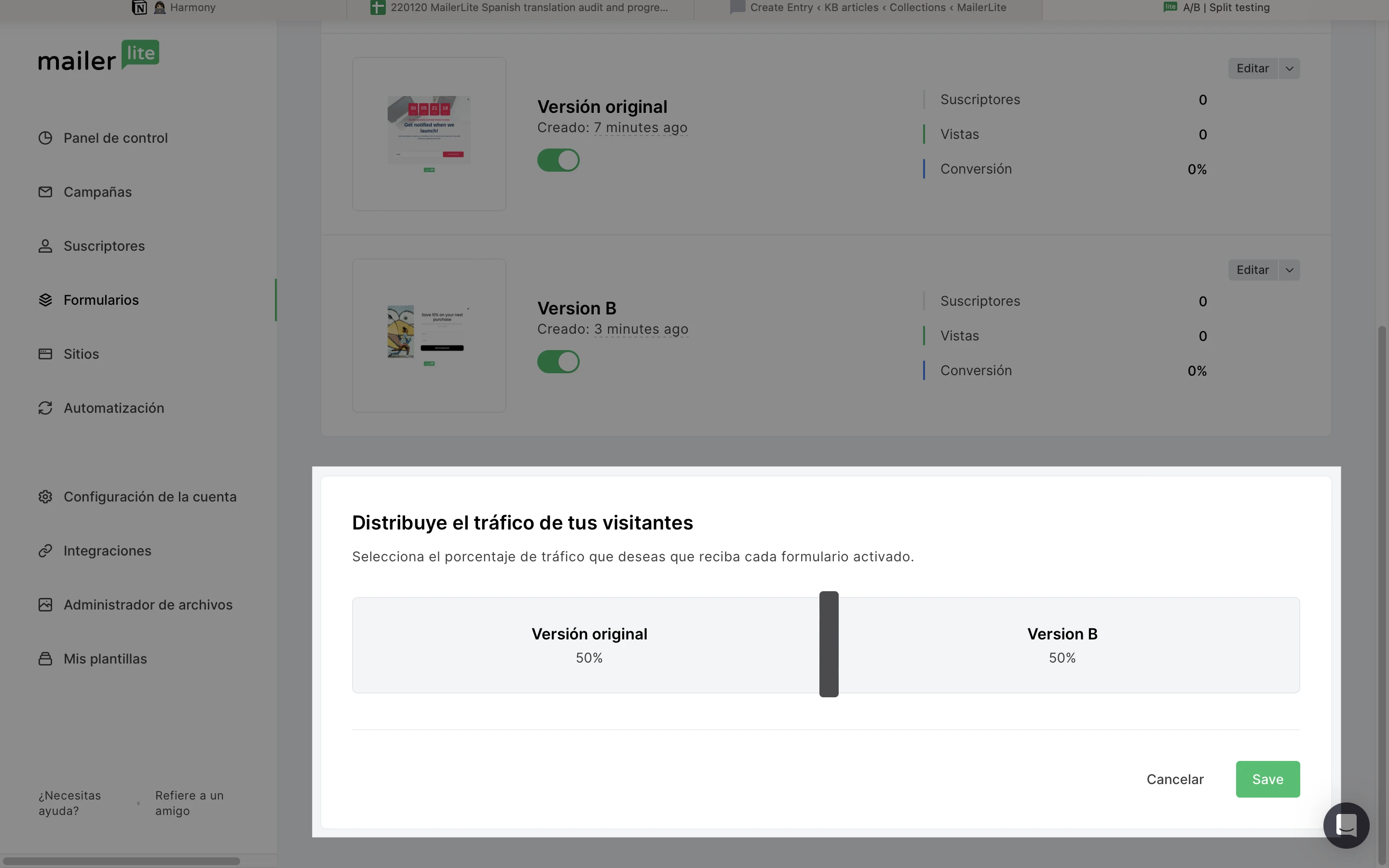
Elegir un ganador
Durante el tiempo de prueba, tu sitio web mostrará todas las versiones de tus formularios, lo que te ayudará a elegir qué formulario podría ser más atractivo para los nuevos suscriptores. Para consultar los resultados y elegir al ganador:
Ve a la página de Formularios.
Haz clic en el botón Información general que se está probando.
Verifica los resultados y haz clic en Elegir el ganador.

4. Selecciona una de las versiones como ganadora.
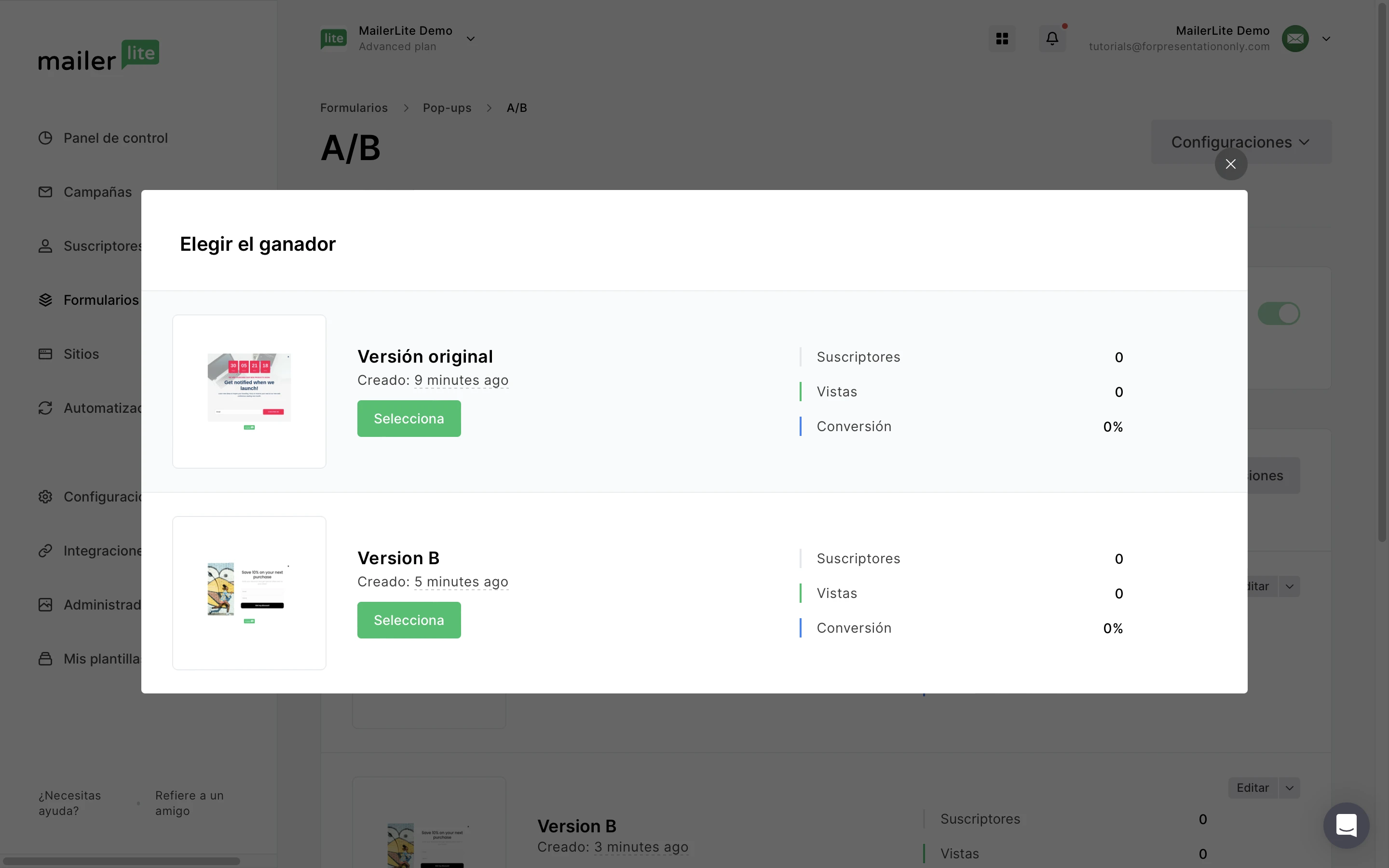
Nota: El formulario que se seleccione como ganador será la única versión que se mostrará en tu sitio web. No se pueden volver a ejecutar pruebas A/B adicionales para el mismo formulario, ¡así que elige la mejor opción!
Los resultados de la prueba dividida pueden ser vistas en cualquier momento desde la sección de Información general del formulario, en la zona de Resultados de pruebas divididas.
