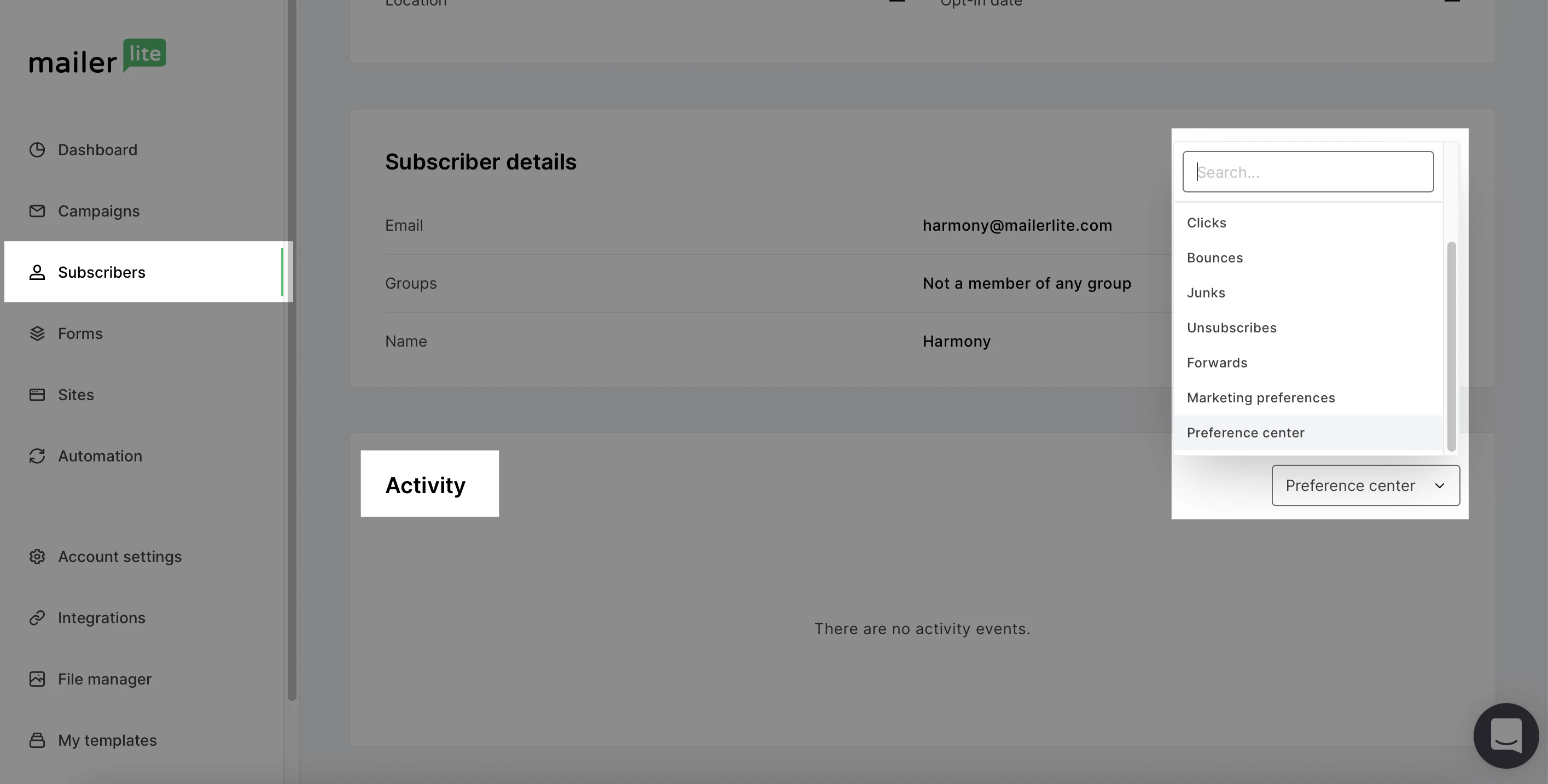What is the Preference center?
An email marketing Preference center is a landing page that lets your subscribers specify what kind of messages they want to receive from you. Having subscribers choose these types of preferences helps to determine how often you should be sending newsletters and which audience certain content is best for. By doing this, you will notice an increase in open and click rates and a more engaged subscriber base.
Note: The Preference center is only available for accounts using the new Mailerlite on an Advanced plan.
To set up the Preference center:
Navigate to Account Settings from the sidebar menu.
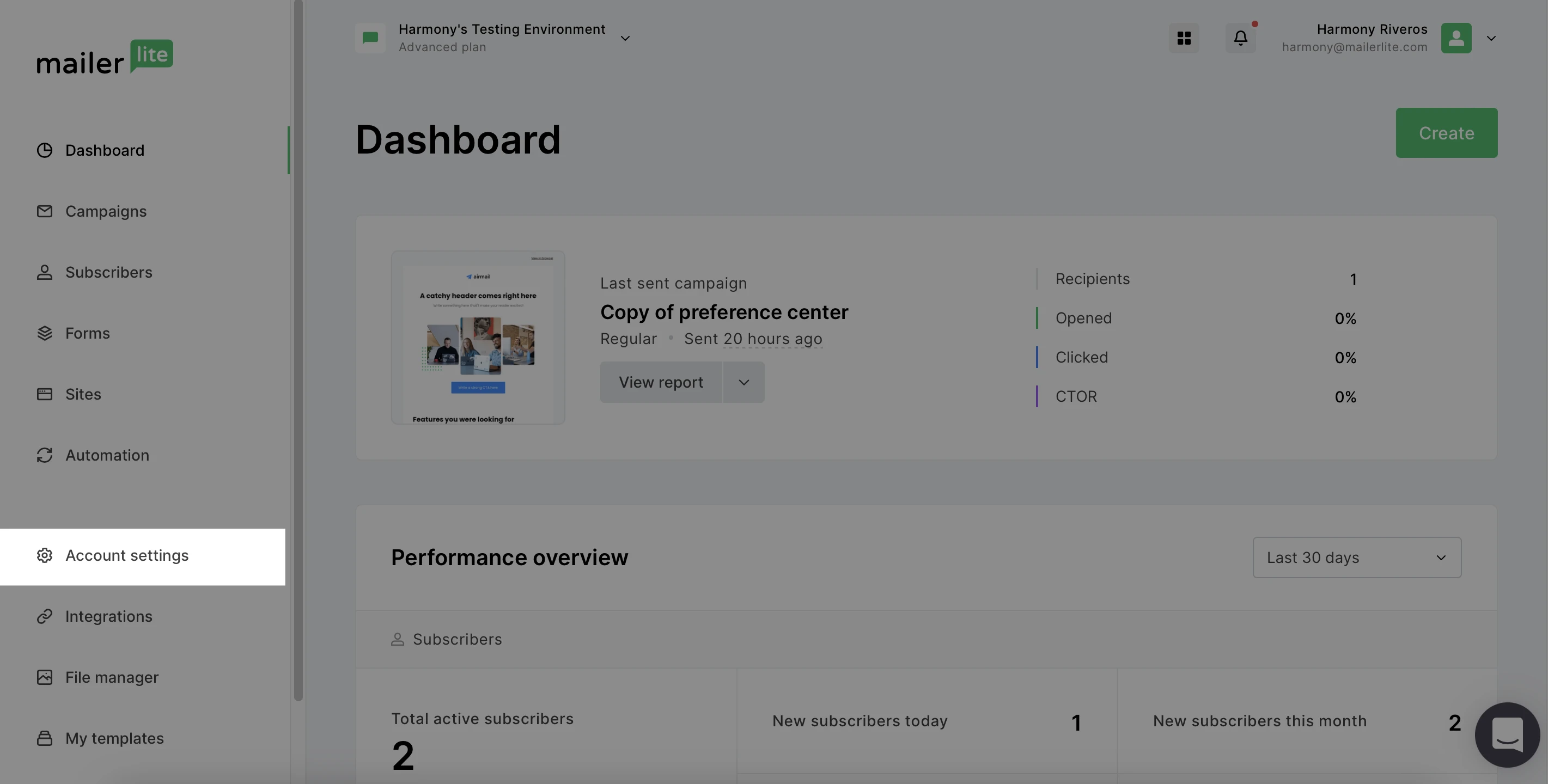
Choose Preferences Center.
Select the Edit content button to open the drag-and-drop editor.
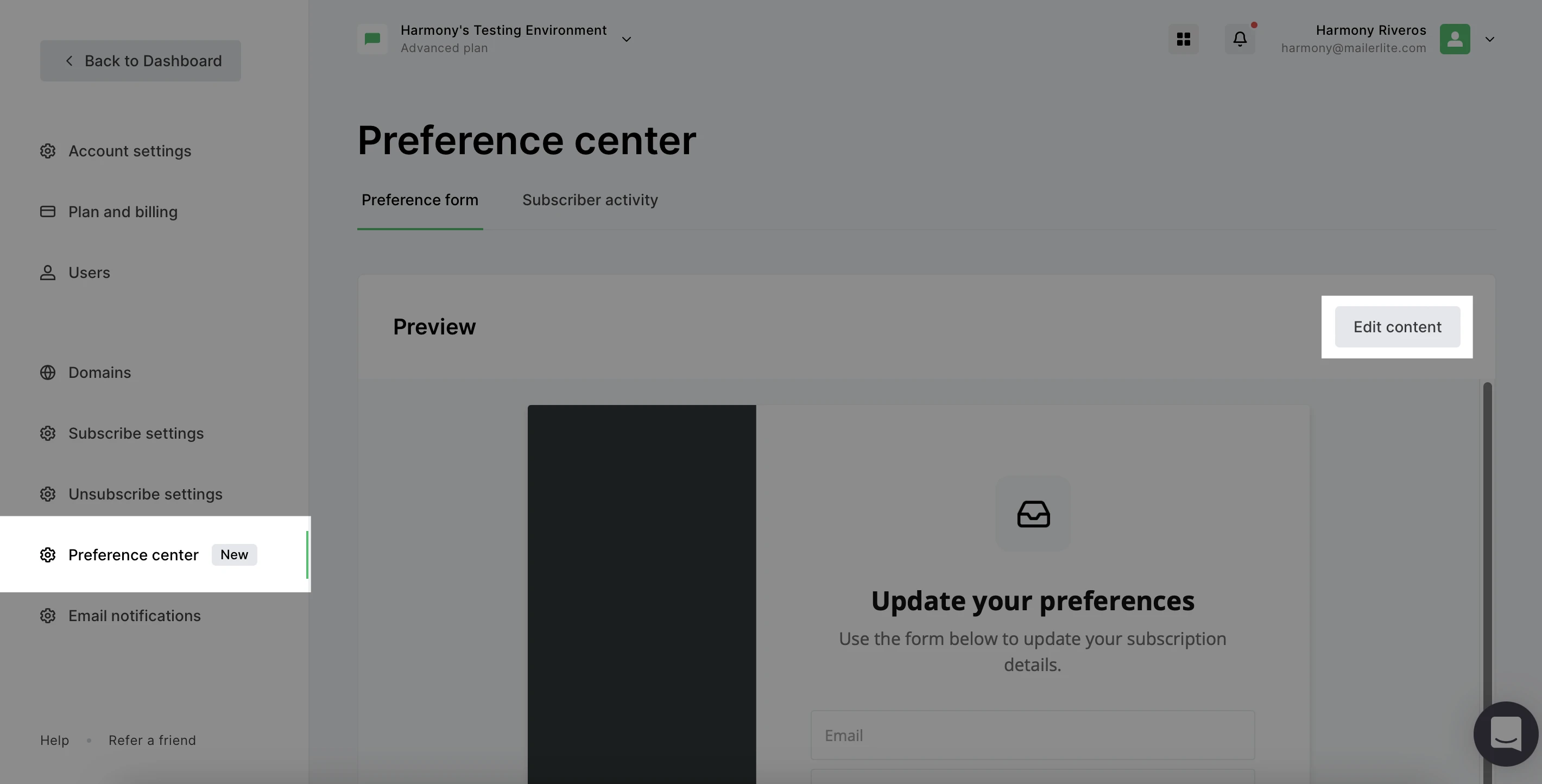
Once in the editor, each element can be edited by clicking on the individual block (or edit icon). When clicking on a block, a settings bar will open on the right with options to edit elements of the specific block you have chosen. This includes font color and size, as well as image options.
Add some soul to your form! There are 8 blocks to customize your Preference center, and plenty of design options for you to customize the form to fit your brand. You can even add a sidebar under additional settings.
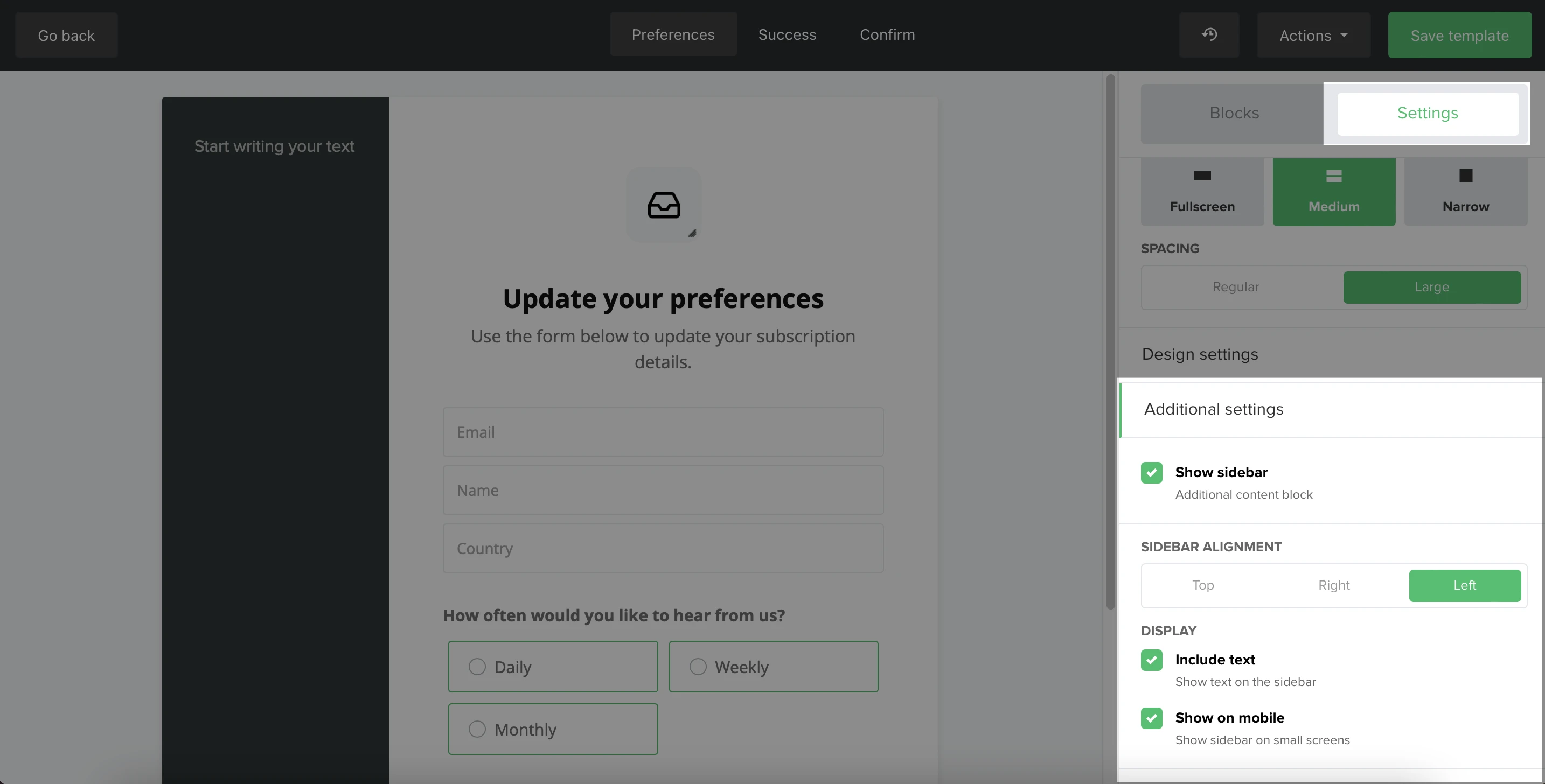
How to use fields inside the Preference center
Inside the editor, click on any of the fields (or the edit icon for the field block) to open the recipient field block settings. Here, you can edit the fields that have already been included on the form, and add any others by clicking the Add field button, including new custom fields.
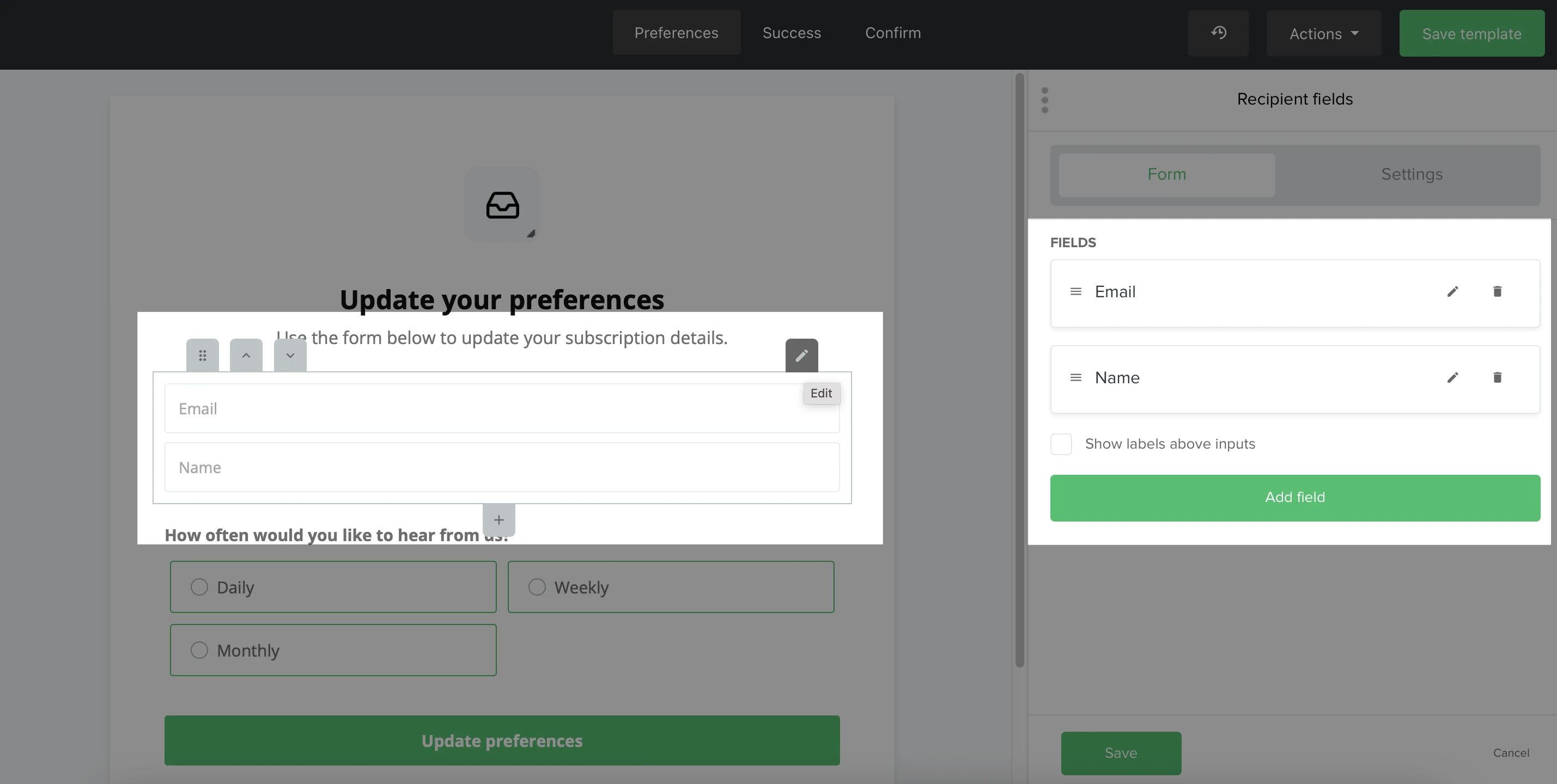
Use the individual field settings to edit the field label. The label is the name that your subscribers will see, and it can be different from the field name in your account.
You can also choose to make a field required or optional. Maybe you have not yet collected subscribers’ names? Add the name field and select it as required by checking the option below the field label.
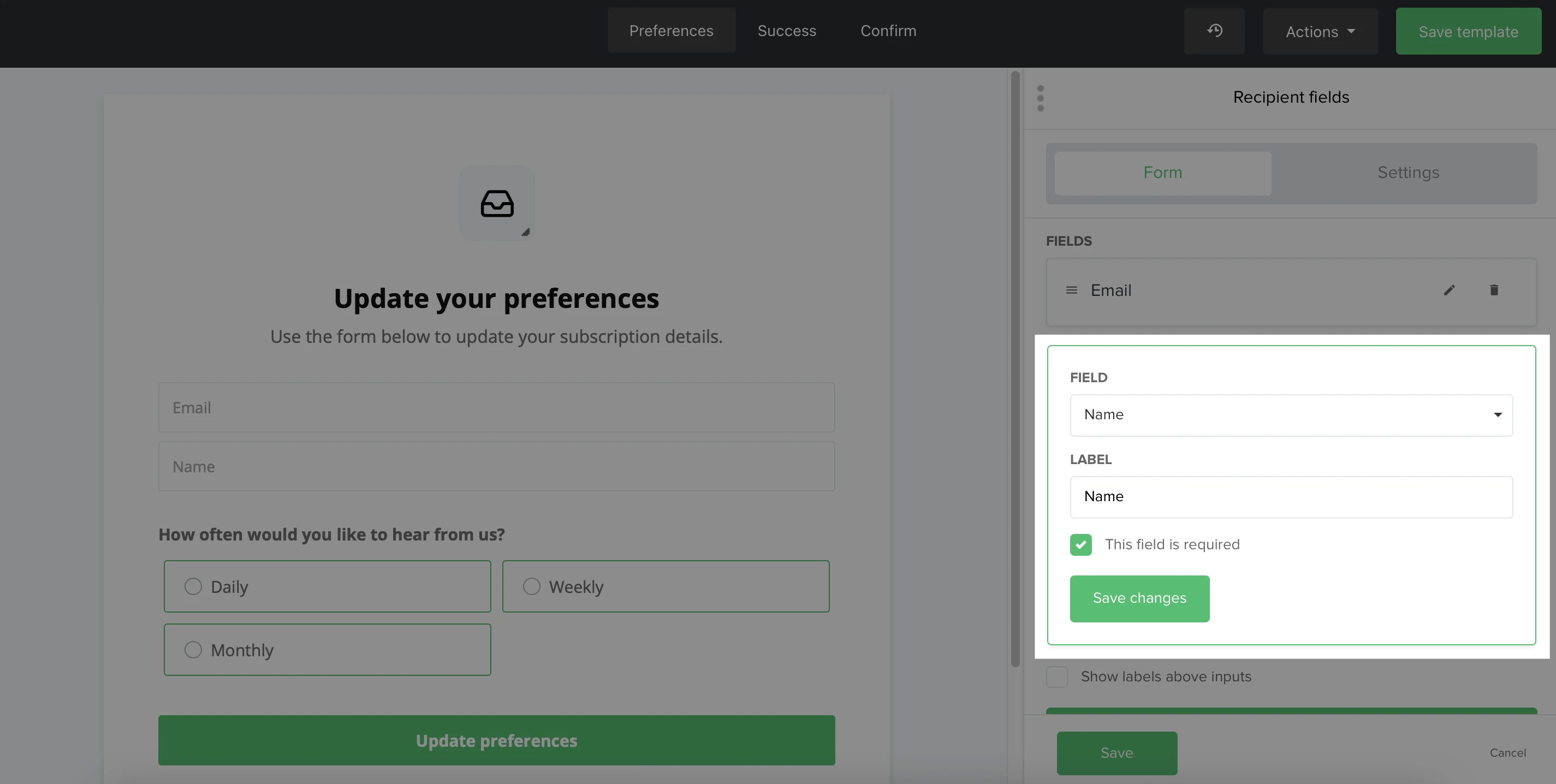
When the subscriber opens the Preference center, they will see what information they have already provided when first subscribing and have the opportunity to make any updates.
How to set up the Preferences block
Another way to collect valuable information is by adding the Preferences block. This block is similar to our survey block for campaigns, and includes options where subscribers can select from a range of choices. Use this feature to ask your subscribers how often they want to receive your newsletters, or select what type of information they want to receive. Options can be selected from a dropdown menu, chosen with checkboxes or and radio style.
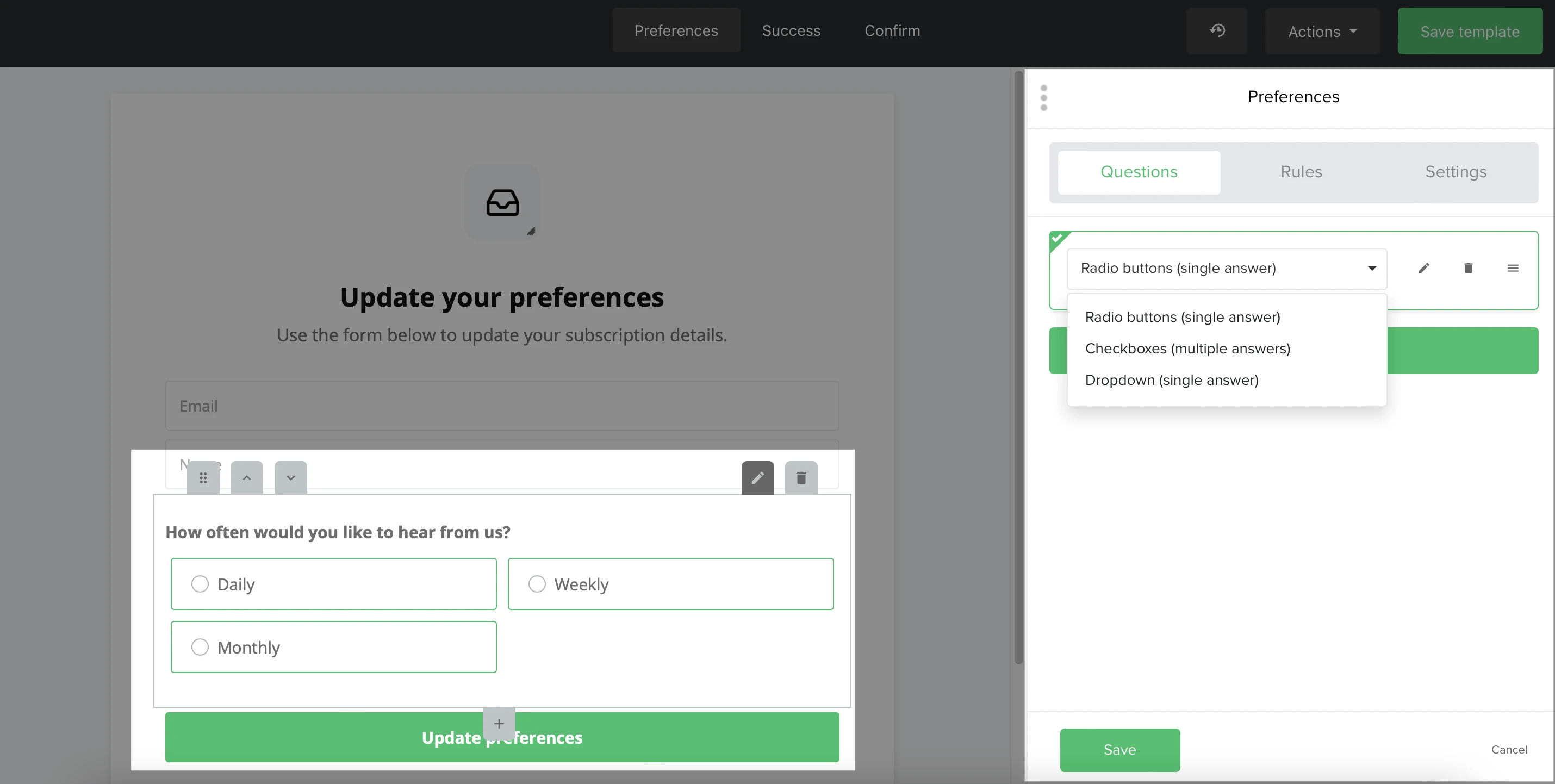
In the Rules tab, you can predefine a rule that performs a certain action if a question is answered in a certain way.
Rules are a vital part of your preference center setup, as they're what allows subscribers to self-segment based on their preferences. Without rules, subscriber preferences can only be viewed in the subscriber's profile, and they will not be segmented automatically.
For example, when ask your subscribers to select which type of content they wish to receive, you must create a rule that adds a subscriber to a group based on their answer.
To add rules:
Click on the Preferences block to open the sidebar editor.
Click the Rules tab.
Click Add a rule.
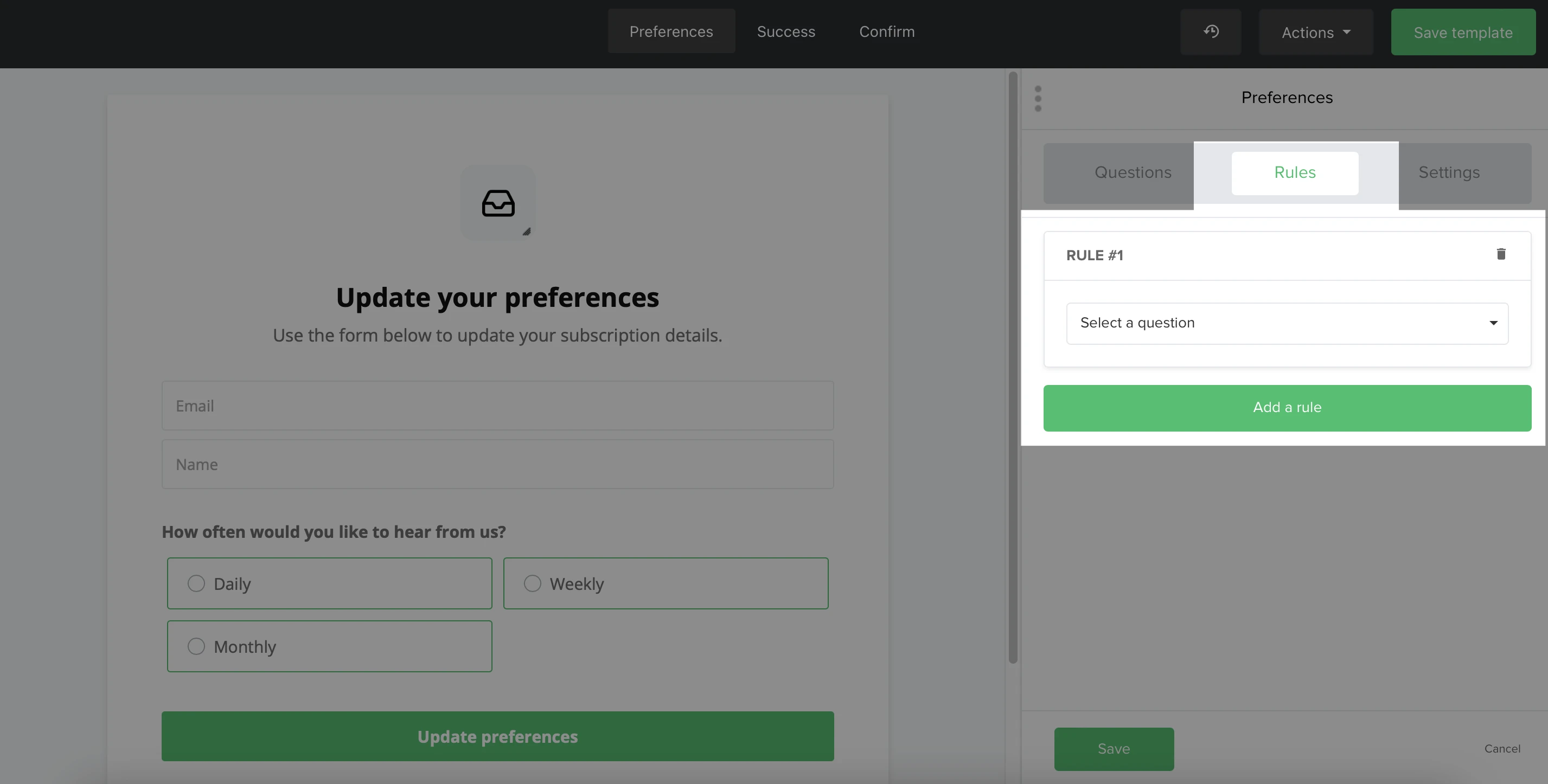
Use the dropdown menu to select a question.
You can choose whether your rule will be applied if that question Is answered, Is answered with a specific answer, or Is not answered with a specific answer (only available for checkbox questions since they can have multiple answers).
If you chose Is answered with a specific answer, select the specific answer.
Finally, choose the Action that you want to take place after a subscriber selects that specific answer.
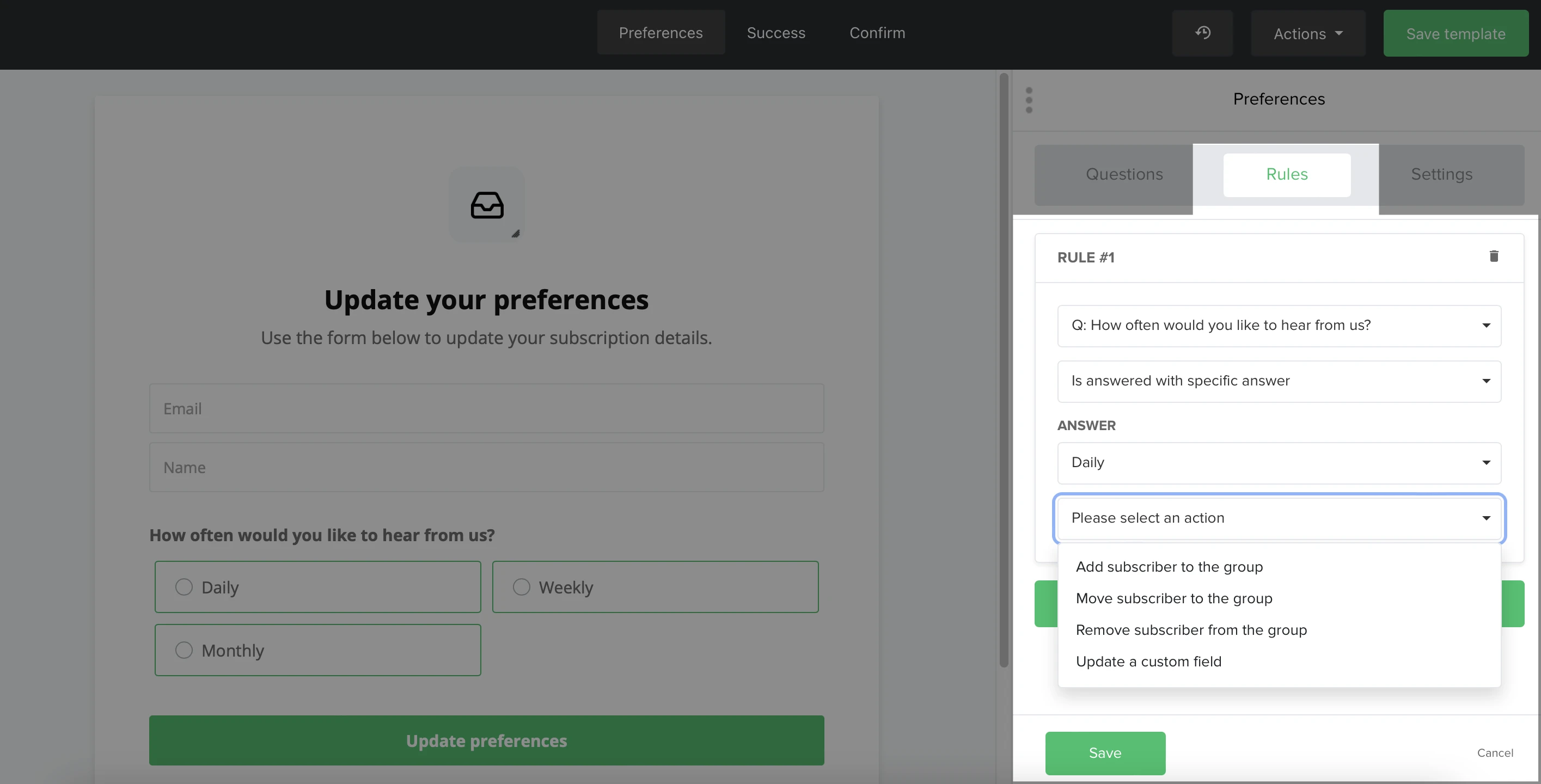
Actions you can apply to your survey rules include:
Add subscriber to the group - Select a group into which subscribers will be added upon meeting the conditions of your rule
Move subscriber to the group - Move subscribers from one group to another when they meet the conditions of your rule
Remove subscriber from the group - Select a group from which subscribers will be removed when they meet the conditions of your rule
Update custom field - Update a field with a specific value when the subscriber meets the conditions of your rule
Update custom field with answer - Update the value of a field with the answer provided by the subscriber
Once you have set up your rule, click Save.
How to edit the confirmation page
There are three tabs in the Preference center: Preferences, Success and Confirm. The Preferences tab has the main form, the Success page appears after a successful form submission and the Confirmation page appears when confirming an updated email address.
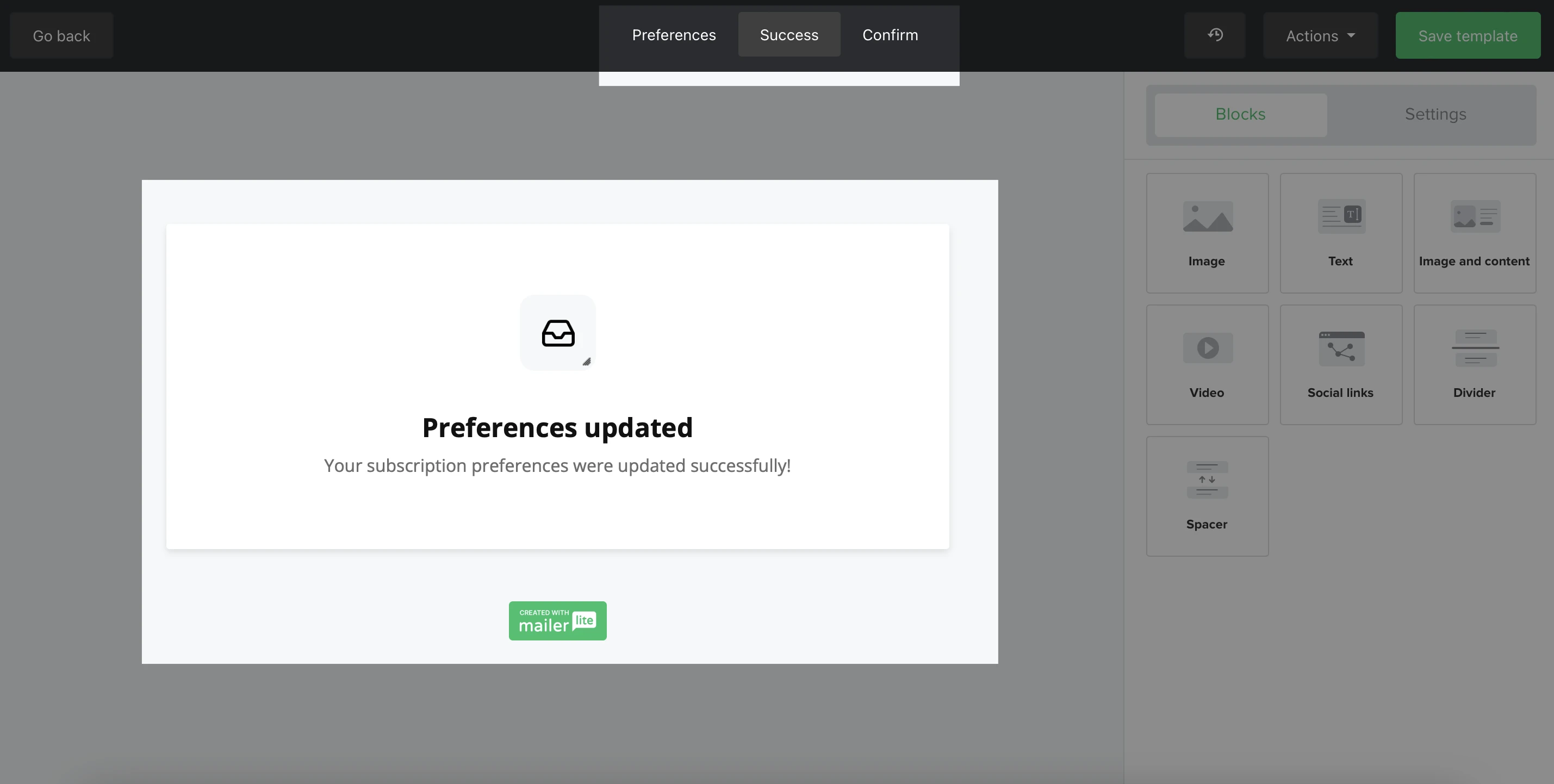
You can edit and design both the success and confirm page to match your email preference center and brand.
How to include your Preference center in campaigns and automation emails
After you have edited your Preference center, the next important step is to include the Update preference link in the footer of your campaigns.
To add the link to your campaigns and automation emails:
Open the campaign editor and choose any footer block to place at the bottom of your newsletter.
Click on the edit icon to open the sidebar settings.
In the Content tab, scroll down to the Unsubscribe section.
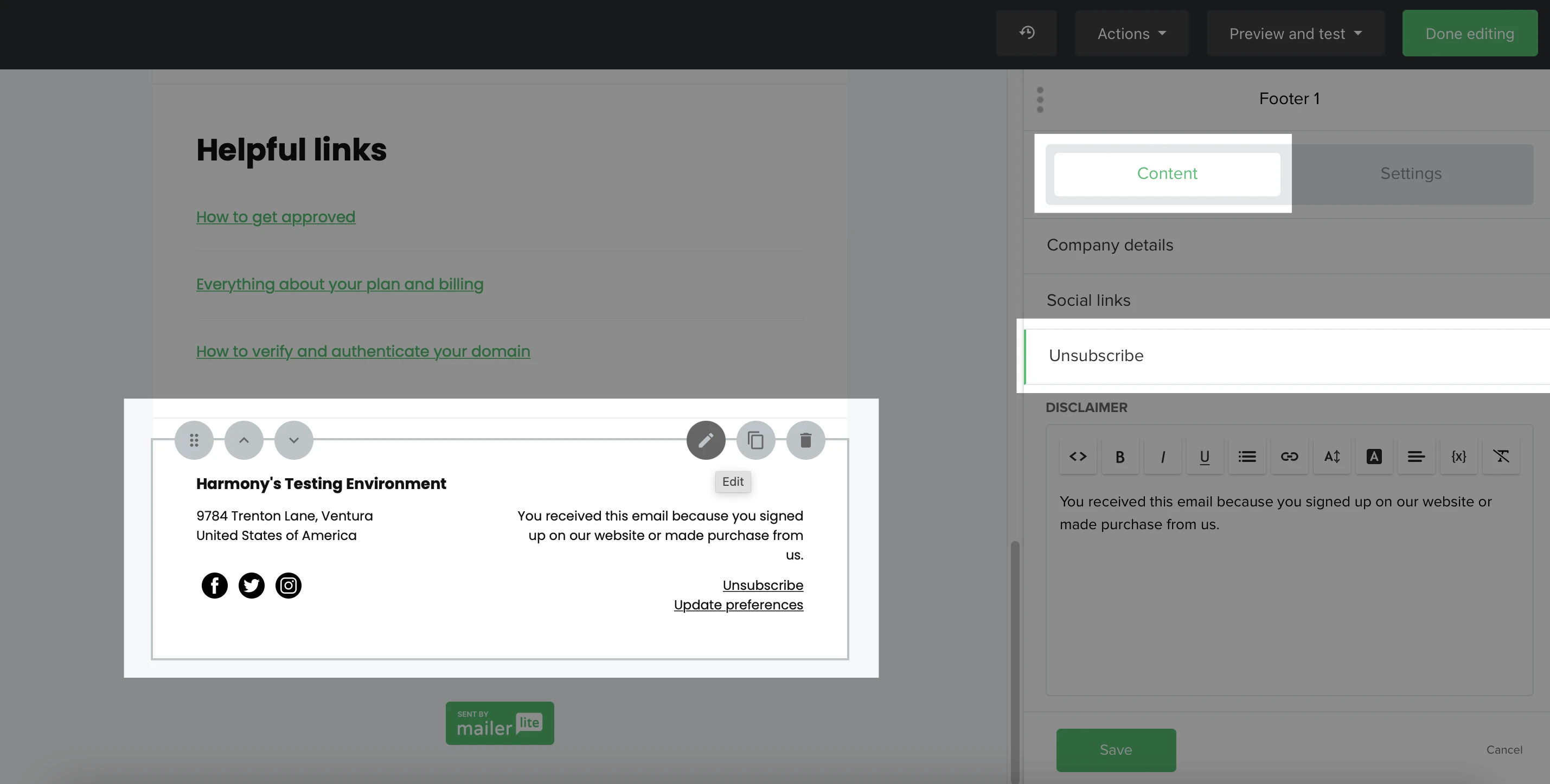
Scroll down and check the box for the option to include link to preferences page. This will create a link with text that can be changed, and subscribers who click this link will be taken to the Preferences center.
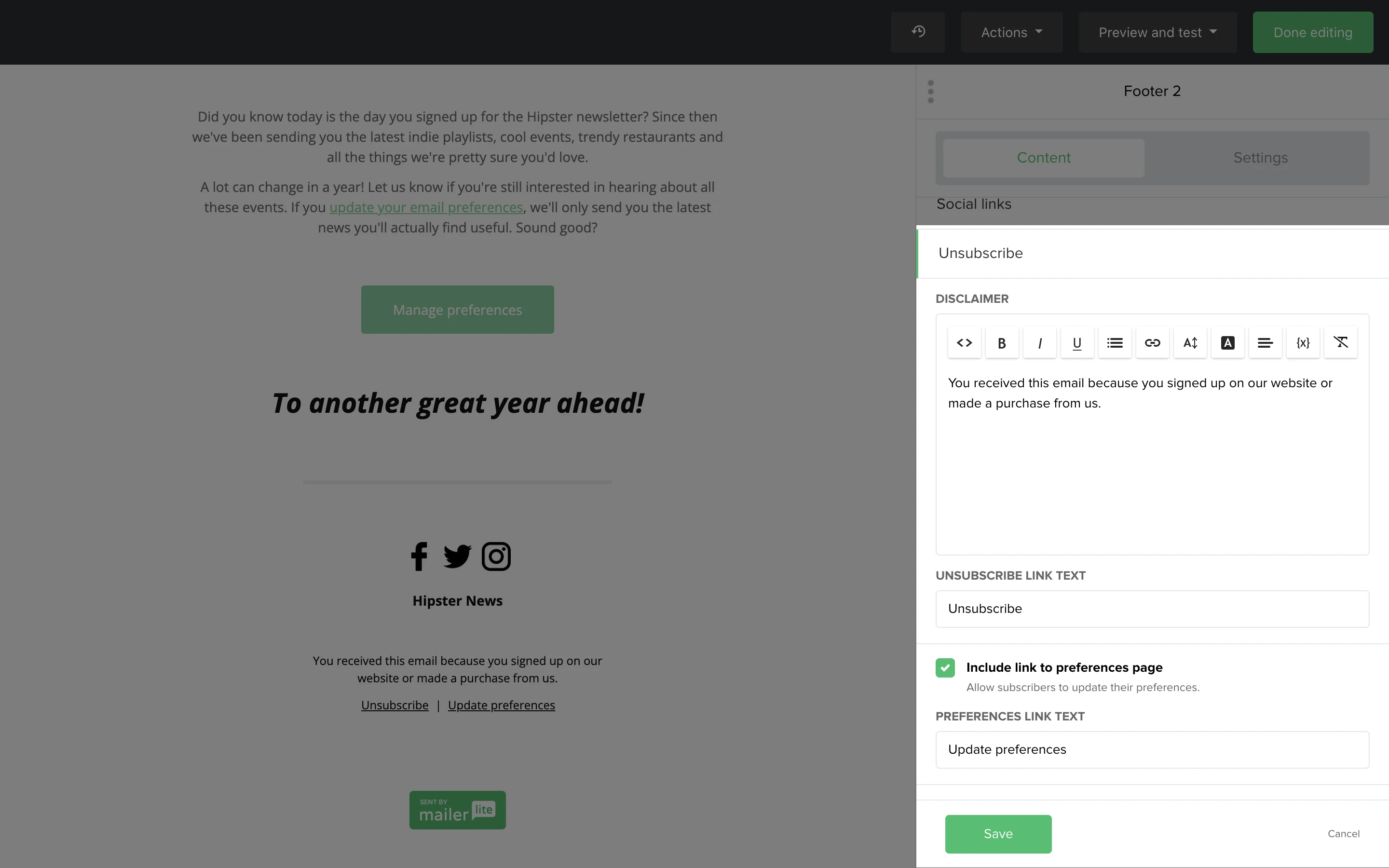
Another option is to simply use variable {$preferences}. You can add this variable to a button block. Subscribers will be taken to the Preference center when the button is clicked. Or, you can simply use the variable as a link in any part of your newsletter or other campaign builders.
How can subscribers update their email address?
With the arrival of the Preferences center, subscribers now have the option to update their email address that they use to receive your newsletters. All of the previous statistics, such as open rate, that were connected to the old address will be kept under the updated email.
To update their email addresses, subscribers need to:
Click on the Update preferences link in the footer of any campaign.
An email with the link to the Preference center is sent. Once clicked, a new window is opened where subscribers can see the information they have already submitted.
Delete the current email address and update it with the new email address.
Fill in any other fields needed and click the Update preferences.
Subscribers will be redirected to a Confirmation page asking to check their inbox for confirmation.
The confirmation email will be sent to the inbox of the old email address, where subscribers can confirm the address change.
How can I track updates made by subscribers?
To track what information a subscriber updates and the most recent subscriber activity
Navigate to Account Settings from the sidebar menu.
Choose Preferences Center.
Select Subscriber Activity.
To check updated information from the Subscriber's profile:
Click on the email address of any subscriber to open their profile.
Scroll down to see the Activity section.
To find logs related to the Preference center, choose filter Preference Center from the menu.